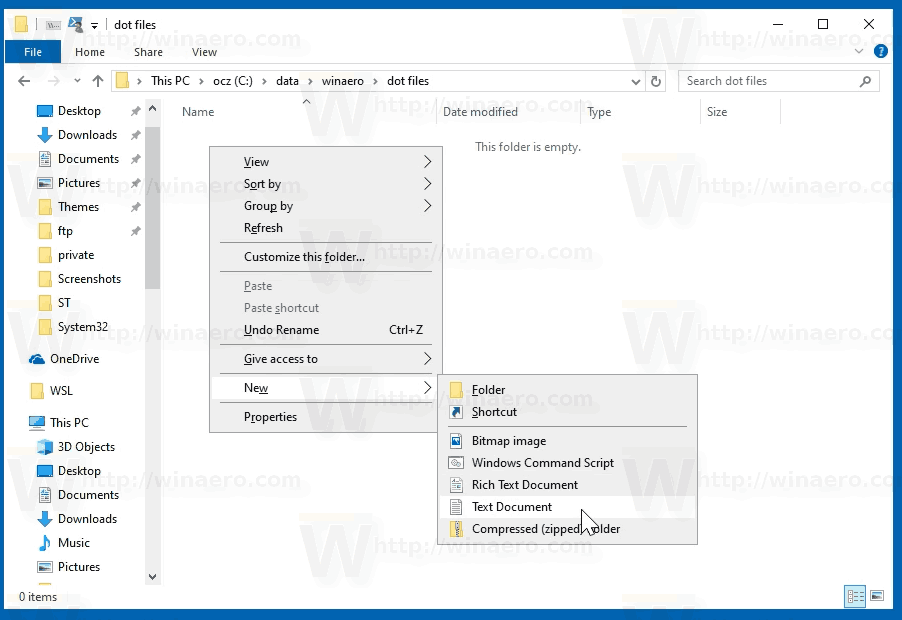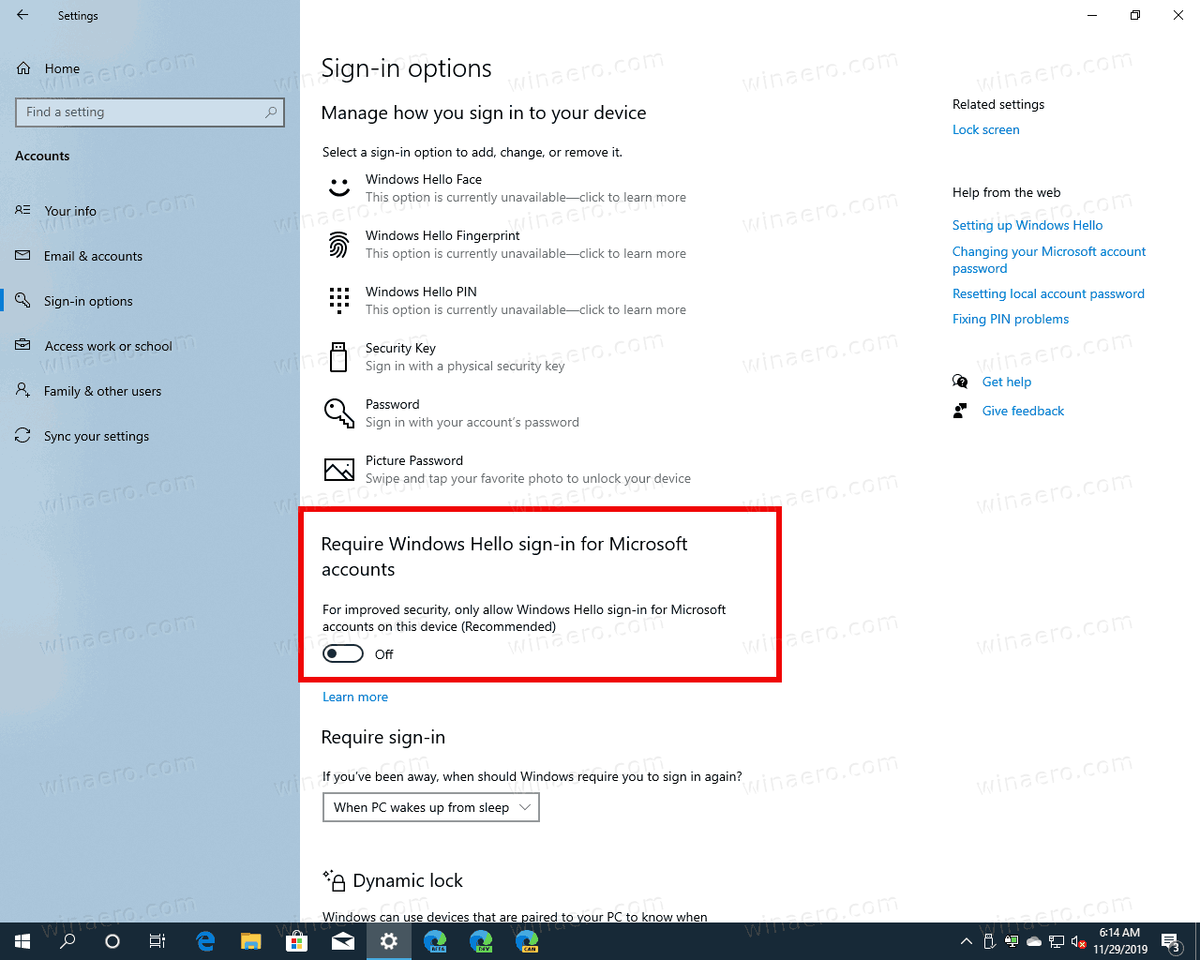Met de iPad Dock heb je snel toegang tot je recente en veelgebruikte apps en kun je er gemakkelijk tussen schakelen. Samen zorgen de nieuwste versies van iOS voor de iPad ervoor dat je meer apps aan je Dock kunt toevoegen dan ooit tevoren.

Als je de meest recente versie van iOS gebruikt, sleep je gewoon de app die je wilt toevoegen van je startscherm naar het Dock, de andere pictogrammen zullen ruimte maken om te zitten.
Houd voor eerdere versies van iOS het app-pictogram ingedrukt en klik vervolgens op de optie Beginscherm bewerken in het menu dat verschijnt. Alle apps beginnen te wiebelen. Sleep de app naar het Dock, waar wederom ruimte voor wordt gemaakt.
Hoe u het Dock op een iPad kunt openen
Je kunt het Dock in beeld brengen door het scherm langzaam vanaf de onderkant omhoog te vegen totdat het verschijnt. Til uw vinger op zodra deze wordt weergegeven. Probeer niet te ver naar boven te vegen, anders kan de App Switcher starten. En als u te snel veegt, keert u terug naar het startscherm.
Apps toevoegen aan het Dock
Voor recente versies van iOS voor iPad:
- Plaats uw vinger op de app die u naar uw Dock wilt verplaatsen.

- Sleep het naar het Dock. Het Dock zal ruimte maken voor de app.

Voor eerdere versies van iOS voor iPad:
hoe gesloten tabbladen op google chrome te openen
- Navigeer vanaf uw startscherm naar de pagina met pictogrammen die de app bevatten die u aan uw Dock wilt toevoegen.
- Druk lang op het pictogram van een app totdat een klein menu verschijnt.

- Klik op Beginscherm bewerken.

- Apps beginnen te wiebelen en sommige geven een X weer in de linkerbovenhoek. Dit bevestigt dat u zich in de bewerkingsmodus bevindt.

- Kies de app die je wilt toevoegen en sleep deze vervolgens naar het Dock. Het Dock zal ruimte maken voor de nieuwe app.

Apps in het Dock verplaatsen
- Tik in het Dock op het app-pictogram dat u wilt verplaatsen.

- Houd het vast, sleep het naar de nieuwe positie in je Dock en laat het los.

Recent gebruikte app-sectie beheren
Recent gebruikte apps op uw iPad-dock in- of uitschakelen:
- Start de app Instellingen.

- Navigeer naar de optie Startscherm & Dock.

- Ga naar de optie Voorgestelde en recente apps weergeven.

- Tik aan de rechterkant op de schuifregelaar om deze uit of weer in te schakelen.

Wanneer de functie is uitgeschakeld, zijn de apps die in uw dock worden weergegeven, alleen de apps die u daar hebt geplaatst.
Aanvullende veelgestelde vragen
Hoe verwijder ik apps uit het iPad-dock?
Een app uit uw Dock verwijderen:
• Sleep het pictogram dat u wilt verwijderen naar het startscherm. Laat het los en het zal verdwijnen.


hoe deel je een bericht in je Instagram-verhaal
Hoe toon ik het dock in een app?
Uw Dock weergeven terwijl u een toepassing gebruikt:
· Veeg vanaf de onderkant van uw scherm omhoog totdat het dock verschijnt en laat vervolgens los.
applicatie kon niet correct starten 0xc00007b

· Als u een extern toetsenbord gebruikt, drukt u op de Command-toets (⌘) samen met de Option- en D-toets.

Je favoriete apps op het dock van je iPad
Het iPad Dock is een ruimte voor uw veelgebruikte apps, ontworpen om te voorkomen dat u door de pagina's op uw startscherm hoeft te bladeren om ze te vinden. Het is ook geweldig voor multitasking bij het schakelen tussen apps, waardoor je iPad in een mini-laptop verandert. Apple had het proces voor het toevoegen, verwijderen en herschikken van de Dock-apps snel en eenvoudig gemaakt.
Nu we u hebben laten zien hoe u apps aan uw Dock kunt toevoegen en hoe u enkele van de andere multitasking-functies kunt gebruiken, wat zijn enkele van de apps die u graag vaak gebruikt? Heb je uiteindelijk veel apps naar je Dock verplaatst? Laat het ons weten in de comments hieronder.