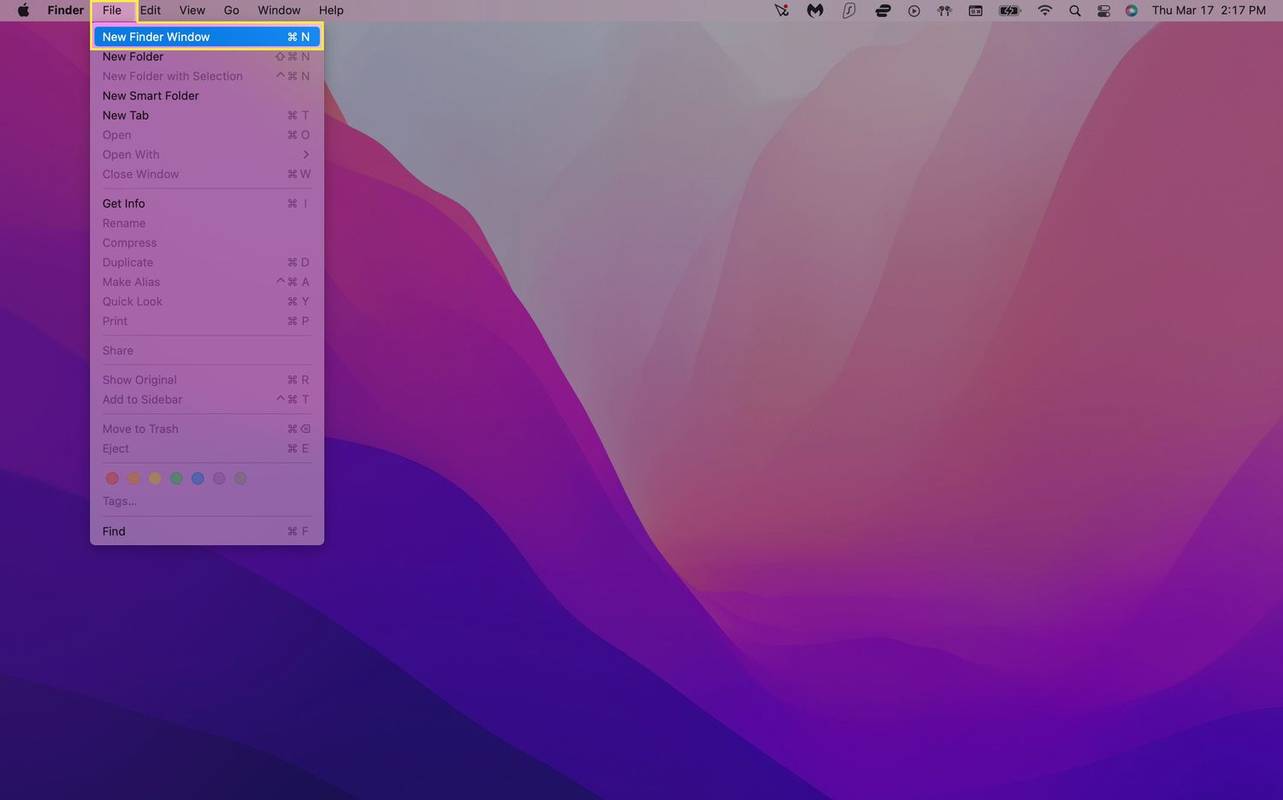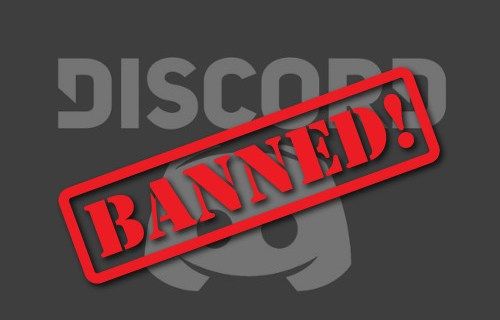Om gelijke tred te houden met Microsoft PowerPoint en Apple Keynote, heeft Google Slides een audiofunctie toegevoegd waarmee u meer interactieve presentaties kunt ontwerpen. Je kunt audio toevoegen van YouTube-video's, streamingdiensten zoals SoundCloud of je eigen bestand. Voor uw eigen bestanden ondersteunt Slides verschillende formaten, dus het is niet nodig om de bestanden te converteren voordat u ze in de presentatie invoegt.
Welke audiobron u ook verkiest, dit artikel biedt een uitgebreide gids voor elke methode. Er is echter een waarschuwing in petto als u SoundCloud- of YouTube-audio wilt gebruiken. Sommige nummers zijn auteursrechtelijk beschermd, dus het is het beste om te kiezen voor audio die onder de Creative Commons-categorie valt of zich in het publieke domein bevindt.
Opmerking: Bij de volgende uitleg wordt ervan uitgegaan dat u al een presentatie heeft. We hebben de sjabloon Consulting Proposal als voorbeeld gebruikt.
hoe verbind ik chromecast met wifi
Uw eigen audio toevoegen
Stap 1
Zoals aangegeven, is het niet nodig om de audio te converteren naar MP3 of andere formaten, wat nodig was vóór de meest recente update van Google Productivity Suite. Voeg het bestand gewoon toe aan uw Google Drive en zorg ervoor dat u het een label geeft voor eenvoudigere navigatie, hoewel het sowieso onder Recent zou moeten verschijnen.

Stap 2
Om een bestand toe te voegen, klikt u op Invoegen in de menubalk Dia's en selecteert u Audio. Hiermee kom je direct bij alle beschikbare audiobestanden op je schijf. Blader door de lijst, selecteer degene die u wilt gebruiken en klik op Selecteren linksonder om te bevestigen.

Stap 3
Standaard verschijnt het audiopictogram in de linkerbovenhoek, maar dit is misschien niet de perfecte positie voor iedereen. Om het pictogram te verplaatsen, sleept u het naar de gewenste bestemming binnen een dia.

Er is ook een optie om het pictogram groter of kleiner te maken door een van de kleine blauwe vierkanten eromheen te slepen. Terwijl u het pictogram verplaatst, verschijnt er een navigatieraster om het gemakkelijker te maken om te bepalen waar het pictogram zich bevindt ten opzichte van andere dia-elementen.
Stap 4
Met Google Presentaties kunt u de afspeelinstellingen wijzigen die standaard op klikken zijn ingesteld. Selecteer het audiopictogram, klik op Opmaak (in de menubalk) en kies Opmaakopties. Open het gedeelte Audio afspelen en selecteer Automatisch, verplaats de schuifregelaar om het volume te verlagen/verhogen en zorg ervoor dat Stop bij diawisseling is aangevinkt.
hoe een show op netflix te blokkeren

Tip: Om te controleren of alles goed werkt, opent u die dia in de modus Presenteren.
YouTube-audio toevoegen
Stap 1
Om dit te laten werken, moet je de YouTube-video converteren naar audioformaat. Pak de YouTube-videolink door op Delen te klikken en vervolgens op Link kopiëren en deze in een online converter te plakken. Voor de doeleinden van dit artikel hebben we gebruik gemaakt van https://ytmp3.cc/ , maar elke andere converter zou goed moeten werken.

Opmerking: Sommige mensen willen deze stap overslaan en de YouTube-video toevoegen in plaats van audio. Maar de video wordt afgespeeld in een kleine miniatuur op uw dia, wat de aandacht van de kijker van de presentatie kan afleiden.
Stap 2
Deze stap is hetzelfde als eerder beschreven. U voegt het audiobestand toe aan Google Drive, gaat naar Invoegen, selecteert Audio en kiest de MP3 die alleen de YouTube-audio bevat. En nogmaals, dezelfde opmaakregels zijn van toepassing: sleep het pictogram om het te verplaatsen en gebruik de opmaakopties om het afspelen aan te passen.
Kun je het audiopictogram verbergen?
Natuurlijk kan dat, en dit kan vooral van pas komen als de optie voor automatisch afspelen is ingeschakeld. Selecteer het pictogram, kies Schikken in de menubalk en klik op Bestellen.

Selecteer Achteruit verzenden of Naar achteren verzenden om het pictogram achter een ander element te verbergen. Over het algemeen is het het beste om het te verbergen achter uw bedrijfslogo of afbeelding/element in plaats van tekst.
uitloggen bij netflix op vizio tv
Streamingdiensten gebruiken
Er zijn twee manieren om audio toe te voegen aan Google Presentaties vanuit streamingdiensten. Je kunt een link pakken door op de optie Delen onder een deuntje of podcast te klikken en de audio als een link toe te voegen. Maar dit vereist een internetverbinding terwijl u de presentatie doet, en u moet de presentatie afsluiten om de audio af te spelen.
Onnodig te zeggen dat het het beste is om de audio te downloaden en in een dia in te sluiten, zoals eerder beschreven. Even een herinnering: upload naar Drive, klik op Invoegen, selecteer Audio en kies je deuntje. Maar onthoud dat sommige nummers auteursrechtelijk beschermd zijn of dat u mogelijk moet betalen om ze te downloaden, dus wees voorzichtig met wat u besluit te gebruiken.
Laat uw dia's voor zichzelf spreken
Het toevoegen van audio aan dia's kan zoveel doelen hebben. Het kan worden gebruikt als een directe verwijzing naar een persoon/lezing die je misschien wilt citeren of om gewoon wat achtergrondmuziek toe te voegen voor een dramatisch effect.
Gebruik je graag audio in je presentaties? Zo ja, waar gebruik je hem het meest voor? Deel uw tips en trucs met de rest van de community in de opmerkingen hieronder.