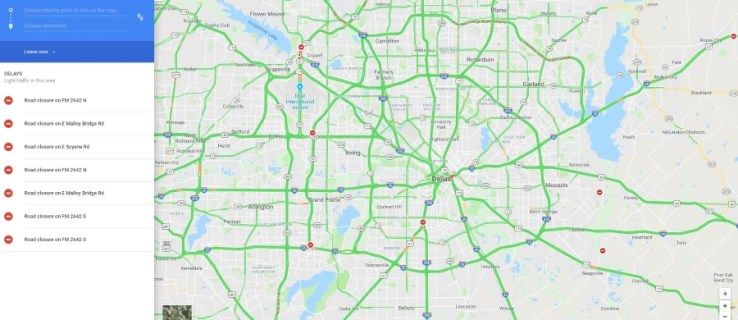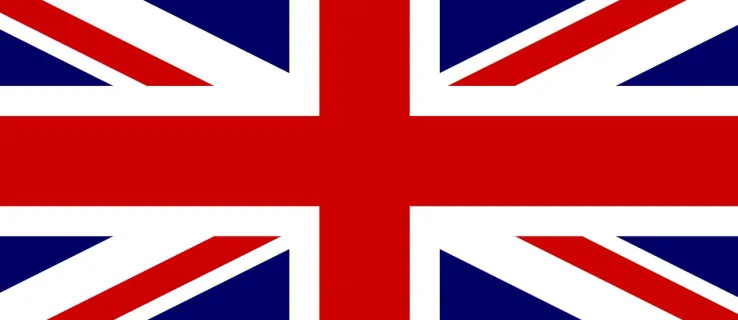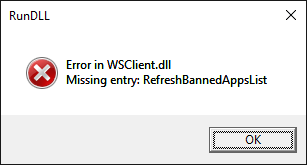Het niet kunnen gebruiken van uw favoriete bedieningselementen in games kan behoorlijk afleidend zijn. Veel gamers zijn gewend om Minecraft met een controller te spelen, en Java Edition die geen gamepads ondersteunt, kan als een onaangename verrassing komen. Gelukkig is er een manier om het te omzeilen.

In deze handleiding leggen we uit hoe u controllerondersteuning kunt toevoegen aan Minecraft Java Edition op Windows 10-, Mac- en Linux-computers. Daarnaast geven we een overzicht van de meest voorkomende redenen waarom je controller geen verbinding maakt en delen we instructies over het toevoegen van controllerondersteuning aan Minecraft Bedrock.
Hoe controllerondersteuning toevoegen aan Minecraft Java?
Zoals hierboven vermeld, heeft Minecraft Java Edition geen native controllerondersteuning. Om het in het spel te gebruiken, moet je dus mods van derden installeren. Een van de meest populaire mods voor dit doel is Controllable. Hieronder vindt u de instructies voor het instellen van controllerondersteuning op verschillende besturingssystemen.
Windows 10
Laten we er meteen in duiken - om controllerondersteuning toe te voegen aan Minecraft Java op Windows 10, doet u het volgende:
- Bezoek de Regelbare installatie bladzijde en klik op Downloaden.
- Wacht tot het bestand is geüpload en dubbelklik erop om het installatieproces uit te voeren.
- Verplaats het controleerbare bestand naar uw Minecraft mods-map. Om het te vinden, typt u AppDataRoaming.minecraftmods in het zoekvak in het menu Start.

- Open Minecraft Launcher en klik op Startopties.
- Klik op Nieuw toevoegen.

- Vul de naam van uw nieuwe startoptie in (bijv. Beheersbaar). Selecteer de Minecraft-versie waarvoor u de controller instelt.

- Klik op het pijlpictogram naast Game Directory en selecteer je controleerbare bestand en klik vervolgens op Openen.

- Klik op Opslaan en navigeer terug naar het hoofdmenu.

- Vouw het menu naast de knop Afspelen uit, selecteer de bestuurbare versie en klik vervolgens op Afspelen.

Mac
Volg de onderstaande instructies om een controller in Minecraft Java op Mac te gebruiken:
- Bezoek de Regelbare installatie bladzijde en klik op Downloaden.
- Wacht tot het bestand is geüpload en dubbelklik erop om het installatieproces uit te voeren.
- Verplaats het controleerbare bestand naar uw Minecraft mods-map. Om het te vinden, typt u ~/Library/Application Support/Minecraft/mods in het Spotlight-zoekvenster. Als je nog geen mods-map hebt, maak deze dan aan.

- Open Minecraft Launcher en klik op Startopties.
- Klik op Nieuw toevoegen.

- Vul de naam van uw nieuwe startoptie in (bijv. Beheersbaar). Selecteer de Minecraft-versie waarvoor u de controller instelt.

- Klik op het pijlpictogram naast Game Directory en selecteer je controleerbare bestand en klik vervolgens op Openen.

- Klik op Opslaan en navigeer terug naar het hoofdmenu.

- Vouw het menu naast de knop Afspelen uit, selecteer de bestuurbare versie en klik vervolgens op Afspelen.

Linux
Volg de onderstaande stappen om controllerondersteuning voor Minecraft Java op Linux in te stellen:
- Bezoek de Regelbare installatie bladzijde en klik op Downloaden.
- Wacht tot het bestand is geüpload en dubbelklik erop om het installatieproces uit te voeren.
- Verplaats het controleerbare bestand naar uw Minecraft mods-map. Gebruik de sneltoets ~ om het te vinden. Typ ~/.minecraft in het zoekvak en open of maak de map mods.
- Open Minecraft Launcher en klik op Startopties.
- Klik op Nieuw toevoegen.
- Vul de naam van uw nieuwe startoptie in (bijv. Beheersbaar). Selecteer de Minecraft-versie waarvoor u de controller instelt.
- Klik op het pijlpictogram naast Game Directory en selecteer je controleerbare bestand en klik vervolgens op Openen.
- Klik op Opslaan en navigeer terug naar het hoofdmenu.
- Vouw het menu naast de knop Afspelen uit, selecteer de bestuurbare versie en klik vervolgens op Afspelen.
Veel Gestelde Vragen
Hieronder vindt u antwoorden op meer vragen over het gebruik van een controller in Minecraft.
Waarom maakt mijn controller geen verbinding?
Als je controller geen verbinding maakt met je computer of Minecraft in het bijzonder, zorg er dan voor dat je niet een van de volgende fouten hebt gemaakt:
· Je probeert een controller voor Java Edition in te stellen via Steam. Java Edition heeft geen controllerondersteuning, dus zorg ervoor dat je de vereiste mods hebt geïnstalleerd.
· U heeft niet de gewenste bedieningselementen ingesteld. Zorg ervoor dat u de stappen 12-13 van het installatieproces hebt voltooid.
· Je koos een product activeren op Steam in plaats van een niet-Steam-spel toevoegen op de 6ditstap van de installatie-instructies. Herhaal het proces en selecteer de juiste optie.
· U hebt Bluetooth-problemen. Probeer de controller aan te sluiten met een kabel.
Als geen van de bovengenoemde redenen voor u werkt, zijn uw controllerstuurprogramma's waarschijnlijk niet up-to-date. Volg de onderstaande stappen om controllerstuurprogramma's op een Windows-pc bij te werken:
1. Druk op de Windows-toets en typ devmgmt.msc in het zoekvak.
2. Zodra Apparaatbeheer is geopend, vouwt u het gedeelte Xbox-randapparatuur uit en klikt u met de rechtermuisknop op de naam van uw controller.
3. Selecteer in het vervolgkeuzemenu Stuurprogrammasoftware bijwerken.
4. Klik op Automatisch zoeken en volg de instructies op het scherm om de nieuwste stuurprogramma's te installeren.
hoe een .dmg-bestand te openen
Opmerking: er zijn geen native controller-stuurprogramma's beschikbaar voor Mac OS. U moet de nieuwste stuurprogramma's voor uw controller online vinden en installeren. De instructies kunnen verschillen en vallen buiten het bestek van dit artikel.
Hoe controllerondersteuning toevoegen aan Minecraft Bedrock?
Minecraft Bedrock vereist geen mods van derden om een controller te gebruiken. De installatie kan worden gedaan via Steam. Volg de onderstaande instructies:
1. Bezoek de officiële Steam website en klik op de knop Steam installeren.
2. Voer het installatiebestand uit en volg de instructies op het scherm.
3. Zodra Steam is geïnstalleerd, opent u de applicatie en maakt u een account aan of logt u in op een bestaande.
4. Navigeer in de Steam-toepassing naar Bibliotheek.
5. Klik op Een game toevoegen in de linkerbenedenhoek van uw scherm.
6. Selecteer in het menu Een niet-Steam-spel toevoegen. Hiermee wordt uw computerbestandsbibliotheek geopend.
7. Zoek het Minecraft Bedrock Edition Launcher-bestand in uw bibliotheek en dubbelklik erop. Het spel zou nu moeten worden toegevoegd.
8. Klik op de knop Grote afbeeldingsmodus rechtsonder in je Steam-bibliotheek. Het ziet eruit als een rechthoek met twee pijlen die in tegengestelde richting wijzen.
hoe een wav-bestand naar mp3 te veranderen
9. Sluit uw controller aan. Je moet nu een kabel gebruiken, maar kan deze aansluiten via Bluetooth zodra alles is ingesteld.
10. Navigeer naar Steam-instellingen en selecteer vervolgens Controller-instellingen.
11. Vink het selectievakje naast het type controller aan en ga terug naar Steam Library.
12. Open de Minecraft-instellingen vanuit de bibliotheek. Klik op Snelkoppeling beheren, die zich onder de Minecraft-afbeelding bevindt.
13. Klik op Controller-opties om de gewenste besturingselementen te bewerken.
Geniet maar blijf op de hoogte
Met behulp van de bestuurbare modus zou je nu je gamepad in Minecraft Java Edition moeten kunnen gebruiken. Als Controllable niet werkt op uw apparaat, overweeg dan om naar een andere mod te zoeken. We raden aan om op de hoogte te zijn van virussen bij het downloaden van software van derden. Gebruik antivirus en een VPN om bestanden te scannen voor de installatie. Hierdoor kun je van Minecraft genieten met je favoriete controller zonder je pc te beschadigen.
Kent u vertrouwde sites voor het downloaden van de nieuwste controllerstuurprogramma's voor Mac-computers? Deel uw ervaringen in de opmerkingen hieronder.