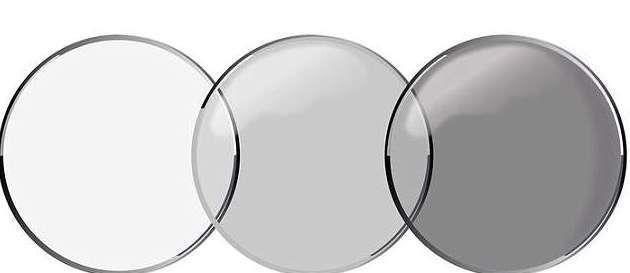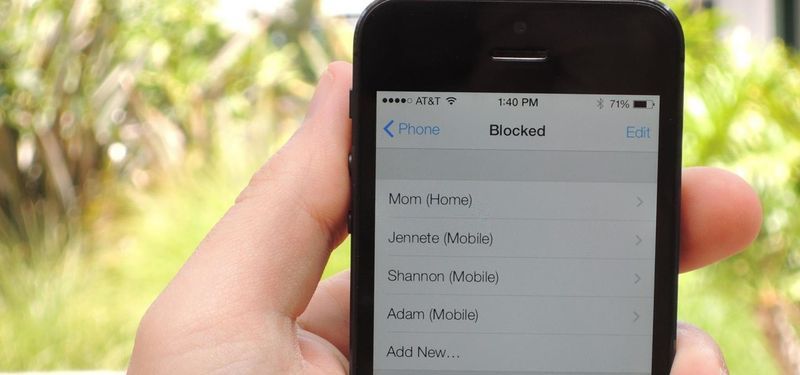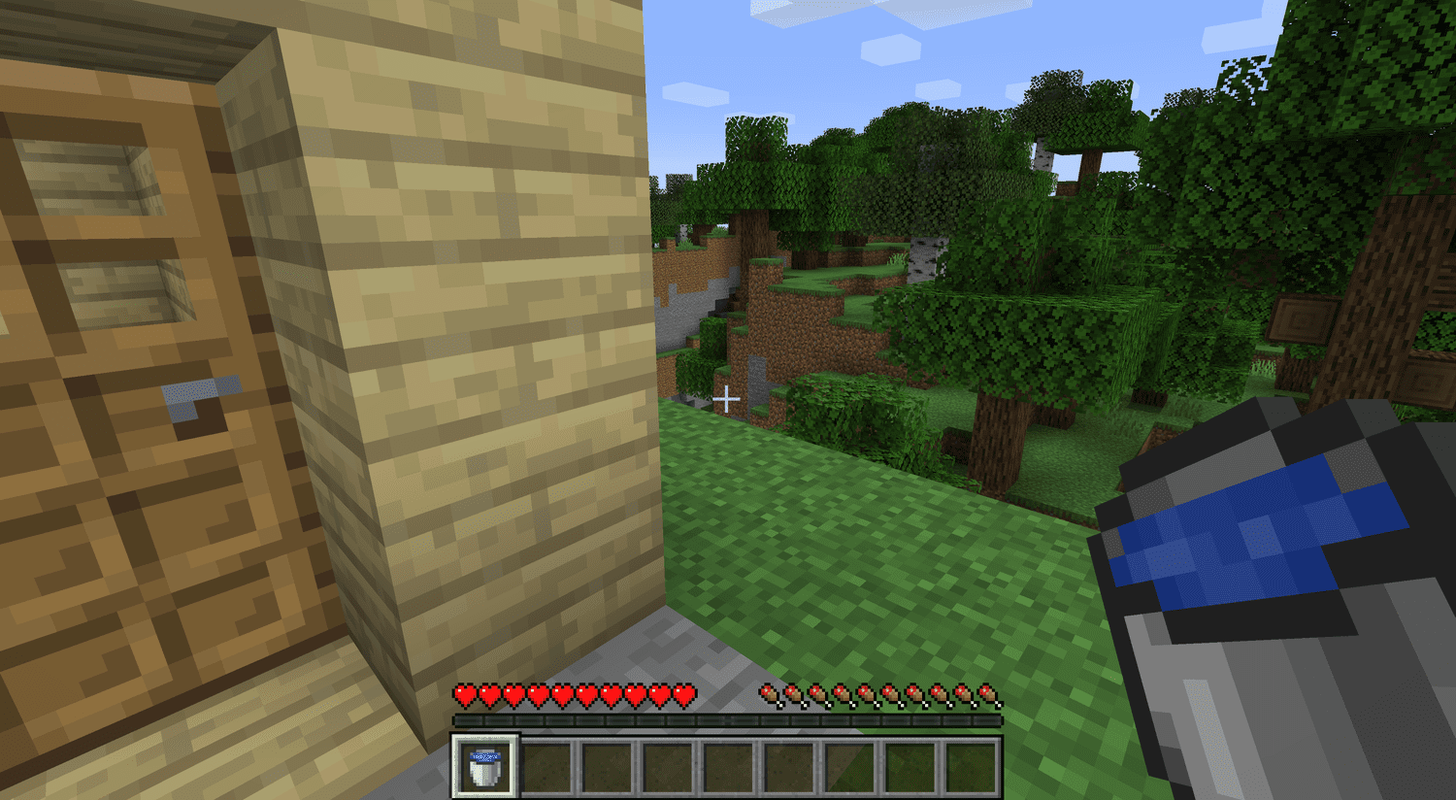Met Windows 8.1 heeft Microsoft een reeks mappen geïntroduceerd in de map Deze pc. Deze mappen bevatten Bureaublad, Documenten, Downloads, Muziek, Afbeeldingen en Video's. Windows 10 wordt geleverd met dezelfde set mappen op deze pc. Als u geïnteresseerd bent in het verwijderen van de standaardmappen van deze pc in Windows 10 en daar een aangepaste map wilt toevoegen, is dit artikel iets voor u. Vandaag zullen we zien:
- hoe u mappen van deze pc verwijdert in Windows 10
- hoe u een aangepaste map toevoegt aan deze pc in Windows 10
Laten we eens kijken hoe we beide kunnen doen.
Advertentie
De hierboven genoemde mappen zijn slechts links naar de mappen in uw gebruikersprofiel. Microsoft bood er alleen snelle toegang toe. Dit is erg handig, omdat u met één klik toegang hebt tot deze mappen wanneer u Verkenner opent met de sneltoets Win + E.
Niet elke desktop-app gebruikt het nieuwere dialoogvenster Bestand openen met het navigatievenster en Favorieten, dus het is goed om deze mappen op deze pc te hebben. Veel desktop-apps gebruiken nog steeds het oudere dialoogvenster Openen, dat Recente plaatsen bevat en standaard wordt geopend op de locatie Computer / Deze pc.
Om deze mappen aan te passen, heb je ActiveX-manipulatie nodig en enkele andere trucs die niet gemakkelijk zijn voor de gemiddelde gebruiker. Onlangs heb ik een freeware gemaakt, This PC Tweaker, waarmee je de map This PC kunt aanpassen zonder registerbewerking. Deze app is gemaakt voor Windows 8.1, maar nu heb ik hem bijgewerkt om Windows 10 te ondersteunen.

Met deze PC Tweaker kun je nu:
iphone uitschakelen niet storen
- om een map toe te voegen aan de map Deze pc
- om een map van deze pc te verwijderen
- om het pictogram voor een map op deze pc te wijzigen
- om een shell-locatie toe te voegen, zoals God-modus of Prullenbak in de map Deze pc.
Merk op dat u het pictogram van speciale shell-locaties die aan deze pc zijn toegevoegd, niet kunt wijzigen. U kunt alleen de pictogrammen wijzigen van aangepaste mappen die u zelf toevoegt. Ik heb het op deze manier met opzet ontworpen om te voorkomen dat je mappen zoals het Configuratiescherm breekt.
Volg de eenvoudige instructies hieronder om uw map Deze pc aan te passen.
Een aangepaste map toevoegen aan deze pc in Windows 10
- Downloaden Deze PC Tweaker . Het is een gratis draagbare app en vereist geen installatie.
- Pak de inhoud uit van het ZIP-bestand dat u hebt gedownload en kies de juiste versie voor uw pc.Deze PC Tweaker werkt met Windows 7, Windows 8, Windows 8.1 en Windows 10. Ook zijn er verschillende versies voor 32-bit en 64-bit Windows (zie hoe u kunt bepalen welke versie van Windows u gebruikt ).
- Voer de ... uit ThisPCTweaker.exe het dossier. Het hoofdvenster van de applicatie verschijnt op het scherm.
- Klik op de knop 'Aangepaste map toevoegen'. Het dialoogvenster Map selecteren verschijnt. Klik op de map die u op Deze pc wilt zien. Laten we bijvoorbeeld de map C: Data toevoegen:

- Klik op de knop Map selecteren en de map die u hebt geselecteerd, wordt aan deze pc toegevoegd.

- Laten we een pictogram instellen voor de map die we zojuist hebben toegevoegd. Selecteer het in de lijst en klik op de knop 'Pictogram wijzigen'.

- Dat is het. Sluit het Verkenner-venster en open het opnieuw om de wijzigingen te zien:

- U kunt de map die u heeft toegevoegd ook zichtbaar maken in het navigatievenster. Selecteer het in This PC Tweaker en vink het selectievakje 'Show in the navigation pane' aan.

U kunt ook enkele shell-locaties aan deze pc toevoegen (zie de meest uitgebreide lijst met shell-locaties in Windows 8 ) als u er niet bekend mee bent). Er is een speciale knop genaamd 'Shell-locatie toevoegen'. Klik erop en kies een handige shell-locatie om aan deze pc toe te voegen:

Mappen van deze pc verwijderen in Windows 10
Selecteer een map in This PC Tweaker. Als u meerdere mappen tegelijk wilt verwijderen, houdt u de CTRL-toets op het toetsenbord ingedrukt en klikt u ze een voor een om ze te selecteren.
hoe snapchat-verhalen online te bekijken
Klik op de knop Selectie verwijderen. De geselecteerde mappen worden verwijderd van deze pc:

Dat is het. Als je vragen of suggesties hebt of als je een bug in deze app hebt gevonden, laat dan een reactie achter. Ik hoop dat je veel plezier beleeft aan This PC Tweaker. Ik heb hard gewerkt om het te ontwikkelen, zodat u deze pc gemakkelijk kunt aanpassen. Als je mijn app leuk vindt, wordt een donatie op prijs gesteld.