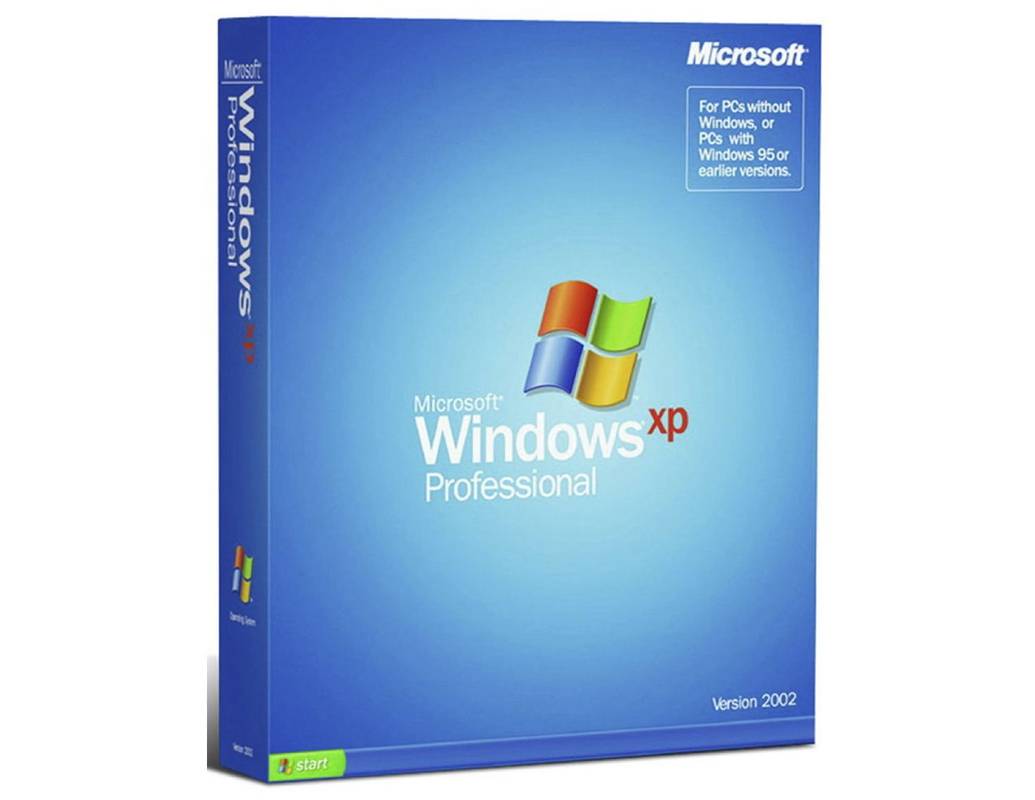Apparaatkoppelingen
De krachtige videobewerkingstool iMovie wordt vaak gebruikt voor unieke verbeteringen in topfilms. Een van de opvallende effecten is de Picture-in-Picture-functie. Waar een afbeelding of een andere videoclip wordt gebruikt om een video over te leggen, is het handig om een clip van een watermerk of merk te voorzien.

Lees verder om erachter te komen hoe u met verschillende apparaten een afbeelding over uw video in iMovie kunt toevoegen.
hoe netflix op tv te krijgen
Afbeeldingen toevoegen via video's in iMovie op een iPad
Volg deze stappen om een afbeelding over uw iMovie-video toe te voegen met uw iPad:
onenigheid scherm delen in spraakkanaal
- Start de iMovie-app, tik op de knop Project maken en selecteer Film.

- Druk in de linkerbovenhoek op Media.

- Zoek de video die je als achtergrond wilt gebruiken. Selecteer het en tik vervolgens op de kleine aangevinkte cirkel eronder. Druk op Film maken onder aan het scherm om uw clip in het project te importeren.

- Plaats de afspeelkop (de witte verticale lijn) op de plaats waar u de afbeelding op de video wilt laten verschijnen. Tik vervolgens op het plusteken (+) onder het videovoorbeeld.

- Druk op Foto's om de afbeelding te zoeken die u als overlay wilt gebruiken. Kies de afbeelding en tik vervolgens op het menupictogram met drie stippen eronder. Selecteer de optie Beeld-in-beeld in het pop-upmenu. Uw afbeelding wordt vanaf het begin automatisch over uw video afgespeeld.

- Om de afbeeldingspositie te wijzigen, tikt u erop om het te selecteren, houdt u ingedrukt om het langs de gebeurtenistijdlijn te slepen.

- Als u de duur van uw afbeeldingsclip wilt wijzigen, selecteert u deze en houdt u ingedrukt om een van de randen van de afbeelding te slepen om deze korter of langer te maken.

- Als u de positie van uw afbeelding in het frame wilt wijzigen, selecteert u deze op de tijdlijn van het evenement en tikt u vervolgens op het middelste pictogram met vier pijlen in de rechterbovenhoek van het videovoorbeeld. Sleep uw afbeelding naar het voorbeeld om het in het frame te verplaatsen.

- Om de afbeeldingsgrootte te wijzigen, tikt u op het zoompictogram rechts van het voorbeeld en gebruikt u vervolgens het knijpgebaar om het formaat te wijzigen.

- Als u tevreden bent met de instellingen, tikt u op Gereed om uw project op te slaan.

Afbeeldingen toevoegen via video's in iMovie op een Mac
Volg deze stappen om uw videobeelden te overlappen met een afbeelding in iMovie op uw Mac:
- iMovie openen. Ga vanuit het programmamenu naar het tabblad iMovie en klik op Voorkeuren.

- Vink in het programmeervenster de optie Geavanceerde hulpmiddelen weergeven aan en sluit het venster. Kies op het tabblad Bestand de optie Films importeren.

- Zoek in het bestandsselectievenster de video die u wilt overlappen. Het moet worden opgeslagen in MOV-, MP4- of DV-indeling. Selecteer je video en klik vervolgens op Kiezen om deze in de app te importeren. Het verschijnt in de tijdlijn van het evenement.

- Sleep de video van de gebeurtenistijdlijn naar het venster Projectbibliotheek.

- Zoek de afbeelding waarmee u uw video wilt overlappen. Sleep het over uw video in het venster Projectbibliotheek.
- Kies in het pop-upmenu de optie Picture-in-Picture. Uw afbeeldingsoverlay wordt toegepast op uw video.

- Als u de lengte van de afbeeldingsoverlay wilt aanpassen, sleept u de uiteinden van de clip naar een gewenste looptijd.

- Verplaats nu de afbeeldingsoverlay naar de gewenste positie op de video. Sleep de hoeken om de afmetingen te wijzigen.

- Ga naar Delen via het programmamenu en kies een coderingsoptie om je video te exporteren.

- Volg de instructies op het scherm om uw bestand op een gewenste locatie op te slaan.

Afbeeldingen toevoegen via video's in iMovie op een iPhone
U kunt als volgt een afbeelding toevoegen aan uw iMovie-clip met uw iPhone:
- Open iMovie, klik op de knop Project maken en kies vervolgens Film.

- Druk op Media in de linkerbovenhoek en zoek de video die je als achtergrond wilt hebben. Selecteer het en druk vervolgens op de kleine aangevinkte cirkel eronder.

- Kies Film maken onder aan het scherm om uw clip in het project te importeren.

- Plaats de witte verticale lijn (afspeelkop) op de plaats waar u de afbeelding op de video wilt laten verschijnen. Tik vervolgens op het plusteken (+) onder het videovoorbeeld.

- Tik op Foto's om de afbeelding te vinden die u als overlay wilt gebruiken. Selecteer de afbeelding en druk vervolgens op het menupictogram met drie stippen. Kies de optie Beeld-in-beeld in het pop-upmenu. Je afbeelding begint automatisch aan het begin van je clip.

- Om de afbeelding te verplaatsen, tikt u erop om deze te selecteren en houdt u ingedrukt om de afbeelding te slepen om deze langs de gebeurtenistijdlijn te verplaatsen.

- Als u de lengte van uw afbeeldingsclip wilt wijzigen, selecteert u deze en houdt u ingedrukt om een van de randen te slepen om de duur te verkorten of te verlengen.

- Als u de positie van uw afbeelding in het frame wilt wijzigen, selecteert u deze op de tijdlijn en tikt u vervolgens op het pictogram met vier pijlen in de rechterbovenhoek van het videovoorbeeld. Sleep vervolgens uw afbeelding naar het voorbeeldvenster om deze te verplaatsen.

- Om de afbeeldingsgrootte te wijzigen, tikt u op het zoompictogram rechts van het voorbeeld en gebruikt u vervolgens het knijpgebaar om het formaat te wijzigen.

- Als u tevreden bent met uw instellingen, drukt u op Gereed om het op te slaan.

Laten we een film maken met iMovie
Apple's iMovie is een krachtige app die wordt gebruikt om hoogwaardige filmische effecten te creëren. Het is ontworpen voor beginnende filmmakers en ervaren professionals.
Een bepaald effect dat u kunt creëren met zowel de desktop- als de mobiele app-versie is het Picture-in-Picture-effect. U kunt elke met iMovie compatibele film als achtergrond gebruiken en vervolgens een afbeelding kiezen om deze over te leggen. Bewerk vervolgens de foto en video verder om het gewenste effect te bereiken.
Wat vind je het leukst aan iMovie? Wat zijn enkele van de projecten die je hebt gemaakt waar je ongelooflijk trots op bent? Vertel ons erover in de comments hieronder.
waar kan ik een printer gebruiken?