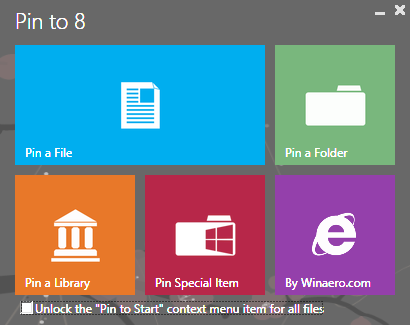Apparaatkoppelingen
Subtaken in Smartsheet vertegenwoordigen taken die moeten worden voltooid om een algemene taak te voltooien. Met andere woorden, elke subtaak hoort bij een bovenliggende taak. Het maken en voltooien van subtaken is dus essentieel voor de voltooiing van uw project. Helaas hebben velen met deze eenvoudige onderneming geworsteld.

Dit artikel behandelt het probleem met een stapsgewijze handleiding voor het proces op een aantal van de meest populaire apparaten. Daarnaast beantwoorden we enkele veelgestelde vragen over het onderwerp.
hoeveel uur heb ik aan steam besteed?
Subtaken toevoegen in Smartsheet
Taken zijn ongelooflijk eenvoudig te maken - ze vormen de ruggengraat van Smartsheet-functionaliteit.
Volg de onderstaande stappen om subtaken toe te voegen:
Op Mac
- Navigeer naar het juiste project. Scrol naar het gedeelte waar u een subtaak wilt maken.

- Druk op control en klik met je trackpad (klik met de rechtermuisknop met een muis) op het rijnummer van de bovenliggende taak en selecteer hieronder rij invoegen. U kunt ook gewoon op Control en i drukken om een nieuwe rij te maken.

- Typ de titel van je subtaak in de taakkolom van je nieuwe rij en klik op het rijnummer van de subtaak.

- Navigeer naar en klik op de inspringknop op een van de bovenste linten naast de filterknop, het ziet eruit als een paar regels met een pijl die naar rechts wijst. U kunt ook op Command en ] (haakje rechts) drukken om de regel te laten inspringen.

- U kunt het beste ervoor zorgen dat u de subtaak direct nadat u deze hebt gemaakt correct hebt gemaakt. Om dit te doen:
- Navigeer naar de bovenliggende taak.
- Druk op het kleine minteken ernaast.
- Als de subtaak verdwijnt, hebt u met succes een subtaak gemaakt.

Op Windows
- Navigeer naar het juiste project. Scrol naar het gedeelte waar u een subtaak wilt maken.

- Klik met de rechtermuisknop op het rijnummer van de bovenliggende taak en selecteer hieronder rij invoegen. U kunt ook gewoon op Invoegen op uw toetsenbord drukken.

- Typ de titel van je subtaak in de taakkolom van je nieuwe rij en klik op het rijnummer van de subtaak.

- Navigeer naar en klik op de inspringknop op een van de bovenste linten naast de filterknop (de pijl die naar rechts wijst). U kunt ook op Control en ] (haakje rechts) drukken om de regel te laten inspringen.

- U kunt het beste ervoor zorgen dat u de subtaak direct nadat u deze hebt gemaakt correct hebt gemaakt. Om dit te doen:
- Navigeer naar de bovenliggende taak.
- Druk op het kleine minteken ernaast.
- Als de subtaak verdwijnt, hebt u met succes een subtaak gemaakt.

Op iPhone
- Navigeer naar het juiste project.

- Zet het blad in de rasterweergave. Dit is de knop in de rechterbovenhoek, de tweede van links. Er zullen nogal wat opties zijn met verschillende toepassingen. Voor de doeleinden van deze zelfstudie plaatst u uw blad in de rasterweergave.

- Scrol naar het gedeelte waar u een subtaak wilt maken en tik op het rijnummer van de bovenliggende taak.

- Scroll naar beneden om in te voegen en tik op Rij hieronder.

- Tik op de taakkolom in de nieuwe rij die u hebt gemaakt. Tik vervolgens op de blauwe toetsenbordknop in de linkerbenedenhoek van uw scherm.

- Typ de titel van de taak in de nieuwe rij. Als de bovenliggende taak andere subtaken heeft dan degene die u zojuist hebt gemaakt, bent u klaar. De app heeft automatisch een subtaak voor u gemaakt vanwege de manier waarop hij hiërarchie begrijpt.

- Tik op de blauwe vinkje.

- Tik op het rijnummer van uw subtaak. Scrol omlaag naar het gedeelte Wijzigen en tik op de knop rij inspringen.

- U kunt het beste ervoor zorgen dat u de subtaak direct nadat u deze hebt gemaakt correct hebt gemaakt. Om te controleren of je dit hebt gedaan, druk je op het kleine min-knopje naast de taak. Als de subtaak verdwijnt, hebt u met succes een subtaak gemaakt.

Op Android
- Navigeer naar het juiste project.

- Zet het blad in de rasterweergave. Dit is de knop in de rechterbovenhoek, de tweede van links. Er zullen nogal wat opties zijn met verschillende toepassingen. Voor de doeleinden van deze zelfstudie plaatst u uw blad in de rasterweergave.

- Scrol naar het gedeelte waar u een subtaak wilt maken en tik op het rijnummer van de bovenliggende taak.

- Scroll naar beneden om in te voegen en tik op Rij hieronder.

- Tik op de taakkolom in de nieuwe rij die u hebt gemaakt. Tik vervolgens op de blauwe toetsenbordknop in de linkerbenedenhoek van uw scherm.

- Typ de titel van de taak in de nieuwe rij. Als de bovenliggende taak andere subtaken heeft dan degene die u zojuist hebt gemaakt, bent u klaar. De app heeft automatisch een subtaak voor u gemaakt vanwege de manier waarop hij hiërarchie begrijpt.

- Tik op de blauwe vinkje.

- Tik op het rijnummer van uw subtaak. Scrol omlaag naar het gedeelte Wijzigen en tik op de knop rij inspringen.

- U kunt het beste ervoor zorgen dat u de subtaak direct nadat u deze hebt gemaakt correct hebt gemaakt. Om te controleren of je dit hebt gedaan, druk je op het kleine min-knopje naast de taak. Als de subtaak verdwijnt, hebt u met succes een subtaak gemaakt.

Een subtaak markeren als voltooid in Smartsheet
Nadat u een subtaak voor uw project hebt gemaakt, moet u een uitgebreid begrip hebben van hoe hiërarchie werkt in Smartsheet en hoe hiërarchie de projectworkflow beïnvloedt. Met andere woorden, hoe de vervulling van deeltaken leidt tot de vervulling van taken. Helaas weten veel mensen niet hoe ze een subtaak als voltooid moeten markeren.
Hier is hoe het is gedaan:
Op Mac
- Navigeer naar het juiste project en scrol naar de subtaak die u hebt voltooid.

- Selecteer en plaats de muisaanwijzer erop zodat de rij in een blauwe kleur wordt gemarkeerd.

- Beweeg uw cursor voorzichtig naar rechts, over de kolommen, totdat u de omtrek van een vak ziet.

- Klik op de doos. Er zou een blauw vinkje moeten verschijnen om aan te geven dat u de subtaak met succes als voltooid hebt gemarkeerd.

Op Windows
- Navigeer naar het juiste project. Scroll naar de subtaak die je hebt voltooid.

- Selecteer en plaats de muisaanwijzer erop zodat de rij in een blauwe kleur wordt gemarkeerd.

- Beweeg uw cursor voorzichtig naar rechts, over de kolommen, totdat u de omtrek van een vak ziet.

- Klik op de doos. Er zou een blauw vinkje moeten verschijnen om aan te geven dat u de subtaak met succes als voltooid hebt gemarkeerd.

Op iPhone
- Navigeer naar het juiste project.

- Zet het blad in de mobiele weergave. Dit is de knop in de rechterbovenhoek, de tweede van links. Er zullen nogal wat opties zijn met verschillende toepassingen. Voor de doeleinden van deze zelfstudie plaatst u uw blad in de mobiele weergave.

- Scroll naar de subtaak die u als voltooid wilt markeren. Controleer of de naam van de subtaak vetgedrukt is, waarbij de bovenliggende taak erboven grijs wordt weergegeven.

- Tik op het witte vierkant boven de tekst met de tekst 'klaar' om het project als voltooid te markeren.
Op Android
- Navigeer naar het juiste project.
- Zet het blad in de mobiele weergave. Dit is de knop in de rechterbovenhoek, de tweede van links. Er zullen nogal wat opties zijn met verschillende toepassingen. Voor de doeleinden van deze zelfstudie plaatst u uw blad in de mobiele weergave.
- Scroll naar de subtaak die u als voltooid wilt markeren. Controleer of de naam van de subtaak vetgedrukt is, waarbij de bovenliggende taak erboven grijs wordt weergegeven.
- Tik op het witte vierkant boven de tekst met de tekst 'klaar' om het project als voltooid te markeren.
Deze zelfstudie als voltooid markeren
Het toevoegen en voltooien van subtaken is essentieel voor het succesvol afronden van uw project. Het maakt tijdbeheer en werktoewijzing een fluitje van een cent, en vermindert het aantal fouten dat uw team maakt. Door het succesvolle gebruik van deze technologie kunt u uw workflow stroomlijnen en projecten in recordtijd voltooien.
hoe anker te ontgrendelen in word 2013
Heb je ooit een subtaak toegevoegd in Smartsheet? Heb je het advies in het artikel gebruikt? Deel uw ervaringen in de opmerkingen hieronder.