Een van de beste dingen van een YouTube TV-abonnement is dat je je account met maximaal vijf andere gebruikers kunt delen. Dit kunnen uw vrienden, familie of collega's op het werk zijn.
In dit artikel laten we je zien hoe je gebruikers kunt toevoegen aan je YouTube TV-account en ook hoe je ze kunt verwijderen.
Wat is YouTube-tv?
YouTube TV is een livestreamingservice die een breed scala aan kanalen biedt. YouTube TV, gelanceerd door Google in 2017, biedt een concurrerende oplossing voor iedereen die het snoer wil doorknippen en traditionele kabel- en satellietdiensten wil schrappen.
Je kunt YouTube TV op je telefoon, tablet, pc en andere apparaten bekijken door je simpelweg aan te melden bij je account.
Waarom is YouTube TV zo populair?
Hoewel YouTube TV de nieuwste is die zich aansluit bij een al volgepakte reeks livestreamingserviceproviders, wordt het geleverd met een aantal functies waardoor het opvalt:
- Het is de enige streamingdienst die wordt geleverd met niet-commerciële educatieve inhoud.
- Het biedt concurrerende abonnementspakketten met een geweldige zenderopstelling.
- Het bestrijkt een grote markt, verspreid over meer dan 210 regio's in Noord-Amerika.
- Het is beschikbaar op een breed scala aan apparaten, waaronder Sony, Samsung LG, TCL, Xbox One, Android, iOS en Hisense.
- Het biedt onbeperkte cloud-DVR voor maximaal negen maanden.
- Het kan worden geïntegreerd met een breed scala aan audioluidsprekers, waaronder Amazon's Echo, Google Home en Google Mini.
- Het wordt geleverd met een vloeiende gebruikersinterface die consistent blijft op alle apparaten.
- Het biedt meer sportkanalen dan de meeste concurrenten, waardoor het een favoriet is onder sportliefhebbers.
Aanmelden voor YouTube TV
Je kunt je in een paar eenvoudige stappen aanmelden voor YouTube TV. Bovendien is er een gratis proefperiode, zodat u wat tijd kunt kopen voordat u uw geld voor de lange termijn vastlegt. Inschrijven:
- Bezoek Youtube .
- Selecteer in de rechterbovenhoek Probeer het gratis.
- Geef het account op dat je wilt gebruiken voor YouTube TV. Als u meerdere Google-accounts heeft, wordt u gevraagd te kiezen welke u wilt gebruiken.
- Er wordt een nieuwe pagina geopend met een lijst van alle kanalen waarop je je gaat abonneren
- Selecteer volgende.
- Er wordt een nieuwe pagina gelanceerd met alle add-on-kanalen en de bijbehorende maandelijkse kosten. Als je je op een kanaal wilt abonneren, vink je gewoon de prijscirkel ernaast aan.
- Geef uw factuurgegevens op en selecteer Kopen.
Hoe YouTube TV met anderen te delen
Je kunt je YouTube TV-abonnement delen met maximaal vijf andere gebruikers naar keuze. Controleer voordat u deelt of uw abonnementsbetaling up-to-date is. Het deelproces zelf is eenvoudig. U hoeft zich alleen maar aan te melden bij uw account, naar Instellingen te gaan en Gezinsdeling te selecteren. U wordt vervolgens gevraagd om e-mailadressen of telefoonnummers op te geven van de mensen met wie u uw abonnement wilt delen.
Gebruikers toevoegen aan YouTube TV
Als je gebruikers aan YouTube TV wilt toevoegen, moet je een actief abonnement hebben.
- Bezoek de YouTube website en voer uw gegevens in om u aan te melden bij uw account.
- Klik in de rechterbovenhoek van uw account op uw profielfoto.
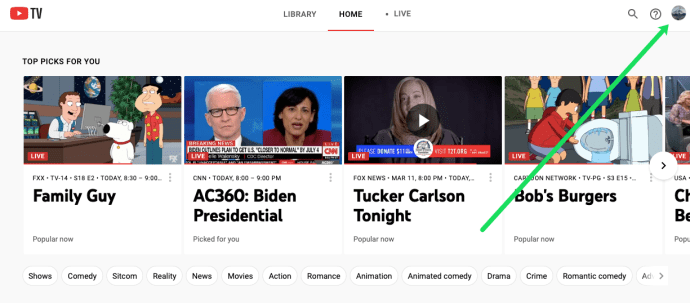
- Klik op Instellingen.
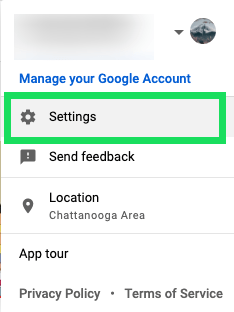
- Selecteer Delen met gezin.
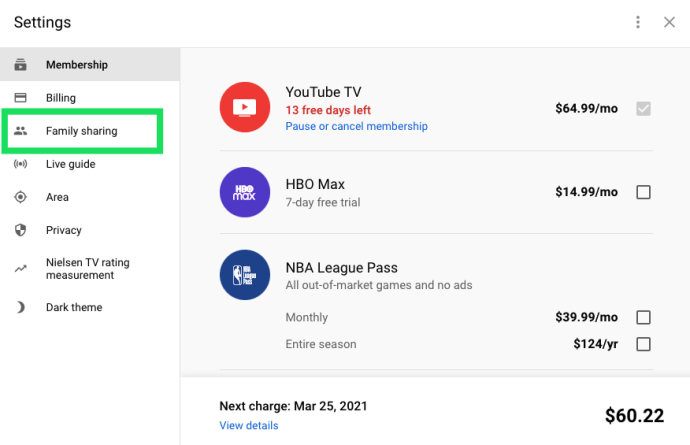
- Klik op Instellen.
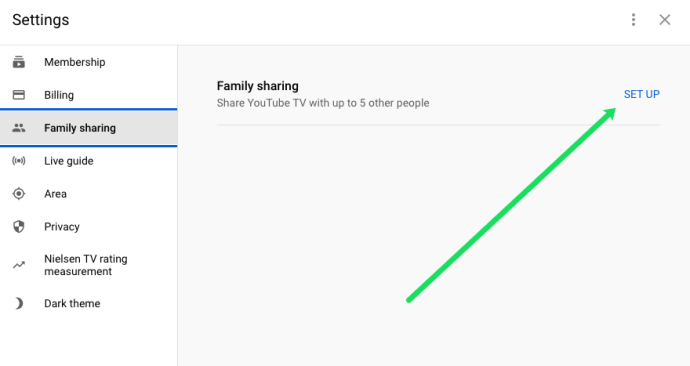
- Volg de instructies op het scherm om een gezinsgroep te maken. Nadat je alle vereiste informatie hebt ingevuld, ontvang je een uitnodigingslink die je met iedereen kunt delen.
- Om een nieuwe gebruiker te worden, moeten uw vrienden en familie de via e-mail ontvangen uitnodiging accepteren.
Een gebruiker verwijderen:
- Bezoek de YouTube website en log in op uw account.
- Klik in de rechterbovenhoek van uw account op uw profielfoto.
- Klik op Instellingen.
- Selecteer Delen met gezin.
- Klik op Beheren.
- Klik op de gebruiker die u wilt verwijderen en selecteer Lid verwijderen.
Accounts toevoegen aan YouTube TV
Als je accounts aan je YouTube TV wilt toevoegen, moet je een gezinsgroep instellen en vervolgens de mensen uitnodigen die je wilt toevoegen via e-mail of telefoon. Hier is hoe het te doen:
- Ga in een webbrowser zoals Chrome of Mozilla naar de YouTube website en log in op uw account.
- Klik in de rechterbovenhoek van uw account op uw accountavatar.
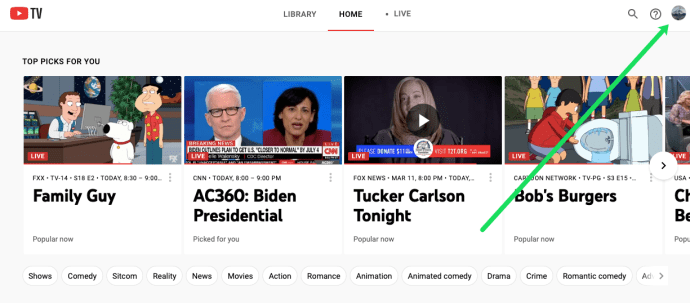
- Klik in het resulterende vervolgkeuzemenu op Instellingen.
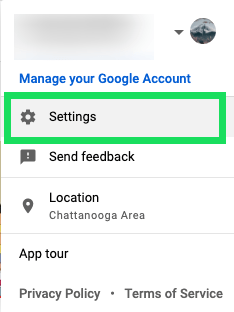
- Selecteer in het menu Instellingen de optie Delen met gezin.
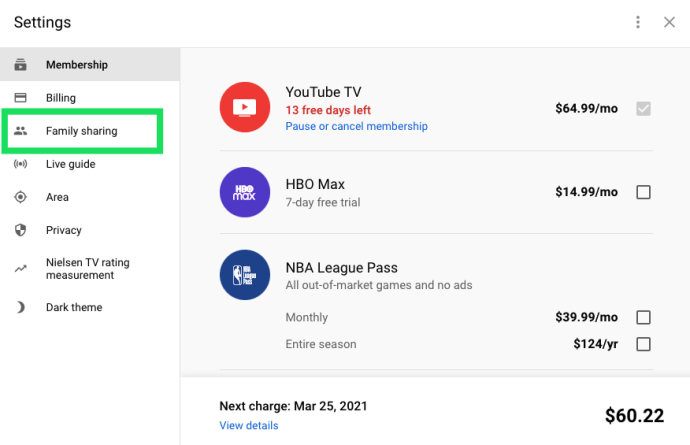
- Klik aan de linkerkant van het submenu Delen met gezin op Instellen.
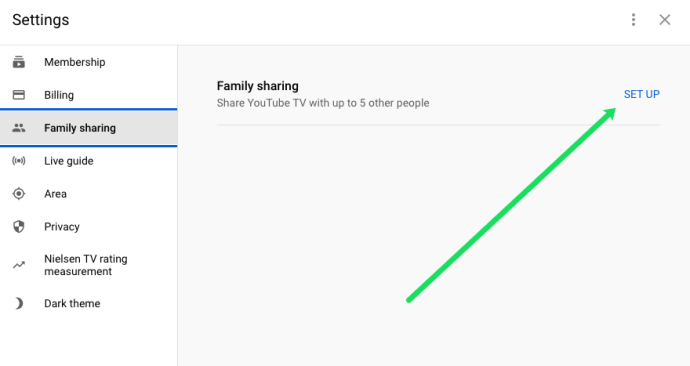
- Voer de details in van de accounts die u wilt toevoegen.
- Klik op Familieleden uitnodigen om een uitnodiging te sturen naar alle nieuwe leden van de groep.
- Wanneer een nieuw lid van de groep een uitnodiging ontvangt, moet deze op de link klikken om de uitnodiging te accepteren. Je ontvangt ook een e-mailmelding zodra een groepslid een uitnodiging heeft geaccepteerd.
Het goede aan het toevoegen van accounts aan YouTube TV is dat alle nieuwe leden hun persoonlijke albums kunnen maken en samenstellen, samen met hun favoriete kanalen. Dat betekent dat zelfs als het lidmaatschap wordt gedeeld, individuele accounts enkele privacyvoordelen bieden en de kijkgeschiedenis van een lid privé blijft.
Als een uitnodiging verloopt, kunt u een nieuwe opnieuw verzenden door het profiel van elke beoogde ontvanger te openen.
waarom praat mijn roku tegen me?
Accounts toevoegen aan je YouTube TV-abonnement
Met de gezinsgroepfunctie van YouTube TV kun je maximaal vijf accounts aan je abonnement toevoegen. Hier is hoe het is gedaan:
- Bezoek de YouTube website en log in op uw account.
- Klik in de rechterbovenhoek van uw account op de avatar van uw account.
- Selecteer instellingen.
- Klik op Delen met gezin.
- Klik op Instellen.
- Volg de instructies op het scherm om een gezinsgroep te maken.
- Stuur leden een e-mailuitnodiging. Om lid te worden van de groep, moeten je vrienden en familie de uitnodiging accepteren.
Een gezinsgroep verwijderen op YouTube TV
- Bezoek de YouTube website en log in op uw account.
- Klik in de rechterbovenhoek van uw account op uw profielfoto.
- Klik op Instellingen.
- Selecteer Delen met gezin.
- Klik op Beheren.
- Klik op Gezinsgroep verwijderen.
- U wordt gevraagd uw wachtwoord in te voeren om de verwijdering te bevestigen. Zodra je dit hebt gedaan, verdwijnt de gezinsgroep onmiddellijk.
Het is belangrijk op te merken dat je na het verwijderen van een gezinsgroep in de komende 12 maanden nog maar één groep kunt maken. Daarom is het belangrijk om de leden die je aan de groep wilt toevoegen met grote zorg te selecteren. U moet ook de onderkant van Verwijderen zoveel mogelijk vermijden. Het beste is om ongewenste gebruikers één voor één te verwijderen.
Aanvullende veelgestelde vragen
Kun je je YouTube TV-account delen?
Ja. Je kunt je YouTube TV-account zonder extra kosten delen met maximaal vijf andere gebruikers. En het beste is dat uw kijkgeschiedenis, voorkeuren en DVR niet worden gedeeld met de nieuwe gebruikers.
Hoe meld je je aan op YouTube TV?
Om je aan te melden, ga je naar YouTube en volg je de instructies op het scherm. Je zal nodig hebben:
• Een Google-account
• Een creditcard/factuurgegevens
Hoe activeer ik YouTube TV?
• Open de YouTube TV-app op je tv.
• Bezoek Youtube en voer de activeringscode in die op uw tv wordt weergegeven.
• Klik op het account dat is gebruikt om uw YouTube TV-account te openen.
• Klik op Toestaan. Je hebt YouTube TV nu geactiveerd en hebt toegang tot je account op je tv.
Hoe wissel ik van account op YouTube TV?
Zolang je lid bent van een YouTube TV-gezinsgroep, is schakelen tussen accounts op al je apparaten eenvoudig.
• Klik op Uw profielfoto.
• Selecteer een account in de vervolgkeuzelijst.
• Als het account al is aangemeld, klikt u gewoon op om verder te gaan.
• Als het account niet is aangemeld, klikt u op Account toevoegen en voert u de gegevens van uw Google-account in om door te gaan.
Delen is zorgzaam
Elk goed product is meestal nog beter wanneer het wordt gedeeld, en dat geldt zeker als het gaat om YouTube TV. U kunt het meeste uit uw abonnement halen door het zonder extra kosten te delen met uw familie en vrienden. Wat zijn je favoriete YouTube TV-kanalen? Wat is jouw ervaring met familiegroepen?
Laat hieronder een reactie achter.

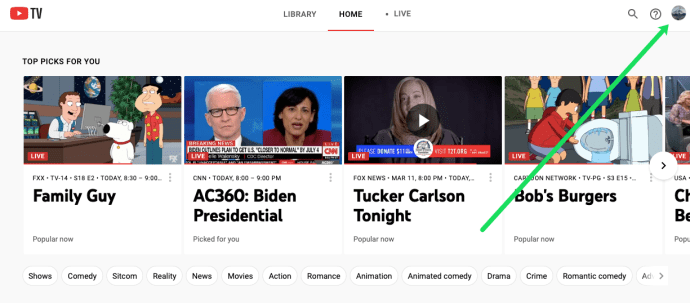
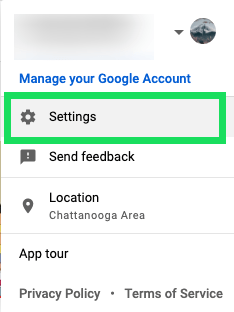
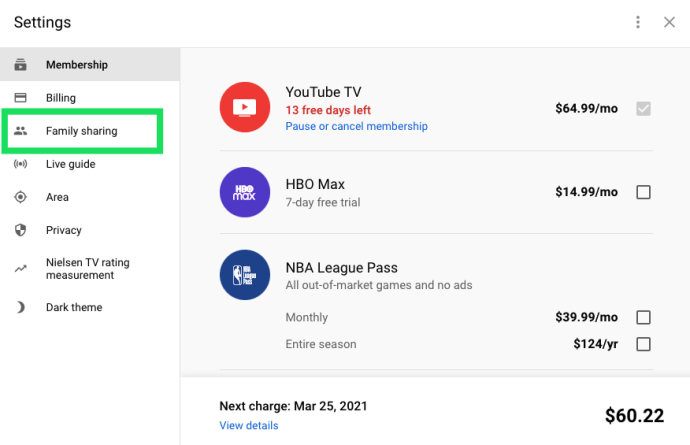
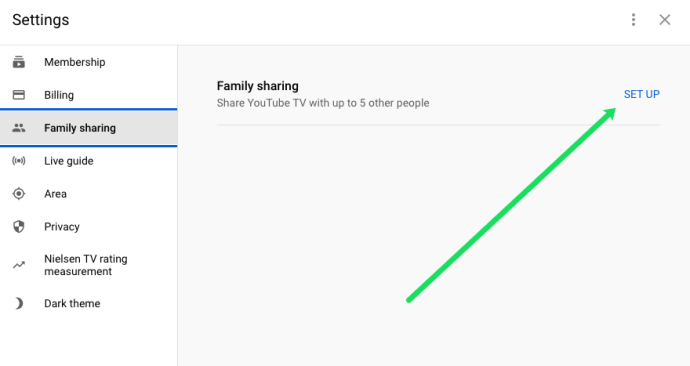







![Welke Amazon Fire Stick is de nieuwste? [oktober 2021]](https://www.macspots.com/img/devices/65/which-amazon-fire-stick-is-newest.jpg)
