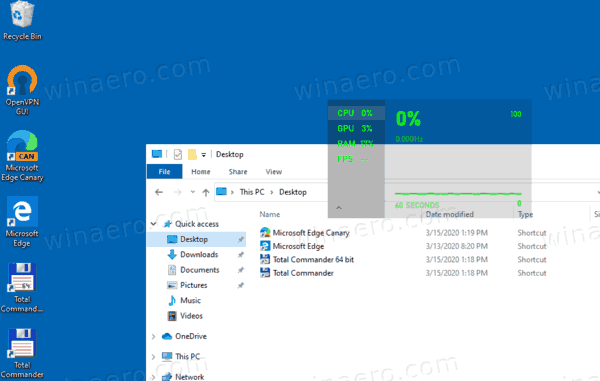De Windows 10-desktop is een enorm configureerbare plek en het aantal manieren waarop u het uiterlijk en het gevoel ervan kunt veranderen om er uw digitale huis van te maken, is indrukwekkend. U kunt de kleur, transparantie, achtergrond, mapkleur, grootte, vorm, uiterlijk, geluid en gevoel wijzigen.
Deze veranderingen hoeven niet alleen esthetisch te zijn. Ze kunnen ook praktisch zijn, omdat u ook Windows 10-bureaubladpictogrammen kunt toevoegen, hetzij als snelkoppelingen van programma's die u hebt geïnstalleerd, of vanuit pictogrampakketten die al uw standaardpictogrammen vervangen door aangepaste pictogrammen.
Sommige gebruikers geven er de voorkeur aan hun bureaublad schoon en vrij van pictogrammen te houden, terwijl anderen slechts enkele van de meest gebruikte opties nodig hebben die met één klik beschikbaar zijn. Als u zich in de laatste groep bevindt, zijn er een paar manieren om deze klikbare symbolen aan uw bureaublad toe te voegen.
In deze zelfstudie wordt uitgelegd hoe u Windows 10-bureaubladpictogrammen toevoegt en vervangt door nieuwe.
Wat staat er in een pictogram?
Pictogrammen zijn ons venster op Windows en bieden snelle toegang tot onze meest gebruikte programma's en functies. Er moet echter een evenwicht worden gevonden. Te veel snelkoppelingen zorgen ervoor dat het bureaublad er rommelig uitziet terwijl u wordt gedwongen te zoeken naar de ene snelkoppeling die u nodig hebt. Op dat moment is het niet echt eerlijk om het een snelkoppeling te noemen. Te veel bureaubladpictogrammen en ze zijn enigszins zinloos, omdat u waarschijnlijk nog steeds een behoorlijke hoeveelheid tijd zult besteden aan het zoeken naar de programma's die u nodig hebt.
google docs hoe een pagina te verwijderen
Voeg Windows 10-bureaubladpictogrammen van geïnstalleerde programma's toe
U heeft verschillende opties als u Windows 10-bureaubladpictogrammen wilt toevoegen voor programma's die u al hebt geïnstalleerd. Jij kan:
- Versleep het uitvoerbare bestand rechtstreeks vanuit de map waarin het is geïnstalleerd.
- Klik met de rechtermuisknop en selecteer Verzenden naar, Bureaublad (snelkoppeling maken).
- Sleep het pictogram vanuit het Windows Start-menu
- Sleep het pictogram van de Windows-taakbalk
Meestal installeren programma's automatisch een pictogram, maar dat is niet altijd het geval. Toch is het, zoals u kunt zien, geen moeilijk proces.
Voeg een Windows 10-snelkoppeling op het bureaublad toe tijdens de installatie
Wanneer u apps en programma's op uw computer installeert, is een van de laatste opties die u kunt kiezen meestal: ‘ Voeg een snelkoppeling toe aan het bureaublad . ’De optie gaat meestal vergezeld van een selectievakje, dat u aangevinkt kunt laten om het pictogram toe te voegen of het vinkje uit kunt zetten als u het bureaublad niet onoverzichtelijk wilt maken.
Ik heb de neiging om het selectievakje aangevinkt te laten voor apps waarvan ik weet dat ik ze veel ga gebruiken en niet aangevinkt voor die programma's die ik niet zo vaak zal gebruiken. Het vormt een gulden middenweg tussen gemakkelijke toegankelijkheid en een bruikbare desktop. Ik kan altijd Cortana of het Windows Start-menu gebruiken om een programma zonder snelkoppeling te openen.
Voeg het Windows 10-bureaubladpictogram toe na de installatie
Mogelijk hebt u een veelgebruikte app of functie die u niet de mogelijkheid biedt om een snelkoppeling toe te voegen, of is het een standaardsysteemtoepassing die u wilt toevoegen. Volg in dat geval deze instructies om het bureaubladpictogram toe te voegen.
We zullen de Snipping Tool in dit scenario gebruiken omdat het zo handig is, maar je zou de volgende stappen voor elk programma moeten kunnen gebruiken.
Stap 1
Klik met de rechtermuisknop op een lege ruimte op uw Windows-achtergrond en selecteer Nieuw dan Snelkoppeling .![]()
Stap 2
In de doos die zegt Typ de locatie van het item: voer de naam van het programma in. In dit voorbeeld is het snippingtool.exe, maar u kunt de Bladeren optie om het programma te vinden dat u wilt toevoegen. Klik De volgende wanneer klaar.
Stap 3
Geef uw snelkoppeling een naam en klik op Af hebben .
Het klikbare pictogram staat nu op uw bureaublad. Plaats het gerust waar u maar wilt dat het gemakkelijk toegankelijk is. Of u kunt opnieuw met de rechtermuisknop op uw bureaublad klikken en op de functie ‘Sorteren op’ klikken om het netjes te plaatsen in overeenstemming met uw andere pictogrammen.
Wijzig het standaardpictogram in Windows 10
U kunt het standaardpictogram van een bepaalde Windows-functie of een programma van derden handmatig wijzigen. Als je het uiterlijk van het schema dat je hebt niet leuk vindt, ga je gang en verander het. Het is makkelijk.
Stap 1
Klik met de rechtermuisknop op het pictogram dat u wilt wijzigen en selecteer Eigendommen .
Stap 2
Selecteer Verander icoon in het volgende venster.
Stap 3
Selecteer een pictogram uit de gepresenteerde lijst of selecteer Bladeren om anderen te vinden.
Stap 4
Klik OK tweemaal om de wijziging toe te passen.
Het pictogram wordt nu permanent gewijzigd in het pictogram dat u hebt geselecteerd. Als de gepresenteerde opties u niet bevallen, kunt u pictogrammen van internet downloaden om uw bureaublad een echt persoonlijke uitstraling te geven.
wat is een goede kd-ratio?
Verwijder de snelkoppelingspijl uit de bureaubladpictogrammen van Windows 10
Een andere handige truc om uw bureaublad aantrekkelijker te maken, is door de kleine pijl te verwijderen die een snelkoppeling aangeeft. Ik weet echt niet waarom Windows nog steeds de kleine pijl gebruikt, aangezien het de meeste gebruikers niet kan schelen of ze een snelkoppeling of het uitvoerbare bestand rechtstreeks gebruiken, en het eindresultaat is hetzelfde. Desalniettemin is het gemakkelijk te verwijderen.
De wijziging vereist het wijzigen van een registervermelding, dus het kan een goed idee zijn om eerst een Windows-herstelpunt te maken. Het is beter om overdreven voorzichtig te zijn in plaats van niet voorzichtig genoeg. Dan:
- Druk op Windows-toets + R, typ 'regedit' en druk op Enter.

- Navigeer naar ‘HKEY_LOCAL_MACHINESOFTWAREMicrosoftWindowsCurrentVersionExplorer’

- Klik met de rechtermuisknop op de map Verkenner en selecteer Nieuw, Sleutel en noem deze ‘Shell-pictogrammen’.

- Klik met de rechtermuisknop op uw nieuwe toets ‘Shell-pictogrammen’ en selecteer Nieuw en Tekenreekswaarde. Noem het ‘29. ’
- Klik met de rechtermuisknop 29 en selecteer Wijzigen.
- Plak ‘% windir% System32shell32.dll, -50’ in het vak Waardegegevens en klik op OK om de wijziging op te slaan.
- Start uw computer opnieuw op om de wijziging door te voeren.
Wanneer Windows opnieuw opstart, ziet de desktop er nu zoveel beter uit zonder die kleine pijlen overal!
Maak een bureaubladpictogram voor een Windows-functie
U kunt ook uw eigen Windows 10-bureaubladpictogram maken. U kunt het koppelen aan een Windows-functie die u mogelijk vaak gebruikt, zoals het vergrendelingsscherm starten of de vliegtuigmodus openen. Dit soort aangepaste snelkoppelingen kan erg handig zijn als u een instelling heeft die u vaak gebruikt.
- Klik met de rechtermuisknop op een lege ruimte op het Windows-bureaublad.

- Selecteer Nieuw en snelkoppeling.

- Typ een instellingscode in het invoervak van deze lijst met beschikbare codes .

- Klik op Volgende, geef uw snelkoppeling een naam en klik op Voltooien.

In de bovenstaande voorbeelden plakt u ‘ms-instellingen: lockscreen’ in het invoervak om een vergrendelingsscherm te starten. U plakt ‘ms-instellingen: netwerk-vliegtuigmodus’ in het vak om de vliegtuigmodus te starten. Je snapt het wel. Dubbelklik vervolgens op het pictogram om de opdracht uit te voeren. Gemakkelijk!
Pictogrammen zijn ongelooflijk belangrijk voor Windows-gebruikers en de mogelijkheid om ze te verplaatsen, toe te voegen of te wijzigen kan een groot verschil maken in hoe Windows eruitziet en aanvoelt en daarom hoe comfortabel we het besturingssysteem gebruiken. Nu weet u tenminste hoe u Windows 10-bureaubladpictogrammen kunt aanpassen. Bekijk de andere Windows 10-tutorials van TechJunkie voor meer aanpassingshandleidingen!

![Hoe iMessage-spellen op Android te spelen [Uitgelegd]](https://www.macspots.com/img/blogs/27/how-play-imessage-games-android.jpg)