Verschillende apps hebben uw camera en / of microfoon nodig voor specifieke acties. U bent waarschijnlijk ooit in het verleden gevraagd om deze toegang toe te staan. Chrome is hier geen uitzondering. Sommige sites en webpagina's hebben uw microfoon en camera nodig terwijl u Chrome gebruikt.

Chrome toegang geven tot uw camera is eenvoudig en relatief eenvoudig. Toch kan niemand je de schuld geven als je moeilijkheden ondervindt. Met dit in gedachten, is hier hoe u Chrome toegang tot uw camera kunt verlenen.
Chrome-cameratoegang toestaan op een pc of Mac
Of je nu een macOS- of een Windows-gebruiker bent, Chrome toegang geven tot je camera gebeurt op dezelfde manier: via de Chrome-app. Chrome-apps voor pc en Mac hadden vroeger bepaalde verschillen, maar nu zijn ze absoluut identiek. Hier leest u hoe u toegang tot de camera / microfoon op uw pc of Mac toestaat.
De eenvoudigste manier om dit te doen, is door gewoon te bevestigen wanneer daarom wordt gevraagd. Open Chrome en ga naar een website die een microfoon of cameratoegang nodig heeft. Selecteer op het moment dat u daarom wordt gevraagd Toestaan voor de microfoon en camera.
De sites waarop u de camera / microfoon heeft toegestaan, kunnen opnemen terwijl u op de site bent. Op het moment dat u echter van tab verandert of een andere toepassing gaat gebruiken, stopt de pagina met opnemen. De sites die u hebt geblokkeerd, kunnen niet opnemen met uw camera of microfoon.
Als u toevallig het gebruik van een camera / microfoon voor een bepaalde website hebt geblokkeerd toen u hierom werd gevraagd, wordt u niet opnieuw gevraagd om toe te staan / te blokkeren. De site wordt automatisch de toegang tot uw microfoon of camera geweigerd. Toch kunt u deze instellingen wijzigen.
Tik op het ‘Menu’ -pictogram
Open de Chrome-browser en ga naar het pictogram met drie stippen.

Tik op ‘Instellingen’
Selecteer Instellingen in het menu dat verschijnt.

Tik op ‘Site-instellingen’
Selecteer Site-instellingen op het tabblad Instellingen.

Tik op ‘Camera’
Ga naar Camera of Microfoon op het volgende scherm. Hier kunt u de optie Vragen alvorens te openen uitschakelen. Als u echter om uw privacy geeft, wilt u deze functie inschakelen.

Als u ooit een website de toegang tot uw microfoon of camera heeft geblokkeerd, zouden deze onder de Blokkeerlijst moeten staan. Om ze uit deze lijst te verwijderen, selecteert u het prullenbakpictogram aan de rechterkant van het item. Zodra u de betreffende website opnieuw bezoekt, wordt u gevraagd of u uw microfoon / camera mag gebruiken. Klik deze keer op Toestaan.
U kunt ook op de website klikken onder de lijst Blokkeren. Navigeer vervolgens naar Camera / Microfoon onder de lijst Machtigingen. Selecteer Toestaan in plaats van Blokkeren en de site krijgt toegang tot uw camera of microfoon.
hoe candy crush over te zetten naar nieuwe iphone new
Chrome-cameratoegang toestaan op een iOS-apparaat
Net als op computers, wordt u, zodra u op een website komt die toegang tot uw camera / microfoon nodig heeft, gevraagd om de toegang toe te staan of te blokkeren. Net zoals op een pc / Mac-apparaat, wordt u niet automatisch gevraagd dit te doen als u de toegang tot de camera / microfoon blokkeert.
Als je Chrome toegang wilt geven tot je camera of microfoon:
Ga naar Privacy in de app Instellingen.

Tik op ‘Camera’
Zoek en selecteer Camera in de lijst. Als u ooit cameratoegang tot Chrome heeft geblokkeerd, vindt u het Chrome-item in de lijst.

Schakel de Chrome-instelling in
Draai de schakelaar om zodat Chrome toegang krijgt tot uw camera. Hetzelfde geldt voor je microfoon.

Chrome-cameratoegang toestaan op een Android-apparaat
Net als bij iOS-apparaten, hebben Android-apparaten ook camera- / microfoonrechten nodig voor Chrome. Het is heel eenvoudig. Op het moment dat Chrome uw camera of microfoon moet gebruiken, wordt u gevraagd deze toe te staan of te blokkeren. Als je het toestaat, ben je goed. Als u het heeft geblokkeerd, wordt u niet opnieuw gevraagd om het toe te staan / te blokkeren. Hierdoor kunt u uw camera / microfoon niet gebruiken op de websites die toegang nodig hebben.
Er is natuurlijk een manier om dit te veranderen, en het lijkt erg op de methode met iOS. De locatie van deze instellingen kan echter verschillen van apparaat tot apparaat als het gaat om Android. Hier is een voorbeeld dat uniek kan zijn voor sommige modellen. Het principe lijkt echter erg op elk Android-apparaat.
Ga naar de Instellingen-app.

Tik op uw privacy-instellingen
Navigeer naar Privacybescherming of een vergelijkbare subinstelling.

Selecteer Alle machtigingen.

waar is de spammap in gmail
Tik op ‘Camera’
Selecteer Camera of Microfoon in de volgende lijst. U ziet een lijst met apps die toegang hebben en een lijst met apps waartoe u de camera / microfoon de toegang hebt geweigerd.

Tik op ‘Chrome’
Selecteer Chrome in de lijst.

Tik op ‘Toestaan’
Als u Chrome vervolgens toegang tot uw camera of microfoon wilt geven, wijzigt u de instelling in Toestaan.

Ga terug en de wijzigingen worden toegepast.
Op Android-modellen kunt u echter, in tegenstelling tot iOS-apparaten, camera- / microfoontoegang tot specifieke websites toestaan of blokkeren, net als op pc's en Macs. Om dit te doen:
Open de instellingen in Chrome
Start de Chrome-app en ga naar het pictogram met drie stippen.

Tik op ‘Instellingen’
Tik erop en selecteer Instellingen.

Tik op ‘Site-instellingen’
Navigeer naar Site-instellingen.

Tik op ‘Camera’
Ga naar Camera of Microfoon.

Schakel cameratoegang in
Tik om de toegang in of uit te schakelen.

Als er een site onder de geblokkeerde lijst staat, tik je op de site, ga je naar Toegang tot je camera / microfoon en selecteer je Toestaan.
Als alternatief kunnen Android-gebruikers in hun apparaatinstellingen op de optie ‘Apps’ tikken en rechtstreeks naar Chrome navigeren om camera- en microfoontoegang toe te staan.
Aanvullende veelgestelde vragen
Wordt de microfoon tegelijk met de camera geactiveerd?
Dit hangt af van de behoeften van de site / pagina. Als een pagina die u bezoekt alleen cameratoegang vereist, betekent dit dat uw apparaat de microfoonfunctie niet gebruikt. Dit gaat ook andersom. Sommige websites gebruiken echter beide. In dat geval wordt de microfoon tegelijk met uw camera geactiveerd. Dit uiteraard op voorwaarde dat u eerder toegang tot de microfoon / camera heeft verleend.
Hoe weet ik of mijn camera aan staat?
Sommige apparaten hebben meestal een LED-lampje dat aangeeft wanneer uw camera is ingeschakeld. De meeste mobiele apparaten hebben deze functie echter niet. Helaas is er bij dergelijke apparaten geen gemakkelijke manier om te controleren of uw camera is ingeschakeld. Bovendien zal een meer geavanceerde cybercrimineel een manier vinden om de LED-indicator toch uit te schakelen. Het is hier uw beste keuze om een online beveiligingsprofessional te raadplegen. De toegang tot verdachte apps / sites blokkeren is ook een uitstekend idee.
Hoe kan ik cameratoegang van de bovenstaande apparaten weigeren?
Zoals hierboven uitgelegd, werkt het weigeren of blokkeren van toegang tot apps en websites op een vergelijkbare manier om ze toe te staan. De blokinstellingen lijken, in computerlogische termen, erg dicht bij de toegestane instellingen. Raadpleeg de bovenstaande zelfstudie en u zult zien hoe u camera- en microfoontoegang op de bovengenoemde apparaten kunt weigeren.
Moet ik Chrome vertrouwen met cameratoegang?
Houd er rekening mee dat, hoewel Chrome zeker een vertrouwde, gerenommeerde app is, het nog steeds een internetbrowser blijft. Chrome zal proberen om verdachte websites te blokkeren of u in ieder geval te waarschuwen voor verdachte websites, maar u staat er nog steeds vrijwel alleen voor. Als je een iOS Chrome-gebruiker bent, kun je het beste de toegang tot de camera (en microfoon) tot Chrome volledig blokkeren.
Als u een Android-gebruiker bent of Chrome opent vanaf uw computer, kunt u kiezen welke websites u wilt blokkeren en welke u niet mag doorlaten.
Hoe dan ook, zoals elke online beveiligingsprofessional u zal vertellen, moet u niemand op internet vertrouwen.
Chrome toestaan naar uw camera
Zoals u kunt zien, is het toestaan van cameratoegang tot Chrome eenvoudig en duidelijk gemaakt, ongeacht het apparaat dat u mogelijk gebruikt. In termen van camera- / microfoonrechten krijgt u dezelfde opties op Windows, macOS en Android OS. Als iOS-gebruiker wil je misschien de toegang helemaal beperken, aangezien het niet mogelijk is om bepaalde websites toe te staan en andere te blokkeren.
Is het je gelukt om Chrome toegang te geven tot de camera / microfoon op je apparaat? Heeft u moeilijkheden ondervonden? Heeft u last van huisdieren met betrekking tot Chrome op deze afdeling? Laat het ons gerust weten door deel te nemen aan de discussie in de comments hieronder. De hele community gaat graag met u in gesprek.


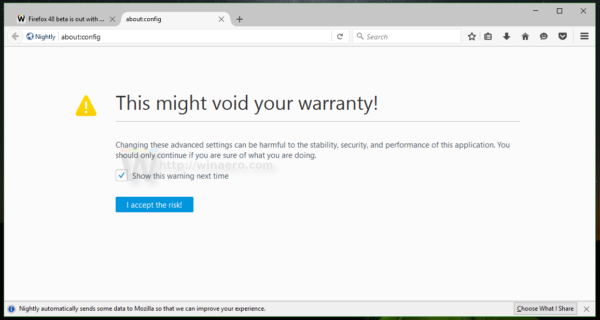

![NMS gebruiken met Spigot [Minecraft]](https://www.macspots.com/img/games/50/how-use-nms-with-spigot.jpg)




