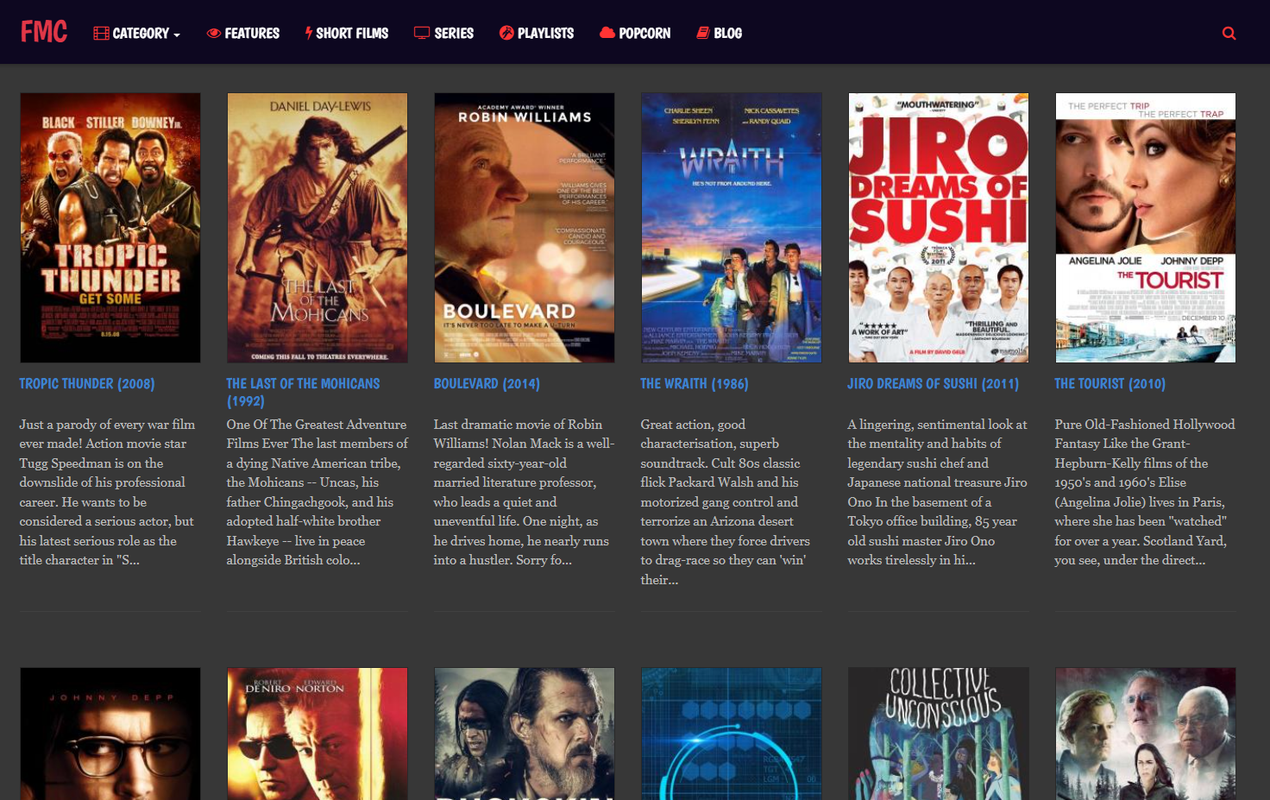Net als de meeste e-maildiensten kan Gmail uw ongewenste e-mail in de spammap plaatsen. Het helpt om de inbox netjes te houden, maar soms kunnen zelfs belangrijke e-mails in spam terechtkomen. Als u uw ongewenste e-mail wilt controleren of wilt wissen, maar niet weet hoe, staan we klaar om u te helpen.

In dit artikel geven we een stapsgewijze handleiding voor het beheren van uw ongewenste e-mail in Gmail. We zullen uitleggen hoe u de spammap kunt vinden en wissen, hoe u e-mails als spam kunt markeren en hoe u de map altijd zichtbaar kunt maken. We beantwoorden ook de meest gestelde vragen over ongewenste e-mail in Gmail. Lees verder om erachter te komen hoe u uw e-mail op orde houdt en uw Gmail-contacten beheert.
Hoe u uw spammap in Gmail kunt bekijken
Standaard is de map met ongewenste e-mail van Gmail verborgen. Voordat we ingaan op complexere zaken, moeten we het opzoeken. Volg de eenvoudige instructie hieronder:
- Open Gmail in uw browser.

- Blader door de linkerzijbalk totdat je de optie Meer ziet en klik erop.

- Selecteer de map Spam.

Als u een mobiele app gebruikt, zijn de stappen iets anders:
- Open de Gmail-app.

- Klik op het pictogram met de drie balken in de linkerbovenhoek.

- Scroll naar beneden tot je de map Spam ziet en klik erop.

Hoe u uw Gmail-spammap zichtbaar kunt maken
Als u wilt dat de ongewenste e-mail gemakkelijker toegankelijk is, kunt u de spammap te allen tijde zichtbaar maken of alleen als u ongelezen berichten heeft. Volg hiervoor de onderstaande gids:
- Open Gmail in uw browser of in de mobiele app.

- Navigeer naar Instellingen door op het tandwielpictogram in de rechterbovenhoek te klikken.

- Selecteer Instellingen in het vervolgkeuzemenu.

- Klik op Labels, scrol omlaag en selecteer Spam.

- Selecteer een van de drie opties: weergeven, verbergen of weergeven indien ongelezen.

- Verlaat de instellingen.
Hoe u spam-e-mails in Gmail kunt verwijderen
Ongewenste e-mail kan zich snel opstapelen, daarom wist Gmail de map Spam automatisch elke 30 dagen. Als u het vaker wilt legen of alleen bepaalde e-mails wilt verwijderen, doet u het volgende:
- Navigeer naar de map Spam.

- Klik boven de e-maillijst op Alle spamberichten nu verwijderen om de map leeg te maken.

- Bevestig het verwijderen van alle berichten door op OK te klikken.

- Om bepaalde e-mails te selecteren, vinkt u de selectievakjes aan naast de e-mails die u wilt verwijderen en selecteert u de optie Verwijderen die boven de e-maillijst verschijnt.

In de mobiele Gmail-app is het iets anders om bepaalde e-mails te selecteren om ze te verwijderen:
hoe te zien wat anderen leuk vonden op instagram
- Tik in de map Spam een paar seconden op het eerste bericht dat u wilt verwijderen.

- Om meer te selecteren, tikt u op dezelfde manier op de rest van de berichten.

- Klik op het prullenbakpictogram in de rechterbovenhoek.

E-mails als spam markeren en de markering ongedaan maken in Gmail
Vaak werkt de sorteerfunctie niet nauwkeurig, waardoor ongewenste e-mail, zoals advertenties, in de hoofdinbox blijft staan. Als u een e-mail als spam markeert, worden alle toekomstige berichten van de afzender naar de spammap verplaatst. Volg hiervoor de onderstaande gids:
- Open de map Gmail Inbox.

- Vink het selectievakje aan de linkerkant van de e-mail aan die u als spam wilt markeren. U kunt meerdere e-mails tegelijk selecteren.

- Klik op het uitroepteken om een bericht als spam te markeren.

- Kies Spam melden en afmelden of Spam melden. Als je de eerste optie kiest, ontvang je geen e-mails meer van de afzender. Als u de tweede optie kiest, blijft u e-mails ontvangen, maar deze worden gesorteerd in ongewenste e-mail.

Om de markering van een e-mail als spam ongedaan te maken, doet u het volgende:
- Open de map Gmail Spam.

- Vink de selectievakjes aan naast e-mails die u als spam wilt verwijderen.

- Selecteer de optie Geen spam boven de berichtenlijst. De e-mail zal nu verschijnen in uw Inbox-map.

E-mails als spam markeren en de markering ongedaan maken in de mobiele Gmail-app
Als u een mobiele app gebruikt, volgt u deze instructies om berichten als spam te melden:
- Open de map Gmail Inbox.

- Tik op de e-mail die je wilt melden en houd deze een paar seconden vast. U kunt op dezelfde manier meerdere berichten selecteren.

- Tik op het pictogram met drie stippen in de rechterbovenhoek van het scherm.

- Selecteer Spam melden in het vervolgkeuzemenu.

- Kies Spam rapporteren of Spam rapporteren en uitschrijven.

- Tik ergens anders op het scherm om te annuleren.
E-mails als spam ongedaan maken in de mobiele Gmail-app:
- Navigeer naar de map Gmail Spam.

- Tik op de e-mail die u als spam wilt verwijderen en houd deze een paar seconden vast. Doe hetzelfde met andere e-mails die u niet meer wilt markeren.

- Tik op het pictogram met de drie stippen in de rechterbovenhoek van uw scherm.

- Selecteer in het vervolgkeuzemenu Rapporteer geen spam. De berichten verschijnen in uw Inbox-map.

- Om te annuleren, tik je op het pijlpictogram in de linkerbovenhoek van je scherm.

Een afzender toevoegen aan contacten in Gmail
Als een afzender niet aan je contactenlijst is toegevoegd, kunnen e-mails van die afzender naar de spammap worden gestuurd, wat betekent dat je misschien iets belangrijks mist. Om dit op te lossen, doet u het volgende:
- Open een e-mail van de persoon die u aan uw contacten wilt toevoegen.
- Verplaats de cursor naar de naam van de afzender linksboven in de e-mail.
- Selecteer Toevoegen aan contacten in het pop-upvenster.

- Bovendien kunt u de naam van het contact en andere informatie bewerken door Contact bewerken te selecteren in hetzelfde pop-upvenster.

- Klik op Opslaan.

Als je de mobiele Gmail-app gebruikt, volg je de onderstaande instructies om een afzender aan contacten toe te voegen:
kun je leesbevestigingen uitschakelen op instagram
- Open een e-mail van de persoon die u aan contacten wilt toevoegen.
- Tik op de foto van de afzender en houd deze een paar seconden vast.
- Selecteer Toevoegen aan contacten in het pop-upvenster.
- Bewerk de informatie indien nodig en tik op Opslaan.
FAQ
Nu u weet waar u de spammap van Gmail kunt vinden en hoe u uw e-mails en contacten kunt beheren, wilt u misschien meer weten. In dit gedeelte vindt u antwoorden op de meest gestelde vragen over de ongewenste e-mail van Gmail.
Waarom hebben mijn e-mails in Gmail een waarschuwingslabel?
Gmail gebruikt een vraagteken in plaats van de afbeelding van de afzender als beveiligingswaarschuwing. Het wordt gebruikt wanneer Gmail een e-mail niet als spam identificeert, maar deze als mogelijk schadelijk beschouwt. De e-mail kan echter nog steeds van een legitieme afzender zijn. Veel berichten van zakelijke e-mails worden automatisch herkend en u hoeft geen afzenders aan contacten toe te voegen. Maar als een afzender niet wordt herkend en niet op uw contactenlijst staat, ziet u het waarschuwingsbord.
Waarom is een bericht van een contactpersoon in Gmail naar de map Spam gegaan?
Soms komen zelfs e-mails van uw contacten in de map met ongewenste e-mail terecht. Dit gebeurt als een bericht spamfuncties heeft. De spamfuncties omvatten overmatig gebruik van hoofdletters en uitroeptekens, woordgroepen die vaak in spam worden gebruikt, creditcardaanbiedingen, sommige bijlagen en andere. Zelfs te veel grammaticafouten kunnen worden aangemerkt als spamfuncties. Als u een dergelijke e-mail naar uw inbox wilt verplaatsen, verwijdert u de markering als spam.
Wat is het verschil tussen het blokkeren en uitschrijven van e-mails in Gmail?
Het is je misschien opgevallen dat een vervolgkeuzemenu in je Gmail twee opties heeft, afgezien van de optie Rapporteren als spam: Blokkeren en Abonnement opzeggen. Als u Blokkeren selecteert, worden alle e-mails van die afzender automatisch naar de ongewenste e-mail gestuurd. Daarom doet de optie Blokkeren in wezen hetzelfde als de optie Rapporteren als spam.
Afmelden werkt het beste voor advertentie-abonnementen. Als u hiervoor kiest, wordt u verwijderd uit de mailinglijst van de afzender en ontvangt u geen berichten meer. U kunt echter nog een paar dagen berichten ontvangen. In sommige gevallen moet u zich nog steeds rechtstreeks afmelden op de website van de afzender.
Hoe maak ik de prullenbak in Gmail leeg?
Zelfs als u alle berichten uit de map met ongewenste e-mail verwijdert, verdwijnen ze niet op magische wijze. Om uw prullenbak te wissen, bladert u door het menu aan de linkerzijbalk totdat u het prullenbakpictogram ziet en klikt u erop. Klik op de optie Prullenbak nu legen boven de e-maillijst om alles te verwijderen.
Om specifieke berichten te selecteren, vinkt u de selectievakjes ernaast aan en selecteert u de optie Verwijderen voor altijd in de linkerbovenhoek van uw scherm. Nadat u een bericht uit de map Prullenbak heeft verwijderd, kunt u het niet meer herstellen.
hoe nummers op onenigheid te spelen
Hoe herstel ik een e-mail uit de prullenbak in Gmail?
Soms gaan e-mails per ongeluk de prullenbak in. Om dit op te lossen, navigeert u naar uw prullenbak en selecteert u de berichten die u wilt herstellen door de selectievakjes ernaast aan te vinken. Klik vervolgens op de map met een pijlpictogram boven de e-maillijst. Selecteer in het vervolgkeuzemenu een map waarnaar u de e-mails wilt verplaatsen. De berichten kunnen naar uw inbox, spam of een nieuwe aangepaste map worden verplaatst.
Houd je Gmail opgeruimd
Hopelijk hebben we u geholpen de map met ongewenste e-mail van Gmail te vinden en uw spamlijst te beheren. Nu is uw inbox netjes en uw contacten in orde. Vergeet niet af en toe de prullenbak te legen!
Heeft u verschillende problemen ondervonden met betrekking tot spam in Gmail? Kent u aanvullende tips om uw e-mails op orde te houden? Deel ze in de comments hieronder.