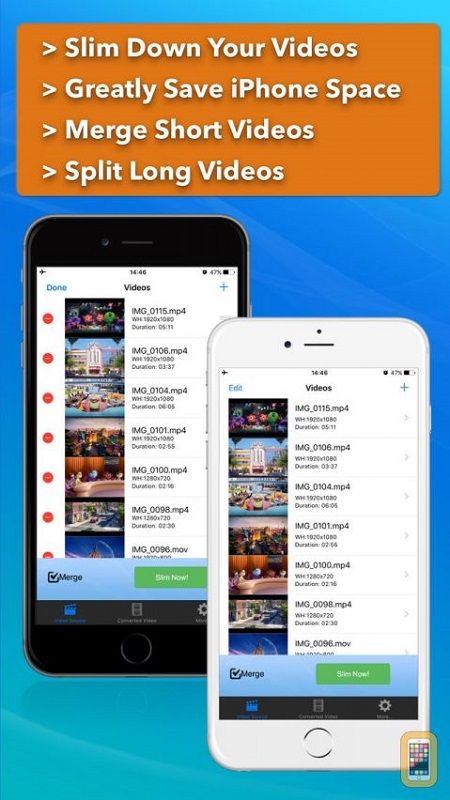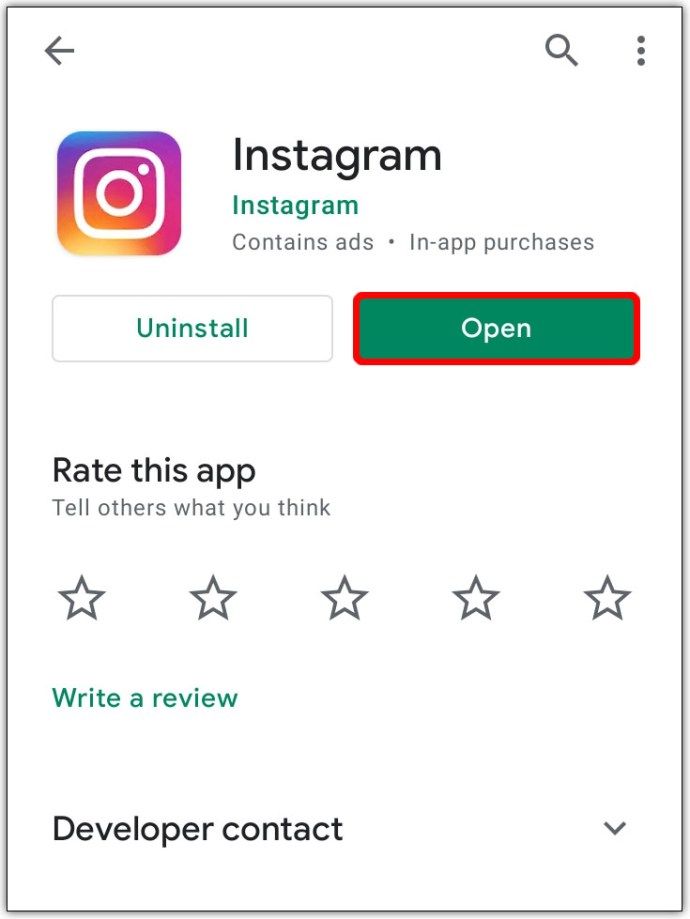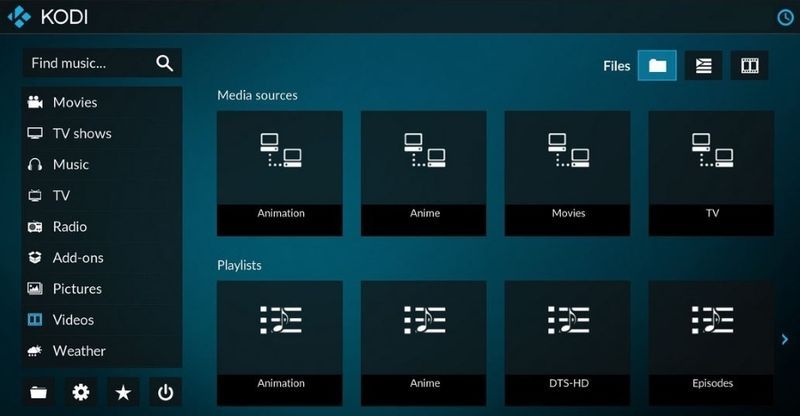Bij het gebruik van spreadsheetsoftware zoals Google Spreadsheets, moeten ervaren gebruikers vaak een formule (of functie) toepassen op een hele tabelkolom. U wilt bijvoorbeeld de waarden over twee kolommen en 10 rijen in een derde tabelkolom optellen.

De eenvoudigste manier om dit te doen, is door de functie SOM toe te voegen aan 10 cellen in de doelkolom. Het met de hand invoegen van al die formules zou echter foutgevoelig zijn, om maar te zwijgen van vervelend.
Gelukkig zijn er verschillende manieren waarop u snel formules kunt toepassen op hele kolommen in Spreadsheets zonder ze handmatig in elke cel in te voeren, waardoor u efficiënter en nauwkeuriger kunt werken.
U kunt met deze methode sneller, efficiënter en nauwkeuriger werken om formules toe te passen op volledige kolommen in Google Spreadsheets. Laten we beginnen!
Voeg formules toe aan tabelkolommen met de vulgreep
De meeste spreadsheettoepassingen, waaronder Google Spreadsheets, hebben een vulgreep waarmee u celformules naar kolommen of rijen kunt kopiëren. U kunt de vulgreep van Spreadsheets gebruiken door de cel van de formule over een celbereik te slepen om deze naar elke cel binnen het bereik te kopiëren.
De andere kolomcellen bevatten dan dezelfde functie en relatieve celverwijzingen voor hun tabelrijen Volg deze stappen om formules toe te voegen aan volledige tabelkolommen met de vulgreep:
- Open een blanco Google-spreadsheet in uw browser een leeg spreadsheet openen
- Voer voor een voorbeeld van de vulgreep in actie 500 in A1, 250 in A2, 500 in A3 en ‘1.500’ in A4 in.
- Voer vervolgens ‘500’ in cel B1, ‘1250’ in B2, ‘250’ in B3 en opnieuw ‘500’ in B4 in, zodat uw Google-spreadsheet overeenkomt met de spreadsheet in de momentopname direct eronder.

Nu kunt u een formule toevoegen aan kolom C met de vulgreep:
- Selecteer eerst cel C1 in uw Google-spreadsheet; en klik in het fx-balk
- Voer vervolgens
=SUM(A1:B1)in in de fx-balk. - druk op Enter en cel C1 retourneert de waarde van 1.000
- Volg deze stappen om de functie van C1 naar de andere tabelrijen in kolom C te kopiëren met de vulgreep:
- Selecteer cel C1 en verplaats de cursor naar de rechter benedenhoek van de cel
- wanneer de cursor verandert in een kruis, houdt u de linkermuisknop ingedrukt
- Sleep de cursor omlaag naar cel C4
- Laat vervolgens de linkermuisknop los
Dit proces past de functie toe op de andere drie rijen van kolom C. De cellen tellen de waarden op die zijn ingevoerd in de kolommen A en B, zoals weergegeven in de schermafbeelding direct hieronder.
stel een Google-account in als standaard

De ArrayFormula-functie
Het gebruik van de vulgreep-tool van Spreadsheets is geweldig voor het toevoegen van formules aan kleinere tabelkolommen. Als u echter een enorme tabel heeft, is het misschien beter om de formule met de functie ARRAYFORMULA op de hele spreadsheetkolom toe te passen.
Om ARRAYFORMULA te gebruiken, moet u weten hoeveel rijen de formule moet adresseren. Gelukkig is dit gemakkelijk te achterhalen. Met de schuifbalk kunt u 1000 rijen naar beneden scrollen in de spreadsheets. Hoewel u er meer kunt toevoegen, is 1.000 het standaardaantal rijen in Spreadsheets. Als zodanig komen 1.000 cellen overeen met een hele kolom als u de standaardwaarde niet wijzigt. Deze truc bespaart je veel tijd.
hoe verander je je fortnite-naam op xbox

U kunt snel een formule toepassen op al die kolomrijen met de functie ARRAYFORMULA.
- Vervang de functie SOM in kolom C van uw tabel door een matrixformule
- Selecteer vervolgens het celbereik
C1:C4 - druk op de Del-toets om SUM te wissen. Selecteer cel C1 om de functie op te nemen
- Invoer
=A1:A+B1:Bin de fx-balk en druk op Ctrl + Shift + Enter om ARRAYFORMULA aan de formule toe te voegen. - De fx-balk bevat dan de matrixformule die wordt weergegeven in de momentopname direct eronder.

Raak dan Enter om de formule naar alle 1000 rijen te kopiëren. Dit proces zorgt ervoor dat de 1.000 rijen in kolom C van uw spreadsheet nu de waarden optellen die zijn ingevoerd in de kolommen A en B!
Het belangrijkste om op te merken is dat u altijd op moet drukken Ctrl + Shift + Enter na het invoeren van de basisfunctie in de fx-balk als Ctrl + Shift + Enter converteert automatisch de basisfunctie naar een matrixformule, wat je nodig hebt voor deze oefening.

U moet ook wijzig de celverwijzing van de functie om een matrixformule te laten werken. De eerste kolomcel wordt altijd in de verwijzing opgenomen.
De tweede helft van de verwijzing is echter eigenlijk de kolomkop. De celverwijzingen moeten altijd zoiets zijn als A1:A, B4:B, C3:C, enz., Afhankelijk van waar de eerste tabelkolomcel zich bevindt in de Google-spreadsheet waaraan u werkt.
Voeg formules toe aan tabellen met AutoSum
Power Tools is een geweldige add-on voor Spreadsheets die de web-app uitbreidt met tools voor tekst, gegevens, formules, het verwijderen van celinhoud en meer.AutoSumis een optie in Power Tools waarmee u functies aan hele kolommen kunt toevoegen.
Met AutoSum kunt u SOM, AANTAL, GEMIDDELDE, MAX, PRODUCT, MODUS, MIN en andere functies toevoegen aan volledige kolommen.
Volg deze stappen om Power Tools toe te voegen:
- Navigeer naar het Power Tools-website
- druk de Vrij knop hierop is om Power Tools aan Spreadsheets toe te voegen
- Klik Doorgaan met in het dialoogvenster dat binnen enkele seconden verschijnt
- Kies vervolgens een Google Documenten-account (hetzelfde account als uw Gmail) om Power Tools te installeren
- Ga naar het Add-ons menu
- Selecteer Elektrisch gereedschap dan Begin om het add-on zijbalk of kies een van de negen 9 gereedschapsgroepen uit de Elektrisch gereedschap menu
- Klik op de D-koptekst in uw spreadsheet om de hele kolom te selecteren
- Klik vervolgens op het AutoSum keuzerondje in de zijbalk
- SelecteerSOMuit het vervolgkeuzemenu
- druk deRennenknop om SUM toe te voegen aan kolom D, zoals weergegeven in de eerste schermafbeelding hieronder
- Dat voegt SOM-functies toe aan alle 1.000 cellen in kolom D, zoals weergegeven in de tweede schermafbeelding hieronder


U kunt nu dus snel functies toevoegen aan al uw tabelkolomcellen in Spreadsheets met de vulgreep, ARRAYFORMULA en deAutoSumoptie in Power Tools. De vulgreep van Google Spreadsheets werkt meestal voor kleinere tabellen, maar ARRAYFORMULA en AutoSum zijn een veel betere keuze voor het toepassen van functies op volledige Google Sheet-kolommen.
hoe te controleren of een poort open is Windows 10
Als je een geavanceerde en krachtige Google Spreadsheets-functie wilt leren gebruiken, ga dan naar Draaitabellen maken, bewerken en vernieuwen in Google Spreadsheets.
Heeft u nog andere suggesties voor het toevoegen van functies aan een hele kolom in Google Spreadsheets of andere tips en trucs? Deel ze hieronder met ons!

![Een PS4 inschakelen [PS4 repareren die niet kan worden ingeschakeld]](https://www.macspots.com/img/blogs/74/how-turn-ps4.jpg)