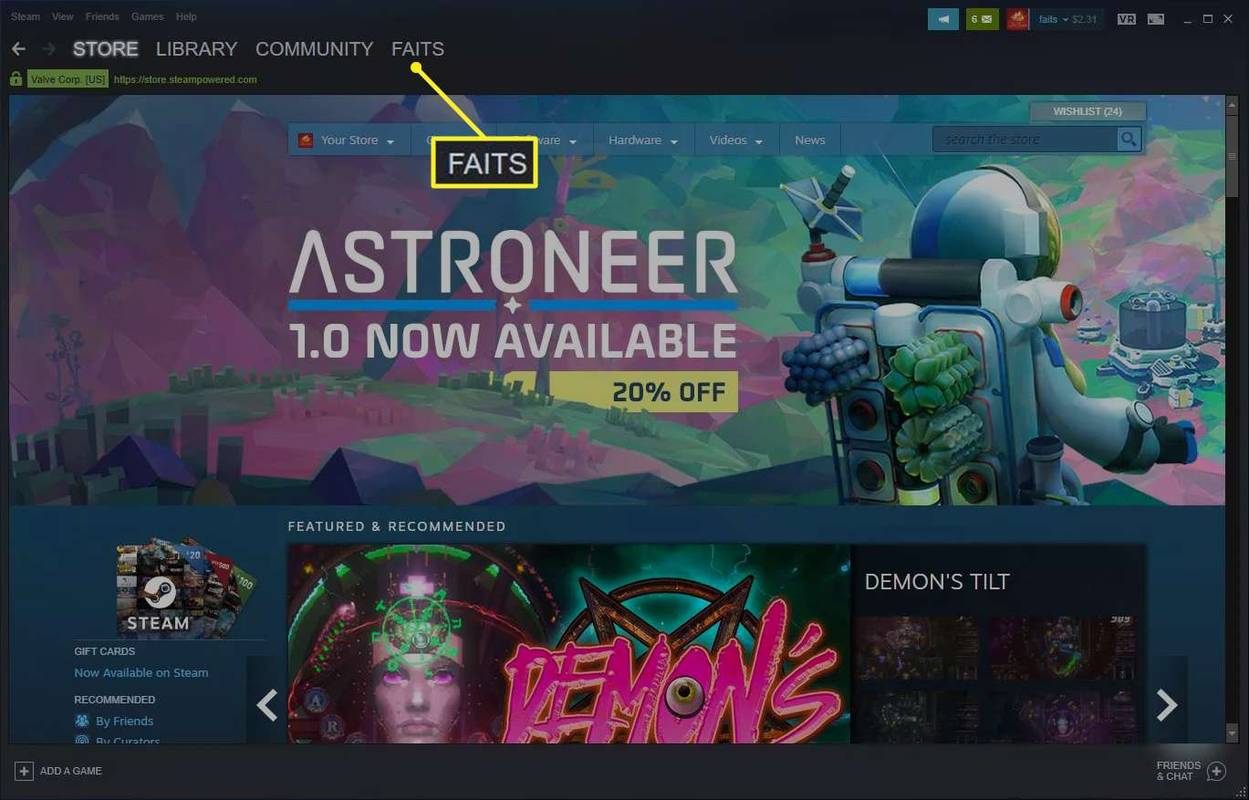Wist u dat uw Excel-blad maximaal 1.048.576 rijen kan hebben? Dat is juist. Stel je nu voor dat je handmatig nummers aan elk van deze rijen toewijst. Dit is ongetwijfeld een taak die frustrerend en tijdrovend kan zijn. Om te beginnen kunt u fouten maken en getallen herhalen, een situatie die de gegevensanalyse kan bemoeilijken en mogelijk kan leiden tot fouten in uw berekeningen. En niets is zo gênant als het presenteren van een document dat slecht georganiseerd is of vol fouten zit.
windows 10 menu wil niet openen

Het kan ervoor zorgen dat u er onvoorbereid en onprofessioneel uitziet.
Het mooie is dat Excel al het harde werk voor je kan doen. U kunt het opdracht geven om rijnummers automatisch in te vullen en u te helpen in een veel sneller tempo aan uw document te werken.
In dit artikel wordt uitgelegd hoe u automatisch rijen nummert in Excel.
Hoe u automatisch rijen nummert in Excel
Om een uitstekend Excel-werkblad of -werkmap te ontwikkelen, is het noodzakelijk om uw gegevens op een overzichtelijke manier in te voeren. U wilt dat elke rij een unieke ID heeft waarmee u specifieke rijen kunt onderscheiden voor analyse of presentatie aan een publiek.
Het nummeren van rijen is de beste manier om unieke ID's te maken.
Als uw document niet te groot is, kunt u met slechts een paar slagen op uw toetsenbord handmatig nummers toewijzen. Maar dat is nauwelijks een optie als uw blad honderden of duizenden rijen heeft. Het handmatig nummeren van elke rij zal kostbare tijd verspillen die kan worden gebruikt om de meer technische stukjes van uw blad te verwerken.
Gelukkig wordt Excel geleverd met verschillende tools die zijn ontworpen om u te helpen automatisch nummers toe te wijzen. Dit kan u helpen zuiniger met uw tijd om te gaan en een overzichtelijk document op te stellen dat niet alleen nauwkeurig is, maar ook prettig in het oog.
Laten we eens kijken hoe elk van deze tools werkt.
De vulhendel gebruiken
De Excel-vulgreep - ook wel de sleep-vulgreep genoemd - is een kleine pijlknop die in de linkerbenedenhoek van een actieve cel verschijnt. Het wordt gebruikt om een celbereik in een kolom automatisch in te vullen op basis van informatie in de voorgaande rijen.
De vulgreep werkt door een patroon te identificeren en dit vervolgens te volgen.
Ga als volgt te werk om rijen in Excel automatisch te nummeren met behulp van de vulgreep:
- Open uw Excel-blad.

- Voer de eerste waarde (1) in de eerste cel in de gewenste kolom in.

- Voer de tweede waarde (2) in de cel direct onder de eerste in.

- Selecteer beide cellen.

- Houd de vulgreep in de rechterbenedenhoek van de onderste cel ingedrukt.

- Sleep de hendel voorzichtig naar beneden totdat je alle rijen hebt geselecteerd waaraan je nummers wilt toewijzen

- Zodra u bij de laatste rij van interesse bent, laat u uw muis los.

Na deze stappen vult Excel alle cellen in de gekozen kolom met serienummers - van 1 tot het gewenste nummer.
De ROW-functie gebruiken
De vulgreep en reeksfunctie zijn eenvoudig uit te voeren, maar ze mislukken op één belangrijk gebied: het automatisch bijwerken van getallen wanneer u enkele rijen aan uw blad toevoegt of zelfs enkele verwijdert.
Als u bijvoorbeeld een nieuwe rij tussen rij 3 en 4 invoegt, wordt de nieuwe rij niet genummerd. U moet de hele kolom opmaken en beide opdrachten opnieuw uitvoeren.
Voer de ROW-functie in en het probleem verdwijnt!
Met de rijfunctie kunt u nummers toewijzen die automatisch worden bijgewerkt wanneer sommige rijen worden verwijderd of nieuwe worden ingevoegd.
Zo gebruikt u de functie:
- Klik op de eerste cel waar de automatische nummering begint.

- Voer de volgende formule in de cel in:
|__+_|
Denk eraan om de referentierij dienovereenkomstig te vervangen. We zijn ervan uitgegaan dat onze referentierij hier A2 is, maar het kan elke andere rij in uw bestand zijn. Afhankelijk van waar u uw rijnummers wilt laten verschijnen, kan dit A3, B2 of zelfs C5 zijn.
Als de eerste cel die moet worden genummerd A3 is, verandert de formule in |_+_|. Als het C5 is, is de te gebruiken formule |__+_| – 4 - Nadat een nummer aan de geselecteerde cel is toegewezen, beweegt u de cursor over de sleephandgreep in de linkerbenedenhoek en sleept u deze naar de laatste cel in uw reeks.

Automatisch rijen nummeren in Excel zonder te slepen
De vulgreep naar beneden slepen totdat u alle rijen hebt geselecteerd waaraan u nummers wilt toewijzen, werkt perfect voor kleine Excel-bestanden met slechts een paar rijen. Als het bestand honderden of duizenden rijen heeft, kan slepen een beetje vermoeiend en tijdrovend zijn.
Gelukkig biedt Excel een manier om je rijen automatisch te nummeren zonder de sleepknop te gebruiken: de functie serie vullen.
De Excel-vulreeksfunctie wordt gebruikt om opeenvolgende waarden te genereren binnen een opgegeven celbereik. In tegenstelling tot de vulgreepfunctie geeft deze functie u veel meer controle. Het geeft u de kans om de eerste waarde (die niet 1 hoeft te zijn), de stapwaarde en de uiteindelijke (stop)waarde op te geven.
hoe een netflix-profiel op iphone te verwijderen
Laten we bijvoorbeeld zeggen dat uw start-, stap- en stopwaarden respectievelijk 1, 1 en 10 zijn. In deze situatie vult de functie serie vullen automatisch 10 rijen in de geselecteerde kolom, beginnend met 1 in de eerste cel, 2 in de tweede cel, tot en met 10 in de laatste cel.
Ga als volgt te werk om rijnummers in Excel automatisch in te vullen met de functie voor het vullen van reeksen:
- Selecteer de eerste cel waaraan u een nummer wilt toewijzen.

- Voer de eerste waarde in, zeg 10, in de eerste cel.

- Klik op Home bovenaan je blad.

- Klik op Vullen en selecteer vervolgens Serie in het vervolgkeuzemenu. Dit zou een zwevend dialoogvenster in het midden van uw blad moeten openen.

- Selecteer in het dialoogvenster 'Kolommen' in het gedeelte 'Series in'.

- Voer op dit punt de stapwaarde in (standaard 1) en voer vervolgens de stopwaarde in de daarvoor bestemde ruimtes in.

- Klik op Ok

En voila! Alle cellen in de geselecteerde kolom hebben nu unieke en opeenvolgende serienummers voor gemakkelijke identificatie.
Gefilterde rijen automatisch nummeren in Excel
Het filter is een functie waarmee u uw gegevens kunt zeven (of segmenteren) op basis van criteria. Hiermee kunt u bepaalde delen van uw werkblad selecteren en Excel alleen die cellen laten weergeven.
Als u bijvoorbeeld veel repetitieve gegevens heeft, kunt u eenvoudig al die rijen eruit filteren en precies laten wat u nodig heeft. Alleen de ongefilterde rijen worden op elk moment op het scherm weergegeven.
Wanneer u gegevens presenteert, kunt u met filteren precies datgene delen wat uw publiek nodig heeft zonder al te veel informatie in één keer te gooien. Deze situatie kan data-analyse verwarren en compliceren.
Zelfs als u uw gegevens hebt gefilterd, kunt u nog steeds rijnummering aan uw blad toevoegen.
Hier leest u hoe u dit kunt doen.
- Filter uw gegevens.

- Selecteer de eerste cel waaraan u een nummer wilt toewijzen en voer vervolgens de volgende formule in:
|__+_|
Het eerste argument, 3, geeft Excel de opdracht om de getallen in het bereik te tellen.
Het tweede argument, $B:B2, is gewoon het celbereik dat u wilt tellen. - Pak de vulgreep (+) in de rechterbenedenhoek van de cel en trek deze naar beneden om alle andere cellen in het opgegeven bereik te vullen.

Blijf georganiseerd
Excel is een handig hulpmiddel om gegevens te beheren en allerlei berekeningen uit te voeren. Maar het maakt je leven niet altijd gemakkelijk. Een taak die tijdrovend en frustrerend kan zijn, is het toewijzen van nummers aan rijen.
Gelukkig zijn er verschillende tools waarmee je automatisch nummers kunt toewijzen. Dit kan een trefzekere manier zijn om een overzichtelijk bestand te maken dat gemakkelijk te lezen is.
Heb je geprobeerd een van de Excel-nummeringsfuncties uit te voeren die in dit artikel worden beschreven? Werkte het?
Laat het ons weten in de comments hieronder.
hoe bots te gebruiken in onenigheid