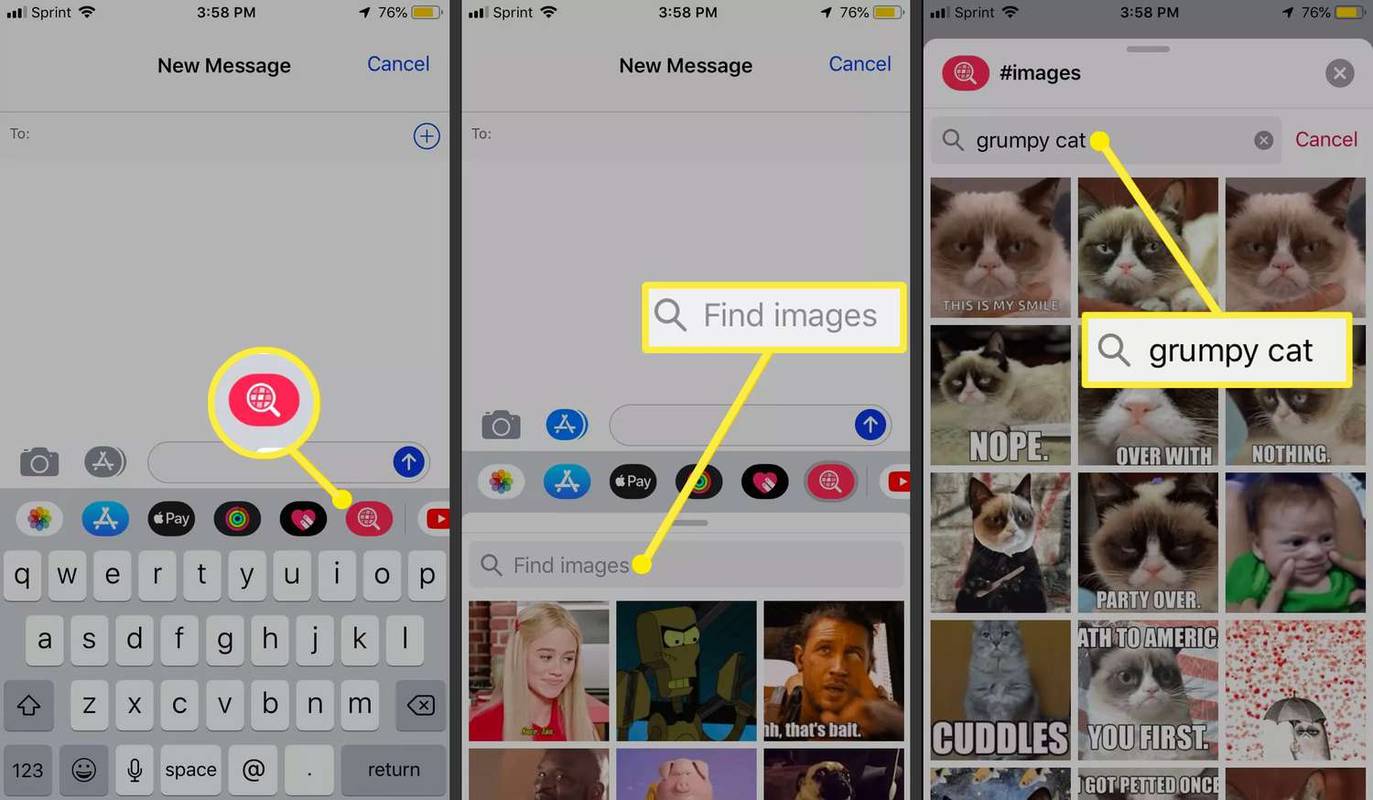Apparaatkoppelingen
Het aantal ongewenste berichten dat dagelijks in onze Inboxen wordt ontvangen, lijkt gestaag toe te nemen. Er is al dit lawaai van mailinglijsten of mensen met wie we liever geen interactie hebben.

Gelukkig helpt Gmail je bij het organiseren van je e-mail met zijn coole filterfunctie. Als je wilt weten hoe je het kunt gebruiken om e-mails van een bepaald domein te blokkeren, laten we je in dit artikel zien hoe.
Er zijn kleine verschillen in functionaliteit in Gmail voor mobiel en desktop. Het blokkeren van een domein kan alleen via de desktopversie, aangezien de mobiele versie alleen geschikt is voor het blokkeren van individuele afzenders. Vandaag zullen we beide methoden en een heleboel andere handige Gmail-tips uitleggen.
Hoe een afzenderdomein in Gmail op een iPhone te blokkeren?
Vanuit de Gmail-app kun je alleen een individuele afzender blokkeren. Het blokkeren van een domein kan echter worden gedaan via de functie Filters maken die beschikbaar is op de desktop.
Een individuele afzender blokkeren via uw iPhone:
Windows 10 update geluid werkt niet
- Log in bij de Gmail-app.

- Zoek en open de e-mail van de afzender die u wilt blokkeren.

- Tik rechtsboven in de e-mail op het horizontale menupictogram met drie stippen.

- Selecteer Blokkeer {afzender} in het pop-upmenu.

In de toekomst worden alle inkomende berichten van die afzender naar uw spammap verplaatst.
Om alle inkomende e-mails van een bepaald domein te filteren:
- Log in op uw Gmail rekening. Een filter maken:
- Gebruik Gmail voor desktop op uw iPhone en klik op de optie Een filter maken bovenaan het scherm.

- Gebruik Gmail voor desktop op uw pc en selecteer het bericht van het domein dat u wilt blokkeren. Selecteer het horizontale menupictogram met drie stippen bovenaan het scherm en kies vervolgens Berichten zoals deze filteren.

- Gebruik Gmail voor desktop op uw iPhone en klik op de optie Een filter maken bovenaan het scherm.
- In het filtervak bevat het tekstveld Van het adres van de afzender. Om het domein te filteren, kunt u gewoon het e-mailadres inspecteren. Als het bericht bijvoorbeeld afkomstig is van [email protected] , zou het verwijderen van de naam het @example.com-gedeelte verlaten.

- Klik vervolgens op Filter maken.

- Selecteer welke actie Gmail moet ondernemen met berichten van dit domein, bijvoorbeeld Verwijder het.

- Kies Filter maken om te bevestigen.

Vanaf nu worden alle berichten van dat domein behandeld zoals geconfigureerd.
Hoe een afzenderdomein in Gmail op een pc te blokkeren
Om alle inkomende e-mails van een bepaald domein op uw pc te blokkeren:
kun je een coaxkabel omzetten naar hdmi?
- Log in op uw Gmail rekening.

- Zoek en selecteer de e-mail van de afzender wiens domein u wilt blokkeren.

- Klik op het horizontale menupictogram met drie stippen bovenaan het scherm.

- Kies Filter berichten zoals deze.

- In het filtervak bevat het tekstveld Van het adres van de afzender. Om hun domein te filteren, als het bericht bijvoorbeeld afkomstig is van [email protected] , verwijdert u de naam om het @example.com-gedeelte te krijgen.

- Klik op Filter maken.

- Selecteer welke actie Gmail moet ondernemen met berichten van dit domein, bijvoorbeeld Verwijder het.

- Selecteer Filter maken om te bevestigen.

In de toekomst worden alle berichten van dat domein verwijderd.
Hoe een afzenderdomein in Gmail op een Android-apparaat te blokkeren
Met de Gmail-app kun je alleen individuele afzenders blokkeren. Het blokkeren van een domein kan echter worden gedaan via de functie Filters maken die beschikbaar is in Gmail voor desktop.
Een individuele afzender blokkeren via uw Android-apparaat:
- Log in bij de Gmail-app.

- Zoek en open de e-mail van de afzender die u wilt blokkeren.

- Tik rechtsboven in de e-mail op het horizontale menupictogram met drie stippen.

- Selecteer Blokkeer {afzender} in het pop-upmenu.

Vanaf nu worden alle inkomende berichten van die afzender naar je spamfolder verplaatst.
Om alle inkomende e-mail die van een bepaald domein is ontvangen te filteren:
- Log in op uw Gmail account en doe dan het volgende om een filter te maken:
- Klik vanuit Gmail voor desktop op uw Android-apparaat op de optie Een filter maken bovenaan het scherm.

- Selecteer vanuit Gmail voor desktop op uw pc het bericht van het domein dat u wilt blokkeren, selecteer het horizontale menupictogram met drie stippen bovenaan het scherm en kies vervolgens Berichten zoals deze filteren.

- Klik vanuit Gmail voor desktop op uw Android-apparaat op de optie Een filter maken bovenaan het scherm.
- In het filtervak bevat het tekstveld Van hun adres. Als het bericht bijvoorbeeld afkomstig is van [email protected] , verwijdert u de naam en laat u het gedeelte @example.com staan.

- Klik vervolgens op Filter maken.

- Selecteer welke actie Gmail moet ondernemen met berichten van dit domein, bijvoorbeeld Verwijder het.

- Klik op Filter maken om te bevestigen.

Vanaf nu worden alle berichten van dat domein behandeld zoals geadviseerd.
Aanvullende veelgestelde vragen
Kun je e-mails met bepaalde woorden erin blokkeren?
U kunt alle ontvangen e-mails met bepaalde woorden blokkeren met behulp van de filterfunctie in Gmail voor desktop. Om dit te doen:
1. Log in op uw Gmail rekening.
2. Zoek en selecteer een e-mail met de woorden die u wilt filteren.
3. Selecteer het bericht en klik vervolgens op het verticale pictogram met drie stippen bovenaan.
4. Kies Filter berichten zoals deze.
5. In het filtervak wordt in het veld Van het adres van de afzender weergegeven.
6. Voeg in het veld Heeft de woorden de woorden toe die het inkomende bericht zal hebben.
hoe je je tiktok-naam kunt veranderen
7. Klik op Filter maken.
8. Vink vervolgens het selectievakje aan naast de actie die u Gmail wilt laten uitvoeren bij het ontvangen van berichten van die afzender die deze woorden bevatten, bijvoorbeeld Verwijder het.
9. Klik nogmaals op Filter maken. Een klein - uw filter is gemaakt bevestigingsbericht verschijnt kort in de linkerbenedenhoek van uw scherm.
Retourneer naar verzender
Dagelijks worden we gebombardeerd met ongewenste berichten van mailinglijsten waarvan we vergeten zijn ons af te melden en afzenders die op de een of andere manier ons e-mailadres hebben weten te bemachtigen. Belangrijke berichten kunnen hierdoor gemakkelijk verloren gaan.
De filterfunctie van Gmail kan u helpen inkomende e-mail te verminderen door te voorkomen dat berichten van ongewenste personen of bedrijven in uw Postvak IN terechtkomen.
Gebruik je Gmail-filters om je e-mail te beheren? Heeft u afzenders of domeinen geblokkeerd en zo ja, heeft dit uw inkomende e-mails merkbaar verminderd? Laat ons weten hoe je op de hoogte blijft van je Gmail-berichten in de comments hieronder.