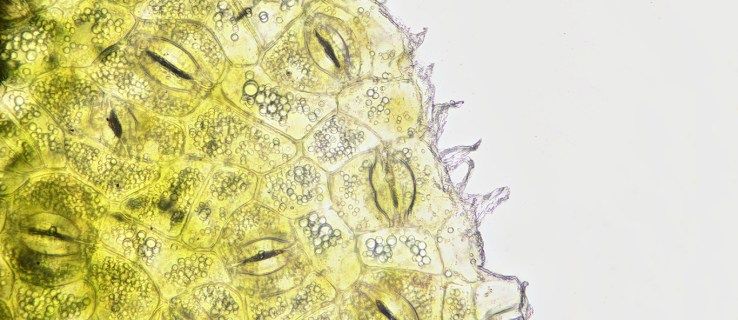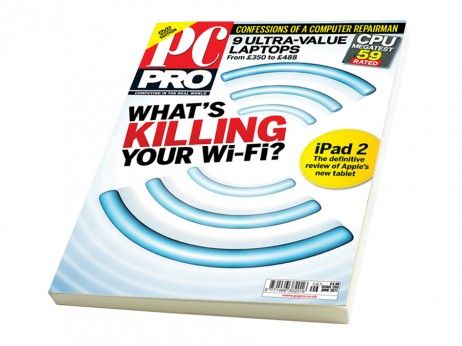Zolang je Mac en AirPods compatibel zijn, is het supereenvoudig om de twee apparaten aan te sluiten om naar muziek te luisteren. En zelfs als u problemen ondervindt, zijn er maar een paar stappen nodig om ze te koppelen en weer van uw favoriete audio te genieten.

Dit artikel geeft je snelle tutorials over hoe je dit op MacBooks kunt doen. Maar dezelfde stappen zijn van toepassing op andere Mac-computers, ervan uitgaande dat ze de juiste versie van de software gebruiken.
Zonder veel verder oponthoud, laten we er meteen in duiken.
Hoe AirPods op een MacBook aan te sluiten
In dit gedeelte wordt ervan uitgegaan dat uw AirPods niet zijn gekoppeld aan uw iPhone of iPad. Hoe dan ook, je kunt ze eenvoudig aansluiten op een MacBook. Dit zijn de stappen:
- Plaats de AirPods in de case met de deksel open.

- Druk op de setup-knop en wacht tot het statuslampje wit knippert. Dat geeft aan dat het apparaat klaar is om te koppelen.

- Start Systeemvoorkeuren op uw Macbook en kies Bluetooth.

- De AirPods zouden in de lijst met apparaten moeten verschijnen. Selecteer ze.

Extra stappen
Uw AirPods ondersteunen mogelijk Siri en u kunt worden gevraagd om Dictation en Siri te helpen verbeteren. Zo ja, doe dan het volgende.
- Klik op Inschakelen wanneer daarom wordt gevraagd om Siri met AirPods te gaan gebruiken.

- Selecteer Audio-opnamen delen om dictaat en Siri te verbeteren.

Belangrijke notitie
U kunt er altijd voor kiezen om de opnamen niet te delen door op Niet nu te klikken. Maar als u besluit het te doen, weet dan dat Apple voorbeelden van de AI-interacties met uw Mac zal analyseren om de prestaties te verbeteren.
Het is ook mogelijk om deze voorkeuren later te wijzigen door het volgende te doen:
- Start Systeemvoorkeuren en klik op Beveiliging en privacy.

- Ga naar het tabblad Privacy en selecteer Analytics & Verbeteringen in het zijmenu.
- Schakel het selectievakje Siri en dictaat verbeteren uit, en dat is alles.
Als u zich zorgen maakt over privacy, kunt u ook uw opnamegeschiedenis verwijderen.
hoe weet u of uw videokaart slecht is?
- Selecteer Siri in Systeemvoorkeuren.

- Kies Siri- en dicteergeschiedenis verwijderen en bevestig de selectie.

Het is de moeite waard om te benadrukken dat geen van de extra stappen van invloed is op uw verbinding met AirPods.
Tip voor probleemoplossing: Uw Mac reageert mogelijk niet op spraakinvoer om Siri te activeren, zelfs als AirPods dit ondersteunt. Als dat het geval is, start u Siri-voorkeuren en schakelt u Hey Siri voor AirPods in.
AirPods al verbonden met een iPhone
Als je iPhone al is aangesloten, kun je AirPods in twee klikken gaan gebruiken.
- Open de zaak.

- Klik op het pictogram Volume in de menubalk, selecteer AirPods en u kunt aan de slag.

Opmerking: Je Mac heeft Handoff-ondersteuning nodig en je moet op beide apparaten dezelfde Apple ID gebruiken. Handoff-compatibele MacBooks starten vanaf de MacBook Pro medio 2012 en later. Hetzelfde geldt voor iMacs van eind 2012 en Mac Mini's van medio 2011.
Hoe AirPods op MacBook aan te sluiten na het vergeten van het apparaat?
Het opnieuw aansluiten van uw AirPods op een MacBook of een andere compatibele Mac is meestal eenvoudig. Dit is natuurlijk mogelijk zolang de twee apparaten compatibel en up-to-date zijn en dezelfde Apple ID gebruiken.
hoe te zien hoeveel subs een twitch-streamer heeft
Dat uit de weg, het volgende dat u moet doen is:
- Open het deksel van de AirPods-behuizing met de koptelefoon erin.

- Druk op de Setup-knop op de achterkant van de behuizing en wacht tot het groene lampje wit wordt.

- Laat de knop los; het lampje blijft knipperen om aan te geven dat de AirPods klaar zijn om te koppelen.
- AirPods worden automatisch weergegeven op een compatibele Mac.
- Open Bluetooth op je Mac, selecteer AirPods en je kunt ze gaan gebruiken.

Verbinding wordt afgewezen?
Er zijn een aantal dingen die u moet controleren om te bepalen waarom de verbinding wordt geweigerd. En mogelijk moet u uw AirPods opnieuw instellen.
Controleer eerst de compatibiliteit van de AirPods met je MacBook. AirPods 2nd Gen. werken bijvoorbeeld alleen met macOS 10.14.4 en latere software-iteraties. En als je een AirPods 1st Gen-gebruiker bent, heb je macOS Sierra of een nieuwere macOS nodig.
Als de software niet compatibel is, voert u een update uit vanuit Systeemvoorkeuren voordat u de AirPods opnieuw aansluit.
Maar als u de AirPods onder de lijst met Bluetooth-apparaten kunt zien en ze maken geen verbinding, doe dan het volgende.
- Markeer de AirPods in de lijst en selecteer X aan de rechterkant om ze te verwijderen.
- Plaats de AirPods in de case en open het deksel.
- Plaats de case dicht bij je MacBook.
- Ze moeten automatisch verbinding maken met de computer en verschijnen in de lijst met Bluetooth-apparaten.
Soms werkt dat niet en moet u de AirPods opnieuw instellen.
Hoe AirPods opnieuw in te stellen
- Plaats de AirPods in de case, sluit deze en wacht ongeveer 30 seconden.
- Open het deksel en ga naar Bluetooth onder Systeemvoorkeuren op je Mac.
- Selecteer uw AirPods in de lijst met apparaten.
- Klik op Dit apparaat vergeten en bevestig uw actie.
- Open het deksel van de AirPods-behuizing en houd de instelknop 15 seconden ingedrukt. Het lampje knippert oranje en vervolgens wit als ze klaar zijn om te koppelen.
- Ga terug naar de Bluetooth-instellingen, selecteer je AirPods en test ze.
AirPods Max resetten
Laat uw AirPods Max een tijdje opladen voordat u ze reset. Voer vervolgens deze stappen uit:
- Houd de Digital Crown en de Noise Control-knop ongeveer 15 seconden ingedrukt.
- Het statuslampje knippert eerst oranje en daarna wit.
- Laat de knoppen los en ga verder met het opnieuw verbinden van de AirPods Max via Bluetooth-instellingen op uw Mac.
Soms volstaat het om deze AirPods opnieuw op te starten.
- Druk op de knoppen Digital Crown en Noise Control totdat het signaallampje oranje knippert.
- Laat de knoppen los en wacht tot de AirPods opnieuw verbinding maken met uw Mac.
Opmerking: Het resetten van AirPods Max, of een ander model, zet alles terug naar de originele fabrieksinstellingen. Dit betekent dat u terug moet gaan naar de AirPods-instellingen op uw mobiele apparaat en de voorkeuren naar wens moet aanpassen.
Geniet van je AirPods
Het mooie van het verbinden van AirPods is dat soortgelijke stappen om de verbinding te herstellen van toepassing zijn als u de draadloze hoofdtelefoon koppelt met mobiele apparaten: u verwijdert of vergeet het apparaat eenvoudig via de Bluetooth-instellingen en volgt dezelfde acties om de AirPods opnieuw op te starten of te resetten via hun geval.
Vergeet echter niet te controleren of uw iOS up-to-date is om er zeker van te zijn dat u de verbinding tot stand kunt brengen.
Hoeveel apparaten heb je met je AirPods gekoppeld? Vertel ons meer in het opmerkingengedeelte.