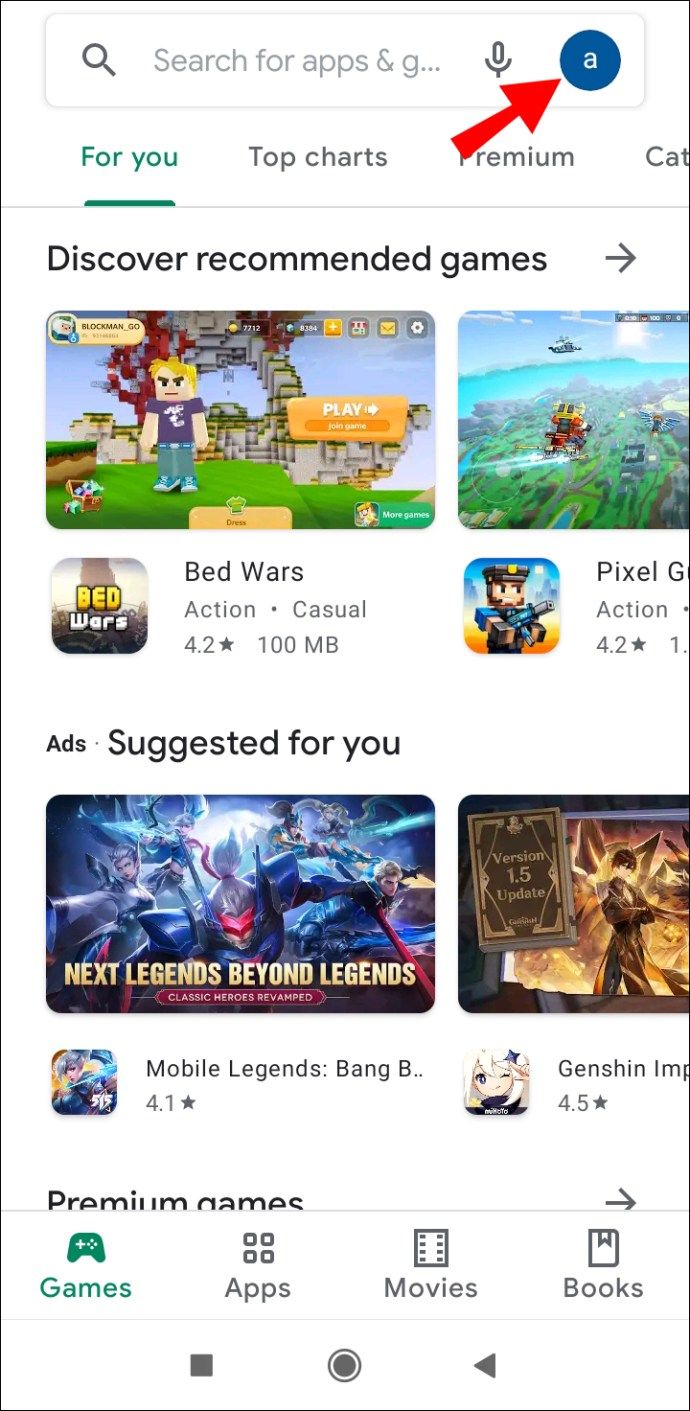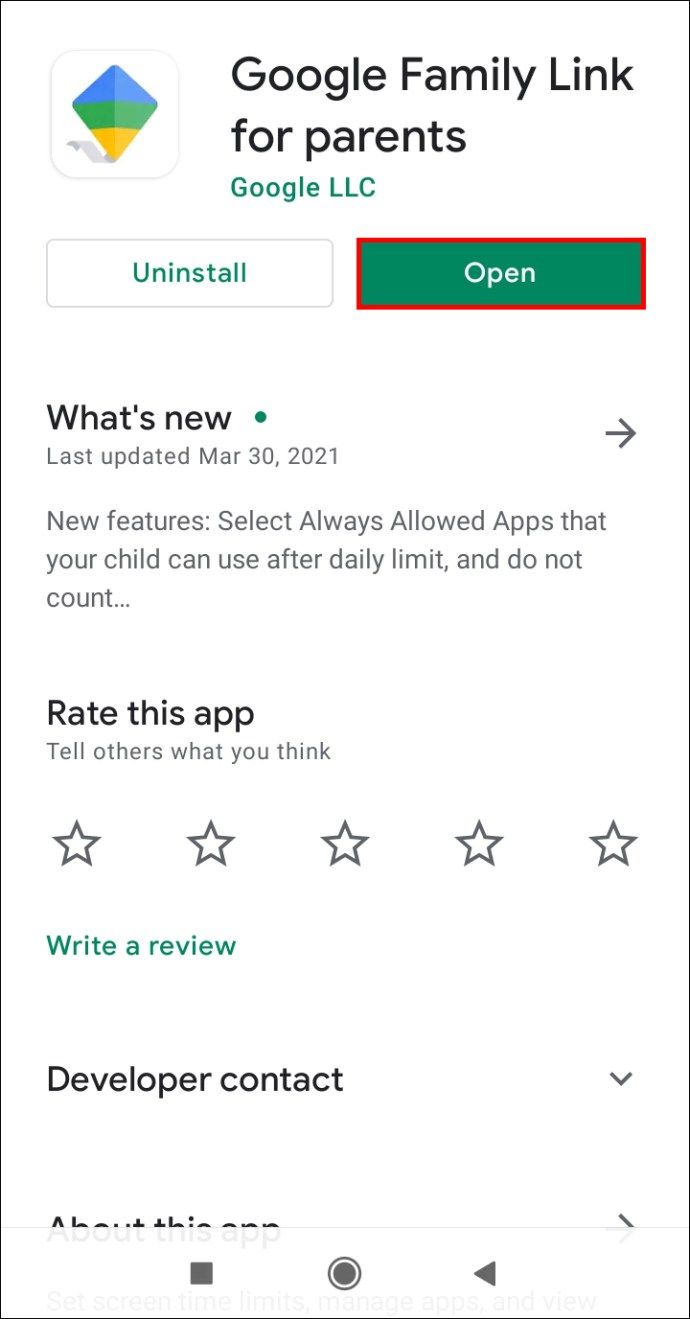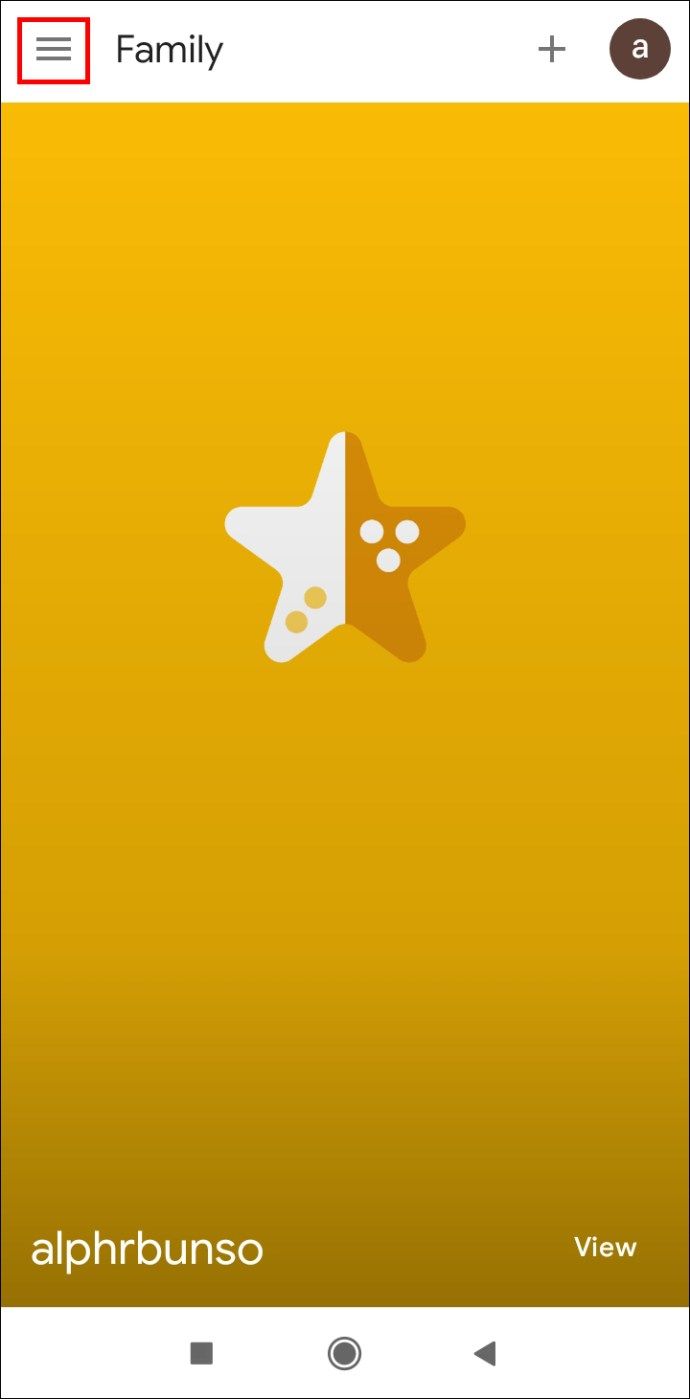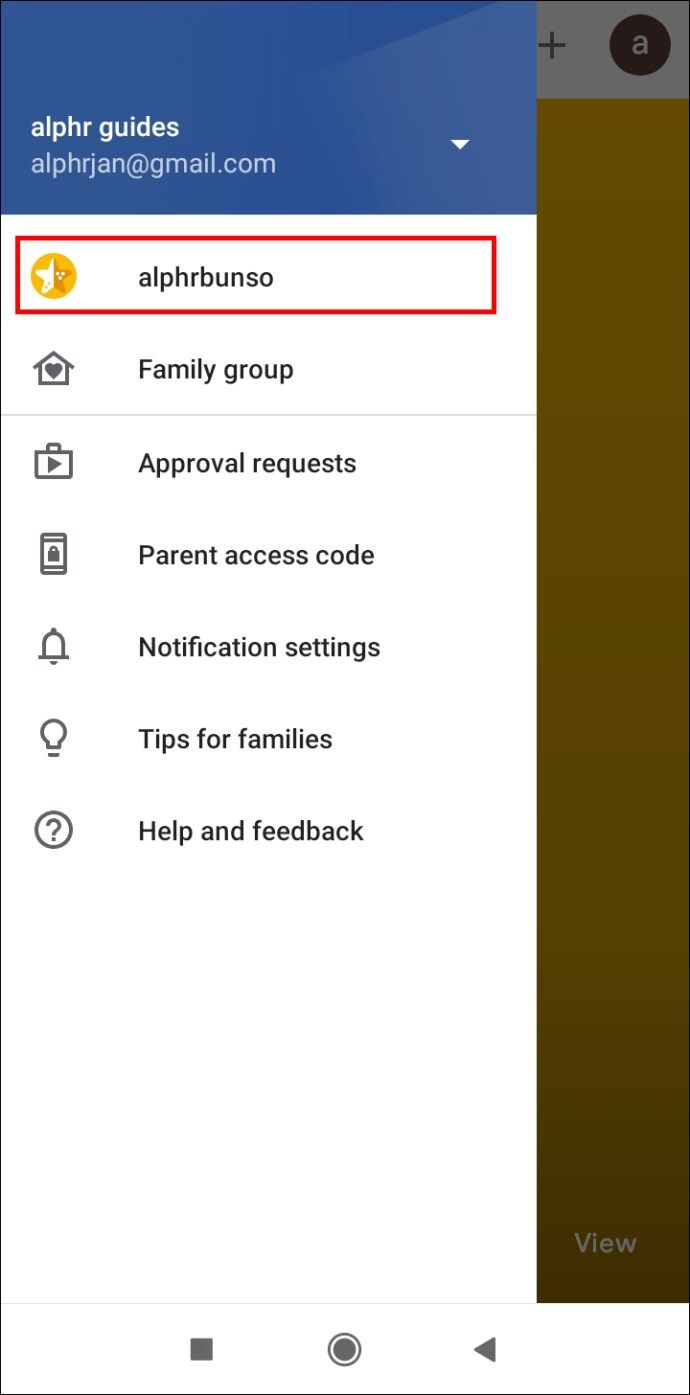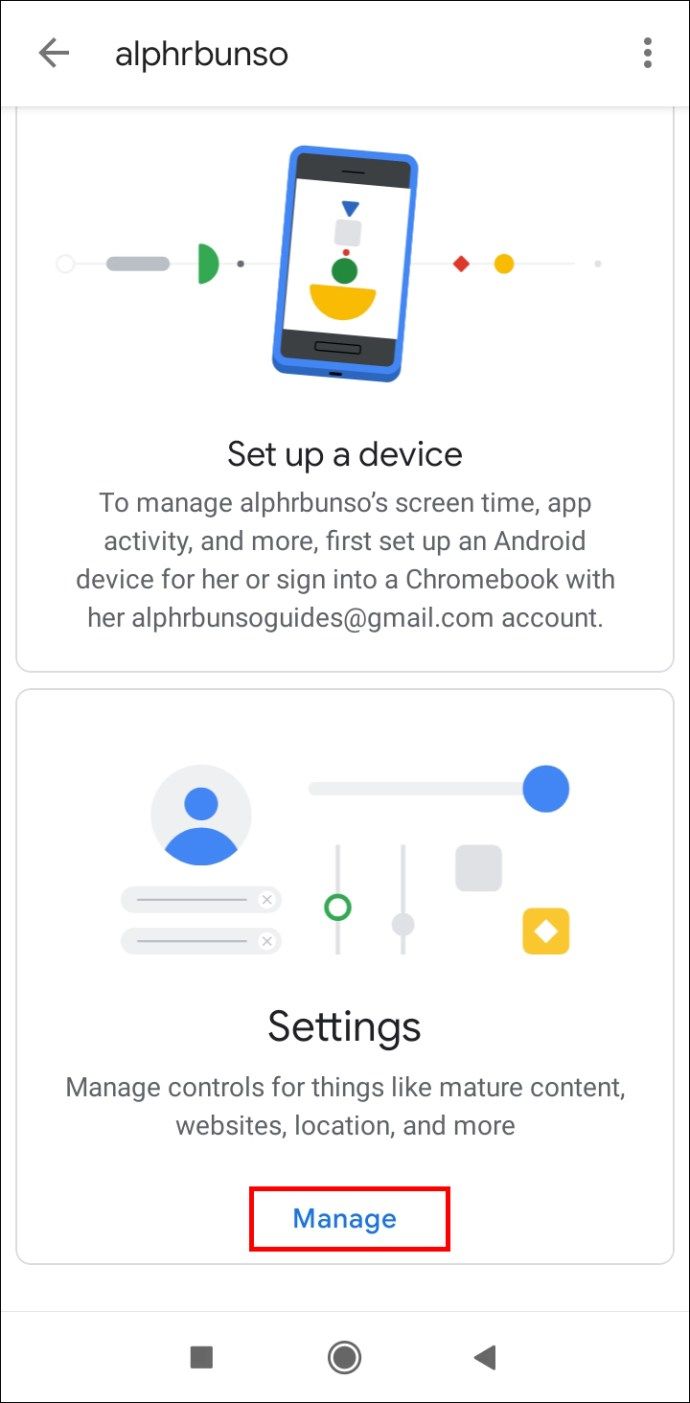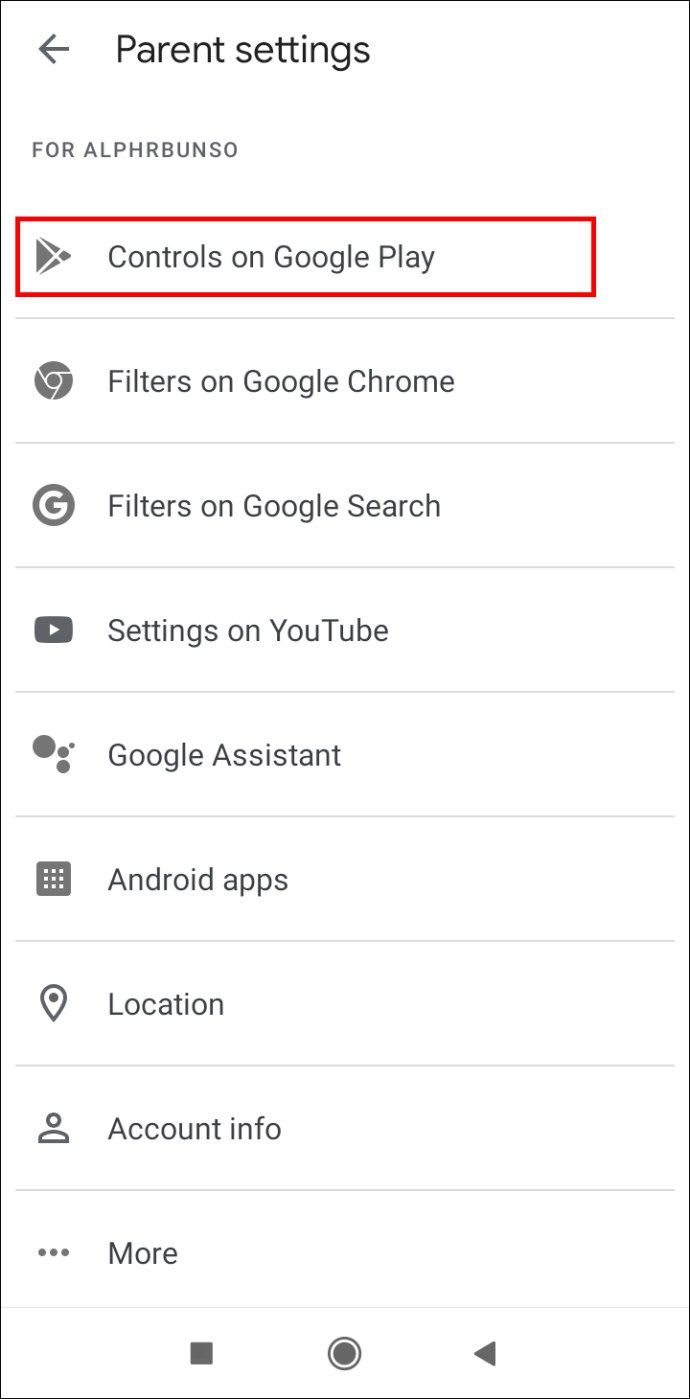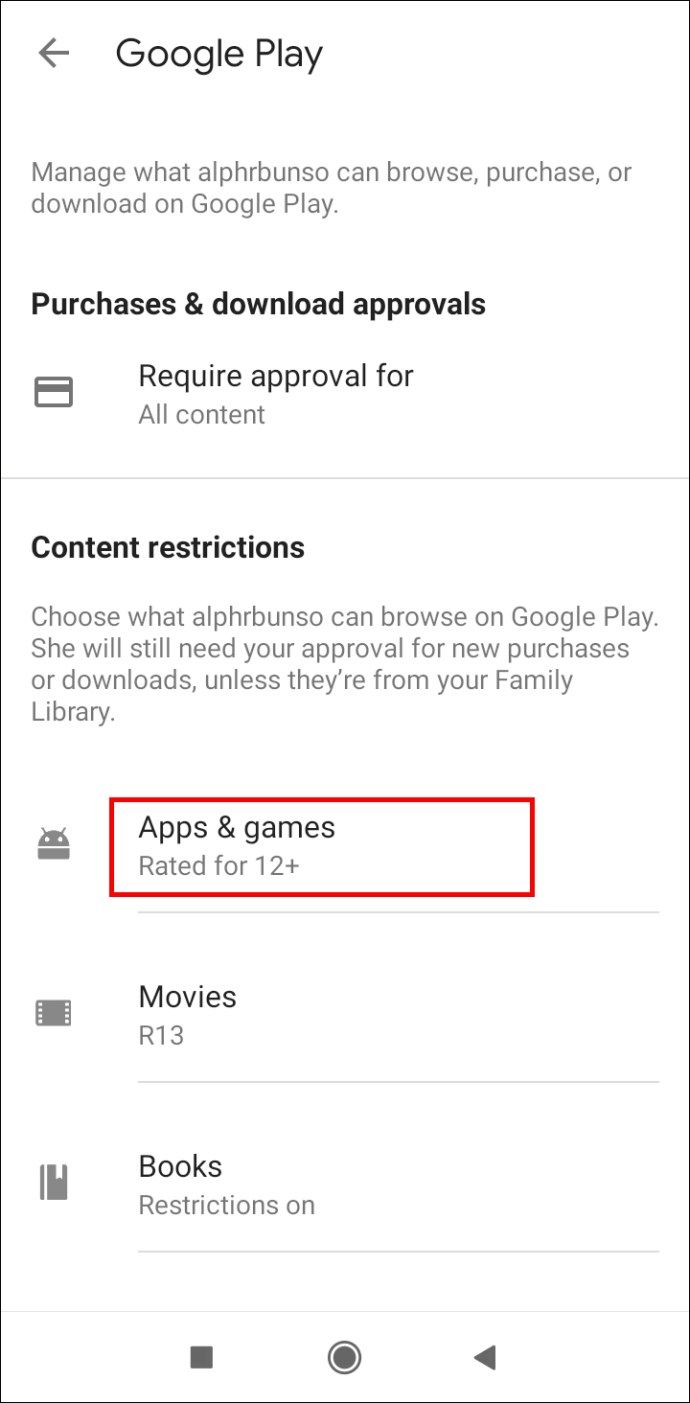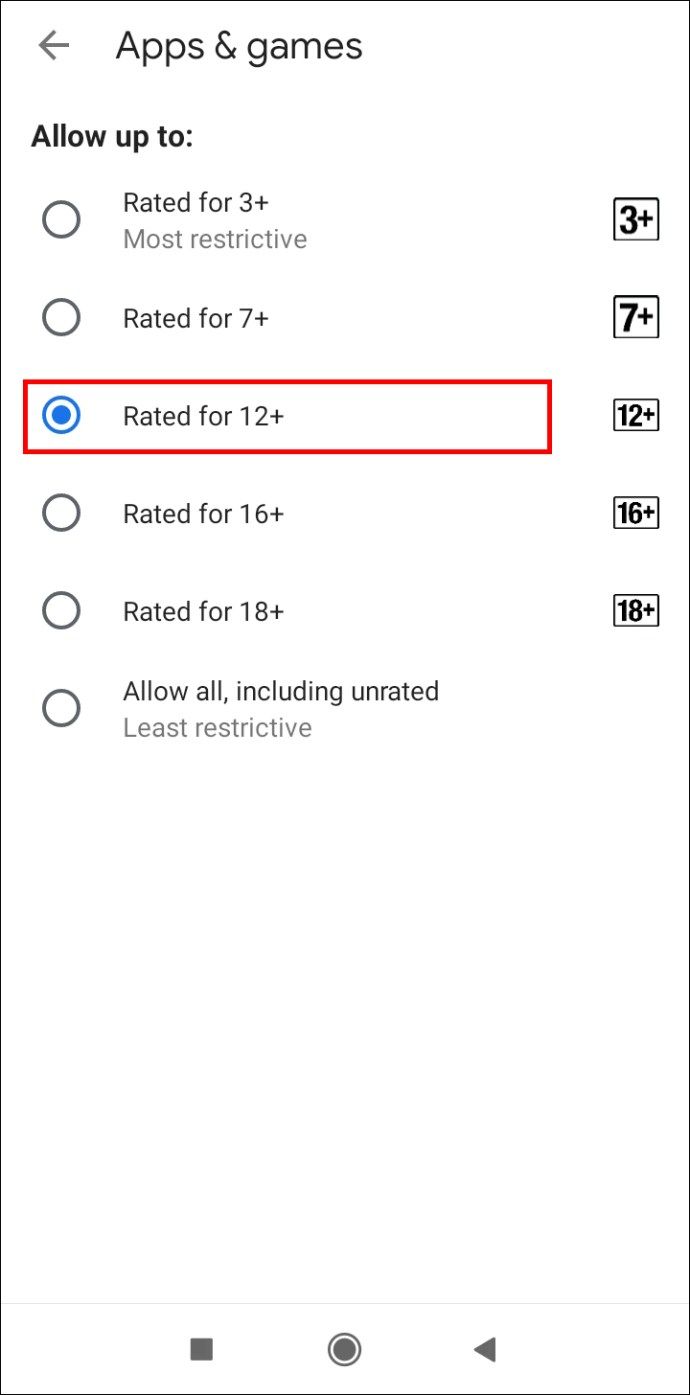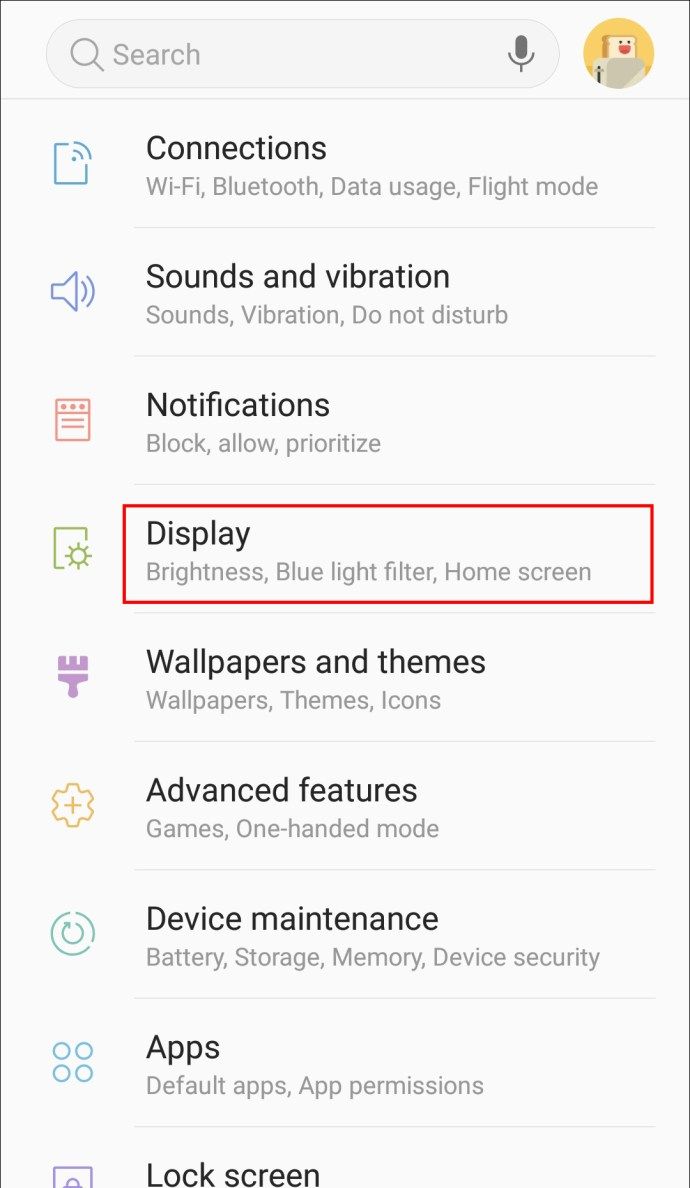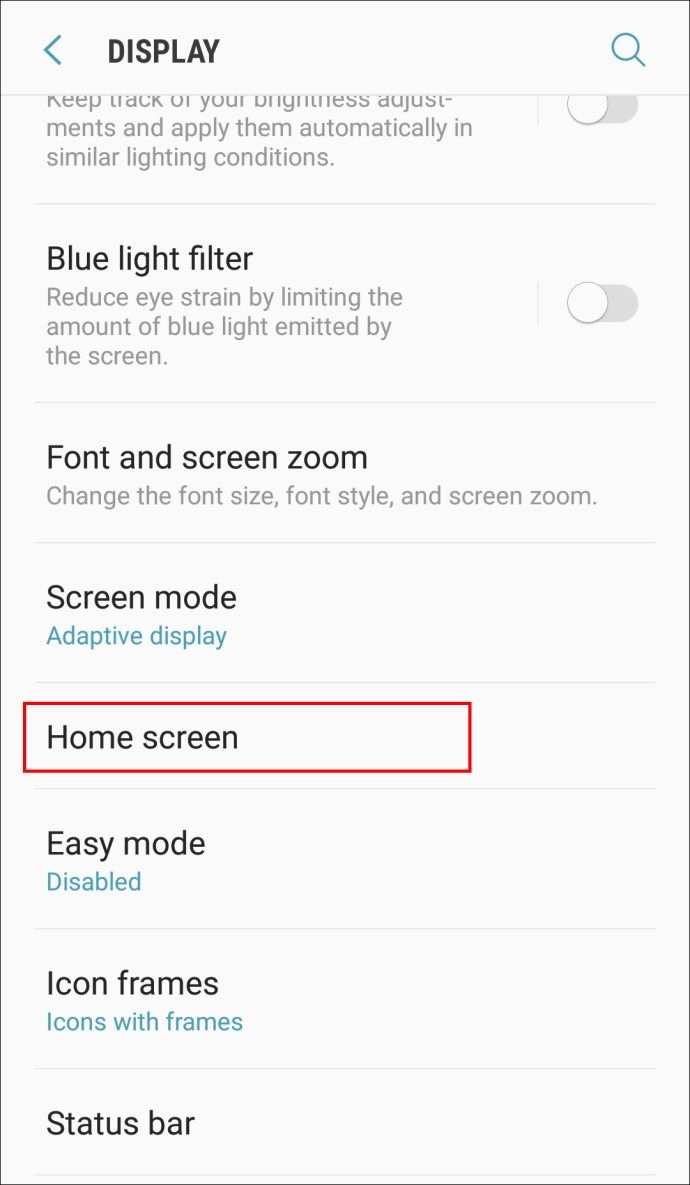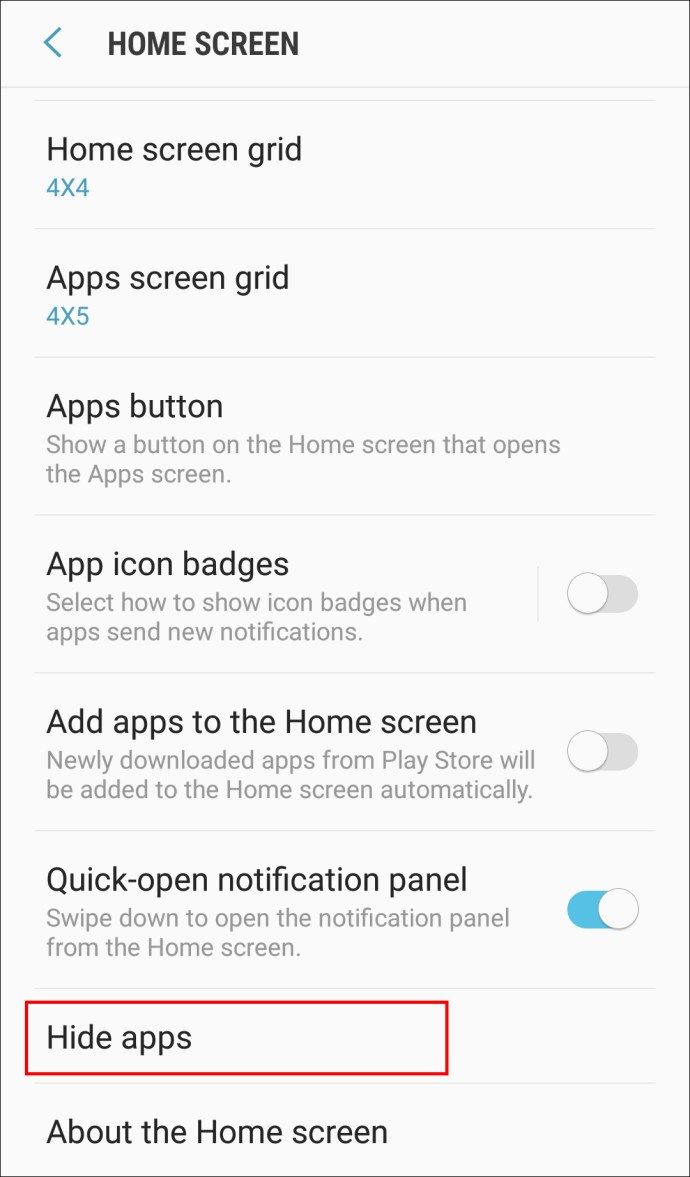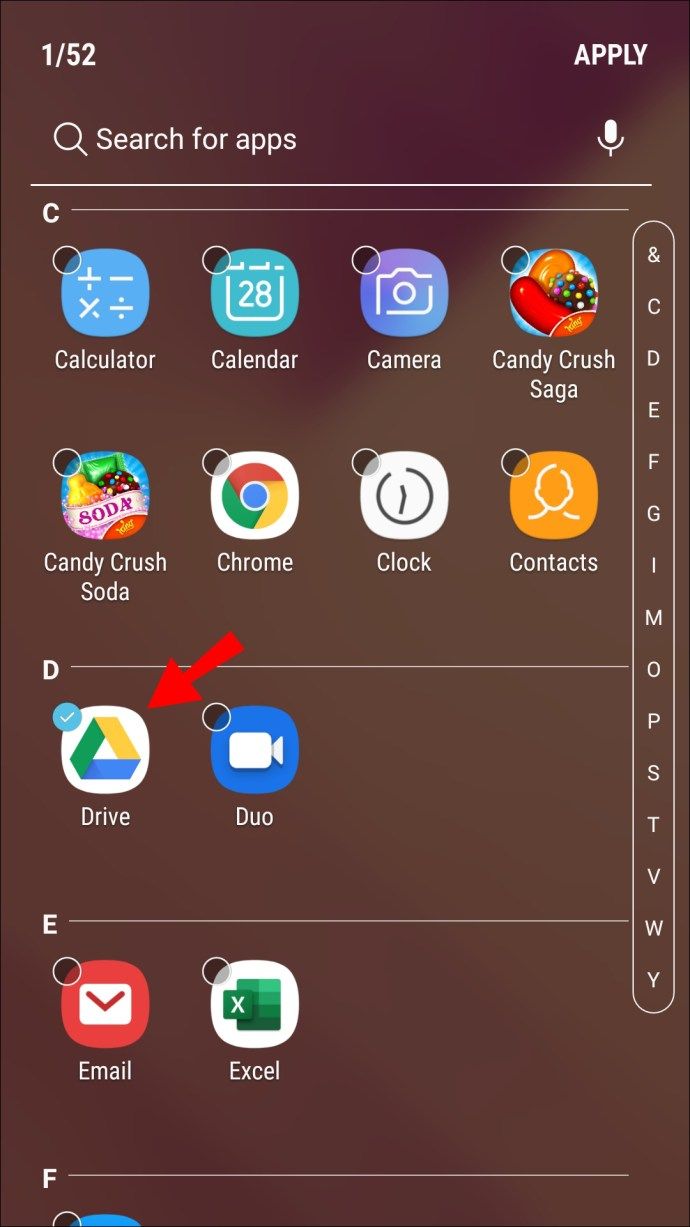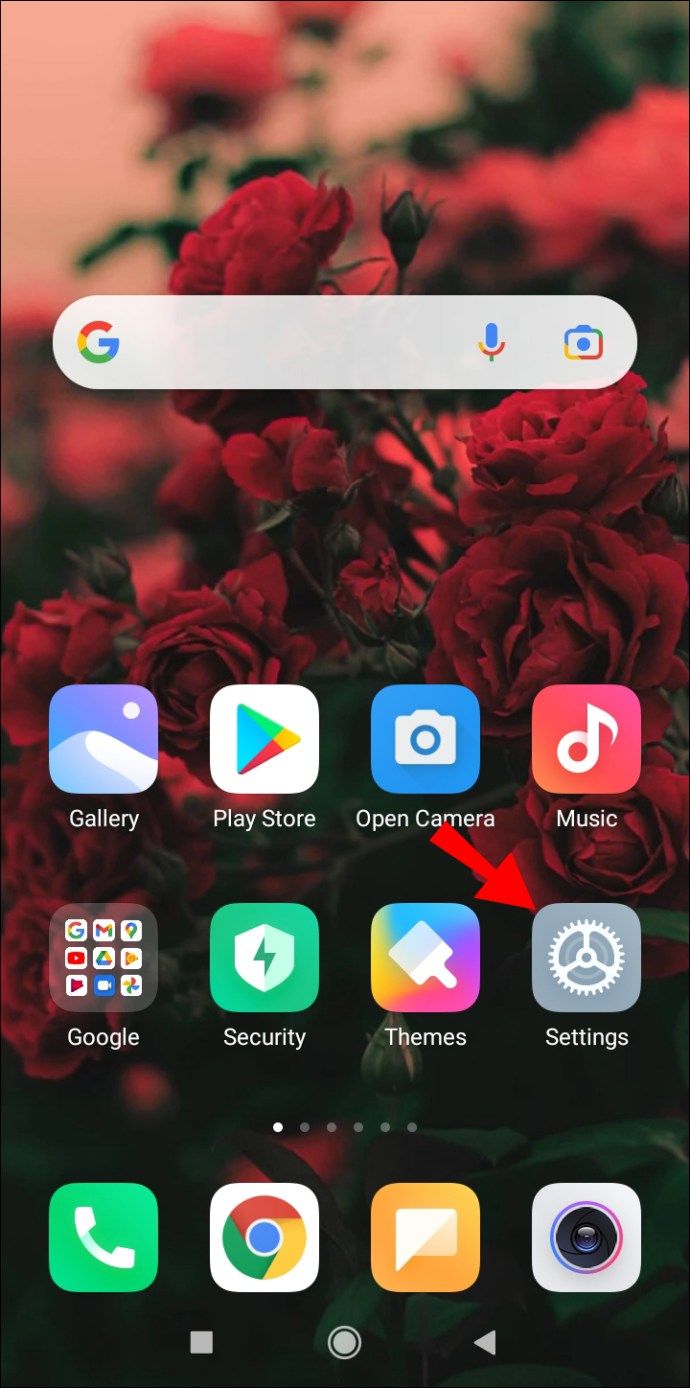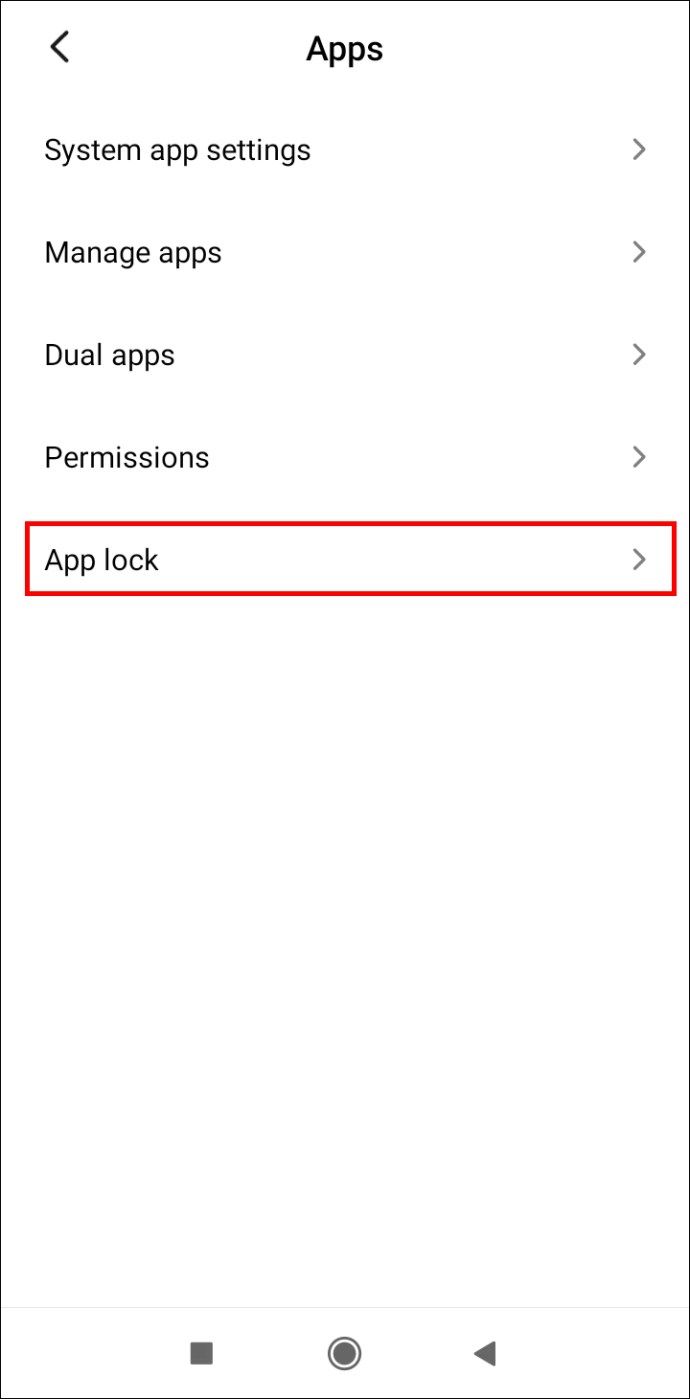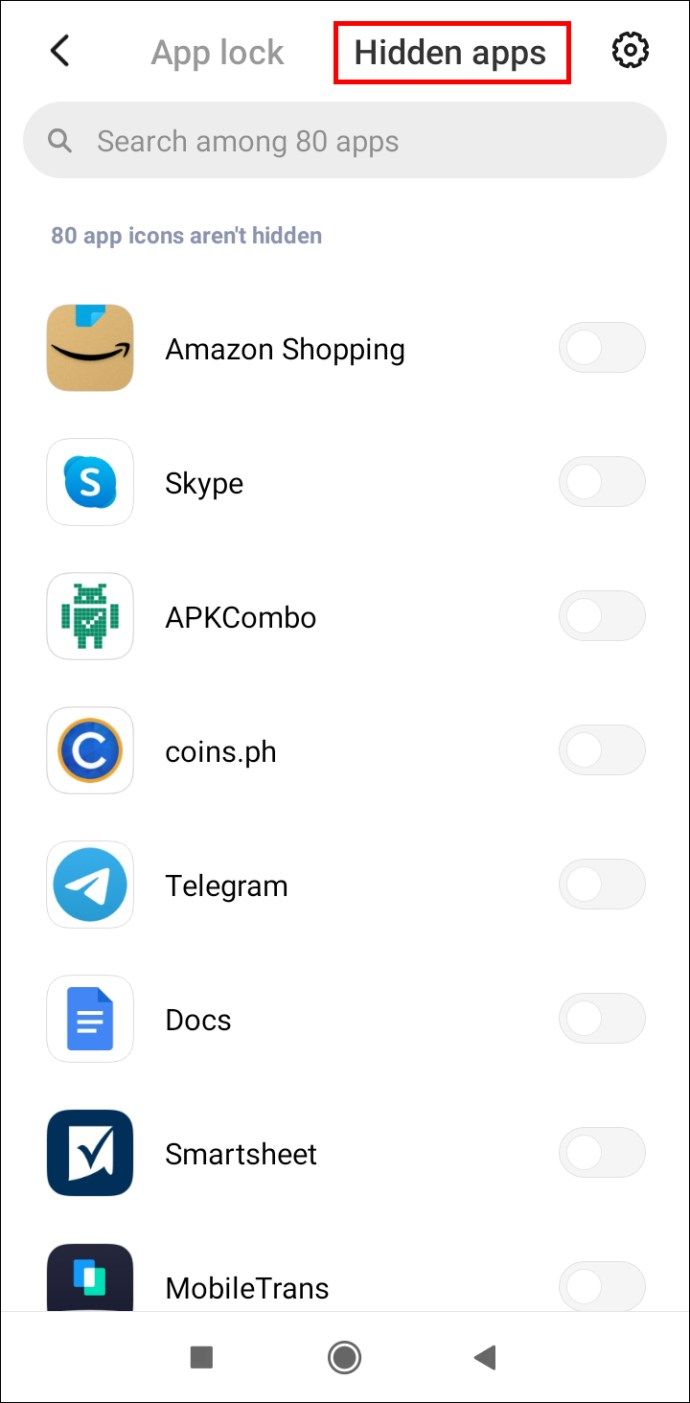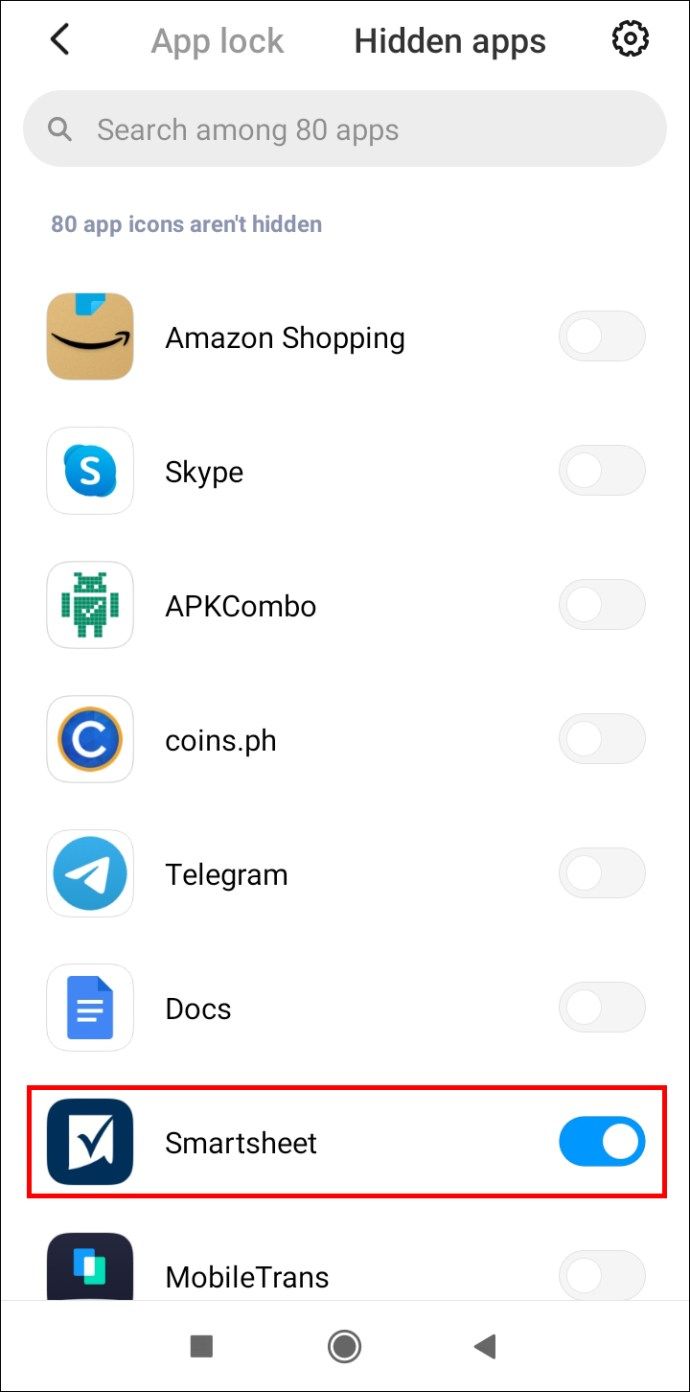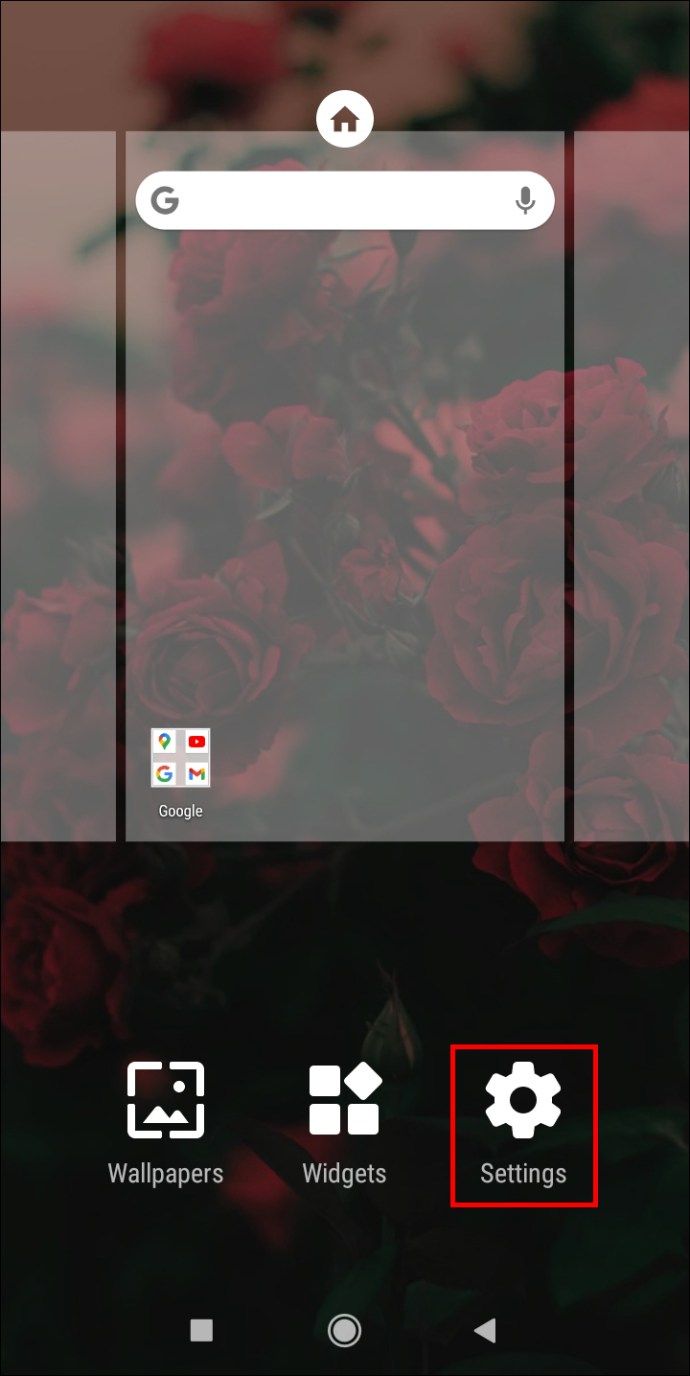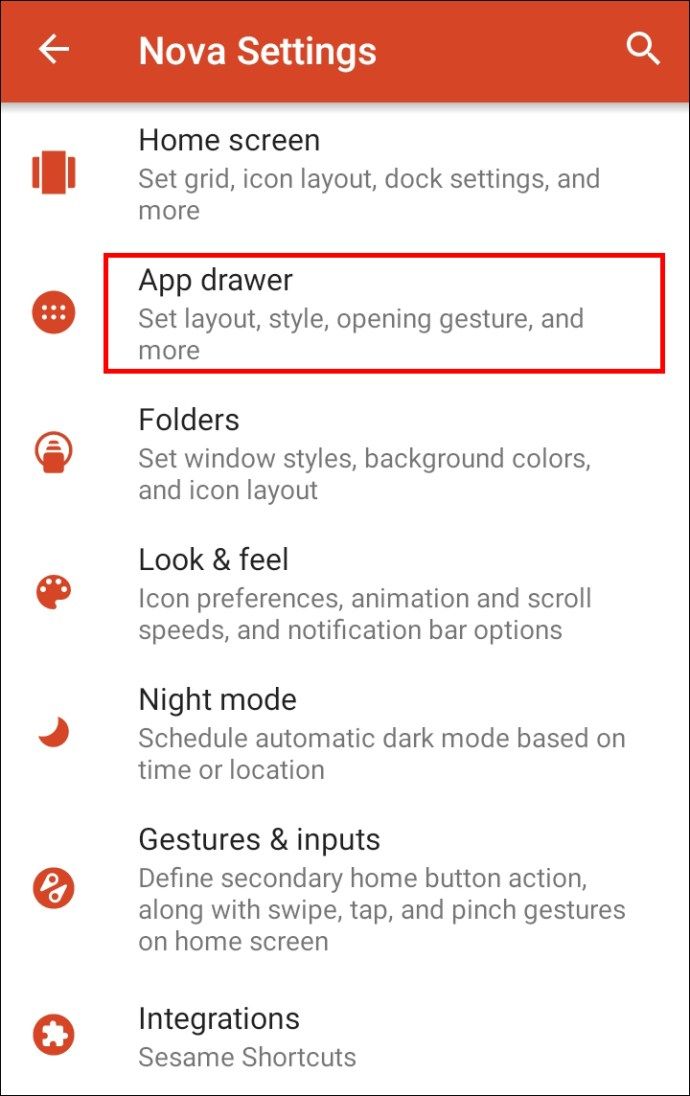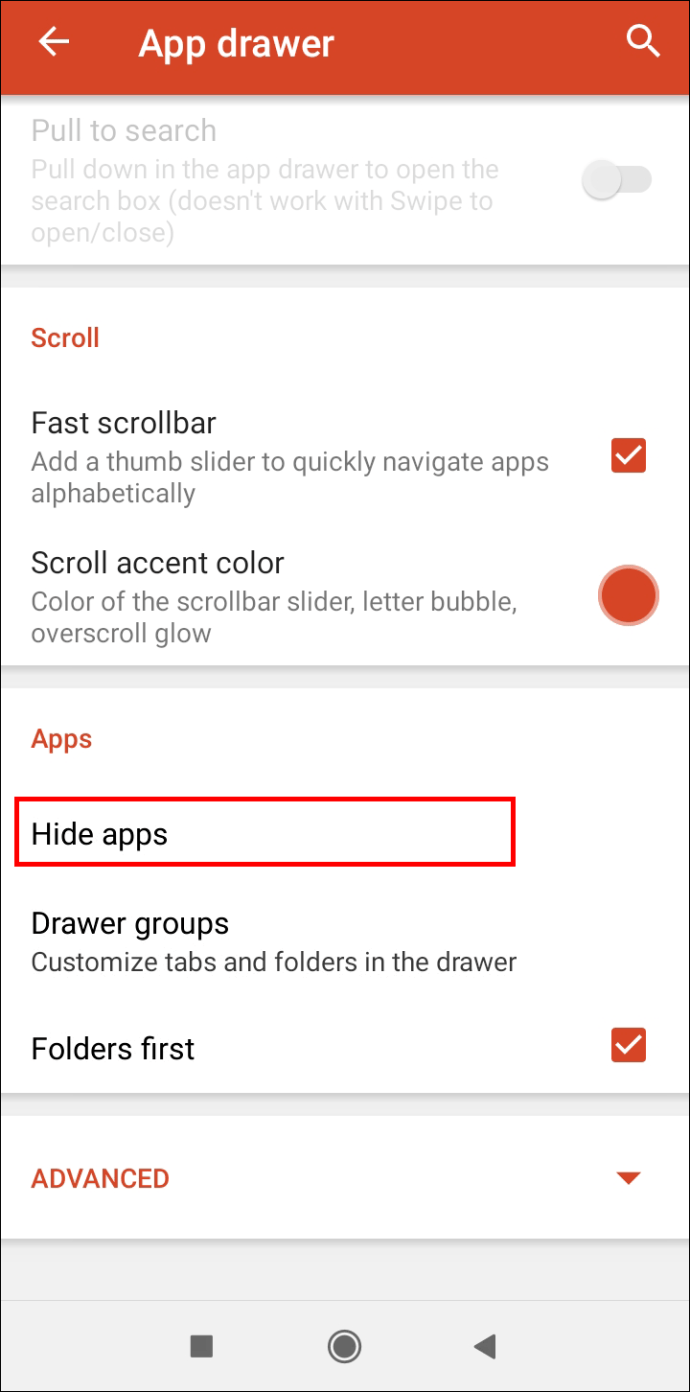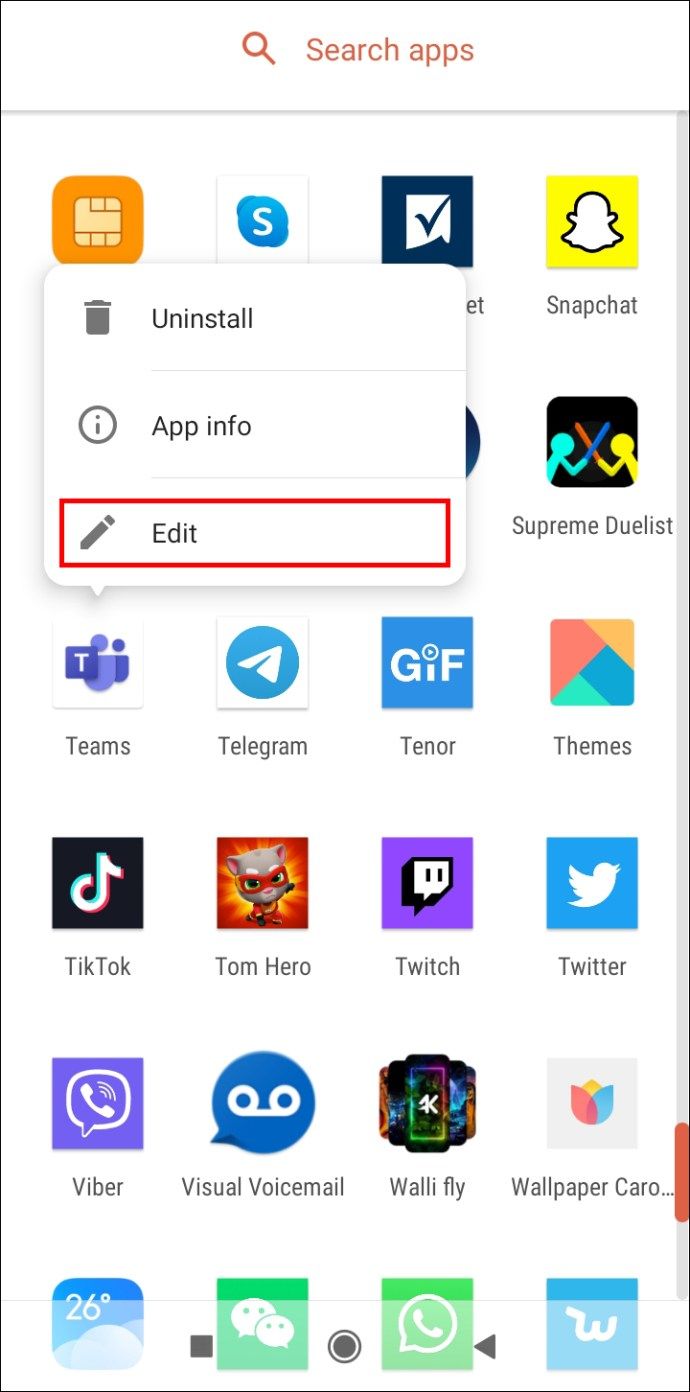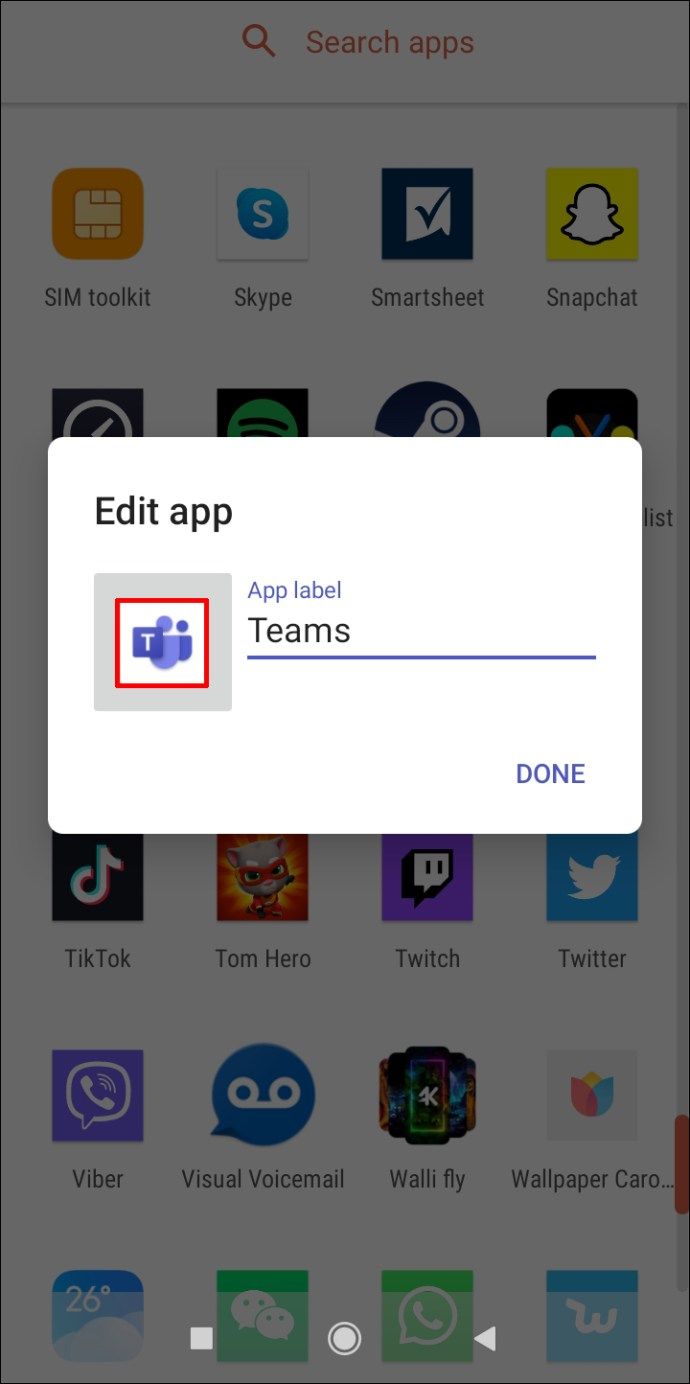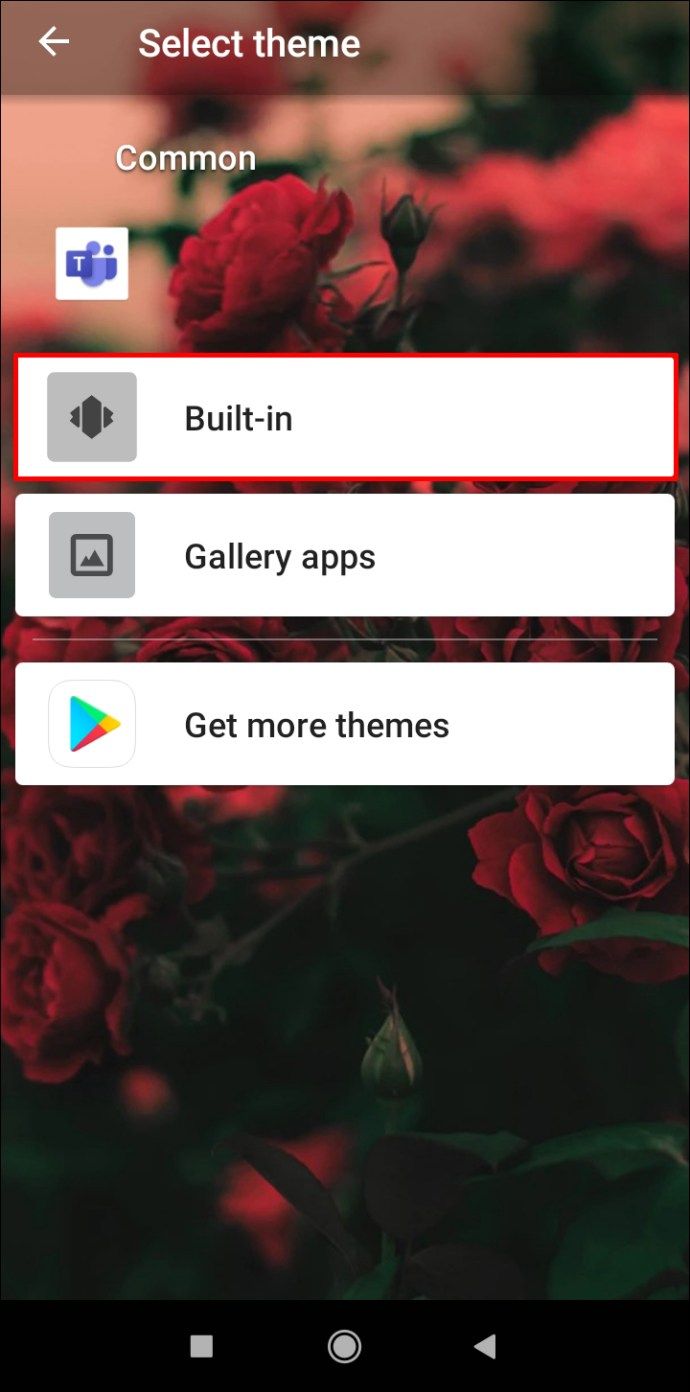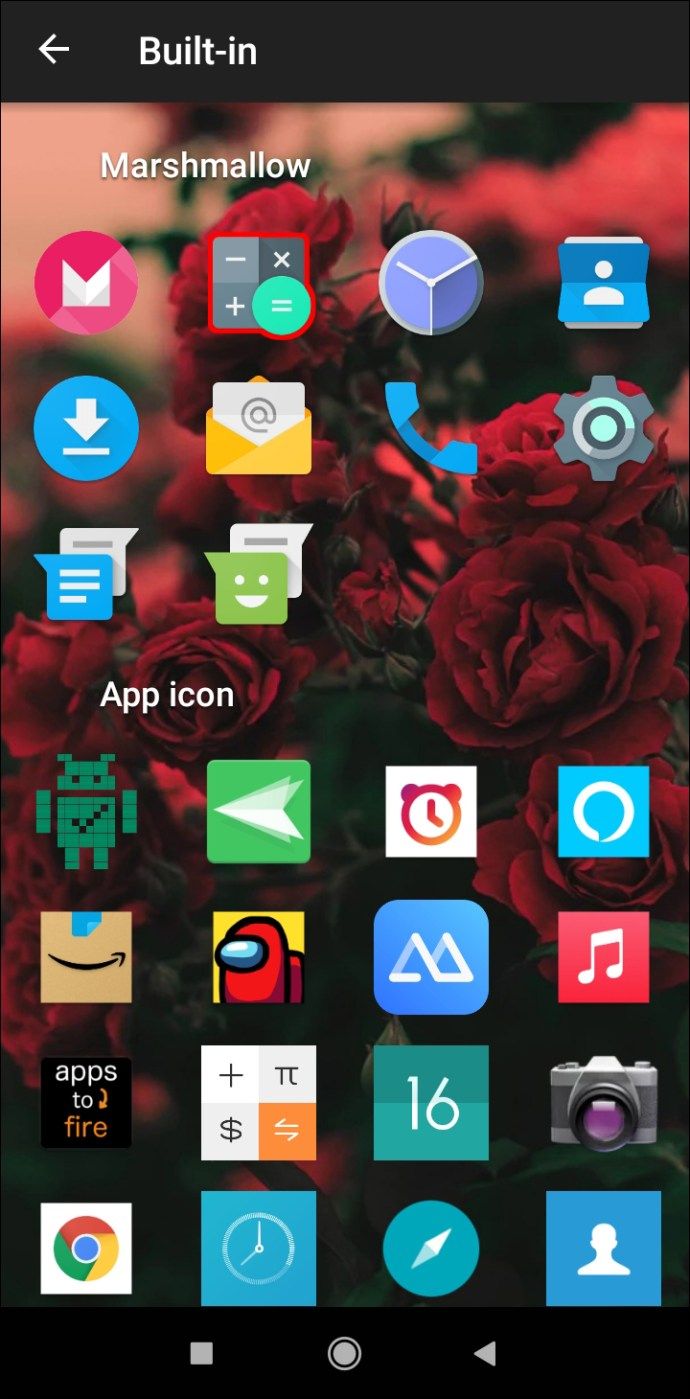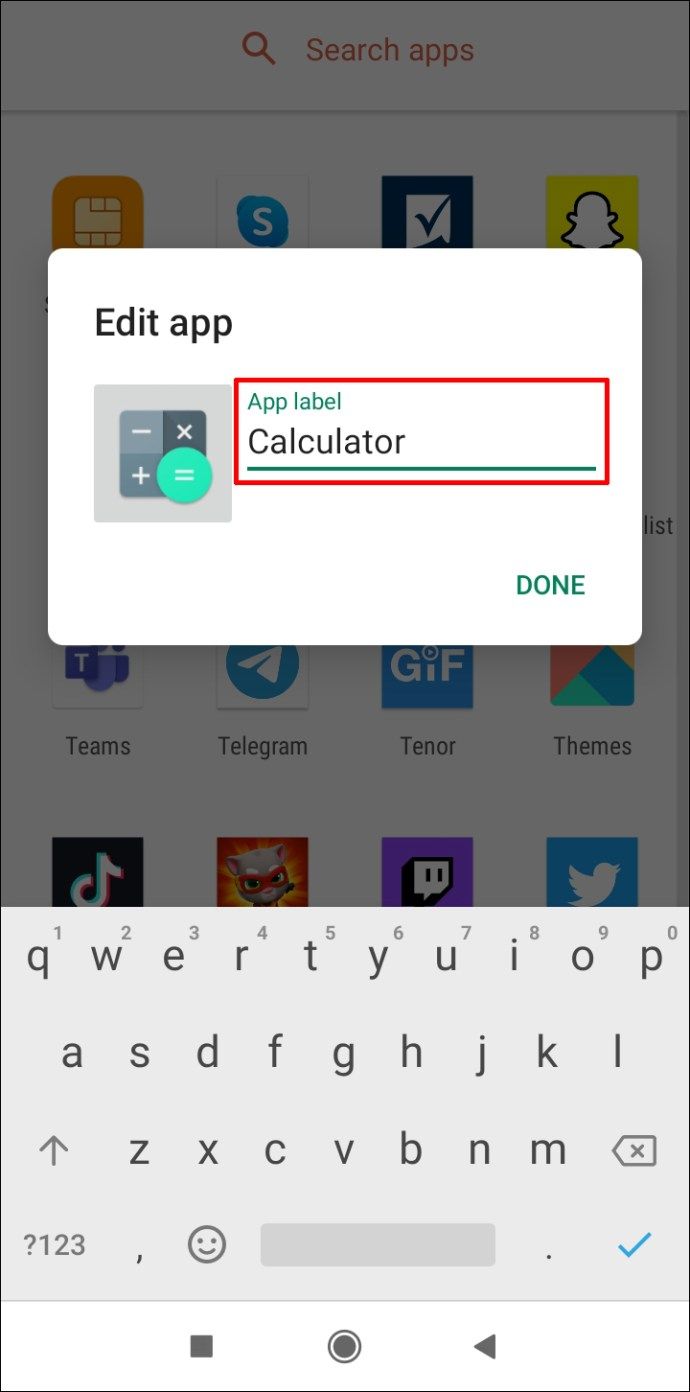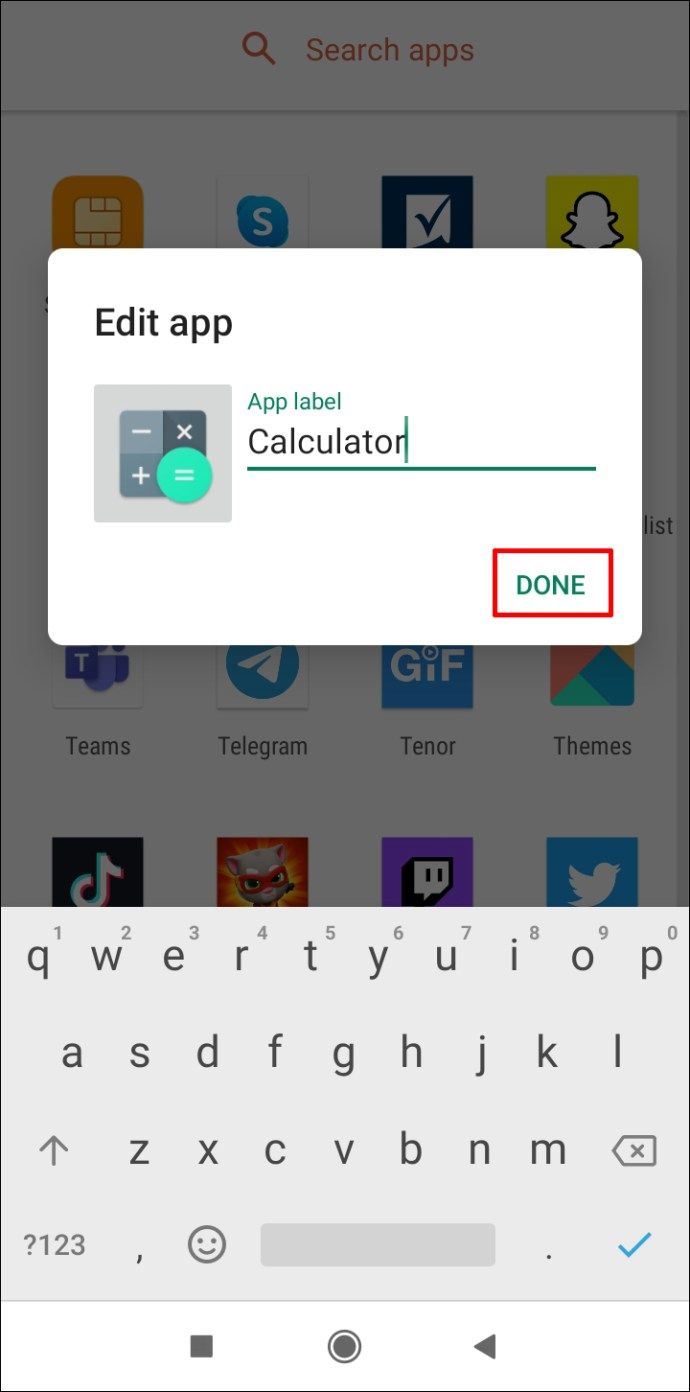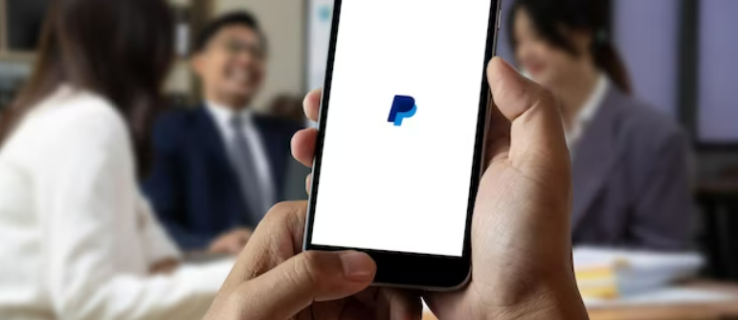Hoe vaak heb je je kind je mobiele telefoon gegeven, alleen om het terug te zien met een heleboel onnodige apps? Of maak je je zorgen dat ze apps downloaden die niet geschikt zijn voor hun leeftijd?

In dit artikel laten we u verschillende manieren zien om het downloaden van apps op Android te blokkeren. Hiermee kunt u voorkomen dat uw kind ongewenste apps op uw apparaat downloadt, evenals hun eigen apps.
Hoe het downloaden van apps op Android te blokkeren?
De meeste apps hebben een leeftijdsclassificatie die bepaalt voor welke leeftijd de app het meest geschikt is. U kunt het downloaden van apps die een bepaalde leeftijdsgrens overschrijden, blokkeren door ouderlijk toezicht in Google Play Store te gebruiken.
- Start Google Play Store.

- Tik in de rechterbovenhoek van het scherm op het profielpictogram.
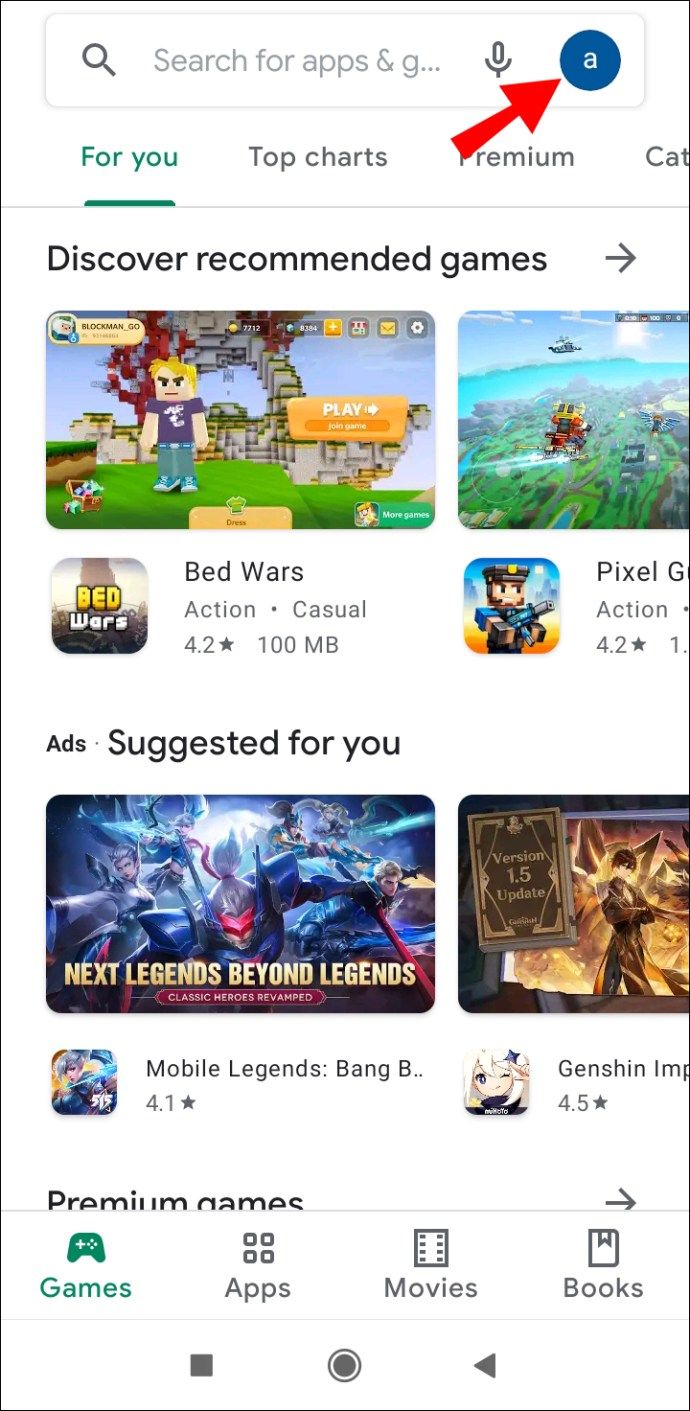
- Tik op Instellingen.

- Scrol omlaag naar het gedeelte Gebruikersbeheer en tik op Ouderlijk toezicht.

- Schakel Ouderlijk toezicht in.

- Maak een pincode aan en tik op OK.

- Bevestig uw pincode en tik op OK.

- Tik op Apps en games.

- Selecteer de leeftijdsgrens.

- Tik op Opslaan.

Apps met een hogere classificatie dan de leeftijdsgrens die u instelt, kunnen niet worden gedownload.
Opmerking: Apps op uw telefoon die zijn gedownload voordat u ouderlijk toezicht heeft ingesteld, zijn toegankelijk ondanks hun leeftijdsclassificatie.
Hoe gebruik ik Google Play Family Link?
Google Play Family Link is een app waarmee u het digitale welzijn van uw kind kunt beheren en volgen. U kunt bepaalde beperkingen instellen voor het gebruik van de mobiele telefoon van uw kind, zoals app-downloads, in-app-aankopen en schermtijd.
Om dit te doen, moet je Google Play Family Link voor ouders op uw Android-apparaat en Google Play Family Link voor kinderen en tieners op het apparaat van je kind. Doorloop vervolgens het installatieproces op beide apparaten. Zodra u het Google-account van uw kind aan uw eigen account heeft gekoppeld, kunt u het gebruik van hun mobiele telefoon via uw apparaat beheren.
Om te voorkomen dat uw kind bepaalde apps op zijn apparaat downloadt, doet u het volgende:
- Open Google Play Family Link voor ouders.
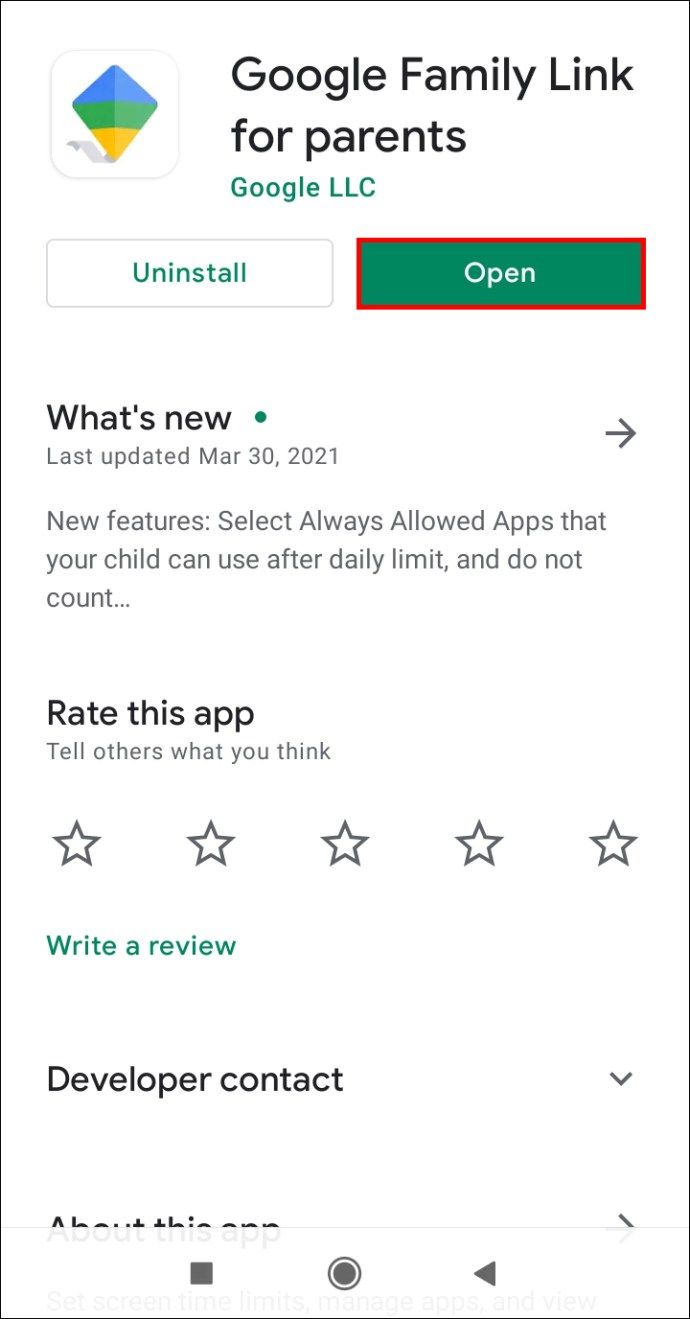
- Tik in de linkerbovenhoek van het scherm op de drie horizontale lijnen.
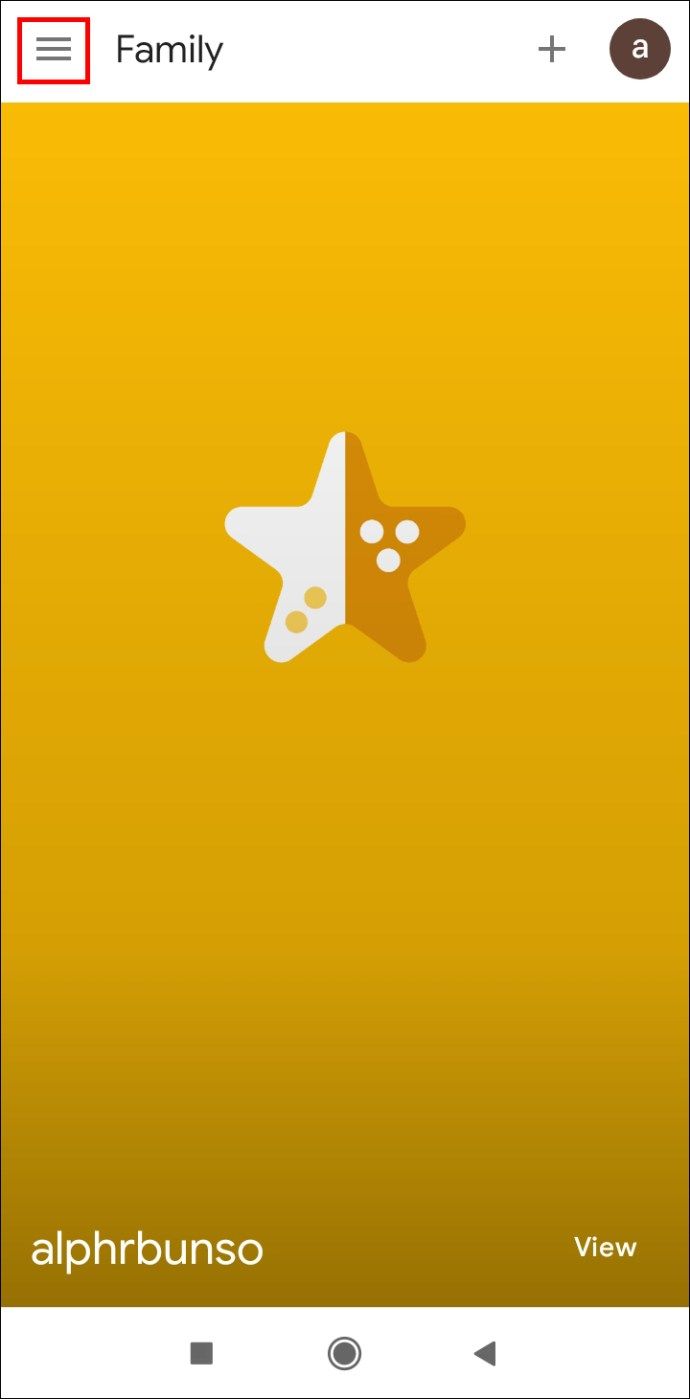
- Tik op het account van je kind.
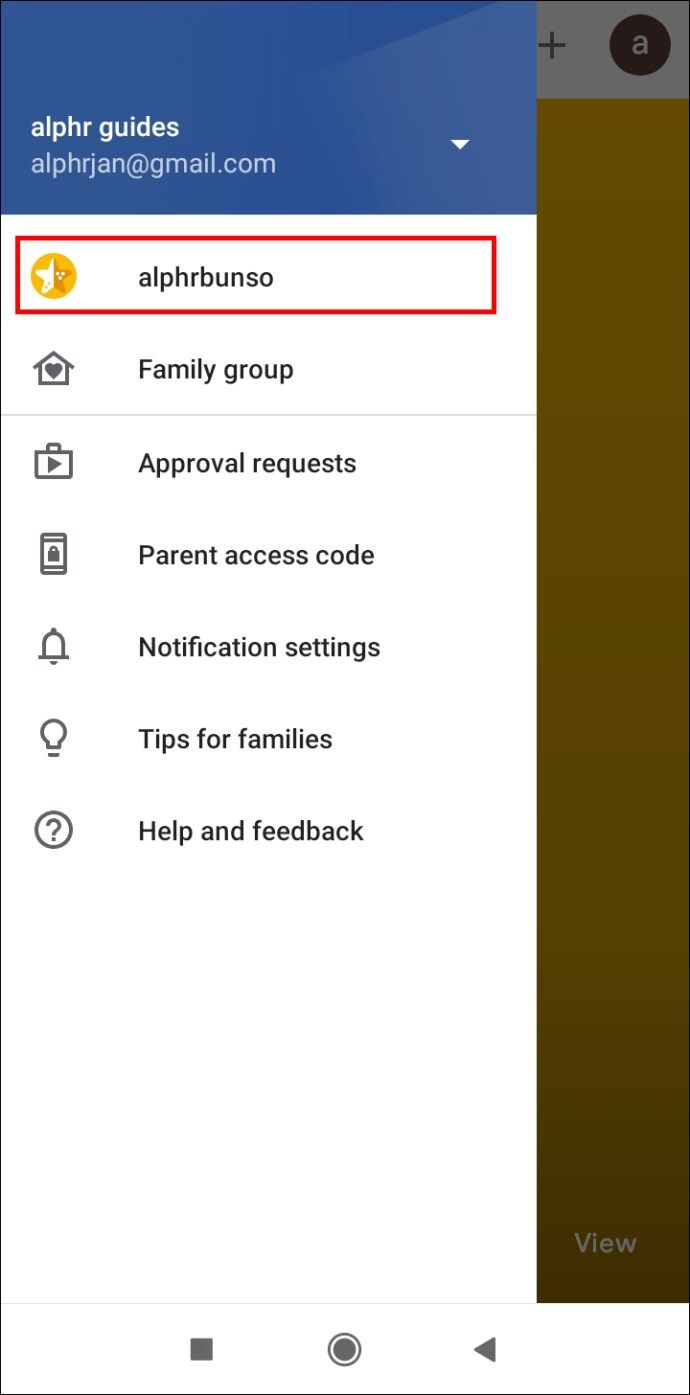
- Tik op Beheren.
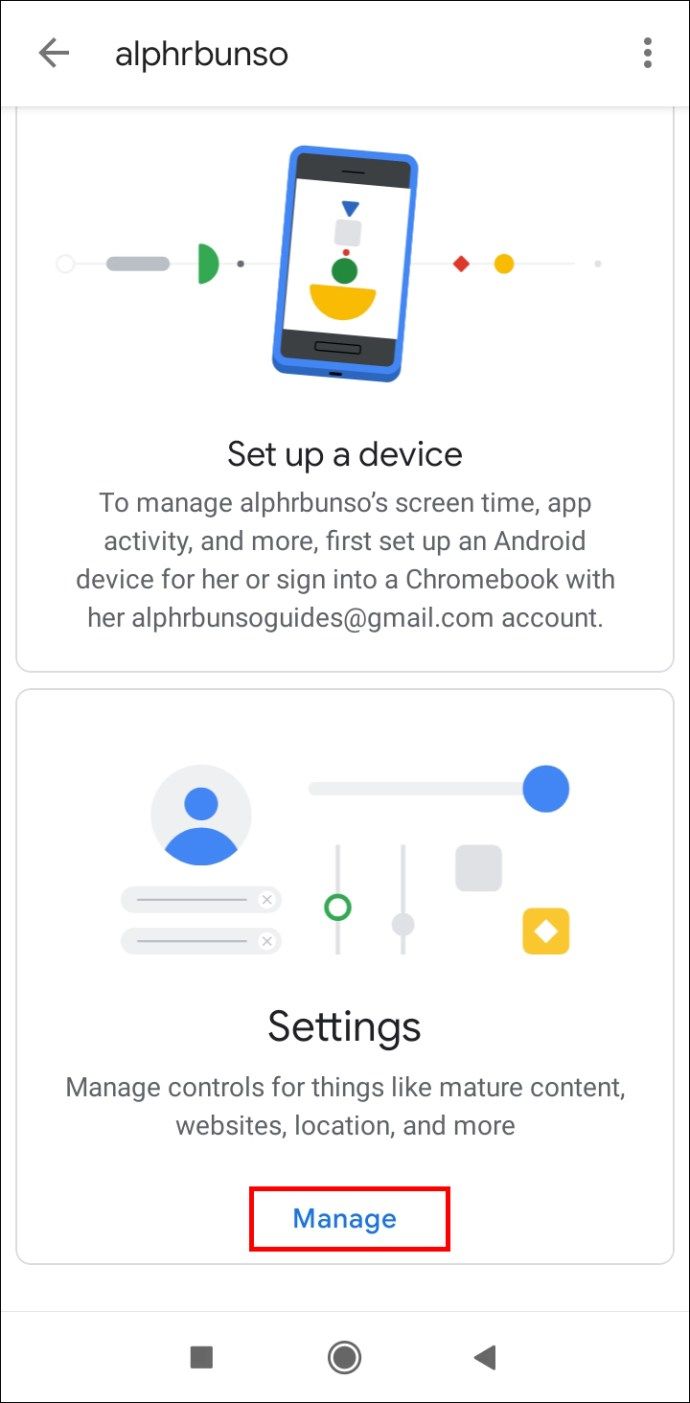
- Ga naar Bediening op Google Play.
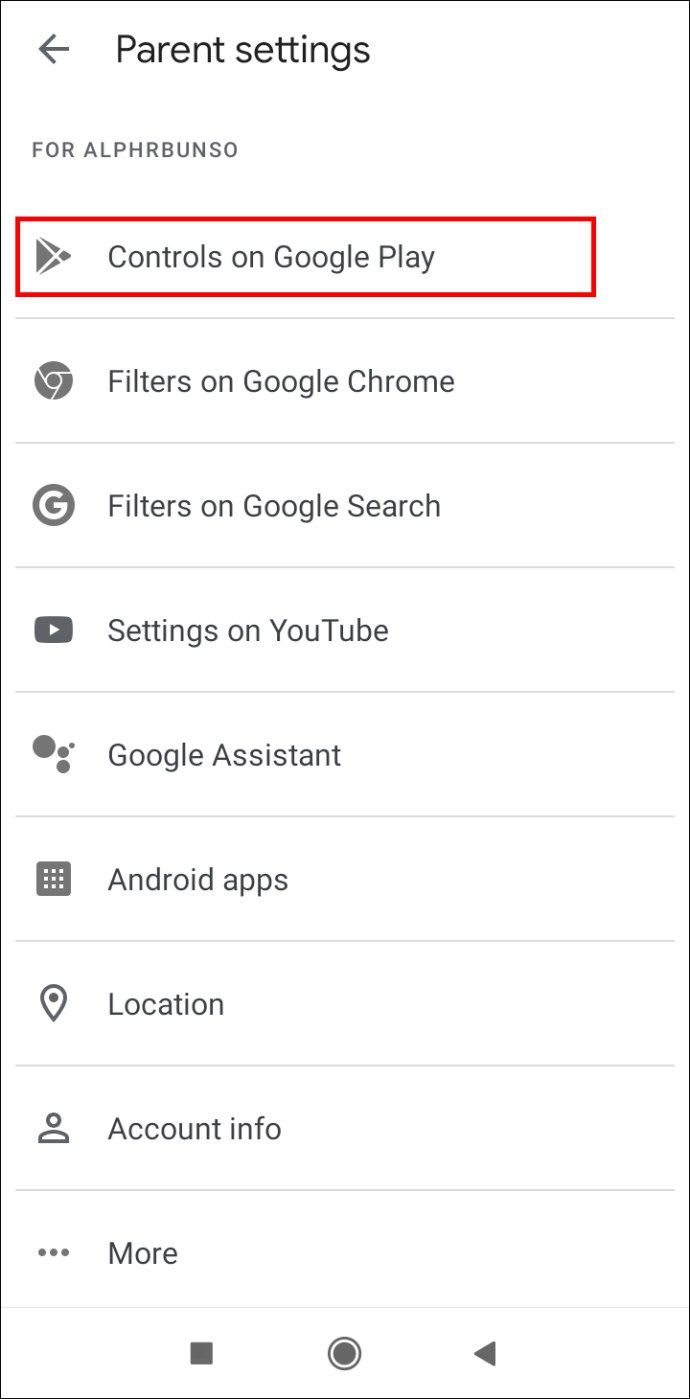
- Tik op Apps en games.
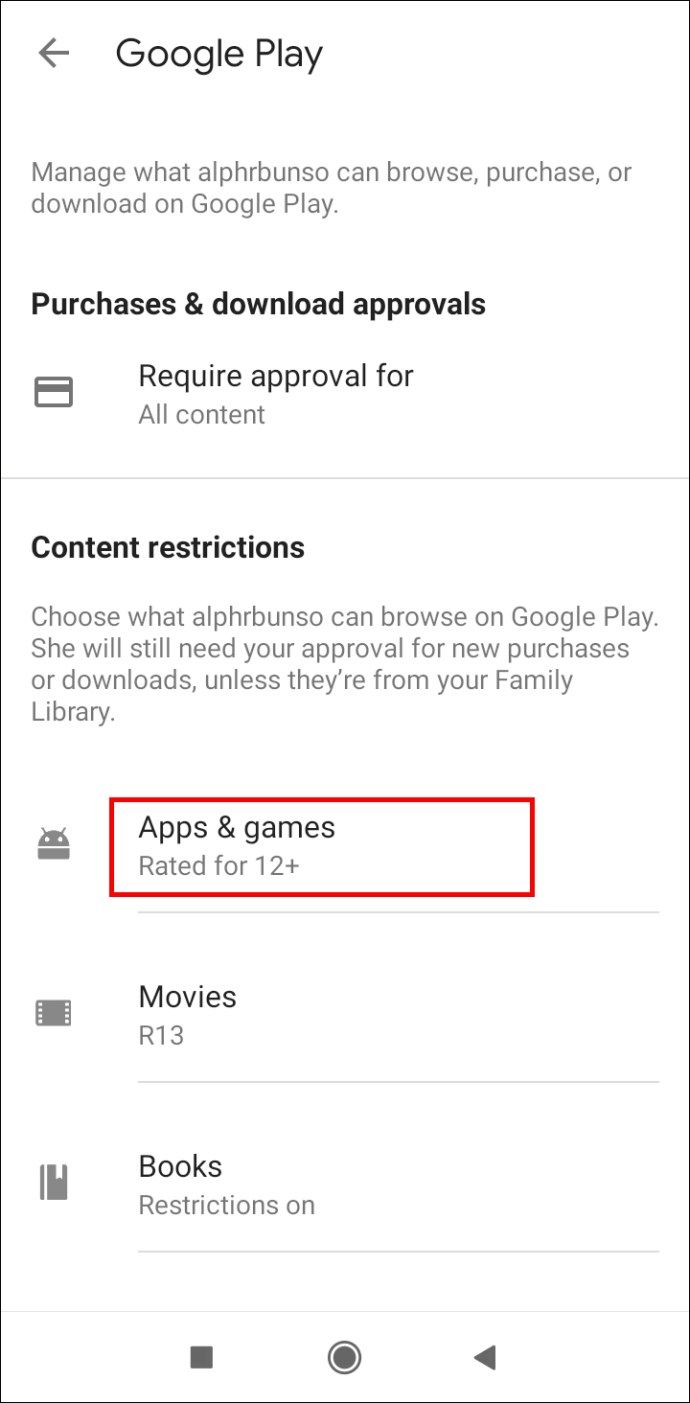
- Selecteer de leeftijdsgrens.
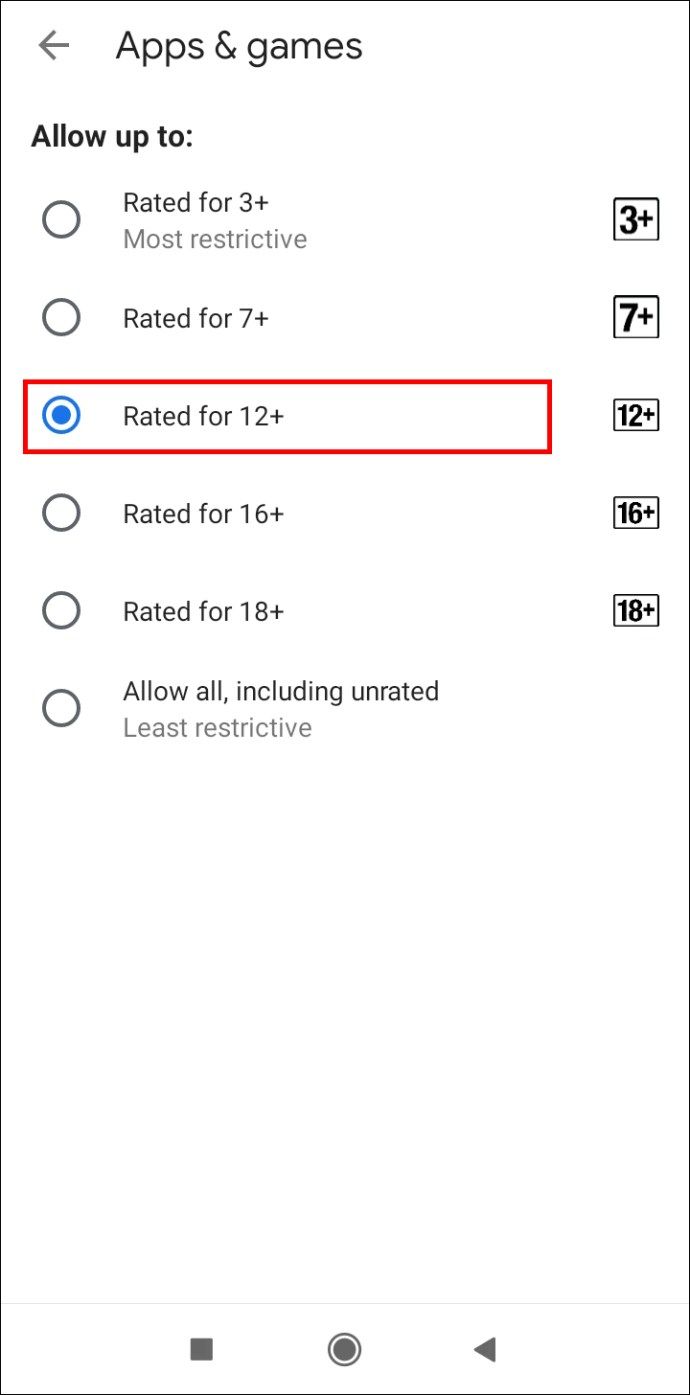
Hoe apps op Android te verbergen?
Soms wil je een app niet verwijderen, maar wil je ook niet dat andere gebruikers de app zien. De oplossing is om de app te verbergen.
Bepaalde smartphonemerken hebben een ingebouwde optie om apps te verbergen.
- Samsung
- Ga naar Instellingen.
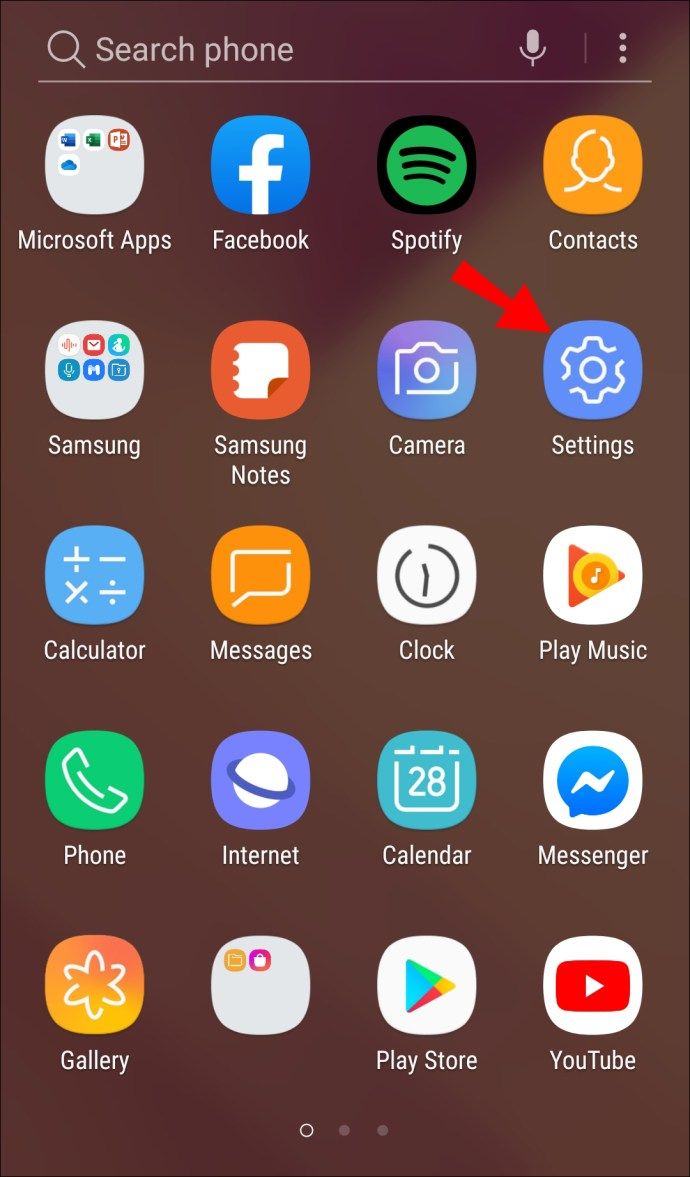
- Tik op Weergeven.
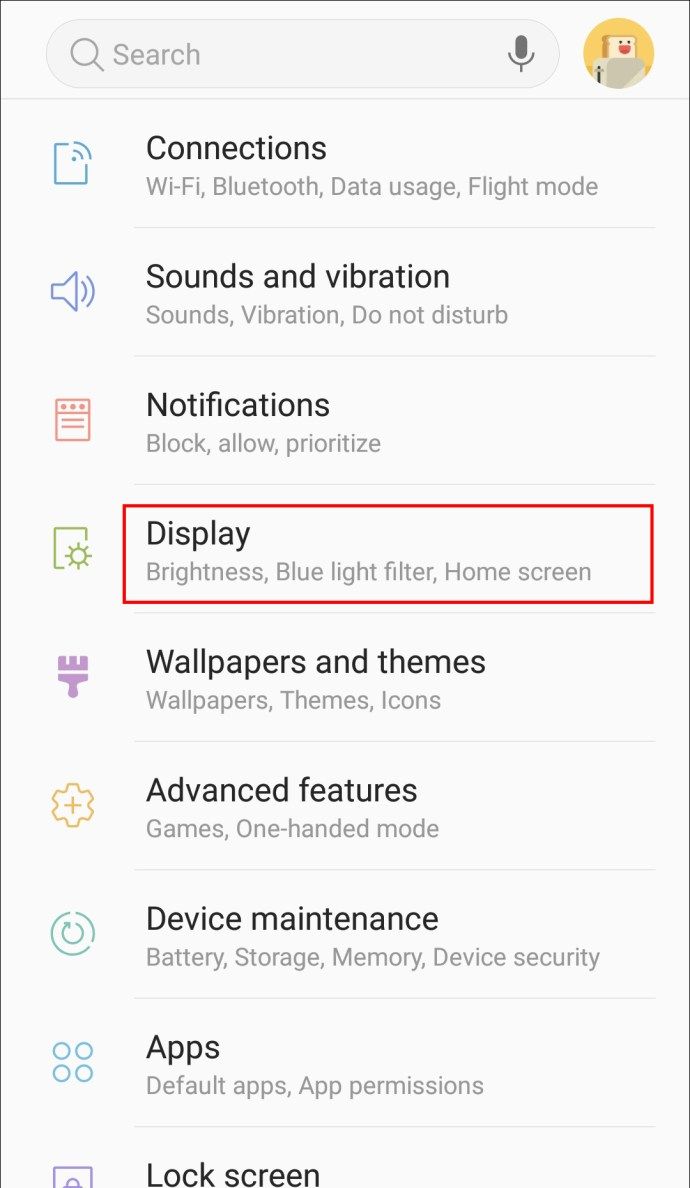
- Selecteer Startscherm.
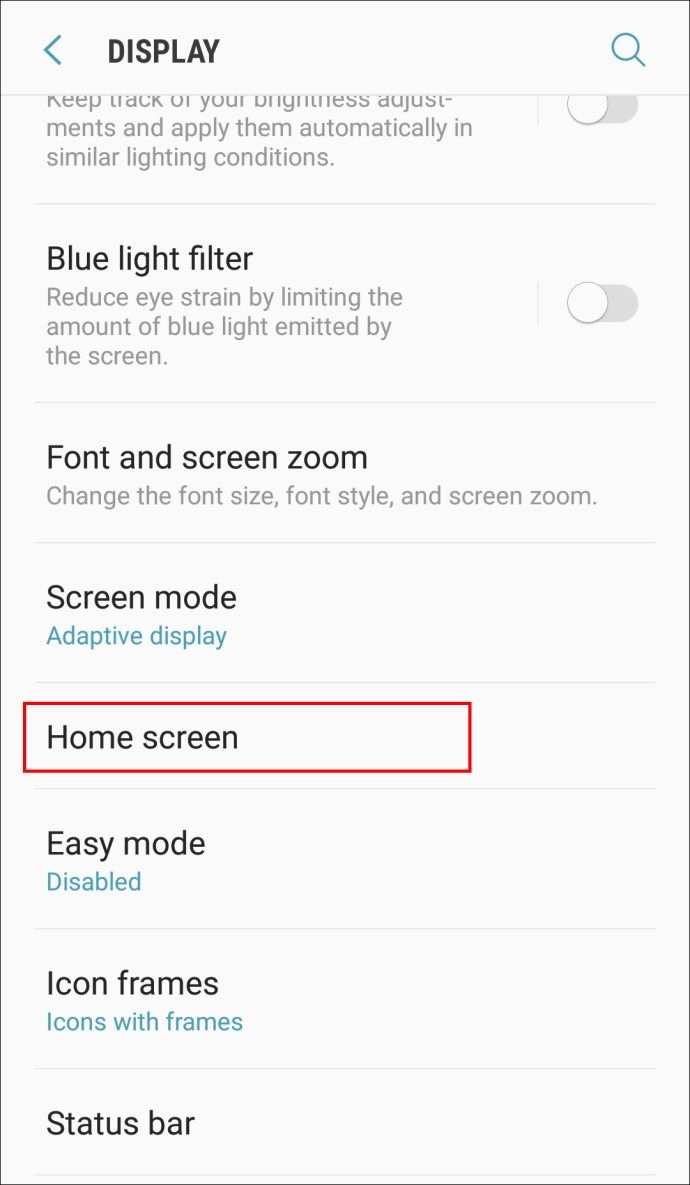
- Tik op Verberg apps onderaan het menu.
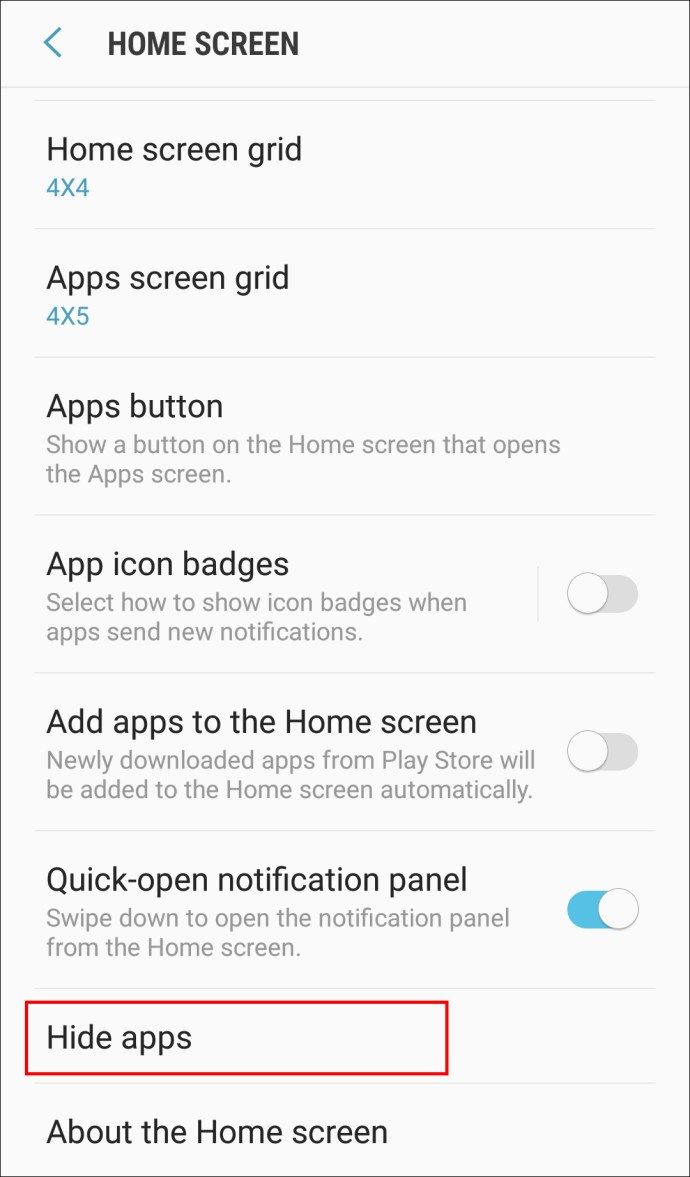
- Selecteer de app(s) die je wilt verbergen en tik op Gereed.
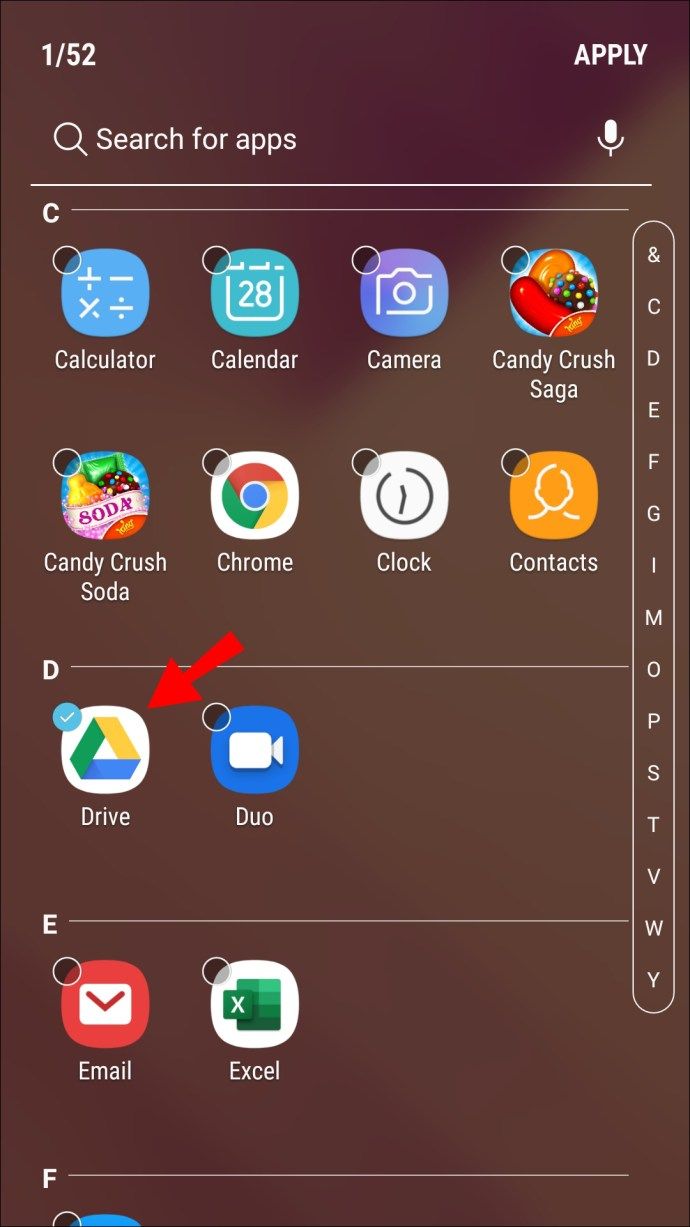
- Ga naar Instellingen.
Opmerking: Om een app zichtbaar te maken, gaat u opnieuw naar het gedeelte Apps verbergen en maakt u de selectie van de app ongedaan.
- Huawei
- Ga naar Instellingen.
- Navigeer naar Privacybescherming.
- Tik op Privéruimte.
- Tik op Inschakelen en maak uw PrivateSpace-pincode of -wachtwoord aan.
- Voer uw PrivateSpace in met behulp van de pincode of het wachtwoord dat u in de vorige stap hebt gemaakt om het scherm te ontgrendelen.
Wanneer u zich in de PrivateSpace-modus bevindt, kunt u apps downloaden die automatisch worden verborgen zodra u terugkeert naar MainSpace.
Opmerking: Om terug te gaan naar uw MainSpace, gebruikt u uw gewone pincode of wachtwoord om het scherm te ontgrendelen.
- OnePlus
- Veeg omhoog op het startscherm om de app-lade te openen.
- Ga naar de map Hidden Space door naar rechts te vegen.
- Tik in de rechterbovenhoek van het scherm op het pictogram +.
- Kies de apps die u wilt verbergen.
- Tik op het vinkje.
Opmerking: U kunt op de drie verticale stippen in de rechterbovenhoek van het scherm tikken en Wachtwoord inschakelen selecteren om te voorkomen dat andere gebruikers uw Hidden Space-map bekijken.
- LG
- Tik op uw startscherm op een lege ruimte en houd deze vast.
- Tik in het pop-upmenu op Instellingen startscherm.
- Tik op de optie Verberg apps.
- Kies welke apps u wilt verbergen.
- Tik op Gereed.
Als u uw app-lade heeft ingeschakeld, moet u een andere methode gebruiken.
- Open de app-lade.
- Tik in de rechterbovenhoek van het scherm op de drie verticale stippen.
- Tik op Apps verbergen.
- Kies welke apps je wilt verbergen.
- Tik op Gereed.
- Xiaomi
- Ga naar Instellingen.
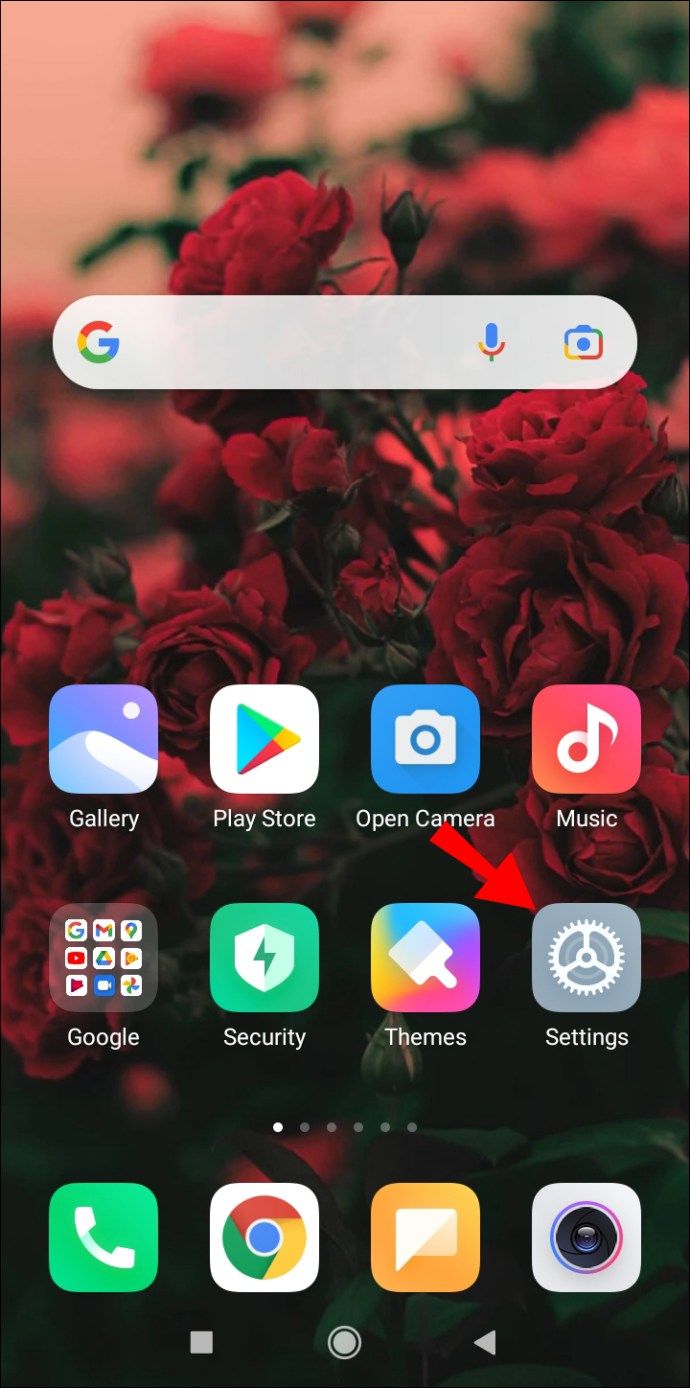
- Scroll naar beneden en tik op App-vergrendeling.
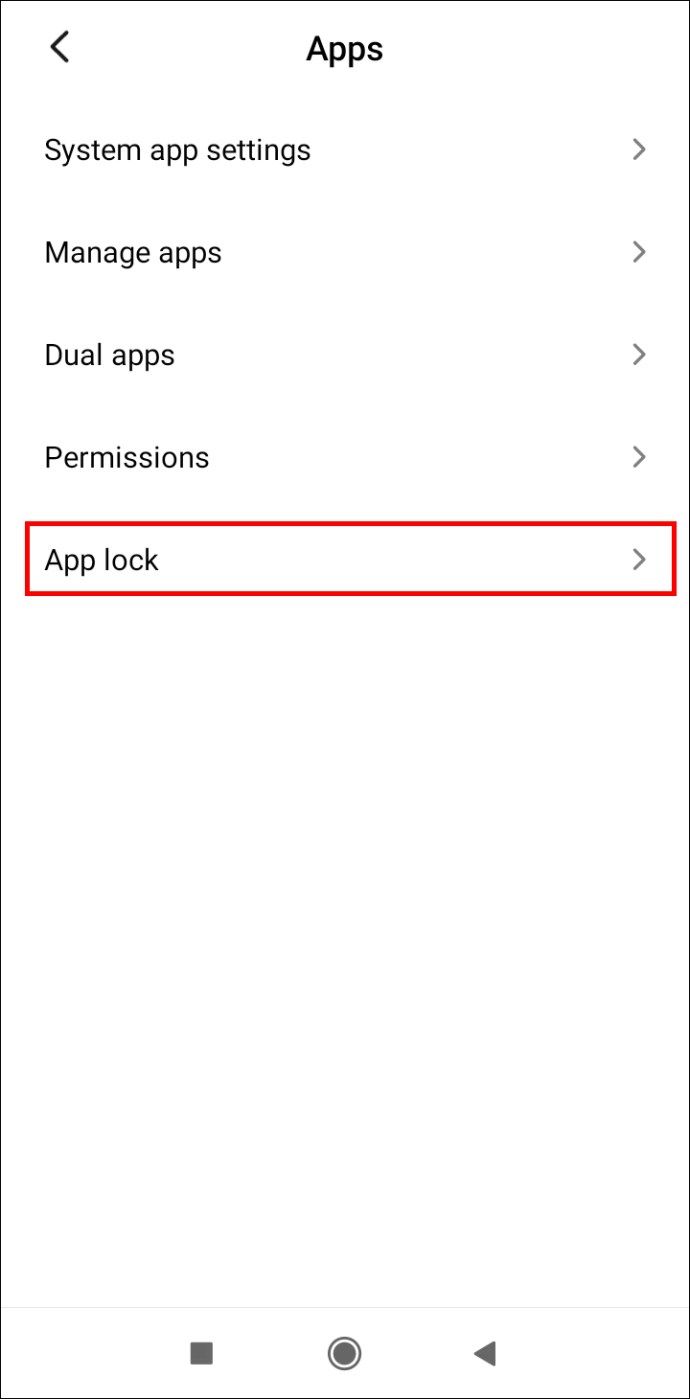
- Tik in de rechterbovenhoek van het scherm op het tandwielpictogram.

- Schakel de optie Verborgen apps in.
- Ga naar Verborgen apps beheren.
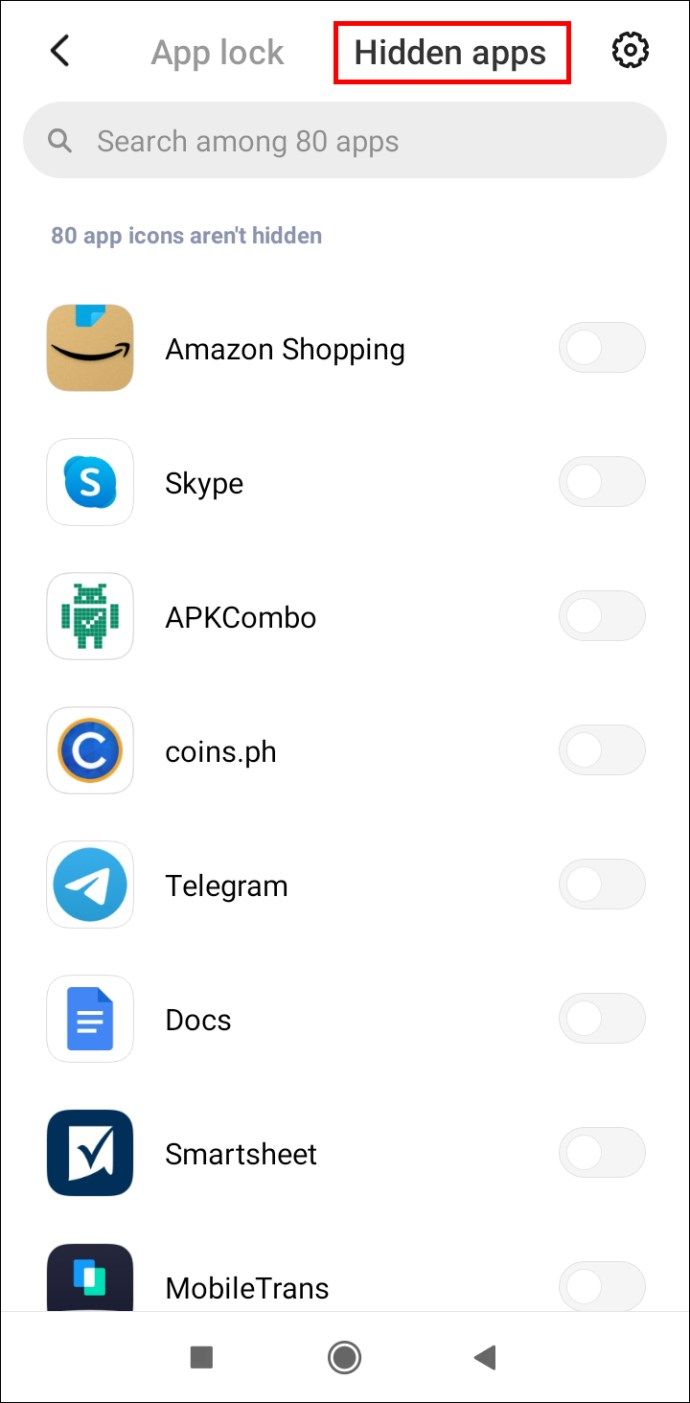
- Kies de apps die u wilt verbergen.
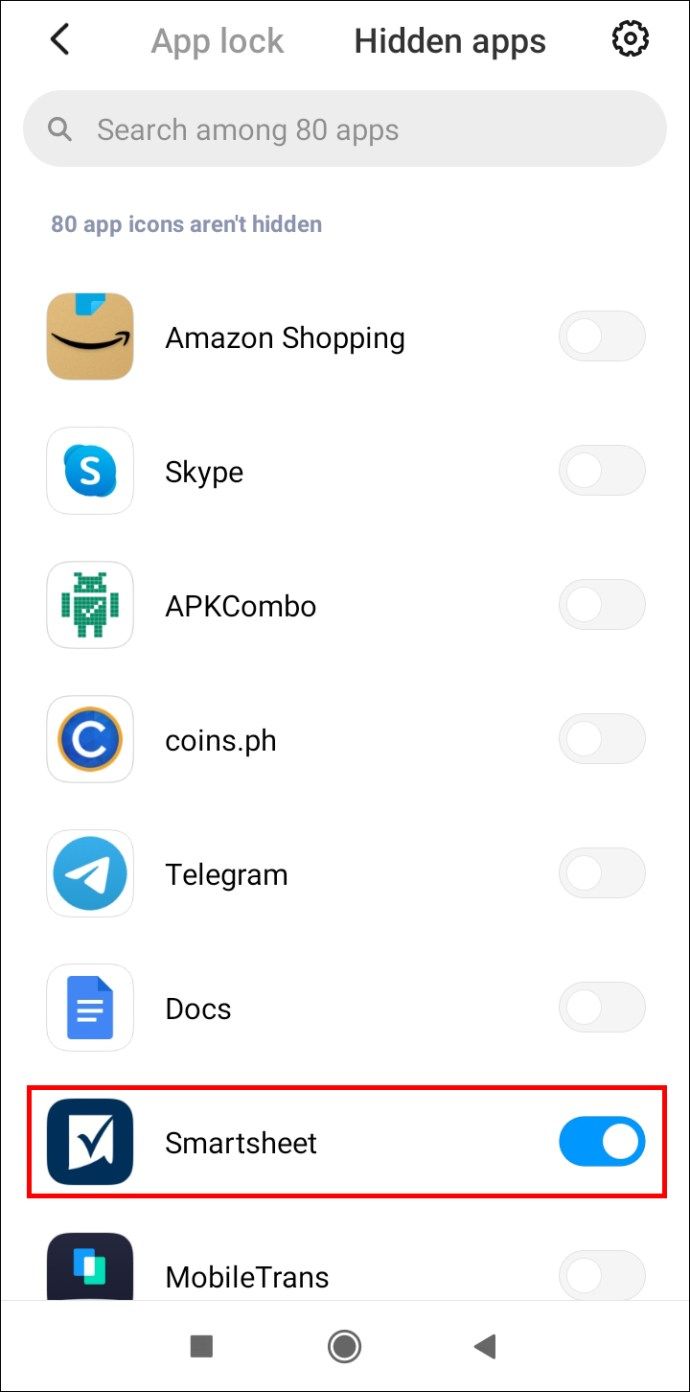
- Ga naar Instellingen.
Opmerking: De app-vergrendelingsfunctie is alleen beschikbaar voor MIUI 10 of hoger.
Gebruik een app van derden
Als uw Android-apparaat geen ingebouwde optie heeft om apps te verbergen, kunt u een app van derden gebruiken, zoals Nova Launcher.
- Download en open de Nova-draagraket .

- Houd op uw startscherm uw vinger op een lege ruimte.
- Tik op Instellingen.
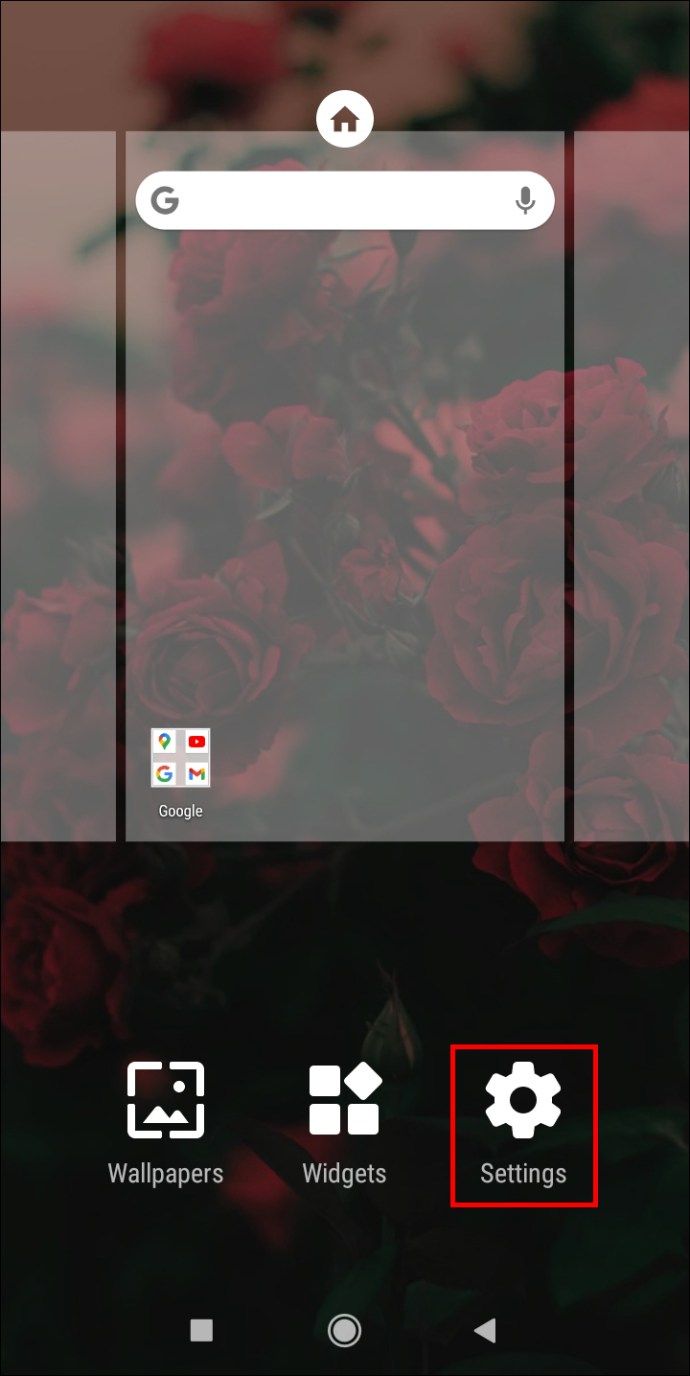
- Ga naar App-lade.
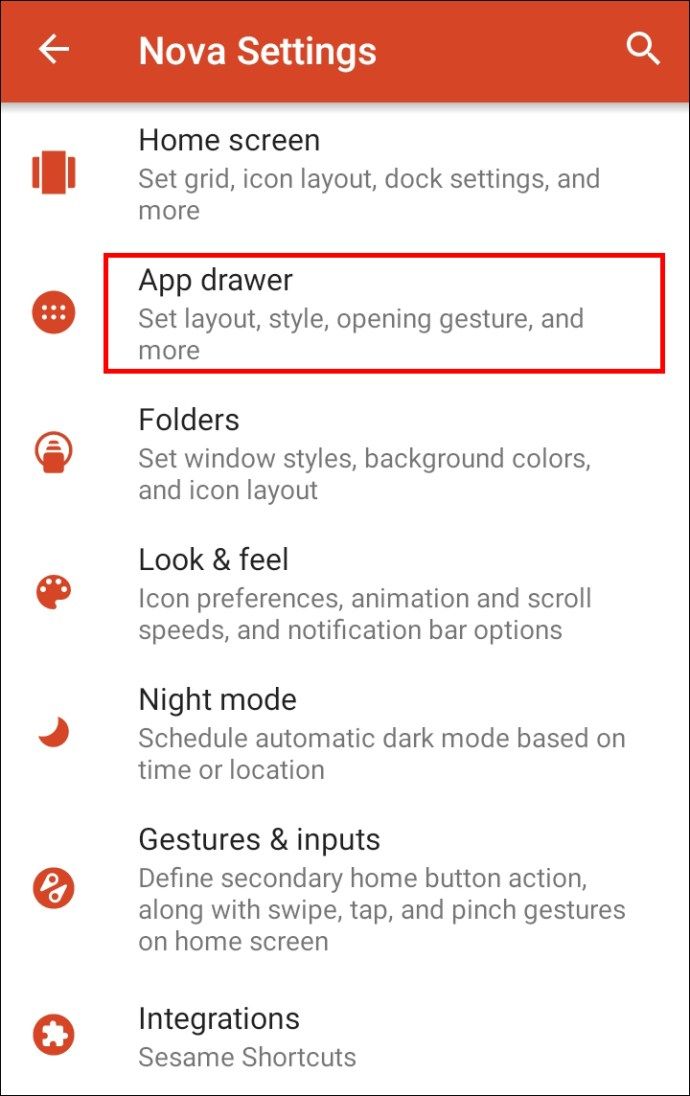
- Tik op de optie Apps verbergen. Opmerking: u moet Nova Launcher upgraden naar Nova Launcher Prime. Als u dit niet wilt doen, gaat u verder met de onderstaande tijdelijke oplossing.
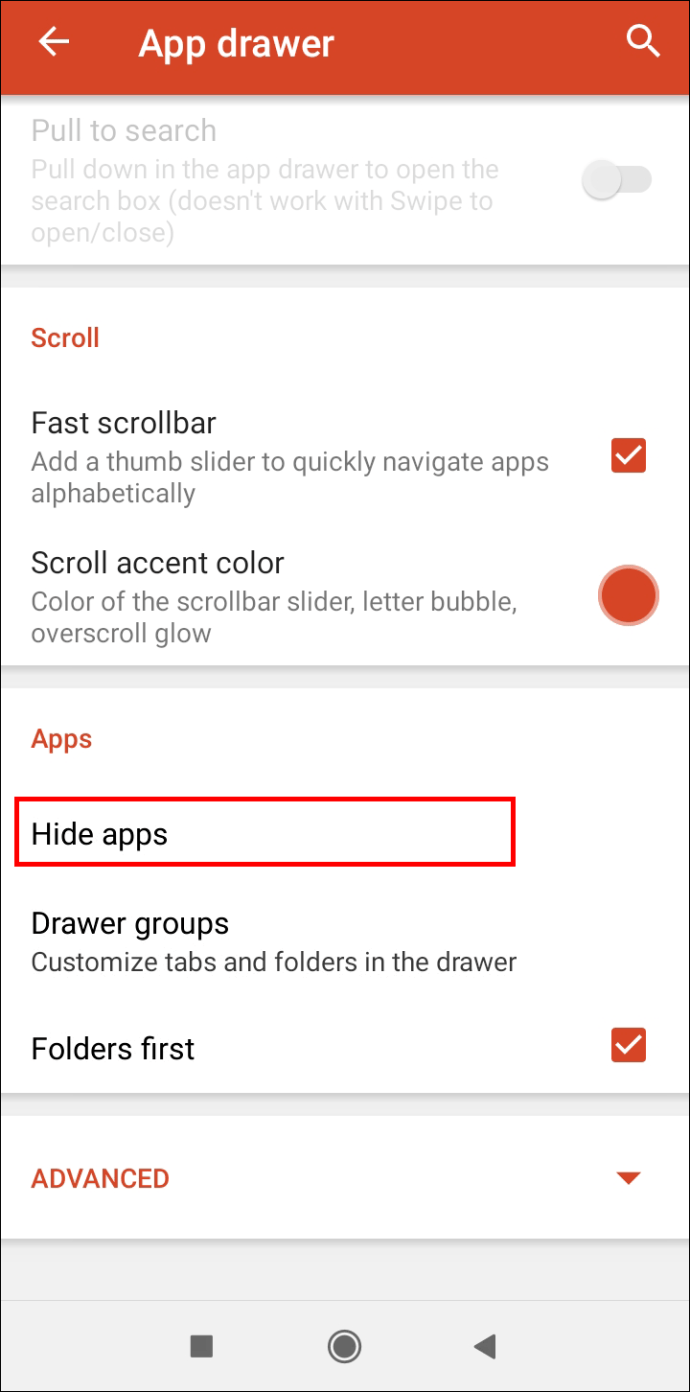
- Vink de items aan die je wilt verbergen en ze worden automatisch verborgen.
Als u Nova Launcher Prime niet wilt kopen, kunt u een tijdelijke oplossing gebruiken om de apps die u wilt verbergen te verbergen.
- Open Nova-opstartprogramma.

- Tik op het app-pictogram dat je wilt verbergen en houd het vast.
- Tik in het pop-upmenu op Bewerken. Opmerking: op sommige apparaten moet u in plaats daarvan op het kleine potloodpictogram tikken.
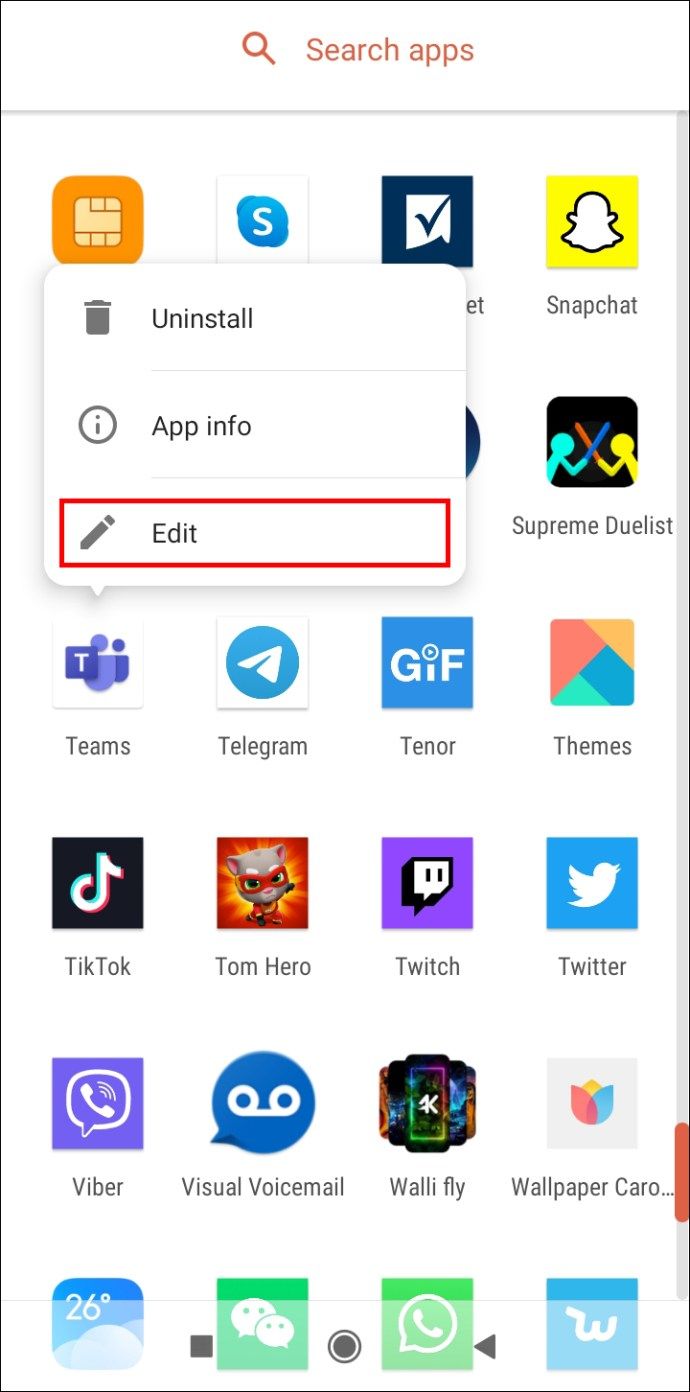
- Tik op het app-pictogram.
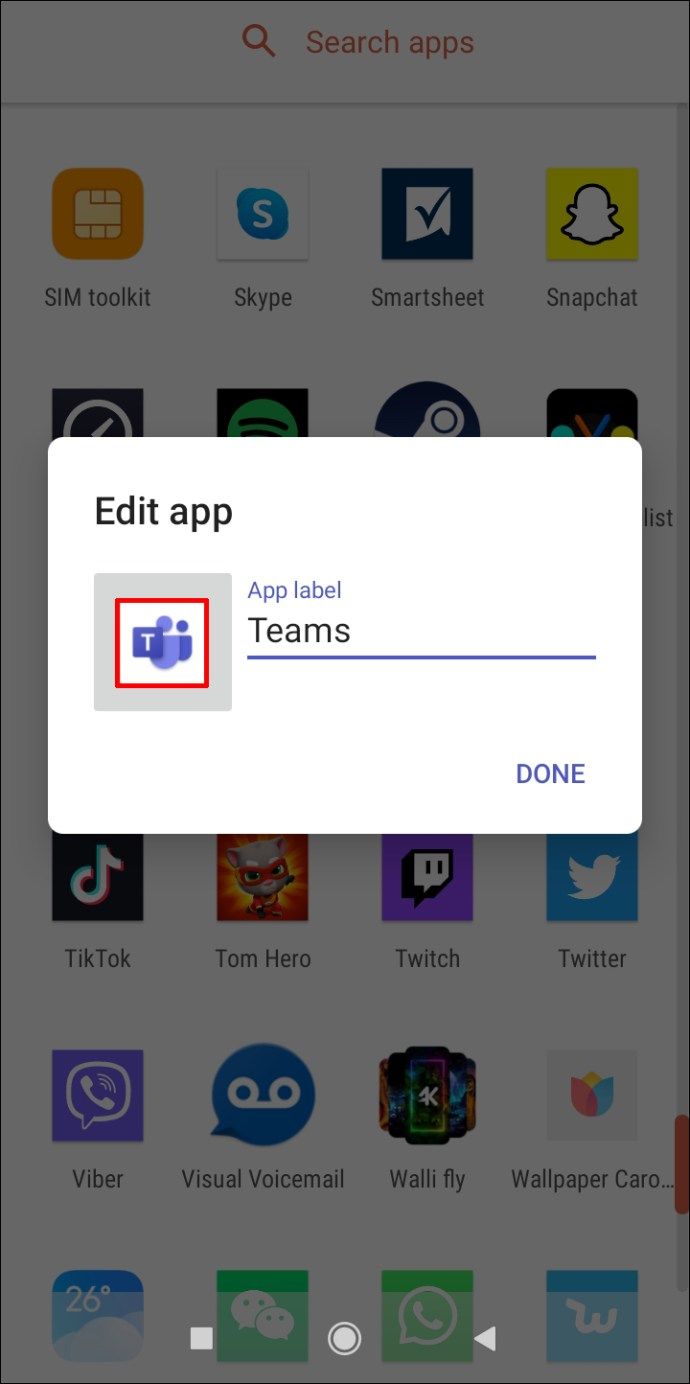
- Tik op Ingebouwd.
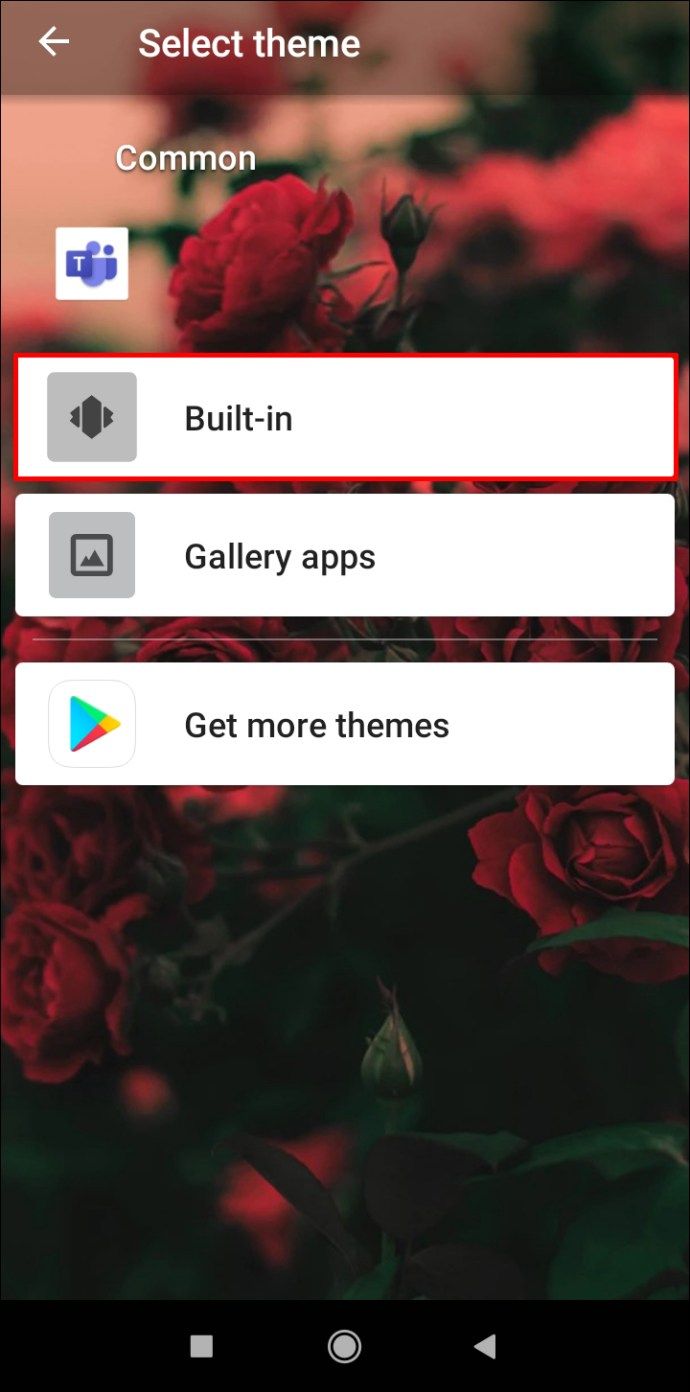
- Selecteer een van de pictogrammen die u wilt verbergen.
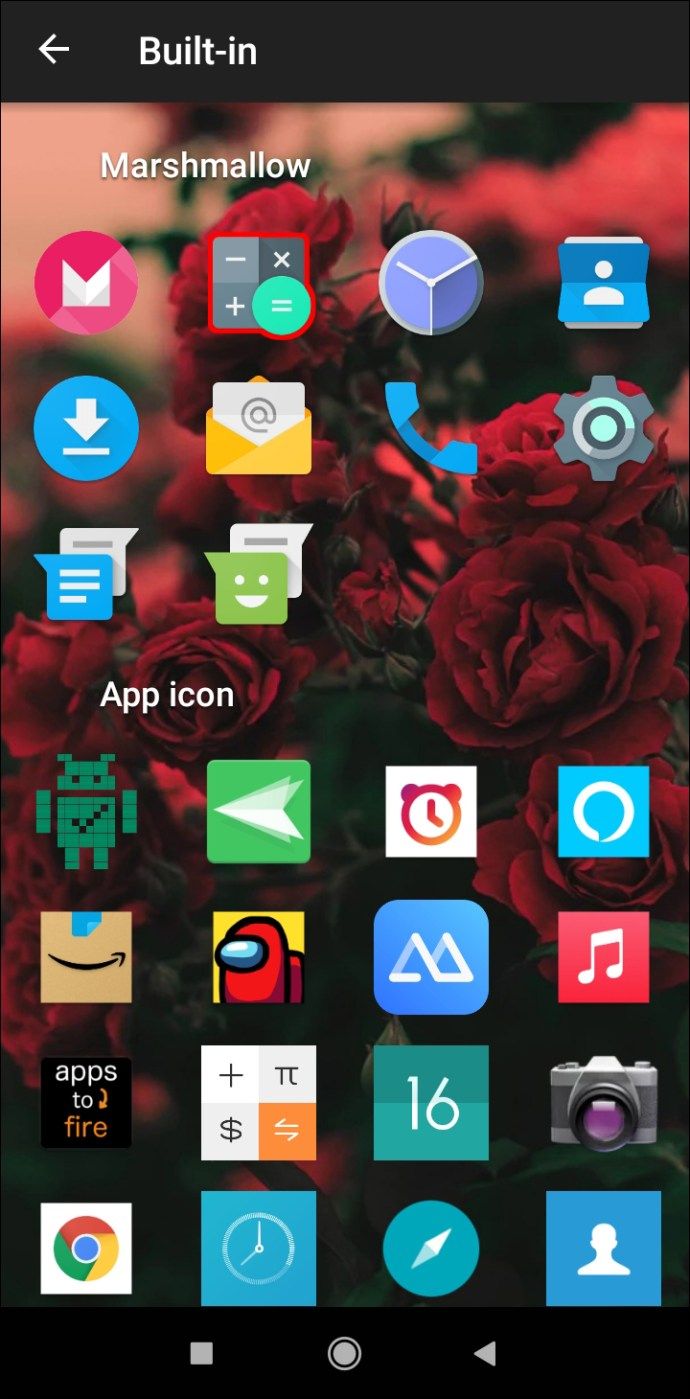
- App-label bewerken. Opmerking: zorg ervoor dat het app-label overeenkomt met het app-pictogram.
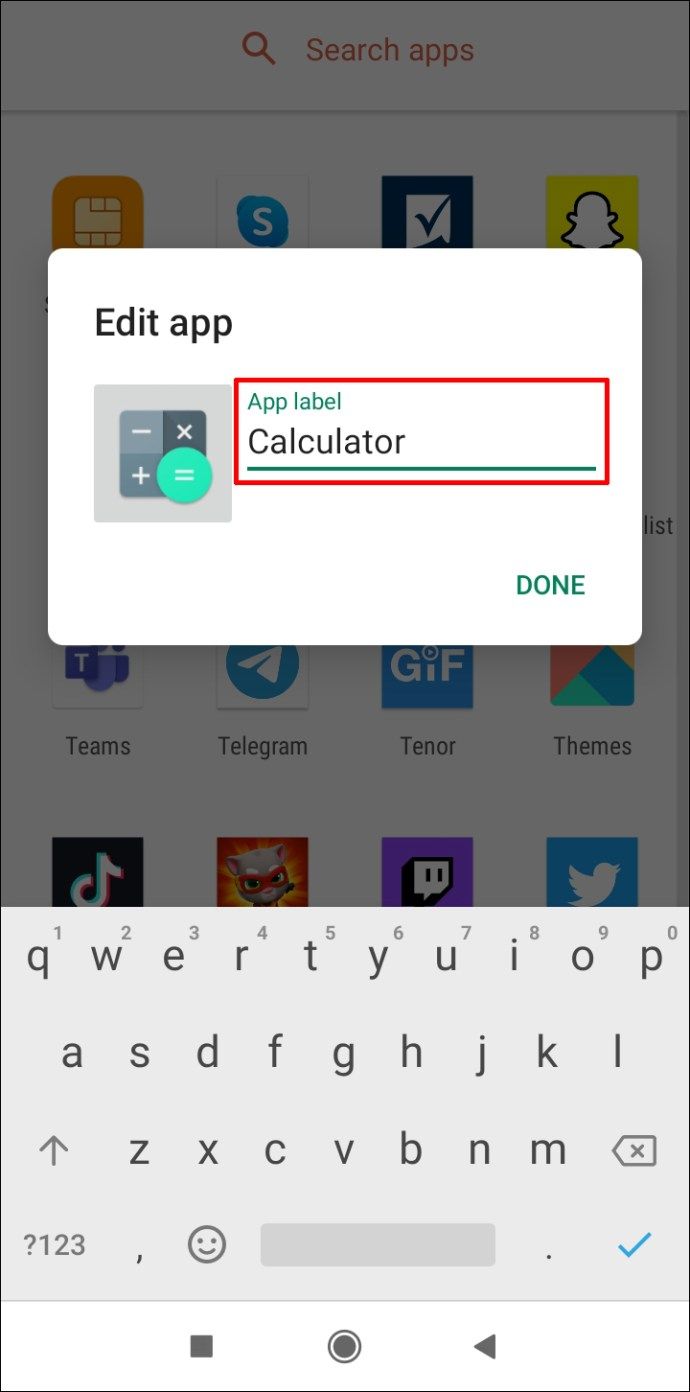
- Tik op Gereed.
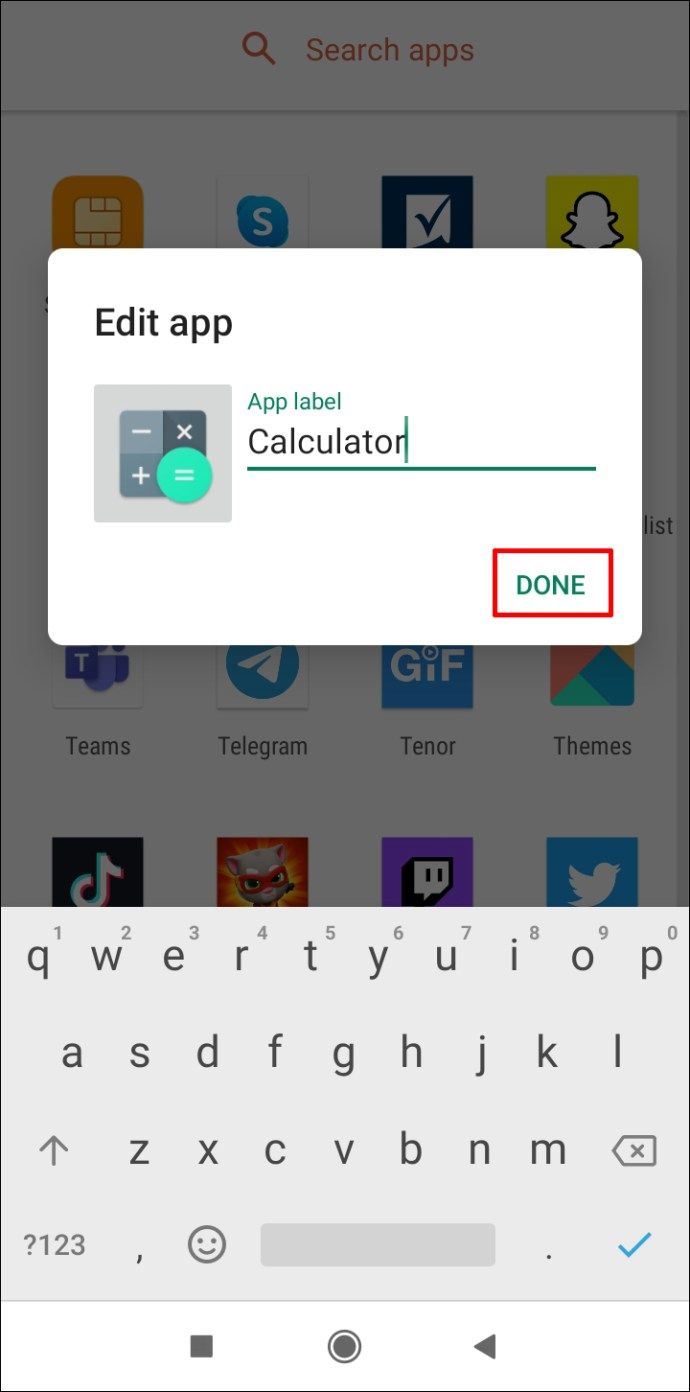
Super goed! Je hebt met succes een vermomming voor je app gemaakt.
Opmerking: In beide gevallen moet u Nova Launcher instellen als uw standaardapp. Ga naar Instellingen en zoek naar Standaard apps. Tik vervolgens op uw huidige Home-app en selecteer Nova Launcher.
Een gratis alternatief voor Nova Launcher Prime is ook: Apex Launcher , hoewel het niet zo goed is als Nova Launcher Prime.
Hoe voorkom je dat een specifieke app wordt gedownload?
Met Google Play kunt u niet voorkomen dat één app wordt gedownload. In plaats daarvan moet u de leeftijdsclassificatie zien van de app die u wilt blokkeren en ouderlijk toezicht gebruiken om te voorkomen dat deze wordt gedownload.
Laten we nemen Garena Free Fire – De Cobra bijvoorbeeld. Deze app heeft de PEGI 12-leeftijdsclassificatie. U wilt de leeftijdsgrens dus onder de 12 stellen.
- Open Google Play Store.

- Tik in de linkerbovenhoek van het scherm op de drie horizontale lijnen.
- Ga naar Instellingen.

- Tik op Ouderlijk toezicht.

- Schakel Ouderlijk toezicht in.

- Maak een pincode en tik op OK.

- Bevestig uw pincode en tik op OK.

- Tik op Apps en games.

- Selecteer de leeftijdsgrens onder de 12 (d.w.z. 7 of 3).

- Tik op OK.
- Tik op Opslaan.

Succes! Garena Free Fire - De Cobra wordt niet weergegeven in Google Play wanneer je ernaar zoekt.
Aanvullende veelgestelde vragen
Hoe voorkom ik dat ongewenste apps op Android worden geïnstalleerd?
Er kunnen een aantal redenen zijn waarom uw Android-apparaat automatisch apps downloadt en installeert. U moet dus verschillende oplossingen uitproberen.
Stop automatische updates
Als u niet wilt dat uw bestaande apps automatisch worden bijgewerkt, kunt u dit voorkomen in de Google Play Store-app.
1. Open Google Play Store.

2. Tik in de linkerbovenhoek van het scherm op de drie horizontale lijnen.
3. Ga naar Instellingen.

4. Tik op Apps automatisch updaten.

5. Selecteer Apps niet automatisch bijwerken en tik op Gereed.

Wachtwoord van uw Google-account wijzigen?
Mogelijk hebt u bepaalde machtigingen aan een app gegeven. Deze app kan vaak downloads starten zonder toestemming van de gebruiker. U kunt dit op de volgende manier oplossen:
1. Meld u af bij uw Google-account op uw Android-apparaat.
2. Wijzig het wachtwoord van uw account. (Opmerking: u kunt dit op uw bureaublad doen.)
hoe voicechat te gebruiken in overwatch
3. Ga naar Instellingen.
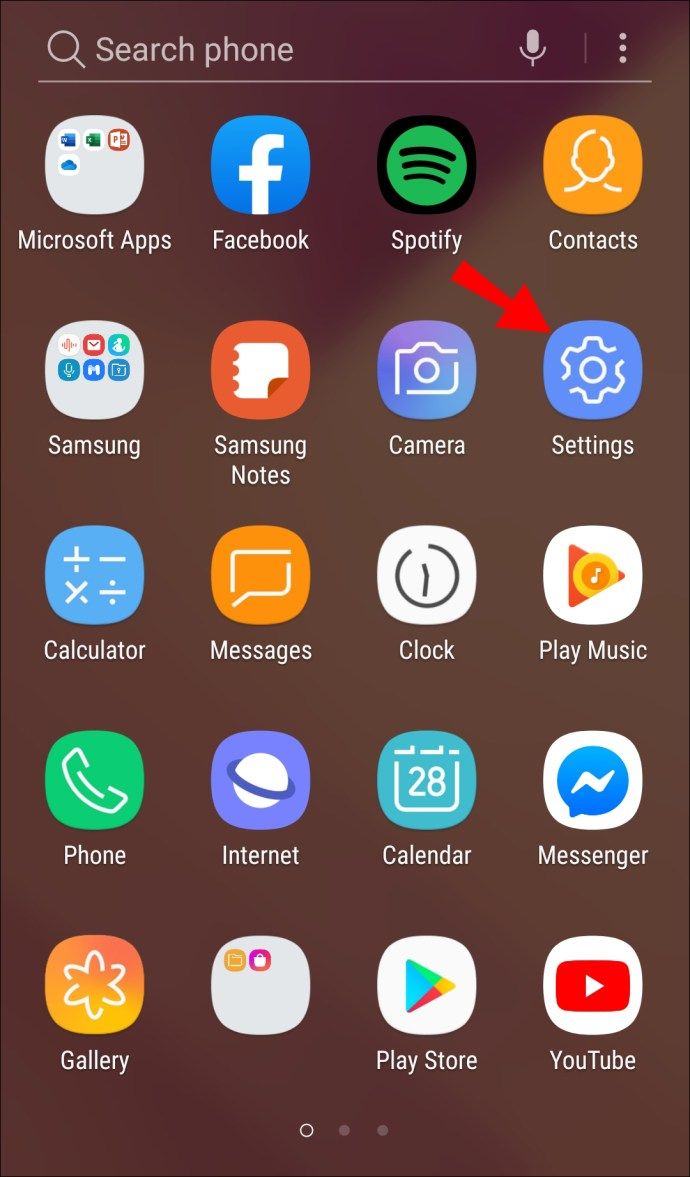
4. Navigeer naar Accounts.

5. Tik op uw Google-account.

6. Tik op Account verwijderen.

7. Tik nogmaals op Account verwijderen.

Nu kunt u weer inloggen op uw apparaat.
Launchers van derden verwijderen
Als je een launcher van een derde partij voor je telefoon hebt gedownload, is de kans groot dat je hem toestemming hebt gegeven om apps te downloaden zonder je toestemming. Hoewel ze er esthetisch aantrekkelijker uit kunnen zien dan de stock launcher, moet u een launcher van derden verwijderen om te zien of dit de oorzaak van het probleem is.
Fabrieksinstellingen
Dit is je laatste redmiddel. Als u geen andere oplossing kunt vinden, slaat u de bestanden die u nodig heeft op en voert u een fabrieksreset uit.
1. Ga naar Instellingen.
2. Navigeer naar Systeem.
3. Tik op Geavanceerd.
4. Ga naar Reset-opties.
5. Tik op Wis alle gegevens (fabrieksreset).
6. Tik op Alle gegevens wissen.
Opmerking: Om deze actie uit te voeren, moet u mogelijk een pincode of een wachtwoord invoeren.
Is Google Play Store gratis?
Google Play Store is een aandelen-app die u bij elk Android-apparaat krijgt. De app zelf is gratis te gebruiken en je kunt veel gratis apps downloaden.
Er zijn ook betaalde apps die u niet kunt downloaden zonder een creditcard of een andere betaalmethode te gebruiken. Bovendien kunnen sommige apps die u gratis downloadt in-app-aankopen bevatten waarmee u alle functies van de app kunt gebruiken.
Hoe blokkeer ik Google Play-meldingen?
U kunt Google Play-meldingen van de app zelf blokkeren.
1. Open Google Play Store.

2. Tik in de linkerbovenhoek van het scherm op de drie horizontale lijnen.
3. Ga naar Instellingen.

4. Tik op Meldingsinstellingen.

5. Schakel alle meldingen uit die u niet wilt zien.

Hoe voorkom ik dat mijn kind apps kan downloaden?
Het bijwerken van de optie voor leeftijdsclassificatie in ouderlijk toezicht is een manier om te voorkomen dat uw kind ongewenste apps downloadt. U kunt echter voorkomen dat uw kind helemaal naar de Google Play Store gaat en alleen in de app blijft die momenteel op het scherm staat.
1. Ga naar Instellingen.
2. Navigeer naar Beveiliging.
Windows 7-games voor Windows 10-makersupdate
3. Tik op Geavanceerd.
4. Tik op Scherm vastzetten.
5. Schakel de optie Scherm vastzetten in.
6. Houd de vierkante knop naast je Home-knop ingedrukt om de multitask-weergave te openen. Opmerking: op sommige Android-apparaten moet u omhoog vegen vanaf het startscherm.
7. Tik op het pictogram van een app die je wilt vastzetten.
8. Tik op Vastzetten.
Uw kind kan nu niet vanuit de app navigeren.
Opmerking: Om een app los te maken, houdt u de Home- en Back-knoppen ingedrukt.
Het downloaden van apps op Android blokkeren
U kunt de toegang van uw kind tot een mobiele telefoon niet helemaal beperken, maar u kunt het gebruik ervan beperken en controleren voor hun eigen bestwil. Met ouderlijk toezicht in de Google Play Store kunt u de leeftijdsclassificatie selecteren, zodat uw kind geen app kan downloaden die niet geschikt is voor zijn leeftijd. Google Play Family Link biedt nog meer opties en stelt u in staat om op afstand downloadbeperkingen in te stellen voor uw kind.
Als je kind heel jong is en gewoon een beperkte tijd op je telefoon wil spelen, kun je een app vastzetten. Op deze manier kunnen ze niet naar een andere app op de telefoon gaan dan de vastgezette app.
Hoe heb je het downloaden van apps op Android geblokkeerd? Heb je een andere methode gebruikt? Laat het ons weten in de comments hieronder.