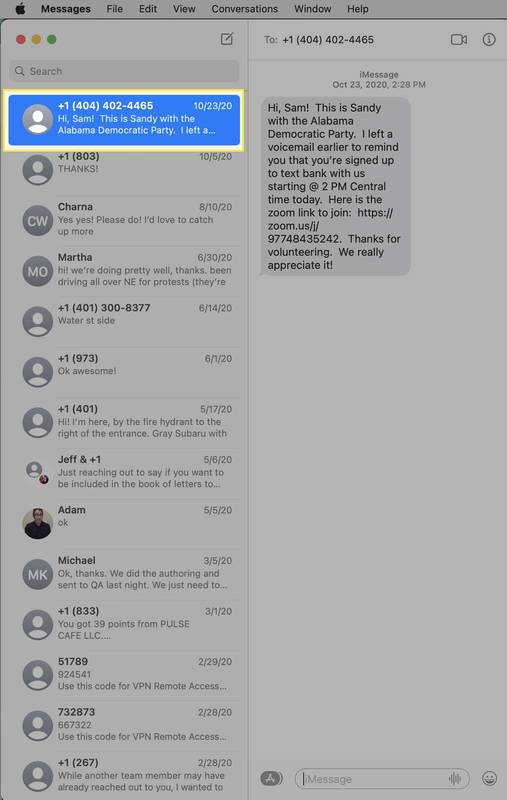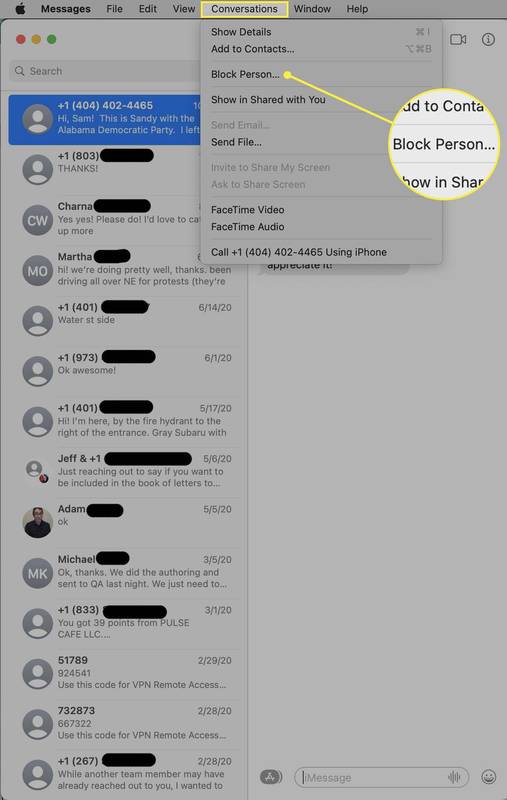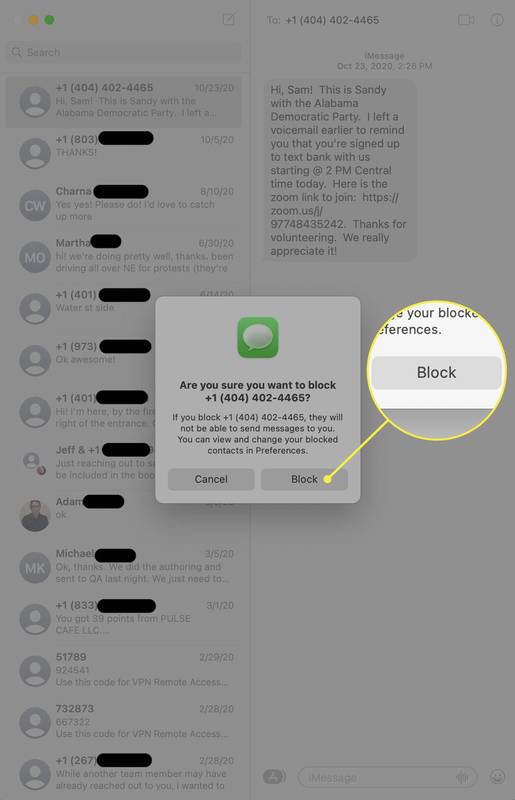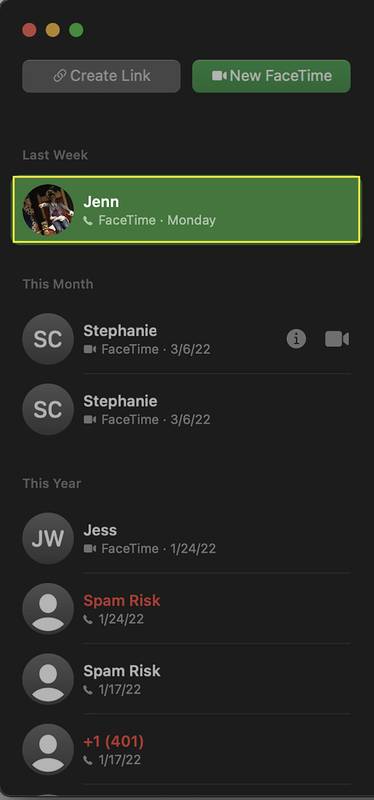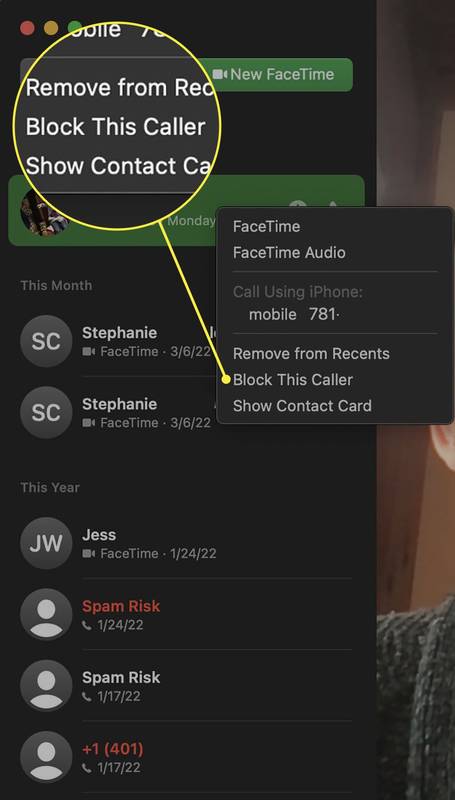Wat te weten
- Blokkeer ongewenste sms-berichten in Berichten: Markeer de conversie met de persoon > Gesprekken > Blokkeer persoon > Blok .
- Blokkeer ongewenste oproepen in FaceTime door met de rechtermuisknop op een recent gesprek te klikken > Blokkeer deze beller .
- Bekijk de lijst met geblokkeerde nummers in beide apps: Voorkeuren > iBericht (sla dit over in FaceTime) > Geblokkeerd .
Als er mensen of telefoonnummers zijn van wie u nooit iets wilt horen, kunt u hun FaceTime-oproepen of hun sms-berichten in Berichten blokkeren, zodat zij het nooit te weten komen. In dit artikel wordt uitgelegd hoe u kunt voorkomen dat iemand contact met u opneemt via FaceTime of Berichten op uw MacBook.
Hoe een nummer op de iPhone te blokkerenDe instructies in dit artikel zijn gebaseerd op een MacBook met macOS 12.2 (Monterey). Voor eerdere versies zijn dezelfde functies beschikbaar, maar de exacte stappen of menunamen kunnen enigszins afwijken.
Hoe blokkeer ik een contactpersoon in berichten van mijn MacBook?
Wanneer u een contact in Berichten blokkeert, verschijnen de sms-berichten van die persoon niet in de vooraf geïnstalleerde Berichten-app van uw MacBook. Sterker nog: nummers die je op Mac blokkeert, worden ook geblokkeerd op iPhones en iPads die via iCloud op dezelfde Apple ID zijn ingelogd! Dit is wat u moet doen:
-
In Berichten , klik met één klik op een gesprek met de persoon die u wilt blokkeren.
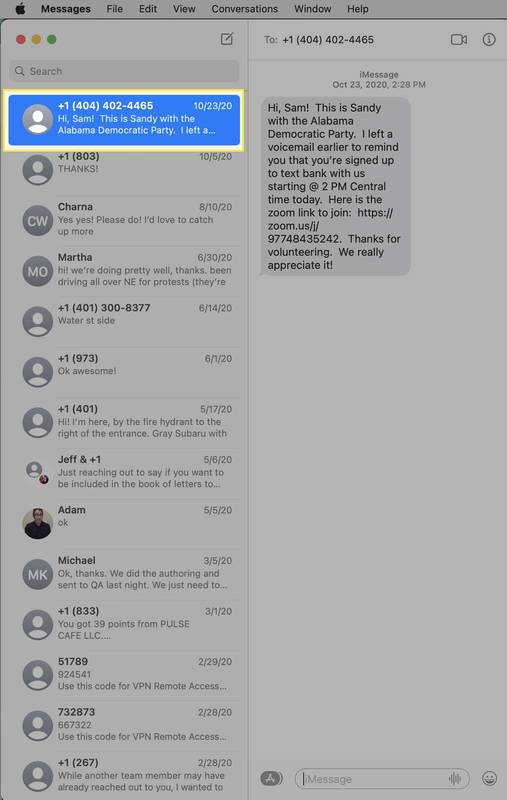
-
Klik Gesprekken .
-
Klik Blokkeer persoon .
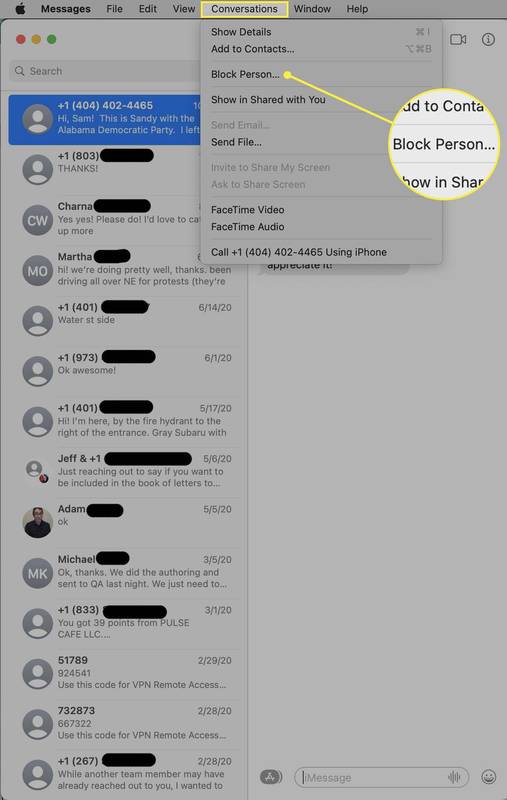
-
Klik in de bevestigingspop-up op Blok .
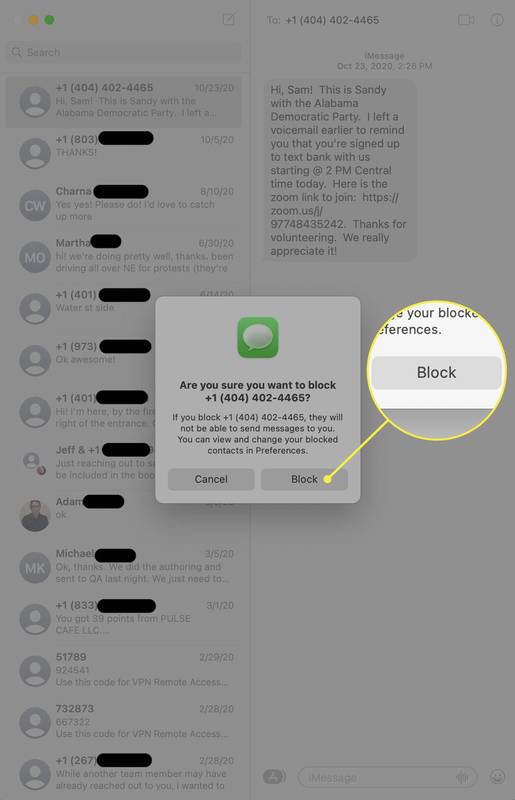
-
Hoewel er geen wijziging op het scherm is om aan te geven dat sms-berichten van dat nummer zijn geblokkeerd, kunt u er zeker van zijn dat de persoon is geblokkeerd. Je hoort niets meer van dat telefoonnummer.
hoe de invoer op vizio smart tv te wijzigen
U kunt uw lijst met geblokkeerde nummers bekijken en hieraan toevoegen door naar te gaan Berichten > Voorkeuren > iBericht > Geblokkeerd . Voeg nummers toe aan of verwijder nummers uit de geblokkeerde lijst met de + En - pictogrammen.
Kunt u een ongewenste FaceTime-beller op een MacBook blokkeren?
Het ontvangen van ongewenste sms-berichten is slecht, maar ongewenste FaceTime kan zelfs nog erger zijn. Volg deze stappen om ongewenste FaceTime-bellers te blokkeren:
-
Open FaceTime .
-
In de Recent menu, klik één keer op een oproep van de persoon die u wilt blokkeren.
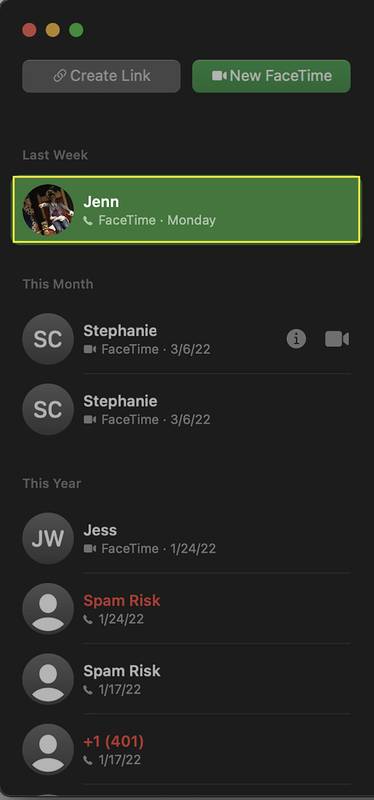
-
Klik met de rechtermuisknop op het gesprek.
-
Klik Blokkeer deze beller .
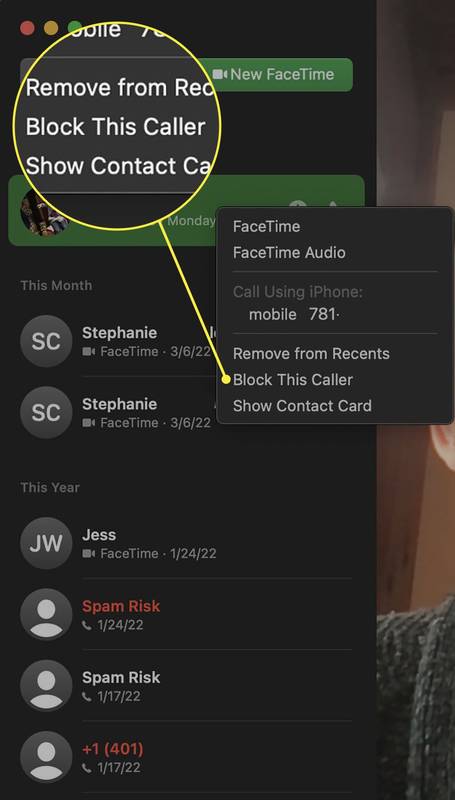
Er moet een persoon in uw contacten voorkomen om deze te kunnen blokkeren. Als dat niet het geval is, wordt het menu Deze beller blokkeren niet weergegeven. Om ze te blokkeren, klikt u op Toevoegen aan contacten eerst en blokkeer ze dan.
-
Niets op het scherm geeft aan dat de beller is geblokkeerd, maar als u opnieuw met de rechtermuisknop klikt, wordt het menu nu weergegeven Deblokkeer deze beller .
win 10 startmenu gaat niet open
Net als bij Berichten kunt u uw lijst met geblokkeerde FaceTime-bellers bekijken en hieraan toevoegen of verwijderen door naar te gaan Voorkeuren > Geblokkeerd . Klik + om meer nummers toe te voegen of markeer een nummer en klik - om het te deblokkeren.
FAQ- Hoe blokkeer ik websites op een MacBook?
De eenvoudigste manier om een website op een MacBook te blokkeren is via de Schermtijd-instellingen. Ga naar Systeem voorkeuren > Scherm tijd > Inhoud en privacy en selecteer vervolgens Beperk websites voor volwassenen En Aanpassen . In het volgende venster kunt u machtigingen en beperkingen voor afzonderlijke sites instellen.
- Hoe blokkeer ik iemand op een Mac?
Deze instructies worden vertaald naar desktop-Macs, omdat zowel zij als MacBooks hetzelfde besturingssysteem (macOS) gebruiken. Je kunt mensen rechtstreeks vanuit Berichten en FaceTime blokkeren.