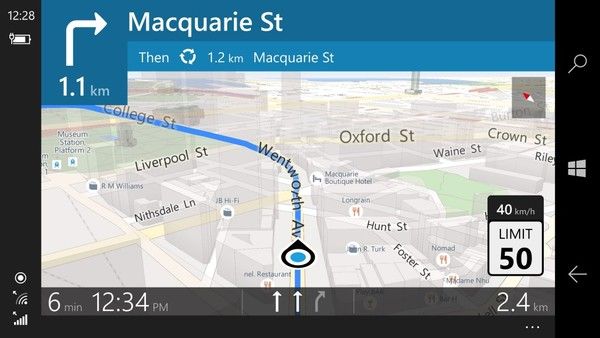Er zijn veel goede redenen om een specifieke website te blokkeren. Als u vanuit huis werkt, kan het bladeren door sommige pagina's uw productiviteit verstoren. Misschien ben je een ouder die probeert je kinderen te beschermen tegen expliciete inhoud, of misschien wil je ervoor zorgen dat ze geen websites bezoeken die virussen kunnen verspreiden.

Als u een Windows 10-gebruiker bent, is er meer dan één manier om websites op uw apparaat te blokkeren. Soms is het voldoende om de browserinstellingen aan te passen.
U kunt uw computer echter ook aanpassen om specifieke websites te blokkeren. Het is essentieel om al uw opties te kennen, dus we bespreken alle manieren waarop u websites kunt blokkeren terwijl u een pc met Windows 10 gebruikt.
Blokkeer websites op een pc met Windows 10 met het Hosts-bestand
Een van de meest efficiënte manieren om ervoor te zorgen dat een website wordt geblokkeerd, ongeacht de browser die u gebruikt, is door het hostbestand te wijzigen.
Door dit te doen, kunt u DNS negeren en URL's en IP's omleiden naar verschillende locaties. Het proces is vrij eenvoudig en de stappen zijn als volgt:
- Klik op het menu Start en selecteer Windows-accessoires.

- Klik met de rechtermuisknop op Kladblok, selecteer Meer gevolgd door Uitvoeren als beheerder.

- Wanneer Kladblok wordt geopend, selecteert u Bestand op de werkbalk en Openen in het vervolgkeuzemenu.

- Ga naar de locatie C:WindowsSystem32Driversetc.

- Zorg ervoor dat u de optie Alle bestanden selecteert om de bestanden te laten verschijnen. Open vervolgens het hostbestand.

- Scroll naar de onderkant van de pagina en klik op de laatste regel. Zorg ervoor dat je ruimte creëert.
- Voer de URL in die u wilt blokkeren.

- Ga naar Bestand en selecteer Opslaan.

Om dit te laten werken, moet u toestemming hebben om toegang te krijgen tot het hostbestand. Zorg er ook voor dat u uw computer opnieuw opstart om ervoor te zorgen dat de website wordt geblokkeerd.
Websites blokkeren op Windows 10 Defender Firewall
Windows 10 heeft bewezen zeer efficiënt te zijn voor het filteren en blokkeren van schadelijke applicaties die computers beschadigen. Het is ook een geweldig hulpmiddel om op te vertrouwen bij het gebruik van openbare netwerken.
Maar wist u dat u de Windows 10 Defender Firewall kunt verbeteren door specifieke websites te blokkeren?
Als de firewall toegang tot dubieuze sites toestaat, kunt u deze zo instellen dat ook niemand in uw huis, school of werk deze opent. Dit is hoe het werkt:
- Start het Configuratiescherm op uw computer.

- Selecteer Windows Defender Firewall gevolgd door Geavanceerde instellingen in het linkerdeelvenster.

- Klik met de rechtermuisknop op Uitgaande regels in het menu aan de linkerkant en selecteer Nieuwe regel.

- Wanneer een nieuw venster verschijnt, selecteert u de optie Aangepast gevolgd door Volgende.

- Selecteer in het volgende venster Alle programma's en selecteer opnieuw Volgende.

- Selecteer de optie Deze IP-adressen onder Op welke externe IP-adressen is deze regel van toepassing?

- Klik op Toevoegen en voer de IP-adressen in die je wilt blokkeren. Selecteer vervolgens Volgende.

- Zorg ervoor dat u de optie Blokkeer de verbinding kiest en klik op Volgende.

- Kies of de regel van toepassing is op Domein, Privé of Openbaar. Je kunt ze ook alle drie selecteren.

- Selecteer Volgende, voeg een naam of beschrijving toe voor deze regel en selecteer Voltooien om de actie te voltooien.

De IP-adressen die u hebt geblokkeerd, zijn in geen enkele browser beschikbaar.
Het IP-adres van een website vinden
Om met succes Windows Defender Firewall te gebruiken om websites te blokkeren, moet u over nauwkeurige IP-adressen beschikken. Stel dat u bijvoorbeeld Facebook op uw computer wilt blokkeren om te voorkomen dat u wordt afgeleid tijdens het werken. Zoek het IP-adres door deze stappen te volgen voordat u een nieuwe regel instelt via Defender:
- Open de opdrachtpromptbeheerder door CMD in het zoekvak in te voeren.

- Voer |_+_| . in en druk op de Enter-knop.

- U ziet twee IP's vermeld, IPv4 en IPv6. U moet beide kopiëren wanneer u de informatie invoert in de instellingen van Windows Defender.

Hoe websites in Chrome op een pc met Windows 10 te blokkeren
Als u een onderneming beheert en Google-beheerdersaccountrechten heeft, kunt u specifieke websites blokkeren. Als de organisatieleden Chrome gebruiken, hebben ze geen toegang tot de websites die u heeft geblokkeerd. Ga als volgt te werk om websites in Chrome te blokkeren als beheerder:
- Log in bij Google Workspace als het beheerdersaccount.
- Klik op de startpagina op Apparaten gevolgd door Chrome en vervolgens op Instellingen.
- Selecteer daar Gebruikers en browsers.
- Kies een organisatie-eenheid om websites te blokkeren.
- Selecteer URL-blokkering en voer de adressen in die u wilt blokkeren. U kunt maximaal 1.000 websites toevoegen.
- Selecteer Opslaan.
Als u websites op uw pc in Chrome wilt blokkeren, moet u de juiste extensie kiezen.
- Ga naar Chrome Web Winkel .

- Voer |_+_| . in of zoek naar andere opties in het gedeelte Productiviteit in het zoekvak.

- Klik op Toevoegen aan Chrome gevolgd door Extensie toevoegen.

Hoe websites in Firefox op een pc met Windows 10 te blokkeren
Veel Windows-gebruikers surfen liever op internet met Firefox. U kunt ongewenste inhoud filteren door de toegang tot specifieke websites te beperken.
Om dit te doen, moet u een van de aangewezen Firefox-add-ons gebruiken. U kunt de extensie binnen enkele minuten downloaden en instellen. Hier is hoe:
mijn startknop werkt niet windows 10
- Start Firefox op uw Windows 10-computer.

- Ga naar de officiële add-on website voor Mozilla Firefox.

- Zoek naar Block Site of blader naar extensies in de categorie Privacy en beveiliging.

- Selecteer de add-on en klik op +Toevoegen aan Firefox.

- Wanneer een machtigingenvenster verschijnt, klikt u op Toevoegen gevolgd door Oké, ik heb het.

Zodra de extensie aan uw browser is toegevoegd, kunt u deze gebruiken om ongewenste domeinen te blokkeren, websiteblokkering te plannen en zelfs aangepaste berichten op geblokkeerde pagina's te kiezen.
Website in Edge blokkeren op een pc met Windows 10
Microsoft Edge is een native browser voor Windows 10 en heeft geen ingebouwde functies voor het blokkeren van websites.
Net als andere browsers zullen gebruikers een effectieve extensie moeten vinden om de toegang tot specifieke websites te blokkeren. Gelukkig is veilig browsen slechts een paar klikken verwijderd. Hier is hoe het te doen:
- Start Microsoft Edge op uw Windows 10-computer.

- Klik op de drie horizontale stippen in de rechterbovenhoek van het scherm.

- Selecteer in het vervolgkeuzemenu Extensies.

- Selecteer de knop Extensies voor Microsoft Edge ophalen.

- Zoek naar Block Site of blader onder de sectie Productiviteit.

- Wanneer je een keuze maakt, klik je op Get naast de extensie.

- Wanneer een pop-upvenster verschijnt, selecteert u Extensie toevoegen.

Nadat de installatie is voltooid, gaat u naar de website die u wilt blokkeren en klikt u op het pictogram Site blokkeren op de werkbalk van de browser.
Vergeet niet om de actie te bevestigen.
Vanaf dat moment, als je naar die website gaat, zie je het logo van de extensie en de melding dat de website is geblokkeerd.
Websites voor volwassenen blokkeren Windows 10
Als u een ouder of verzorger bent die zich zorgen maakt over de inhoud waartoe uw kinderen online toegang hebben, is er een manier om dit probleem te minimaliseren.
Om te beginnen, moet u uw Microsoft-accountinstellingen wijzigen en een aangewezen profiel voor het kind maken. Vervolgens kunt u gebruikmaken van de filterfunctie die websites voor volwassenen blokkeert. Het is geen ingewikkelde opstelling. Hier zijn alle stappen:
- Ga naar de Microsoft Family Safety-pagina en log in op uw account.

- Klik op de optie Een gezinslid toevoegen.

- Voer het e-mailadres van het kind in. Zorg ervoor dat het een Outlook- of Hotmail-account is.

- Als uw kind al een account heeft, klikt u op het gedeelte Inhoudsfilters.

- Selecteer het tabblad Web en zoeken en schakel de schakelaar Ongepaste website filteren in.

Microsoft noemt dit de SafeSearch-functie en blokkeert alle inhoud voor volwassenen wanneer deze is ingeschakeld. Als dit filter is ingeschakeld, blokkeert het bovendien het gebruik van alle andere browsers behalve Microsoft Edge.
Veilig browsen op uw Windows 10-computer
We hebben nog steeds geen enkele ingebouwde knop die de functie voor het blokkeren van websites in Windows 10 inschakelt. Totdat dat mogelijk wordt, moeten gebruikers verschillende methoden gebruiken om een website te blokkeren die ze willen vermijden of die ze niet veilig vinden.
Organisaties hebben nog een paar opties, maar elke aanpak heeft zijn beperkingen. U kunt websites blokkeren via het hostbestand, Windows Defender Firewall of de extensie voor het blokkeren van websites downloaden in uw browsers.
Met betrekking tot inhoudsfiltratie voor kinderen kunt u het probleem oplossen via Family Safety op uw Microsoft-account. Dat zorgt ervoor dat de websites voor volwassenen worden geblokkeerd en u kunt ook bepaalde apps blokkeren en zelfs tijdsbeperkingen afdwingen.
Wat is uw voorkeursmethode om websites op uw Windows 10 te blokkeren? Laat het ons weten in de comments hieronder.