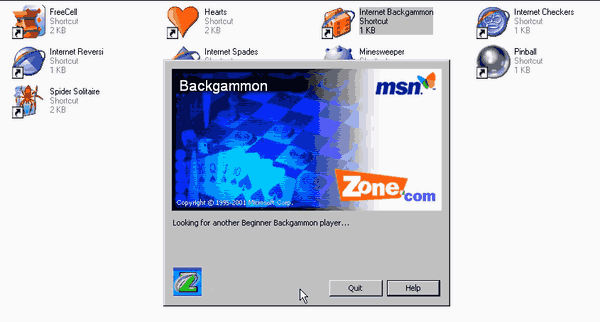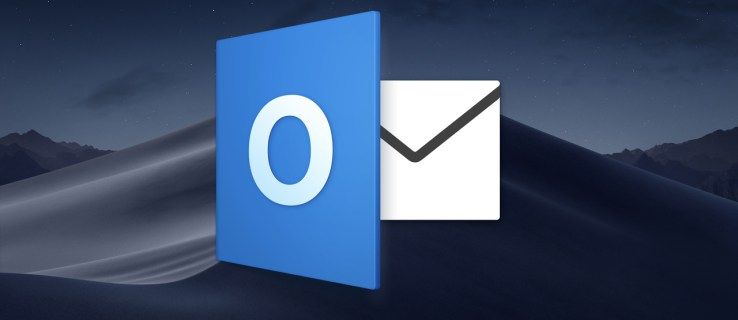Wat te weten
- Plaats een lege schijf in het schijfstation. Klik met de rechtermuisknop of houd het ISO-bestand ingedrukt. Kiezen Schijfimage branden .
- Kies de juiste brander uit de Schijfbrander drop-down menu. Normaal gesproken is dit de schijf 'D:'.
- Selecteer Brandwond . Wanneer de schijf uit het station wordt geworpen, sluit u het venster.
In dit artikel wordt uitgelegd hoe u een ISO-bestanden naar een dvd, cd of bd in Windows 11, Windows 10 en oudere versies van Windows. Het proces verschilt van het kopiëren van een bestand naar een schijf. U moet een ISO-bestand op een schijf (of een USB-station) branden om het correct op dat apparaat te kunnen gebruiken.
hoe je iemand in onenigheid kunt opheffen?
Hoe een ISO-imagebestand op een dvd te branden
Windows 11, Windows 10 , Windows 8 en Windows 7 bevatten een ingebouwde ISO-brandertool die dit gemakkelijk maakt. Dit proces werkt voor dvd's, cd's of bd's.
-
Zorg ervoor dat er een lege schijf in uw schijfstation zit.
Zolang jouw optische schijf dit ondersteunt, kan deze schijf een lege dvd, cd of bd zijn.

Lifewire / Derek Abella
Gebruik zo min mogelijk schijven, omdat een schijf die met een ISO-bestand is gebrand vaak niet voor andere doeleinden kan worden gebruikt. Als het ISO-bestand dat u gebruikt bijvoorbeeld slechts 125 MB groot is, gebruik dan geen dvd of bd als u een goedkopere lege cd bij de hand heeft.
Zie dit Overzicht van soorten optische opslag voor meer informatie over hoeveel gegevens bepaalde soorten schijven kunnen bevatten.
-
Klik met de rechtermuisknop of houd het ISO-bestand ingedrukt en kies vervolgens Schijfimage branden om de te openenWindows Disc Image-branderraam.
Als u Windows 11 gebruikt, selecteert u Toon meer opties nadat u met de rechtermuisknop op het bestand hebt geklikt om de optie 'branden' te zien.
In Windows 7 kunt u gewoon dubbelklikken op het ISO-bestand. Dubbelklikken of dubbeltikken op een ISO in nieuwere Windows-versies zal dat wel doen mount het bestand als een virtuele schijf .
-
Kies de juiste cd-, dvd- of BD-brander uit de Schijfbrander drop-down menu.

Hoewel niet altijd, is er meestal maar één optie beschikbaar: de 'D:'-schijf.
-
Selecteer Brandwond om de ISO-image op de schijf te branden.
De hoeveelheid tijd die nodig is om een ISO-bestand te branden, hangt zowel af van de grootte van het ISO-bestand als van de snelheid van uw schijfbrander. Het kan dus enkele seconden tot enkele minuten duren voordat het klaar is.

U kunt optioneel het selectievakje naast 'Schijf verifiëren na branden' aanvinken voordat u de ISO-image brandt. Dit is handig als de integriteit van de gegevens belangrijk is, bijvoorbeeld als u aan het branden bent firmware naar de schijf. Er is een goede uitleg van wat dat betekent bij How-To-Geek .
-
Wanneer het branden is voltooid, wordt de schijf uit het schijfstation geworpen en zegt de beschrijving 'Status': 'De schijfimage is met succes op schijf gebrand.'
U kunt nu het venster sluiten en het ISO-bestand-gedraaide-schijf gebruiken voor datgene waarvoor u het nodig heeft.
hoe je je eigen muziek kunt toevoegen aan snapchat

Als u de inhoud van de schijf bekijkt, ziet u mogelijk veel bestanden en mappen. Dus wat is er met het ISO-bestand gebeurd? Het ISO-bestand is slechts een weergave van één bestand van de schijf. Dat ISO-bestand bevatte de informatie voor alle bestanden die u nu op de schijf ziet.
Hoe u een ISO-bestand op een dvd kunt branden met de gratis ISO-brander
Het ingebouwde hulpprogramma Windows Disc Image Burner is niet beschikbaar in Windows Vista of Windows XP , dus je zult een programma van derden om het ISO-bestand op een schijf te branden.
Hier leest u hoe u dat doet met een applicatie genaamd Free ISO Burner:
Op de website van Free ISO Burner staat dat het werkt op Windows 10, 8, 7, Vista en XP, en een ISO-imagebestand zal branden op elk van de verschillende soorten dvd-, bd- en cd-schijven die er bestaan. Als je liever een andere ISO-brandertool kiest, bekijk dan de suggesties onderaan de pagina. Als u dat doet, zijn de onderstaande instructies met betrekking tot Free ISO Burner natuurlijk niet precies van toepassing.
Liever screenshots? Probeer onze stapsgewijze handleiding voor het branden van een ISO-bestand voor een volledige uitleg!
-
Download gratis ISO-brander , een volledig gratis programma dat alleen ISO-bestanden brandt, waardoor het heel gemakkelijk te gebruiken is.
Gratis ISO-brander isvollediggratis en volledig functioneel. Hun downloadpagina (gehost door SoftSea.com) is echter een beetje lastig. Laat hun advertenties u niet misleiden door iets anders te downloaden. Zie de waarschuwing in stap 2 van onze tutorial voor meer informatie.
-
Dubbelklik of dubbeltik op hetGratisISOBurnerbestand dat u zojuist hebt gedownload. Het Free ISO Burner-programma wordt gestart.
Dit is een zelfstandig programma, wat betekent dat het niet wordt geïnstalleerd, maar gewoon wordt uitgevoerd. Dit is nog een reden waarom we deze ISO-brander verkiezen boven andere met grote installaties.
-
Plaats een lege schijf in uw station.
-
Kiezen Open naast het lege tekstvak bovenaan het programmavenster.
-
Zoek en selecteer het ISO-bestand dat u op de lege schijf wilt branden en kies Open bevestigen.

-
Controleer of de optie onderDrijfveeris in feite het optische station waarin u de lege schijf plaatst tijdens stap 3 hierboven.
Als u meer dan één optisch station heeft, kunt u hier mogelijk uit meerdere opties kiezen.
-
Sla de aanpassingen over in hetOptiesgebied, tenzij je weet wat je doet.
windows 8 1 logo
Tenzij u een probleem oplost, wilt u misschien hoogstens een volumelabel voor de nieuwe schijf configureren, maar dat hoeft niet.
-
Selecteer Brandwond om het branden van het ISO-bestand te starten.

Afhankelijk van hoe groot het ISO-bestand is en hoe snel uw schijfbrander is, kan het ISO-brandproces slechts enkele seconden of enkele minuten duren.
-
Wanneer het branden is voltooid, wordt de schijf automatisch uit het station verwijderd. Vervolgens kunt u de schijf verwijderen en Free ISO Burner sluiten.
Meer hulp bij het branden van ISO-images op schijven
Je moet een optische hebbenbranderom ISO-bestanden naar een schijf te schrijven. U kunt geen ISO-bestanden branden als u alleen over een standaard cd-, dvd- of BD-station beschikt.
Veel ISO-bestanden zijn bedoeld om vanaf te starten nadat ze zijn gebrand, zoals sommige geheugentestprogramma's , hardeschijfwissers en antivirusprogramma 's . Als u niet zeker weet hoe u dat moet doen, raadpleegt u onze handleiding Opstarten vanaf een cd, dvd of BD-schijf voor meer informatie.
Enkele andere freeware ISO-branderprogramma's die beschikbaar zijn, zijn onder meer CDBurnerXP , Afb.Brand , InfraRecorder , BurnAware gratis , En Actieve ISO-brander . Je kunt ook een ISO-bestand op macOS branden met Schijfhulpprogramma, Finder of een terminal.
U kunt ook een schijf kopiëren, zodat u meerdere versies van dezelfde bestanden hebt. Om dat eerst te doen maak een ISO-imagebestand van de originele schijf en vervolgens gebruikenDatISO-bestand op een nieuwe schijf door de hierboven uitgelegde aanwijzingen te volgen.
Heeft u een ISO-image die u moet branden, maar beschikt u niet over een dvd-brander of lege schijven? Zien Hoe een ISO-bestand op USB te branden voor een complete tutorial over hoe u uw ISO op een USB in plaats daarvan rijden.