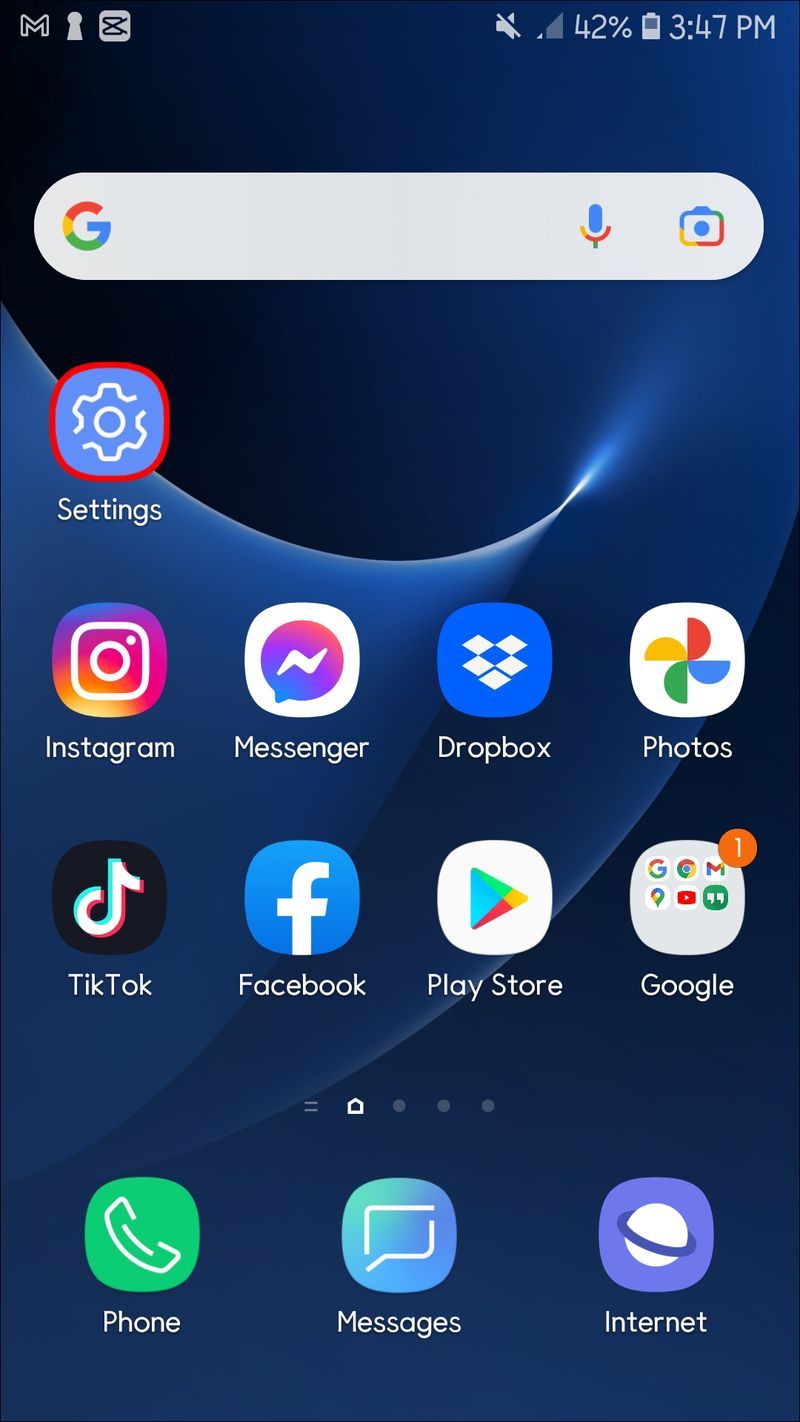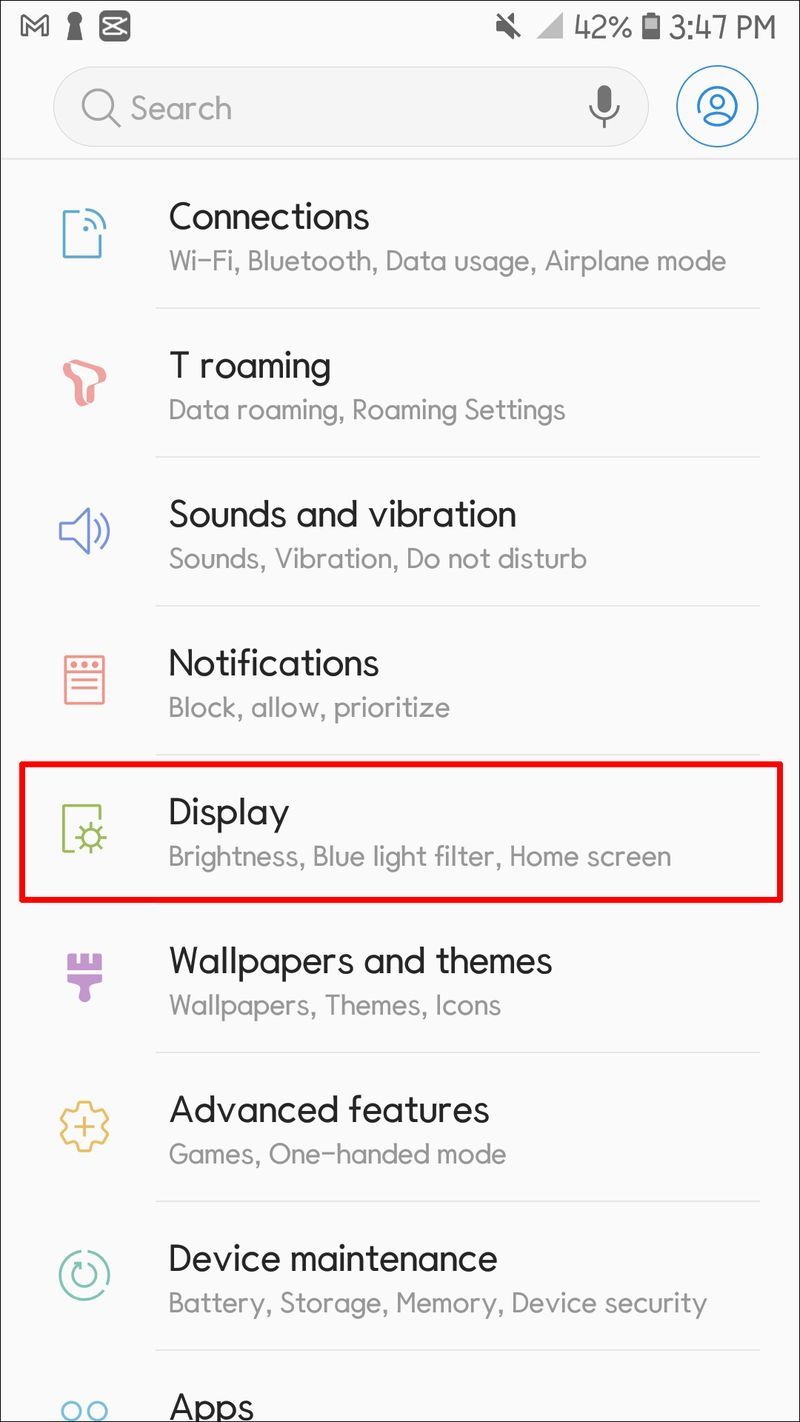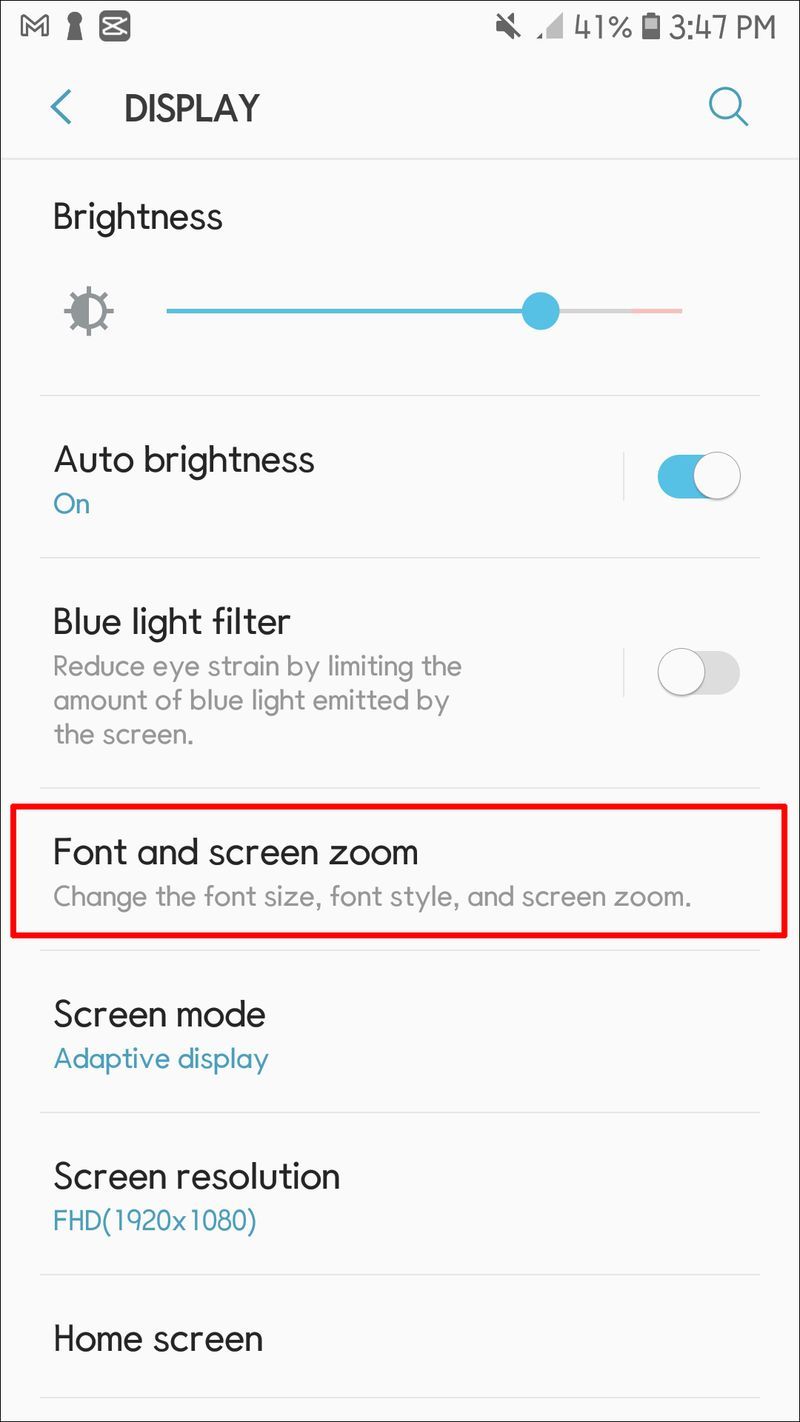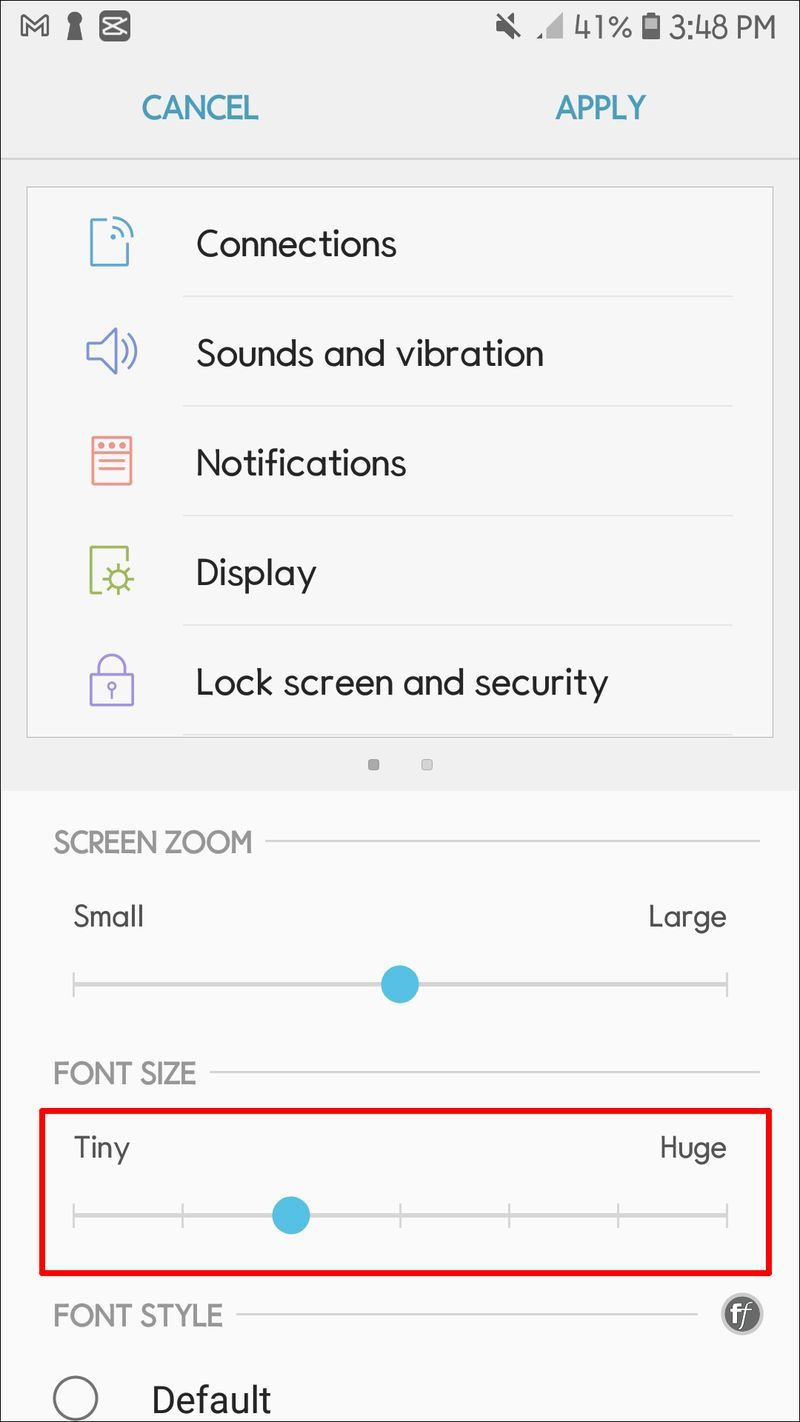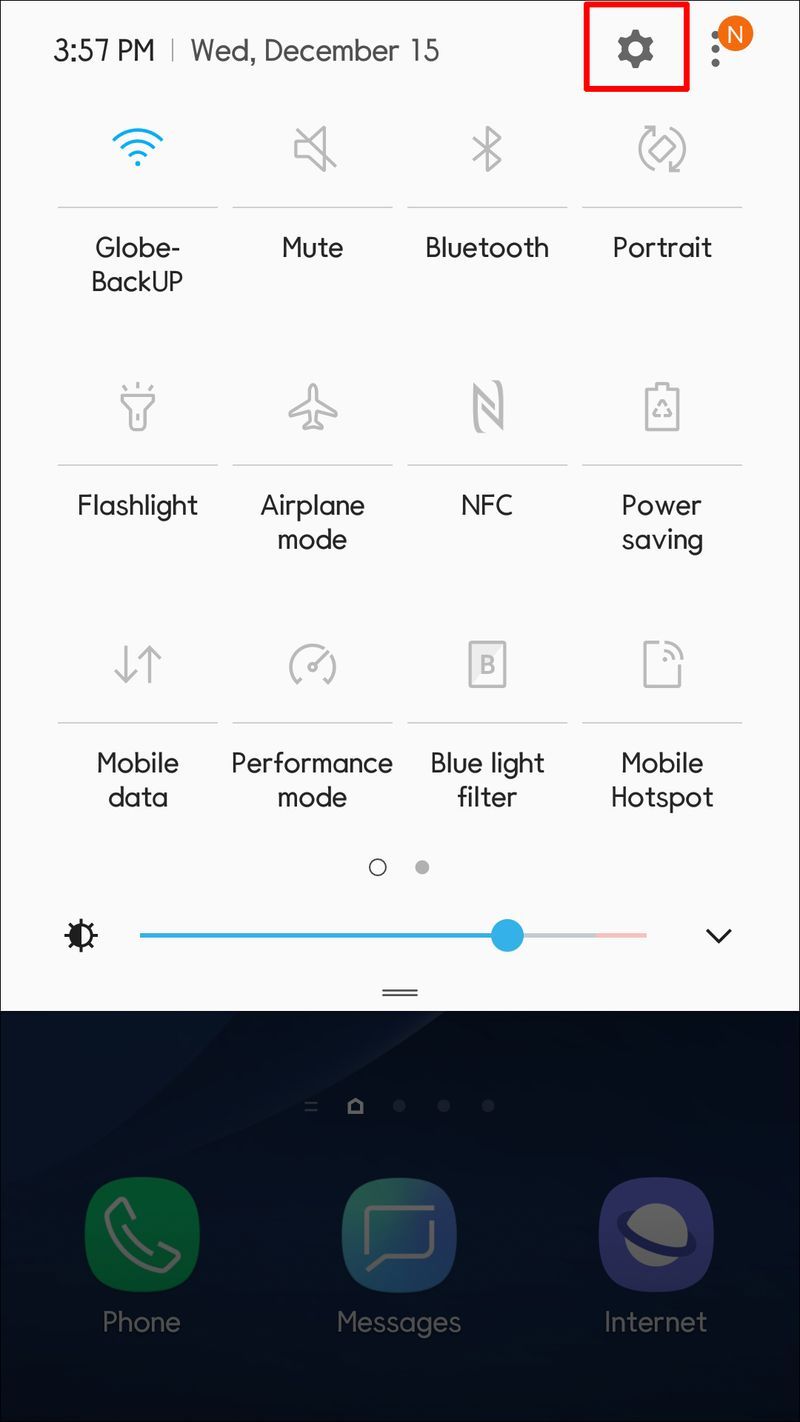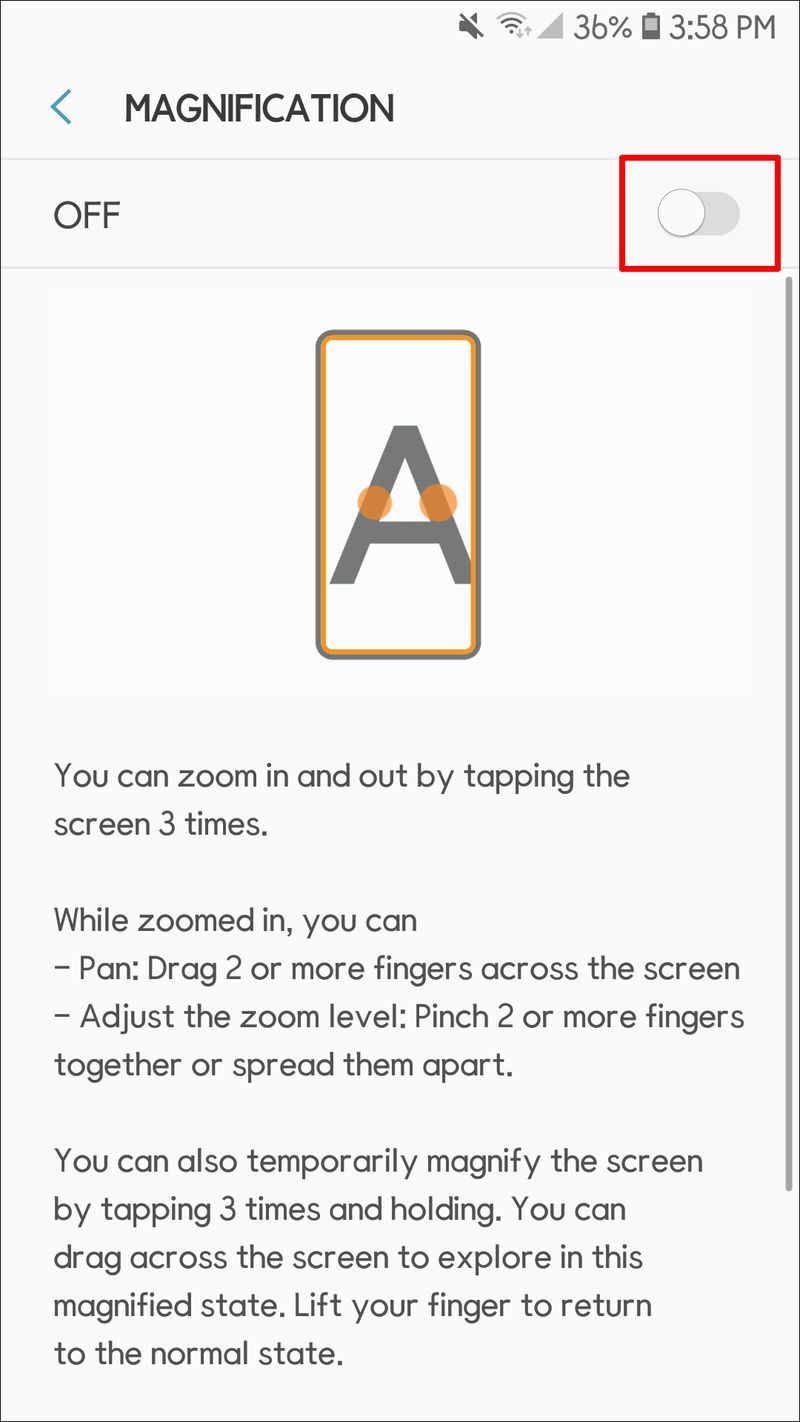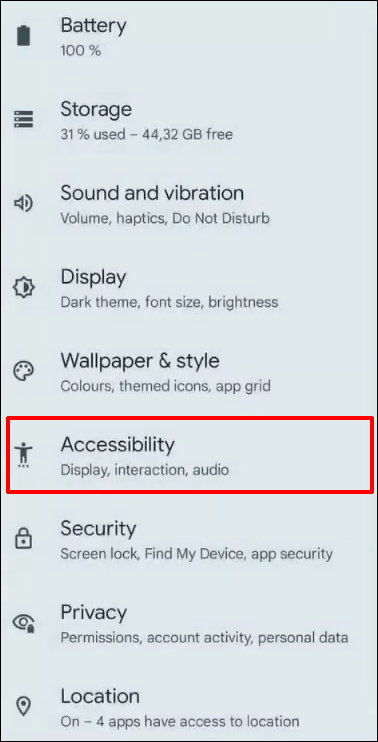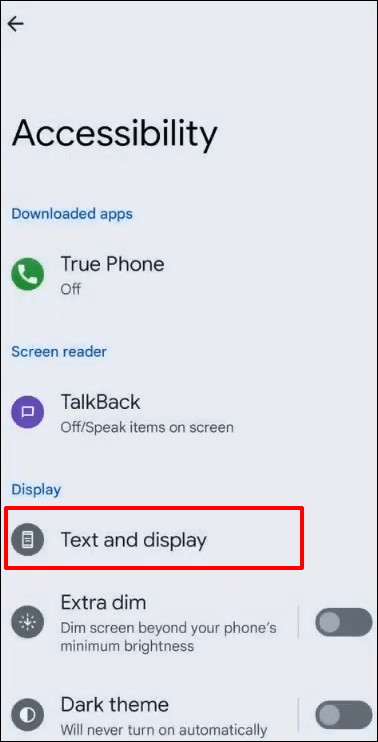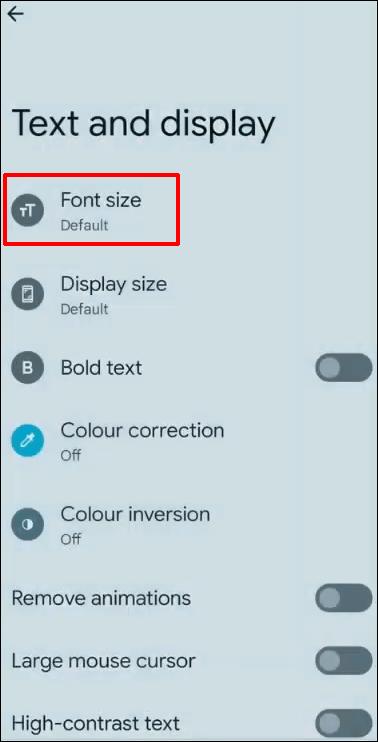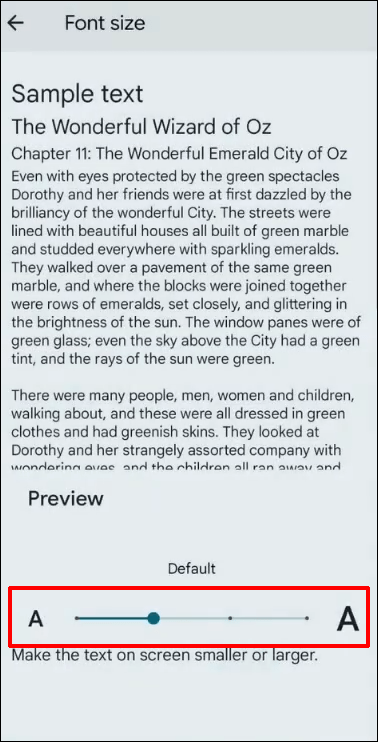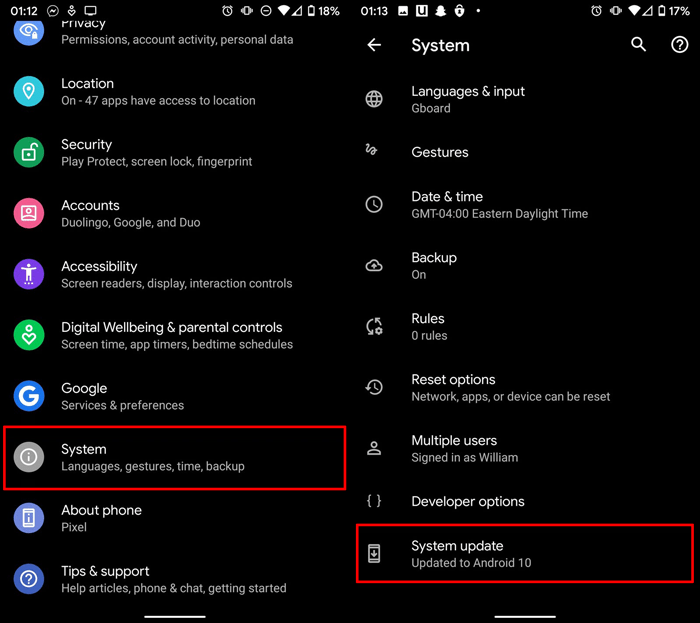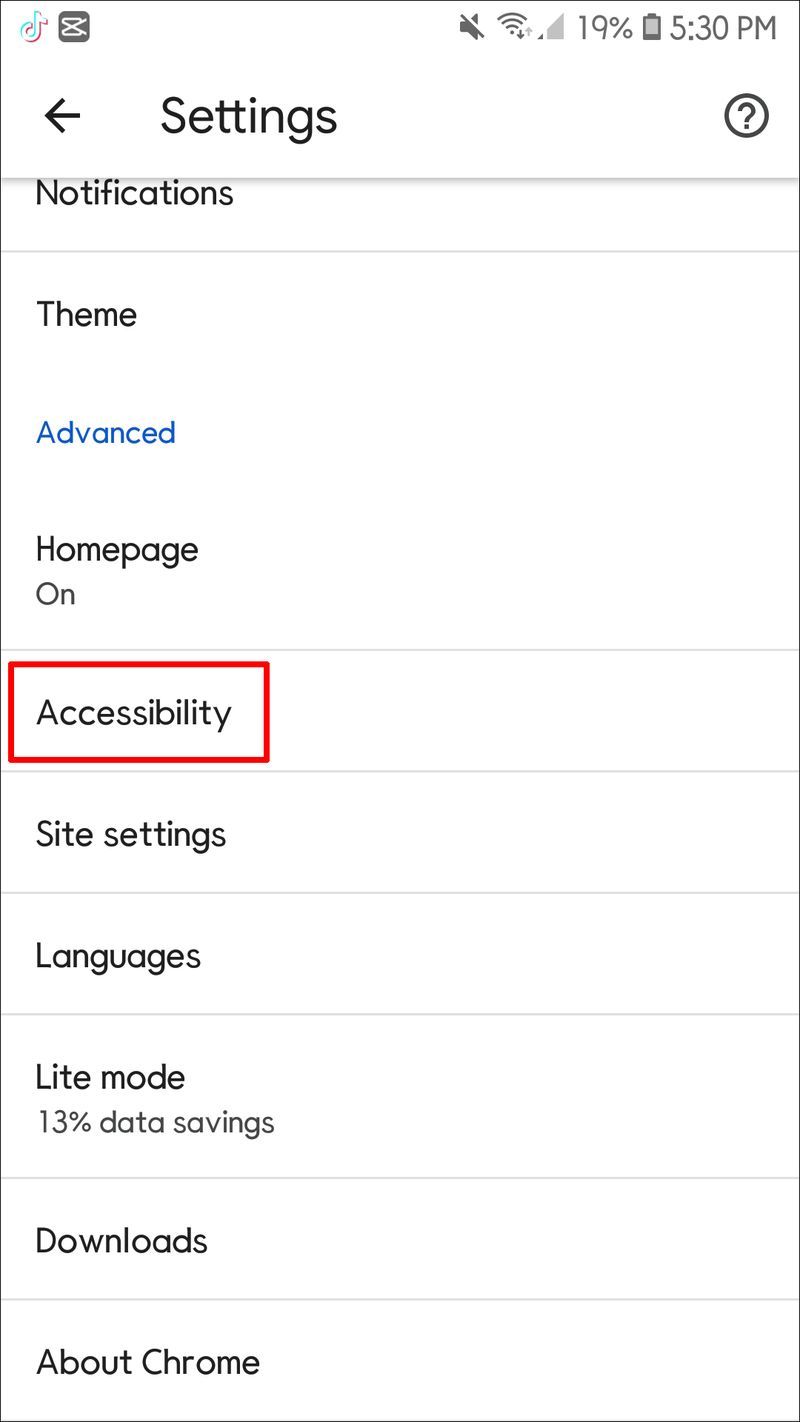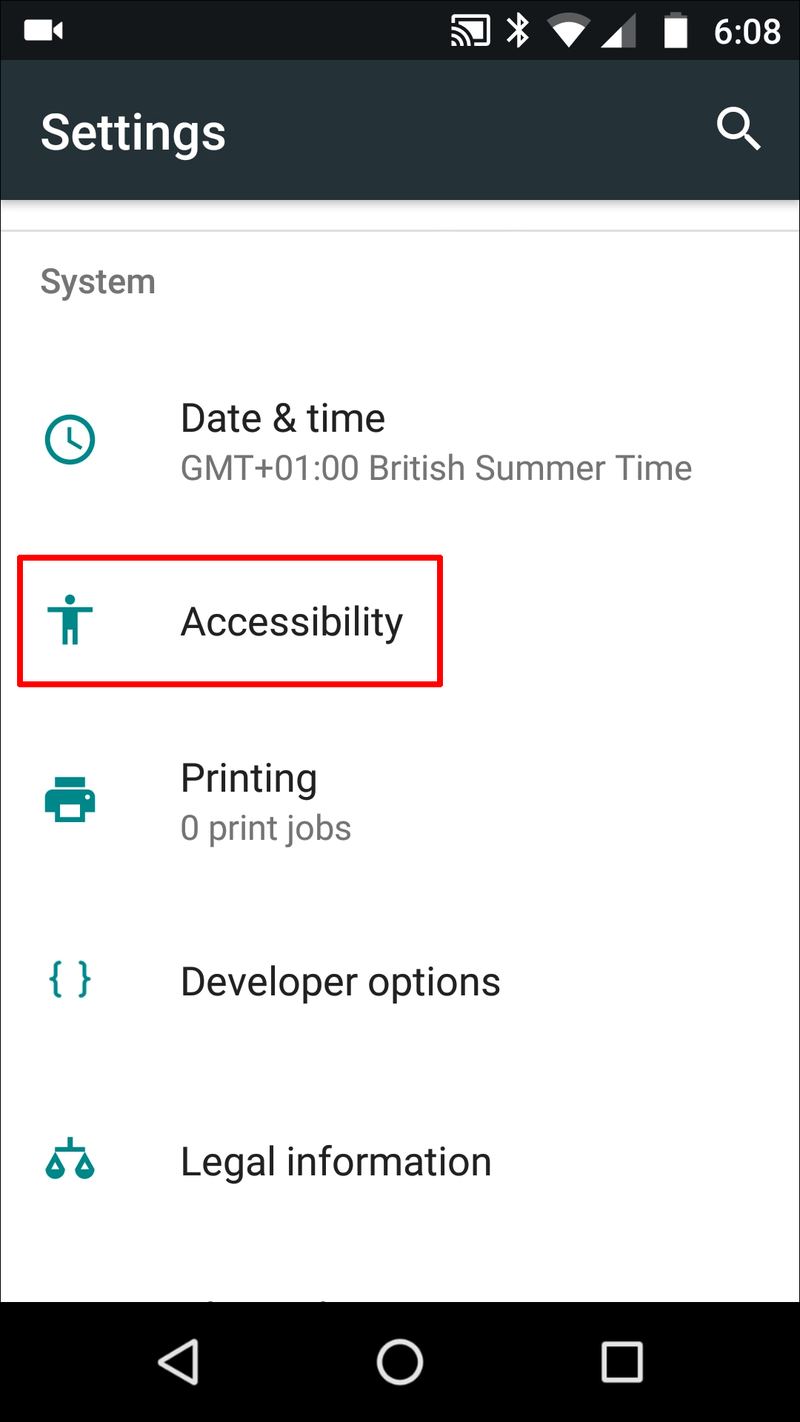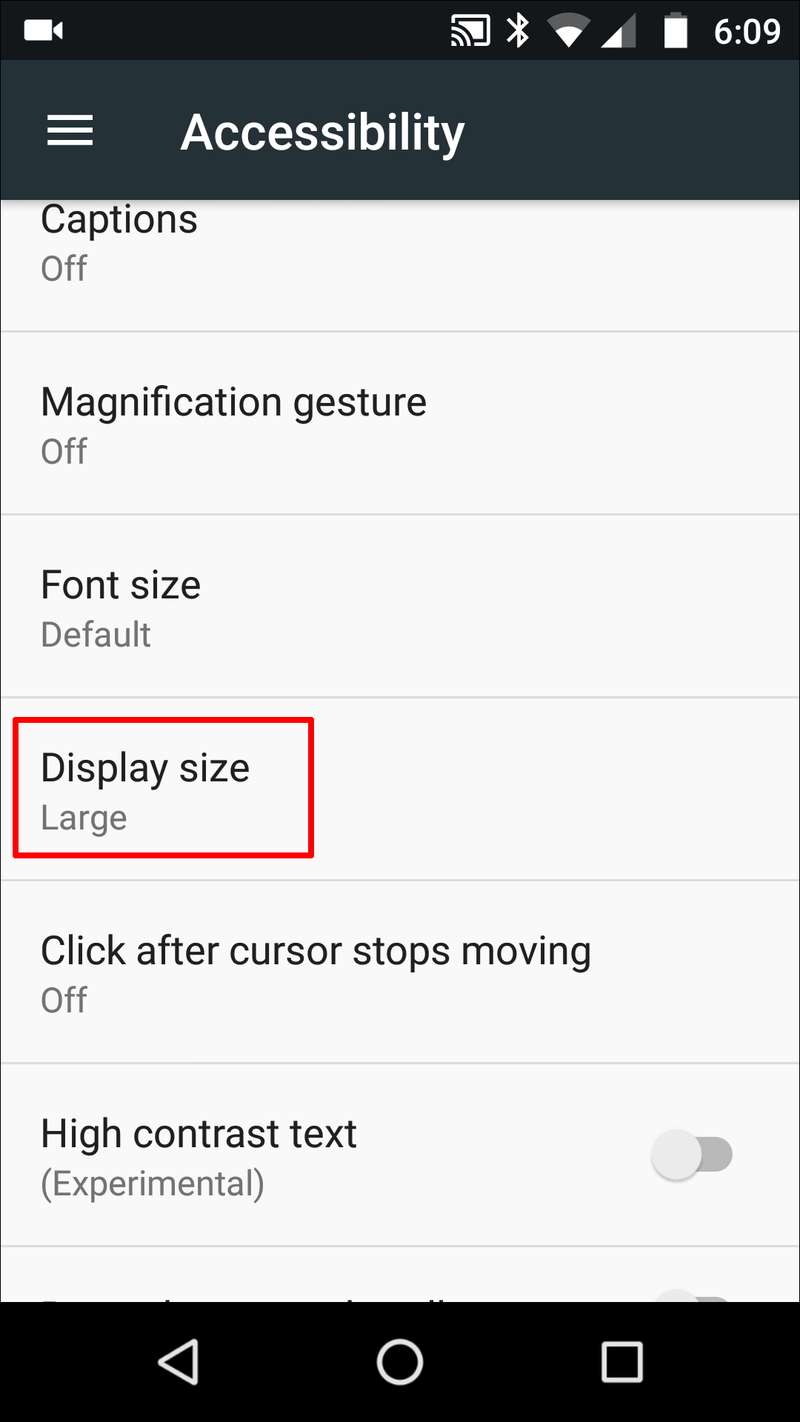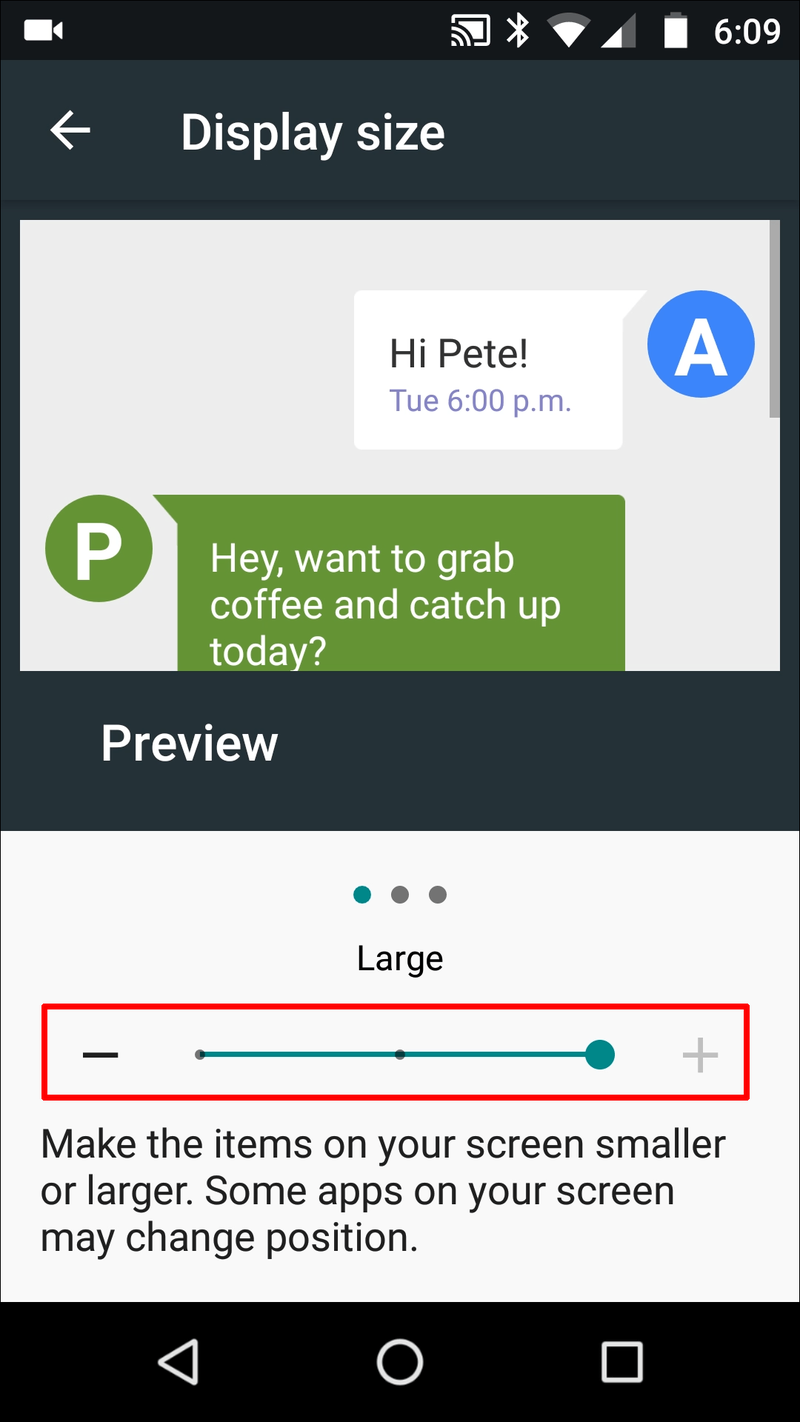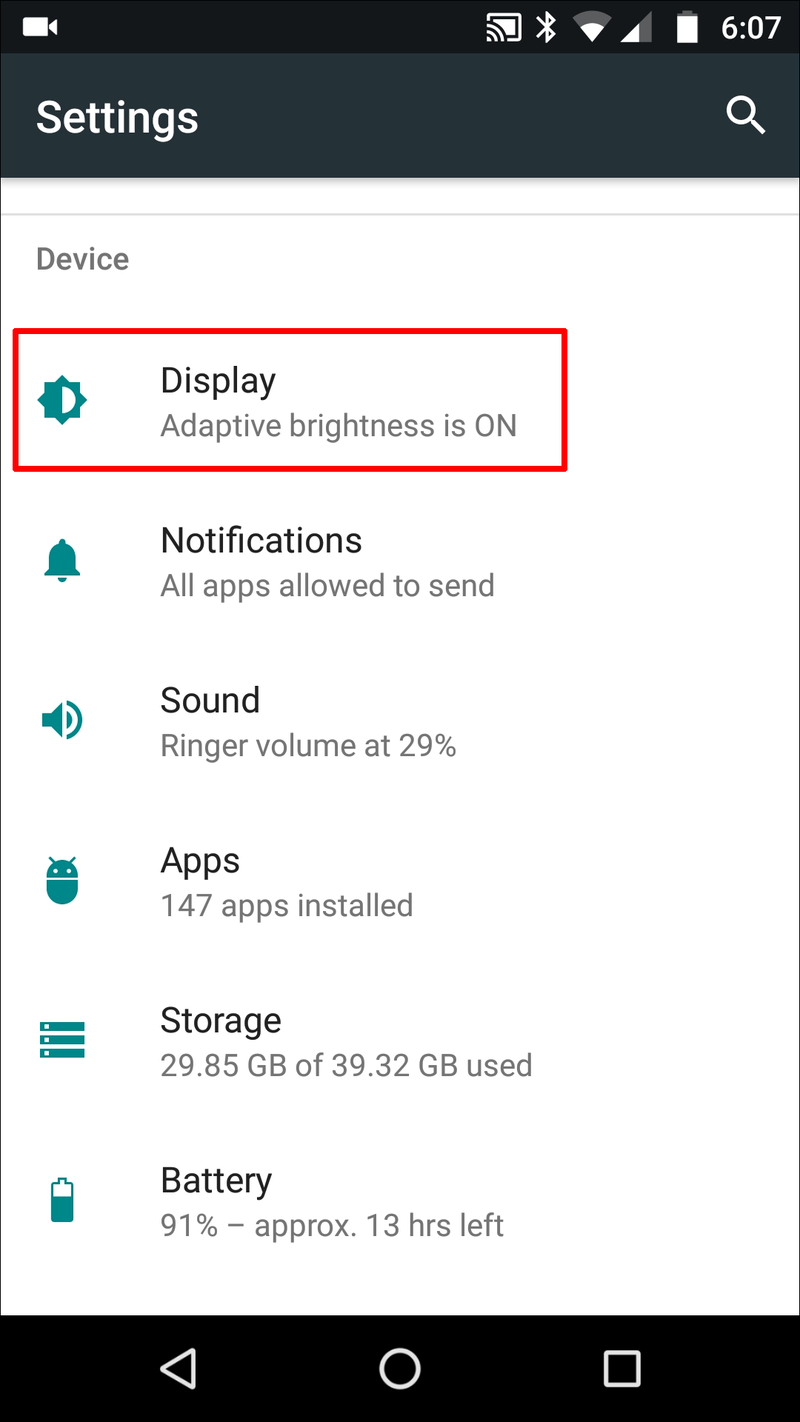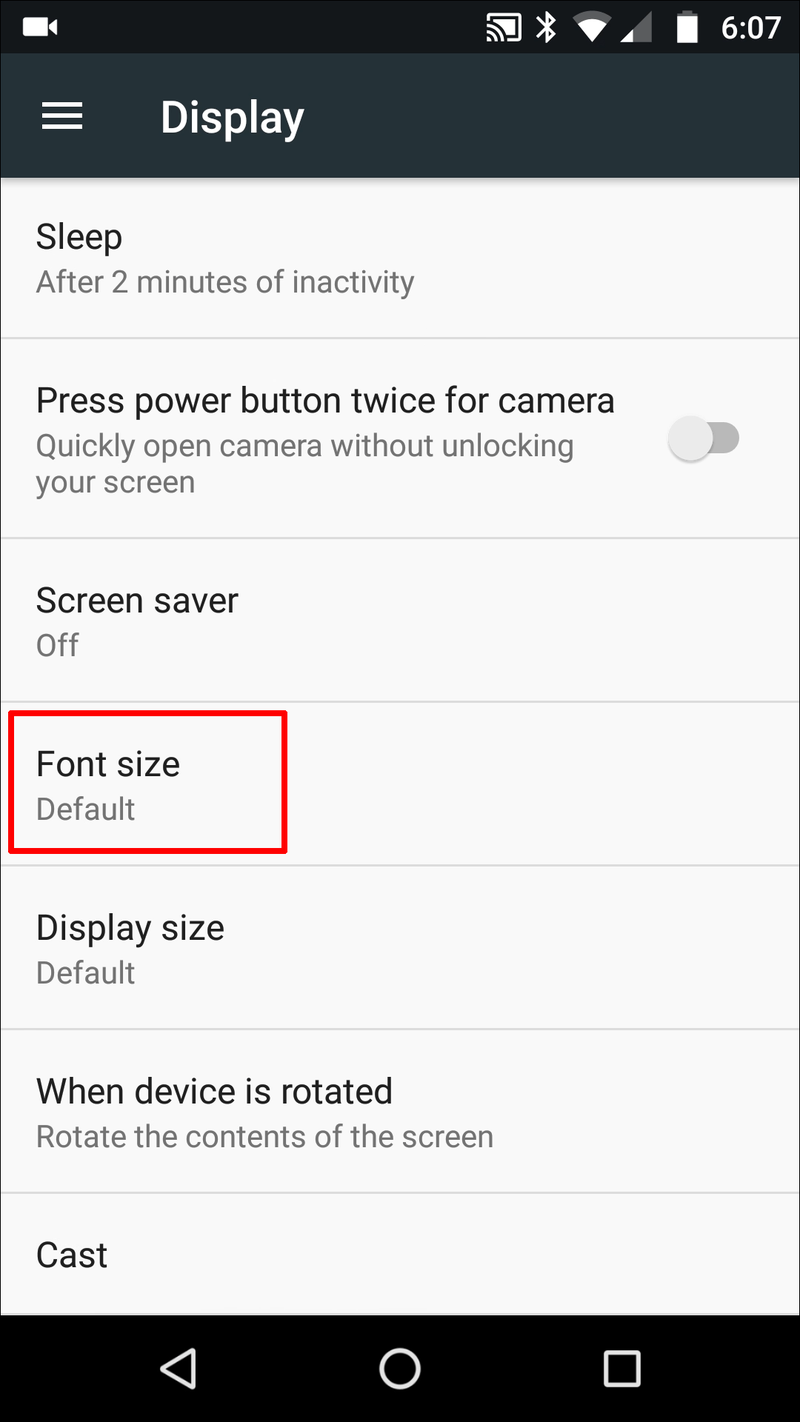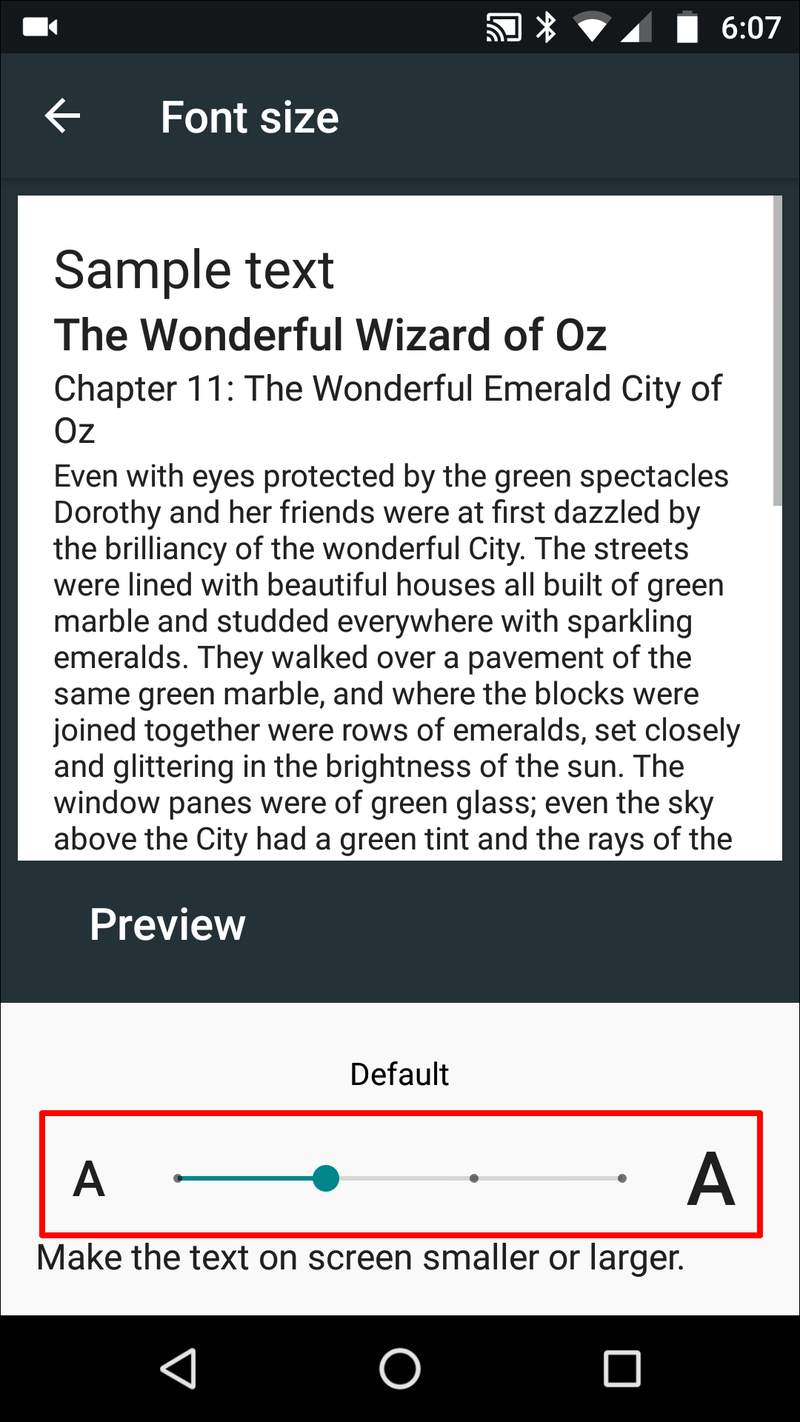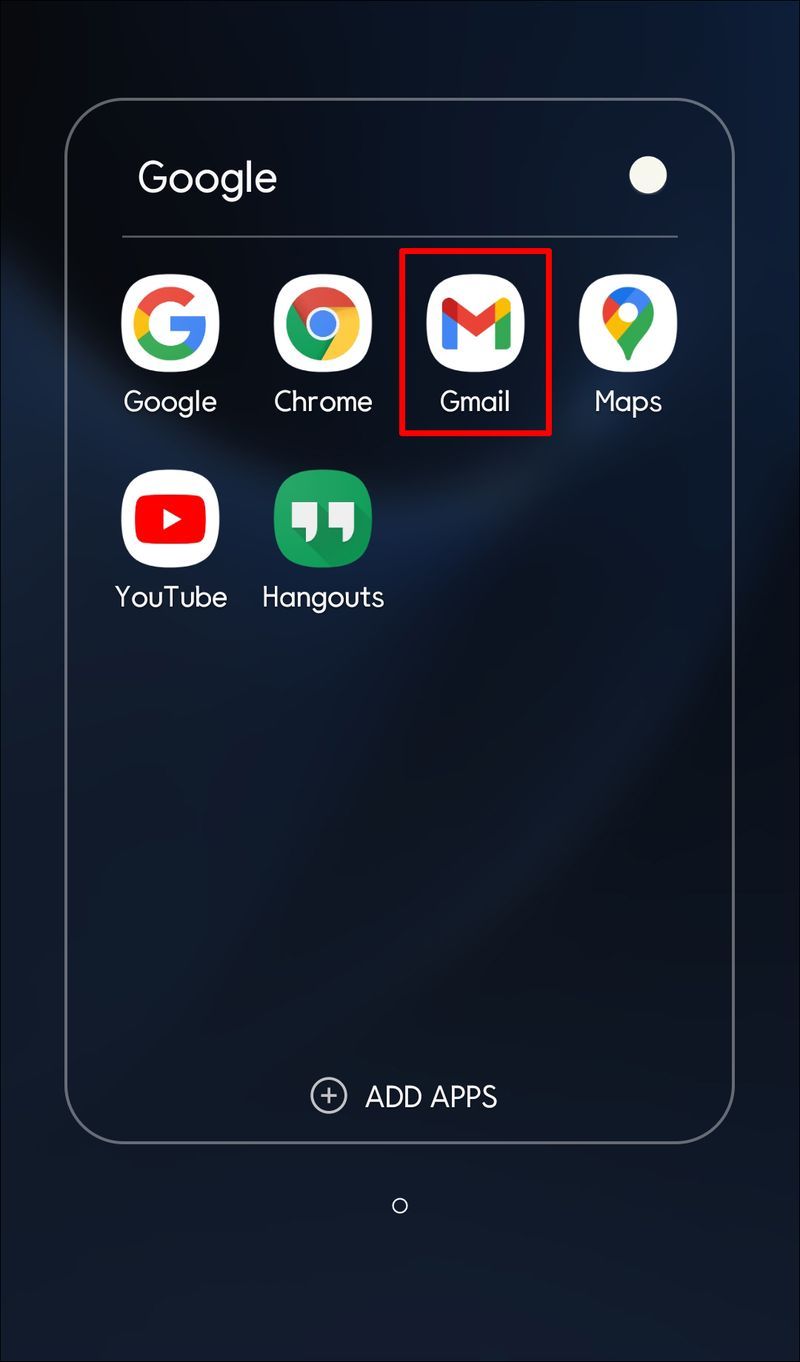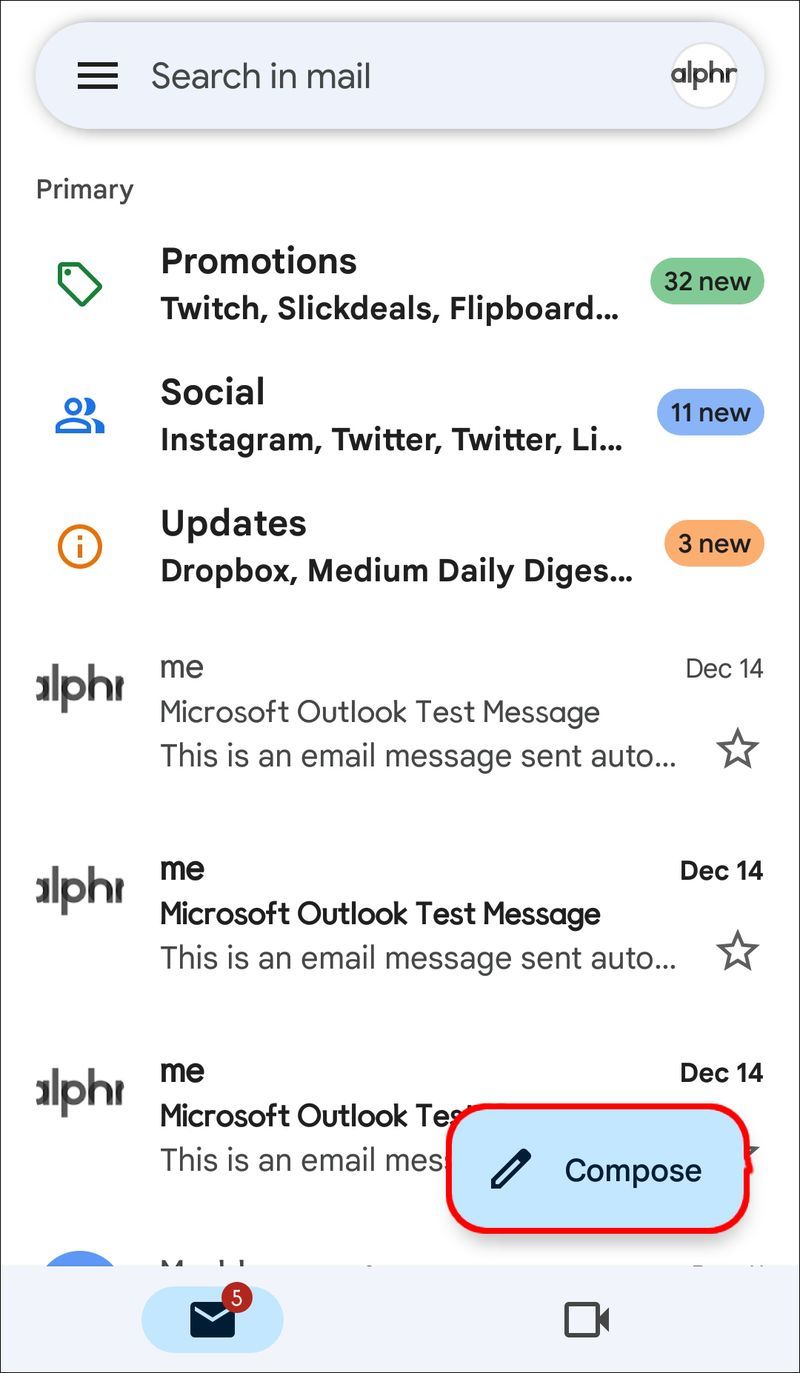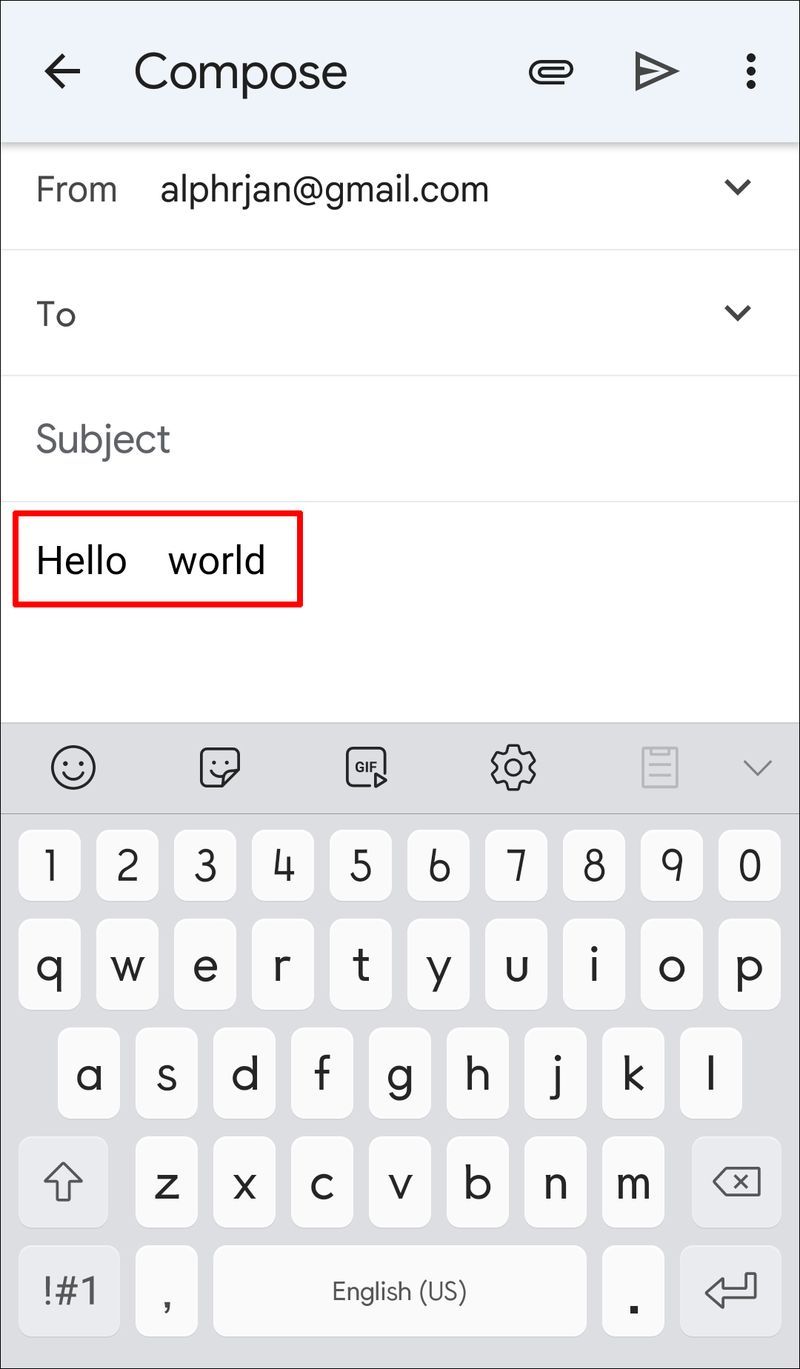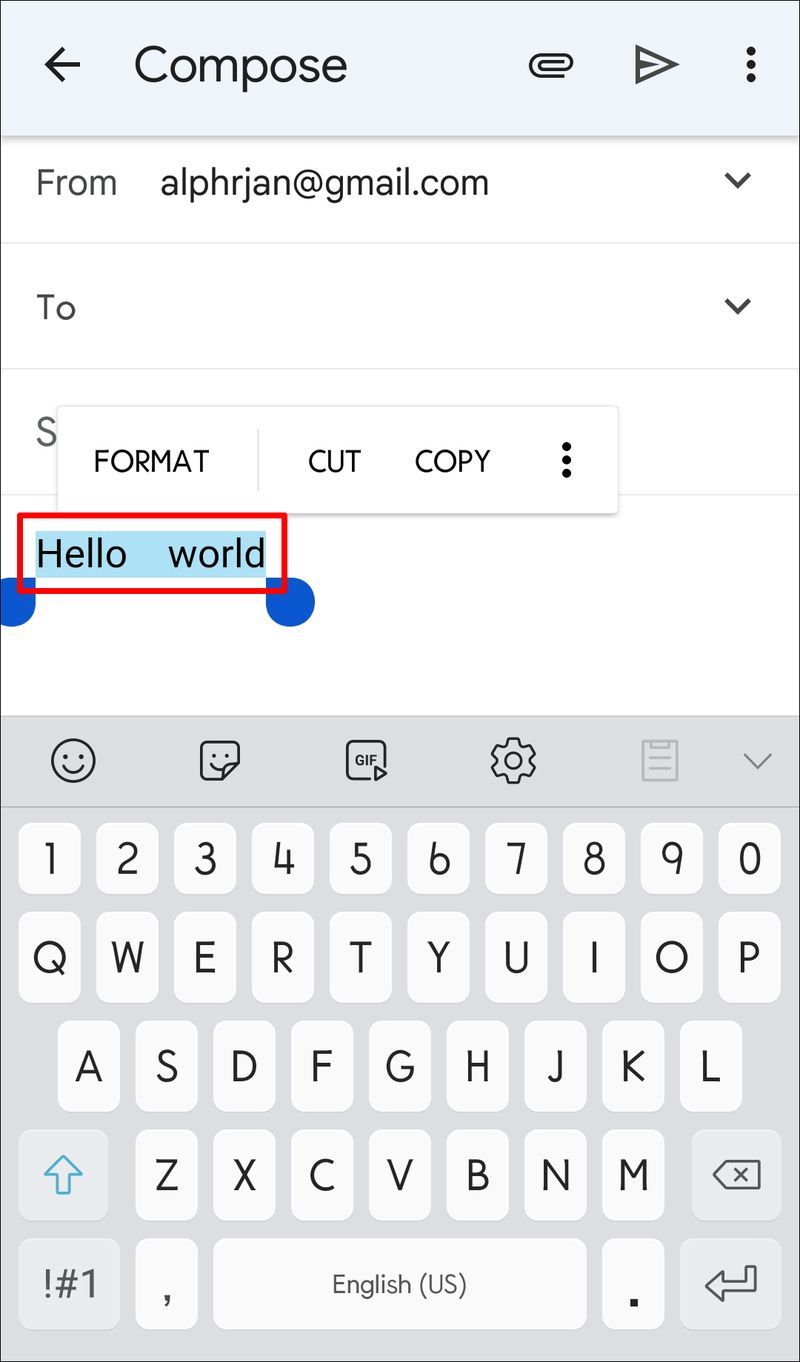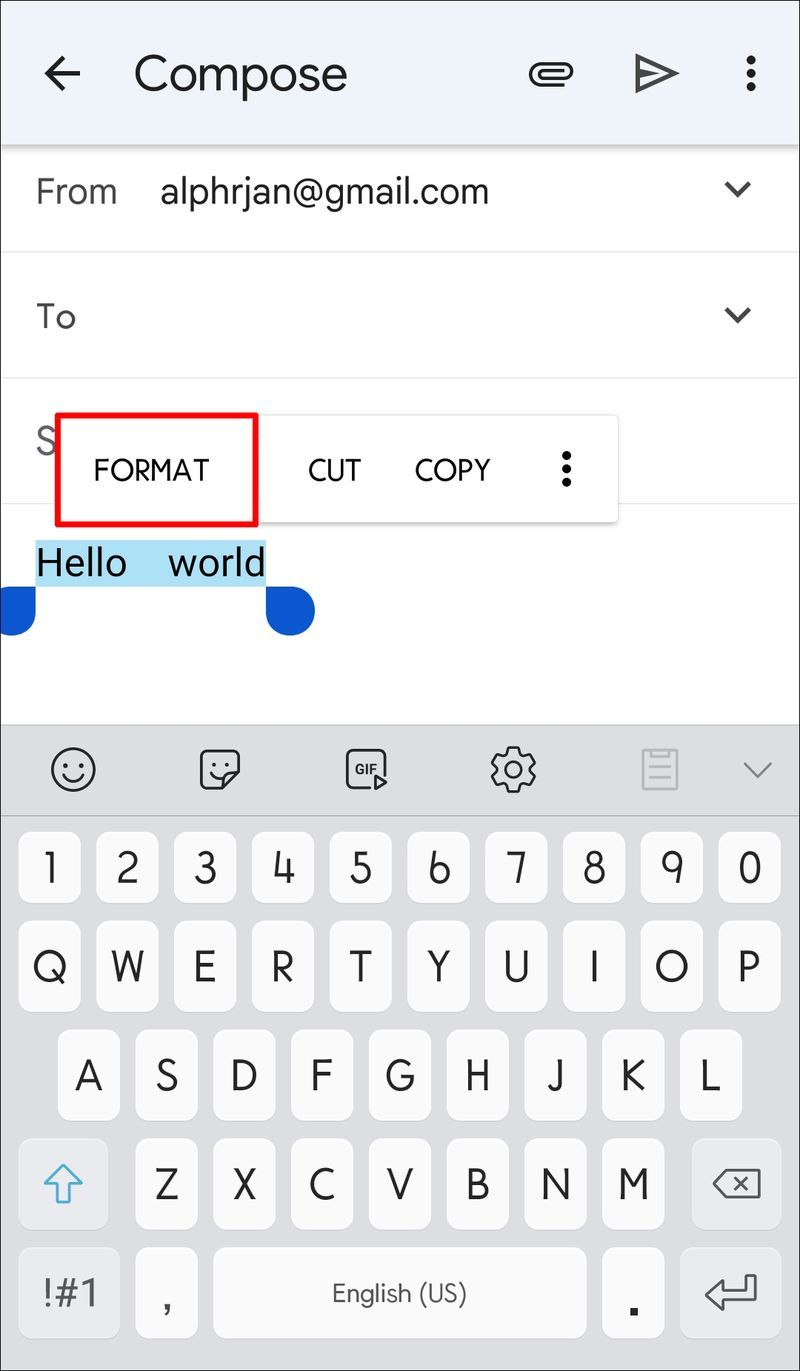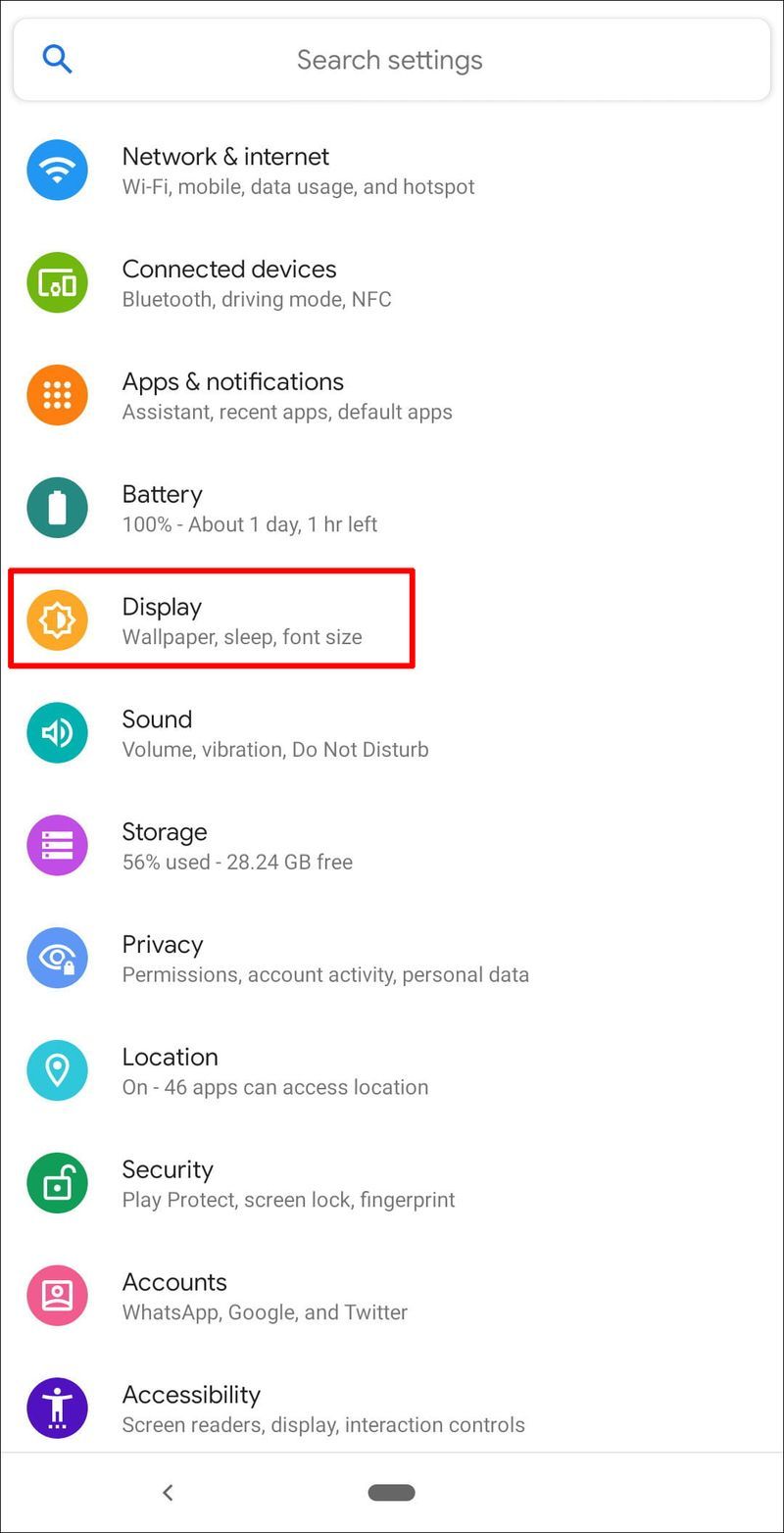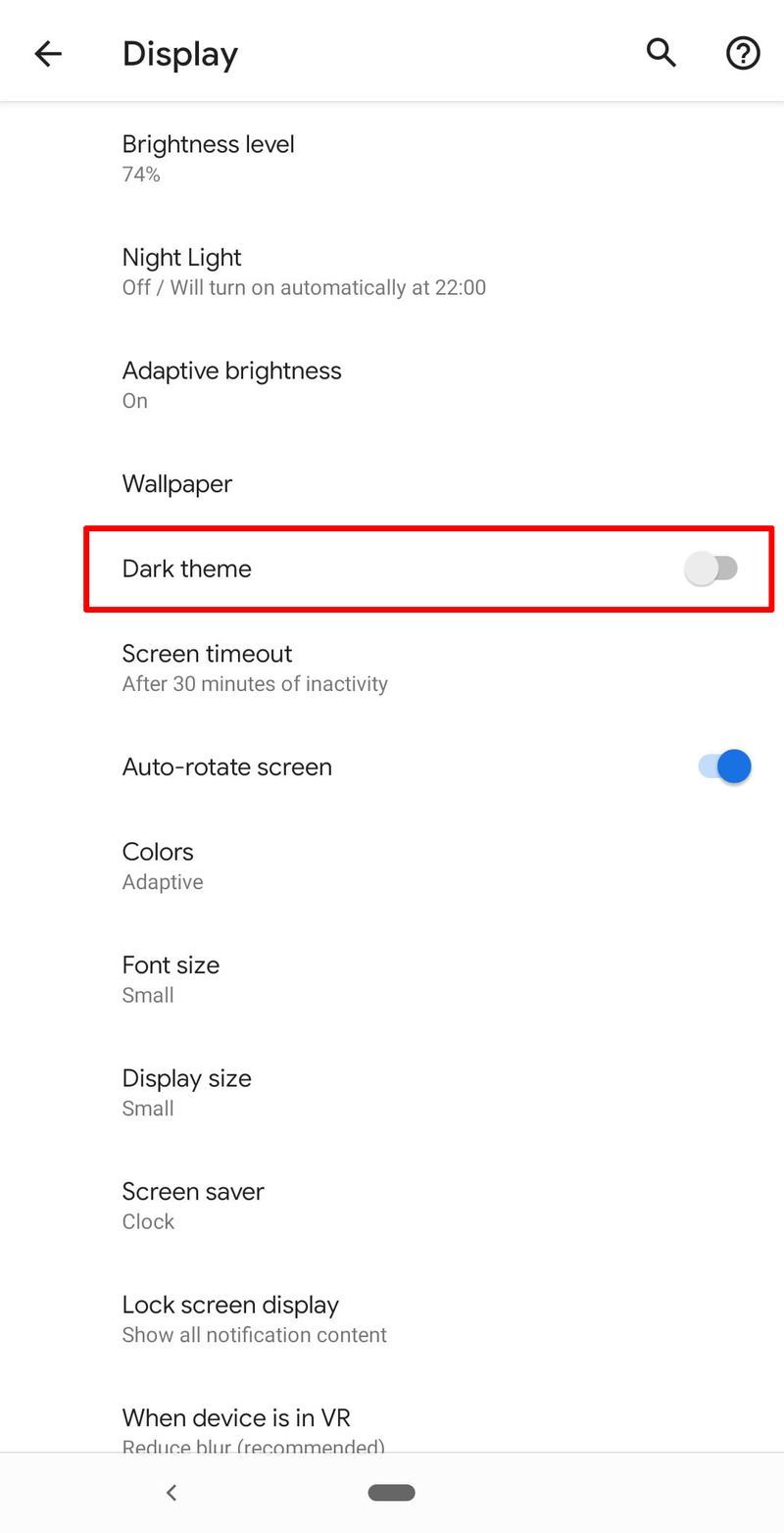Sinds de creatie van het Android-besturingssysteem in 2008 hebben miljoenen mensen lekker klinkende versies zoals Jelly Bean, Ice Cream Sandwich en Lollipop gebruikt. Maar wat niet zo leuk is, is als je de tekst niet op je scherm kunt zien.

Als het lettertype te klein is om menu's te lezen of zoekopdrachten op internet uit te voeren, is er een eenvoudige oplossing voor uw probleem. Het duurt slechts enkele ogenblikken om de lettergrootte op uw Android te wijzigen. Dit artikel laat u zien hoe u dat kunt doen.
Lettergrootte wijzigen Android-besturingssysteem
Er zijn verschillende opties beschikbaar om wijzigingen aan te brengen in de lettergrootte. In dit gedeelte worden de stappen beschreven om wijzigingen aan te brengen in verschillende Android OS-versies en apps. Bovendien leert u hoe u kunt bevestigen welke versie van het Android-besturingssysteem u gebruikt.
Volg deze stappen om de lettergrootte op het hoofdsysteem van uw Android OS-apparaat te wijzigen:
- Open de optie Instellingen.
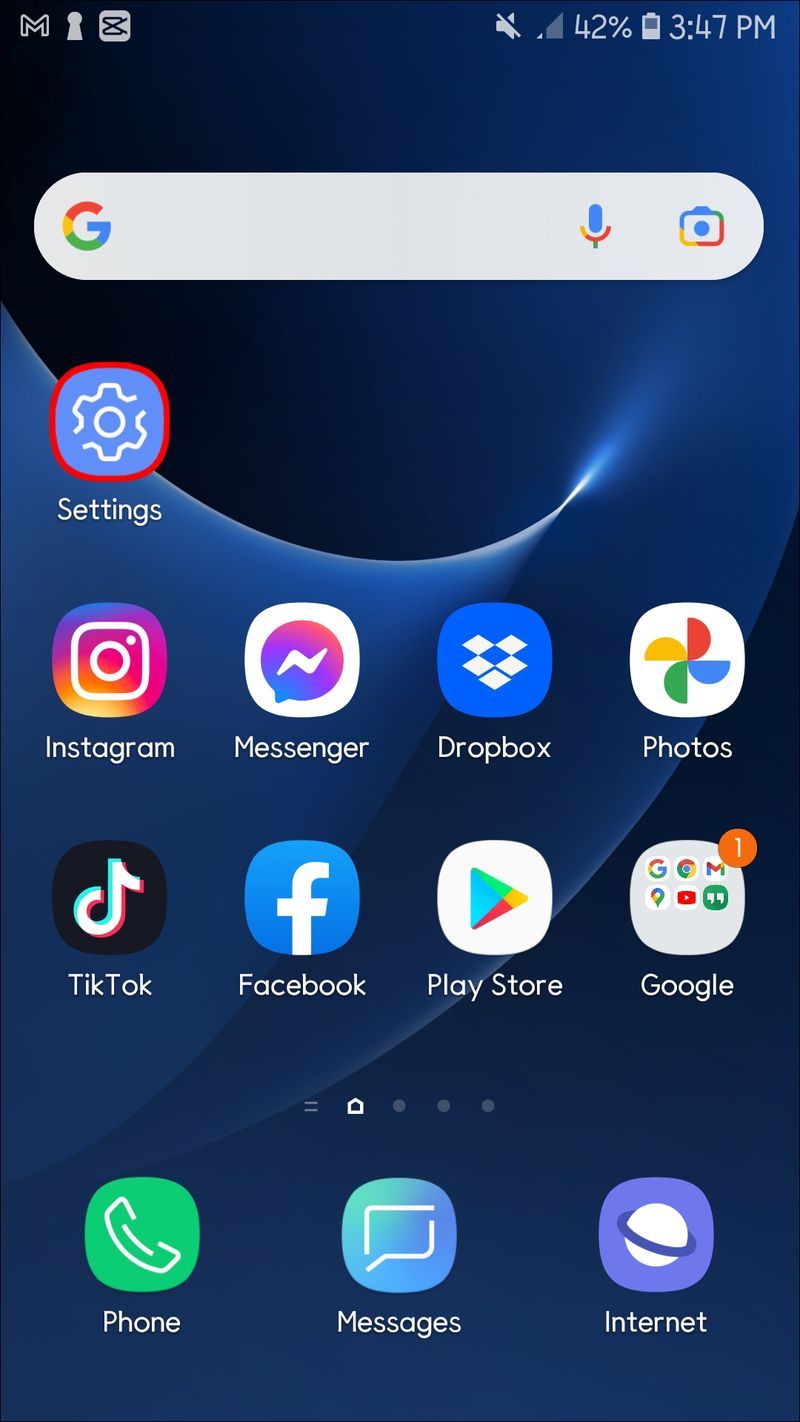
- Selecteer Weergeven.
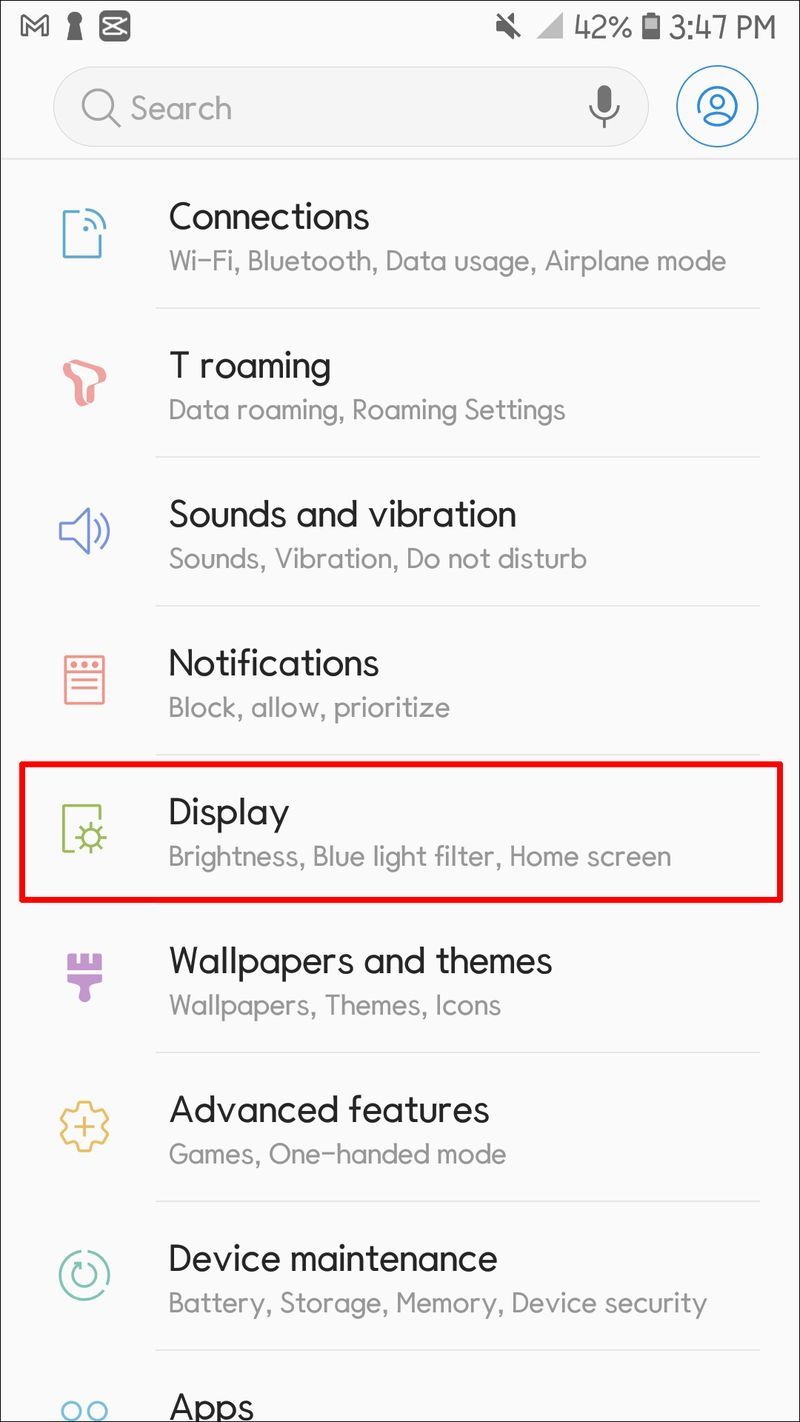
- Kies Lettergrootte (of Schermzoom op Samsung-apparaten).
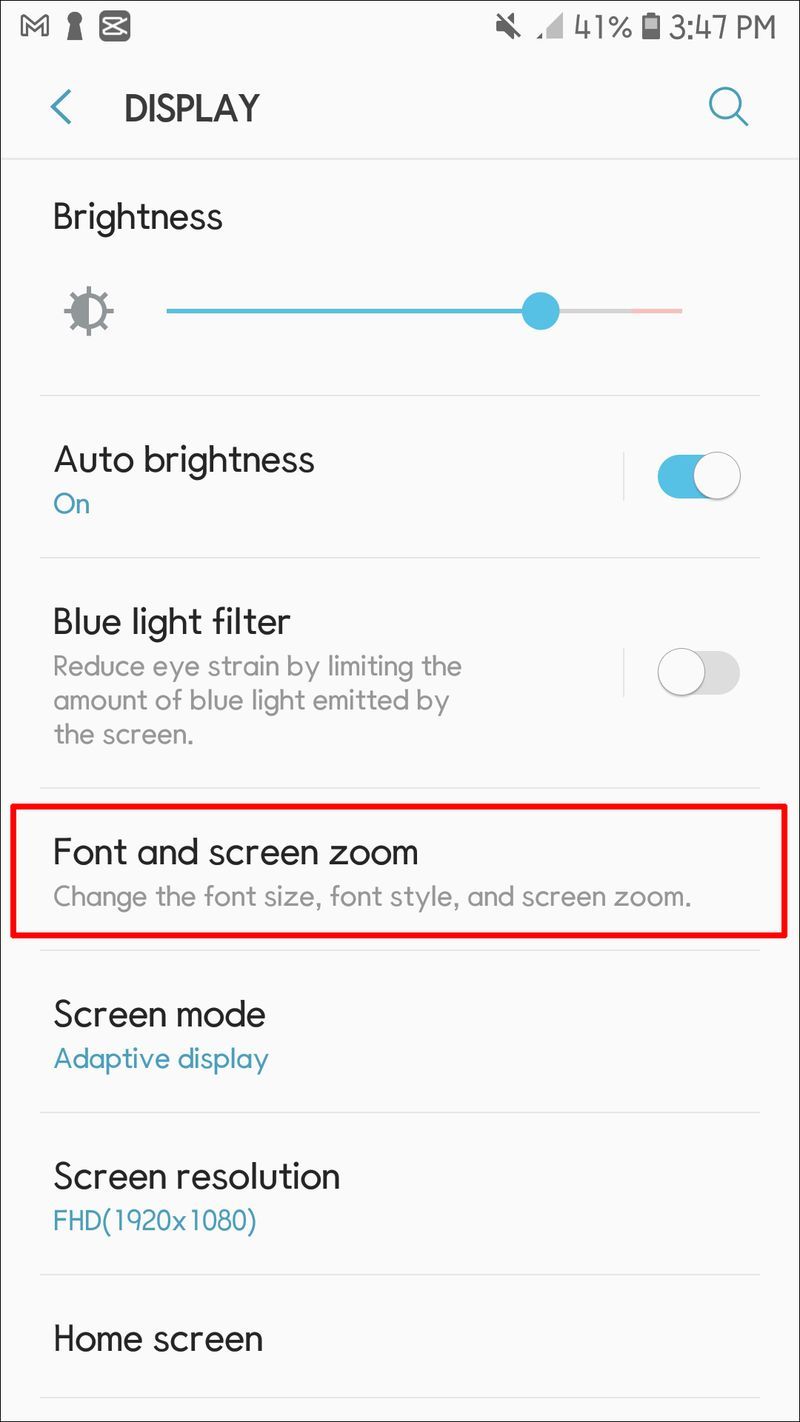
- Stel je lettertype naar wens in.
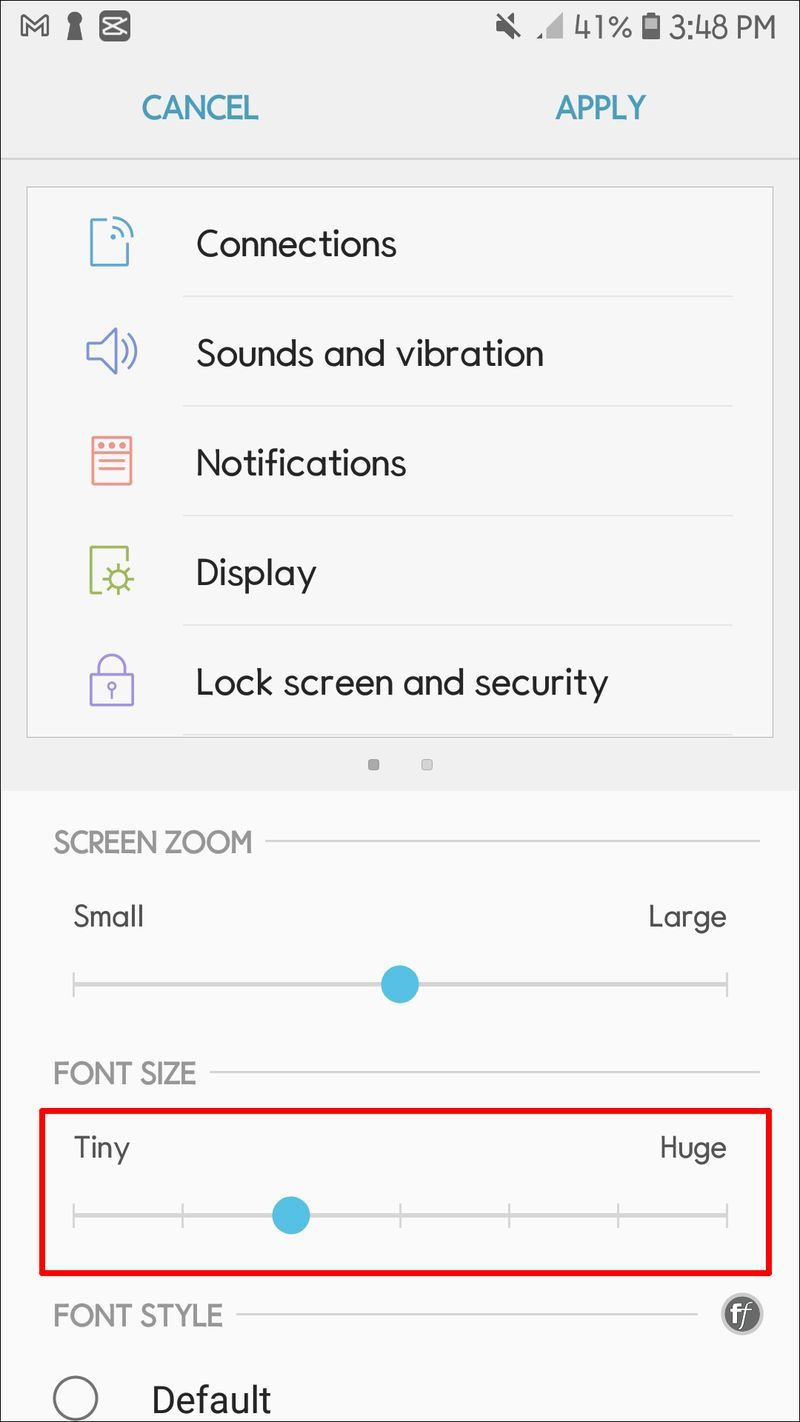
Uw lettertype blijft op de grootte die u kiest totdat u het wijzigt. De instelling wijzigt mogelijk de tekst op uw startscherm niet. U kunt deze instelling echter ook wijzigen, zoals u later zult lezen.
Ga als volgt te werk om de tekst op uw scherm te vergroten:
marges wijzigen in documenten
- Veeg omlaag op uw scherm om Instellingen te openen.
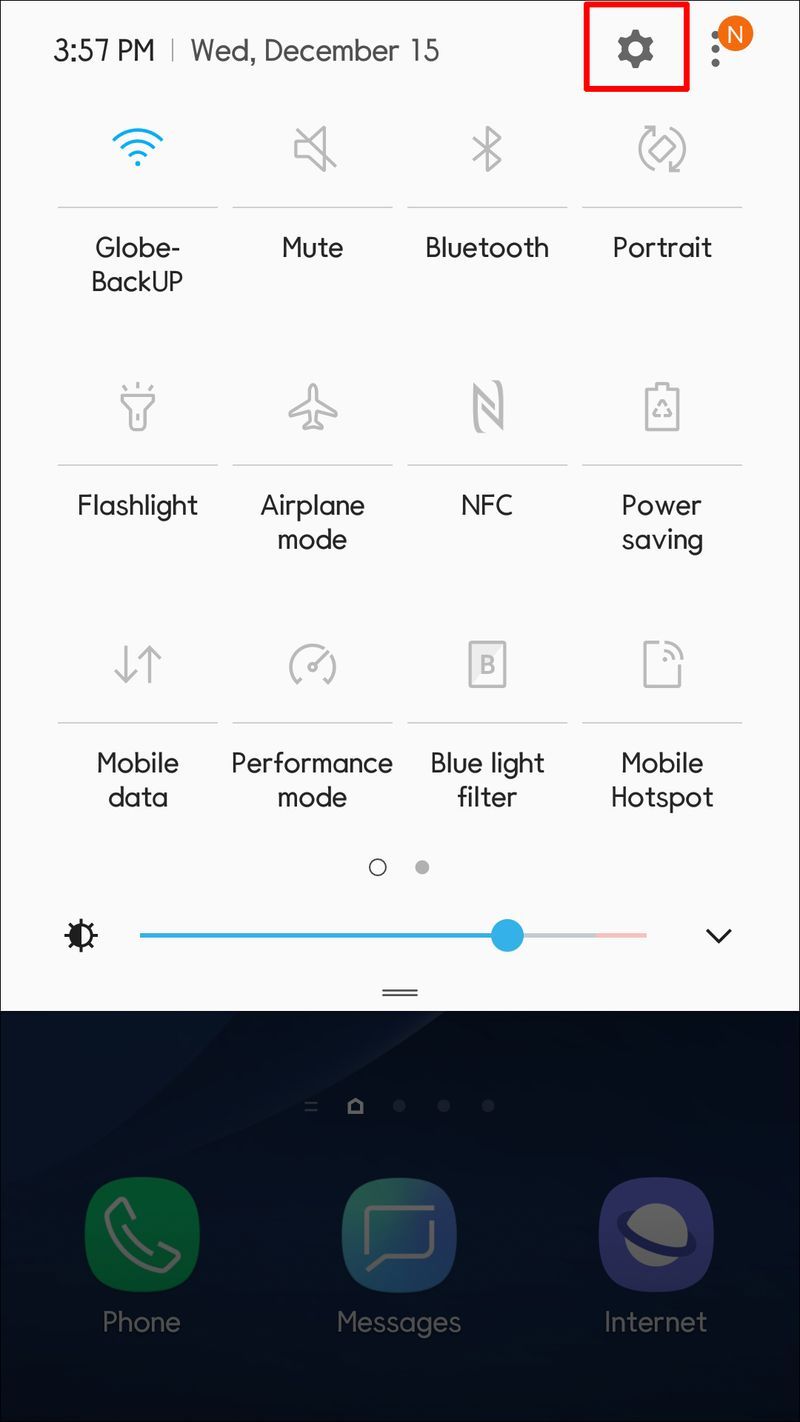
- Selecteer en schakel Vergrotingsgebaren in.
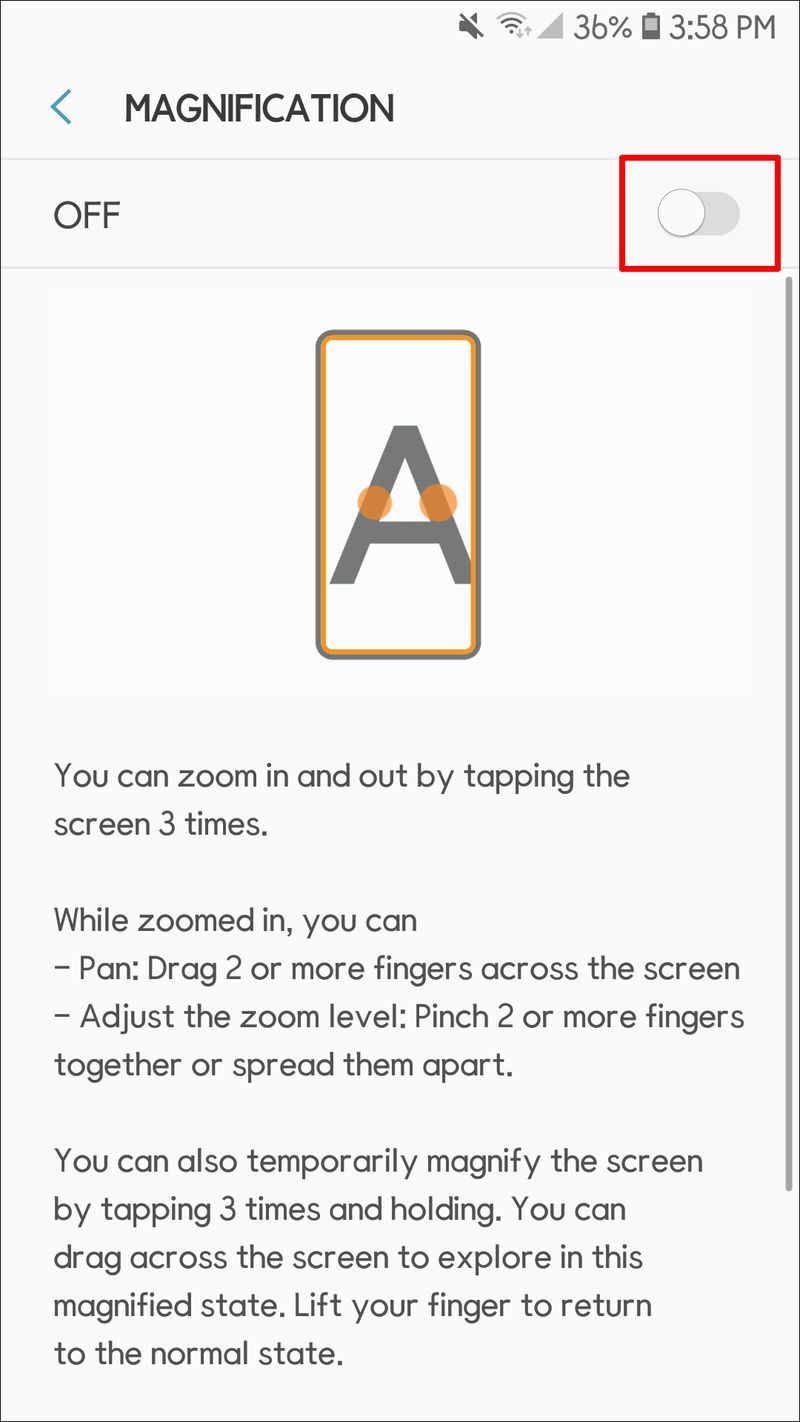
U kunt nu inzoomen op het scherm door drie keer met uw vinger te tikken. Met deze instelling kunt u uw scherm tijdelijk vergroten, maar de vergroting verdwijnt wanneer u dat scherm verlaat.
Apps hebben een afzonderlijk lettertype en zoom in hun respectievelijke instellingenmenu's. Over het algemeen zijn dit de stappen om de lettergrootte in een app te wijzigen:
- Open de app.

- Selecteer Instellingen.

- Pas de instellingen aan.

Houd er rekening mee dat u niet met alle apps de lettergrootte kunt wijzigen, en voor degenen die dat wel doen, kunnen de instellingen zich op verschillende locaties bevinden. Als u lettertypen kunt aanpassen, hoeft u meestal alleen maar de functie Instellingen in de app te vinden. U kunt de lettergrootte vanaf daar wijzigen.
De lettergrootte wijzigen op Android 12
De stappen om uw lettertype te wijzigen zijn verschillend voor elke Android OS-release. Op het moment van schrijven is de nieuwste versie Android 12, uitgebracht in oktober 2021.
De formulering die is gebruikt om het lettertype te wijzigen, is gewijzigd ten opzichte van eerdere versies. Om de lettergrootte op Android 12 te vergroten of te verkleinen:
- Ga naar je snelle instellingen (veeg omlaag op het startscherm).
- Selecteer Toegankelijkheid.
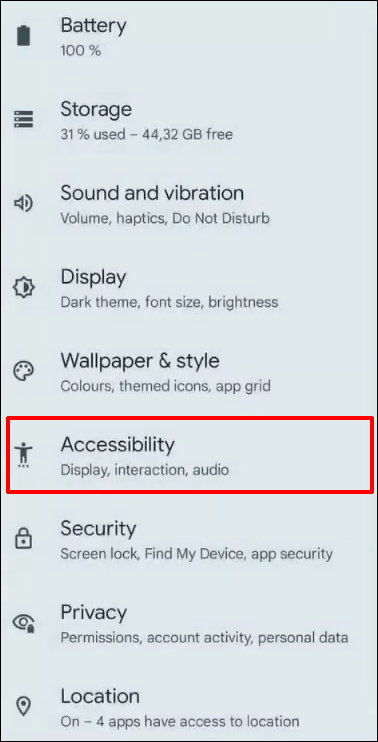
- Kies Tekst en weergave.
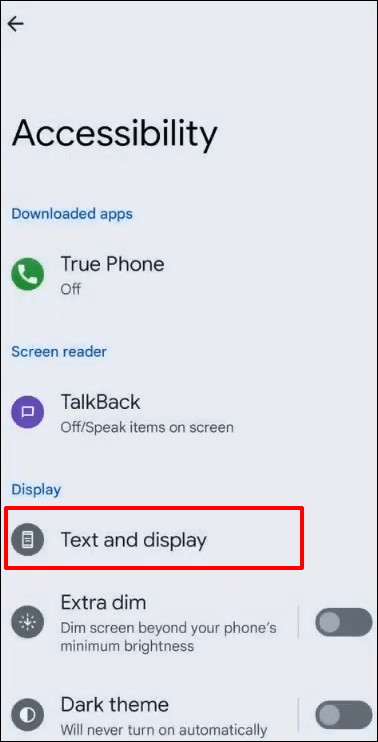
- Tik op Lettergrootte.
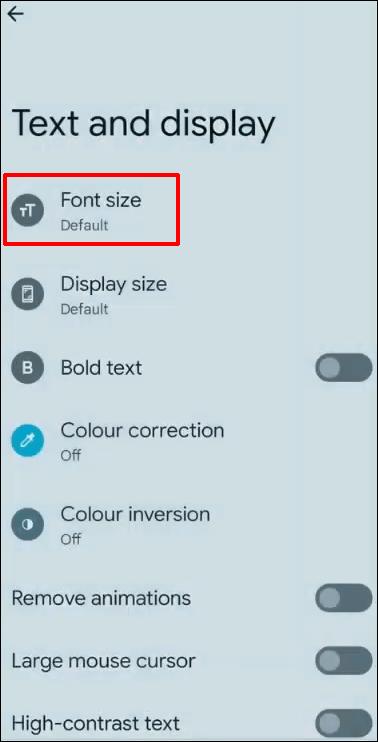
- Gebruik de schuifregelaar om de tekstgrootte te wijzigen.
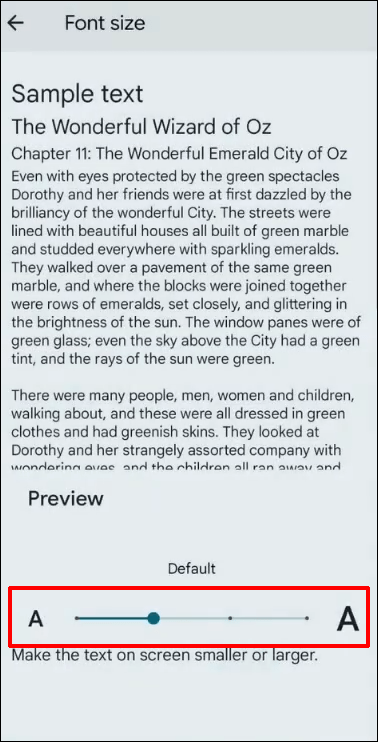
De grootte van de tekst op uw apparaat verandert in de grootte die u hebt gekozen. U wijzigt het weer met dezelfde stappen.
Uw Android-versie controleren
Bij elke Android OS-release worden upgrades en andere functies toegevoegd, en mogelijk vindt u de instellingen en andere functies die u gewend bent te zijn verhuisd van een vertrouwde locatie. Als u twijfelt over uw Android-versie, kunt u deze bevestigen zodat u de lettergrootte op uw huidige apparaat eenvoudig kunt aanpassen.
Bekijk welke versie je hebt door:
- Open de instellingen op je telefoon.
- Scroll naar beneden naar Systeem en tik op Systeemupdate.
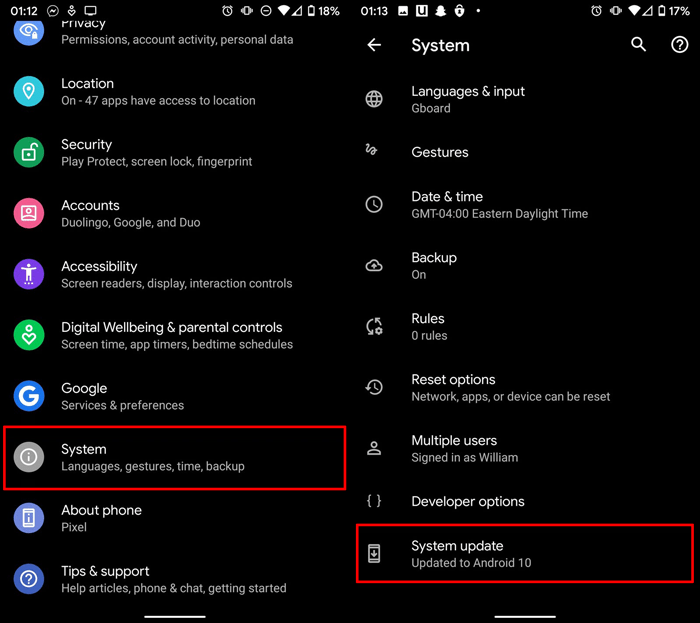
Op het scherm wordt de Android-versie weergegeven die u gebruikt. U kunt op dit scherm ook controleren op beveiligingsupdates.
Hoe de lettergrootte in Google Chrome wijzigen?
Als u het lettertype op uw telefoon wijzigt, kan dit van invloed zijn op sommige schermen, maar uw apps niet. Uw nieuwe lettertype-instellingen hebben bijvoorbeeld geen invloed op de Google Chrome app. Als u een Chrome-gebruiker bent, volgt u de onderstaande stappen om de lettergrootte op uw Android OS-apparaat te wijzigen:
- Open de Chrome-browser.

- Selecteer Instellingen in het menu.

- Scroll naar beneden en tik op Toegankelijkheid.
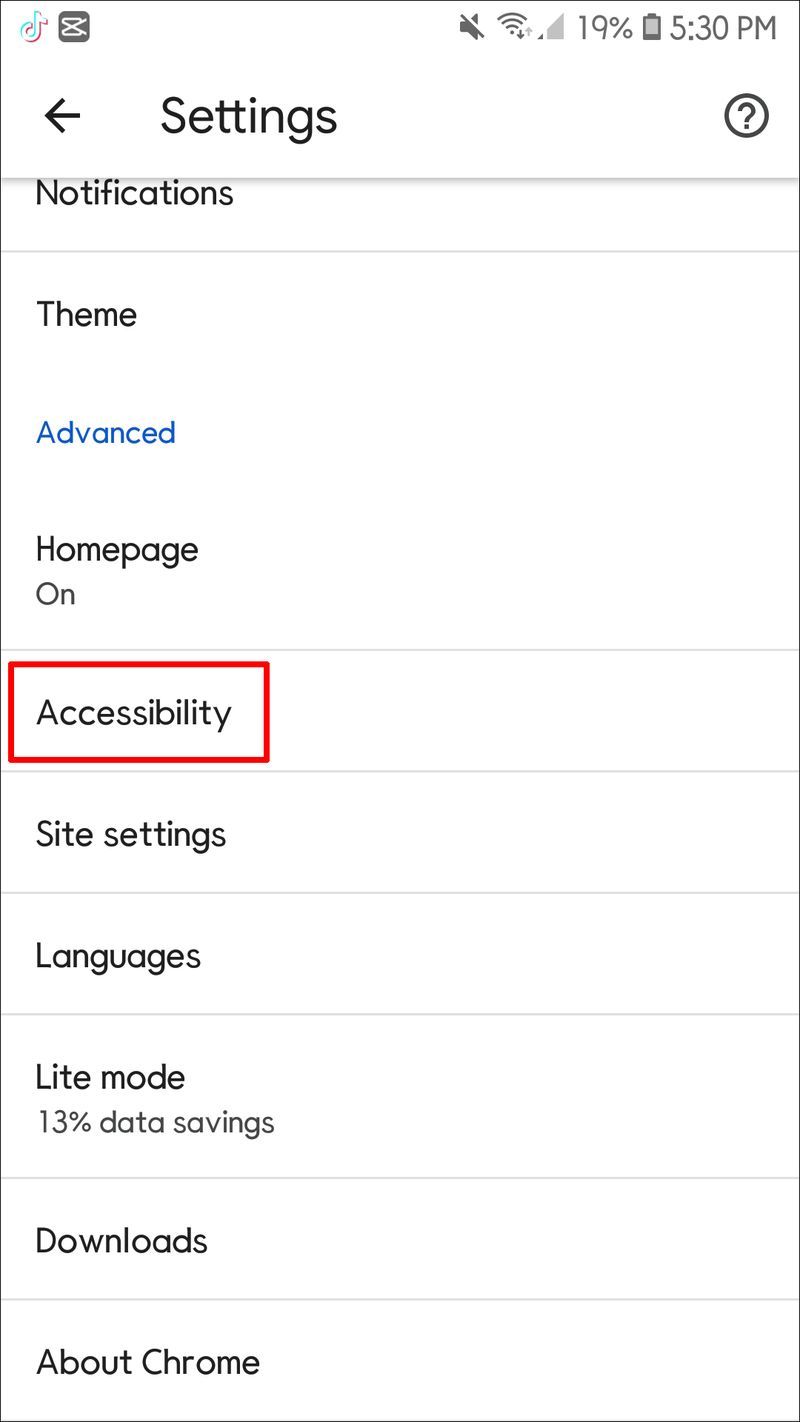
- Stel de gewenste grootte in met de schuifregelaar Tekstschaal.

Het formaat dat u kiest, is van invloed op elke webpagina die u bezoekt. Maar lettergroottes verschillen per pagina. Gelukkig kun je de lettergrootte weer wijzigen als je een website bekijkt met een te klein lettertype.
Je merkt misschien dat je startscherm is veranderd als je klaar bent. Dit komt omdat de afmetingen van de app-pictogrammen op uw startscherm standaard zijn ingesteld. Als u uw lettergrootte wijzigt, worden de apps op uw scherm verplaatst omdat de app-tekst is gewijzigd.
Als je de nieuwe look niet leuk vindt, kun je de pictogrammen op je scherm als volgt aanpassen:
- Open instellingen.

- Tik op Toegankelijkheid.
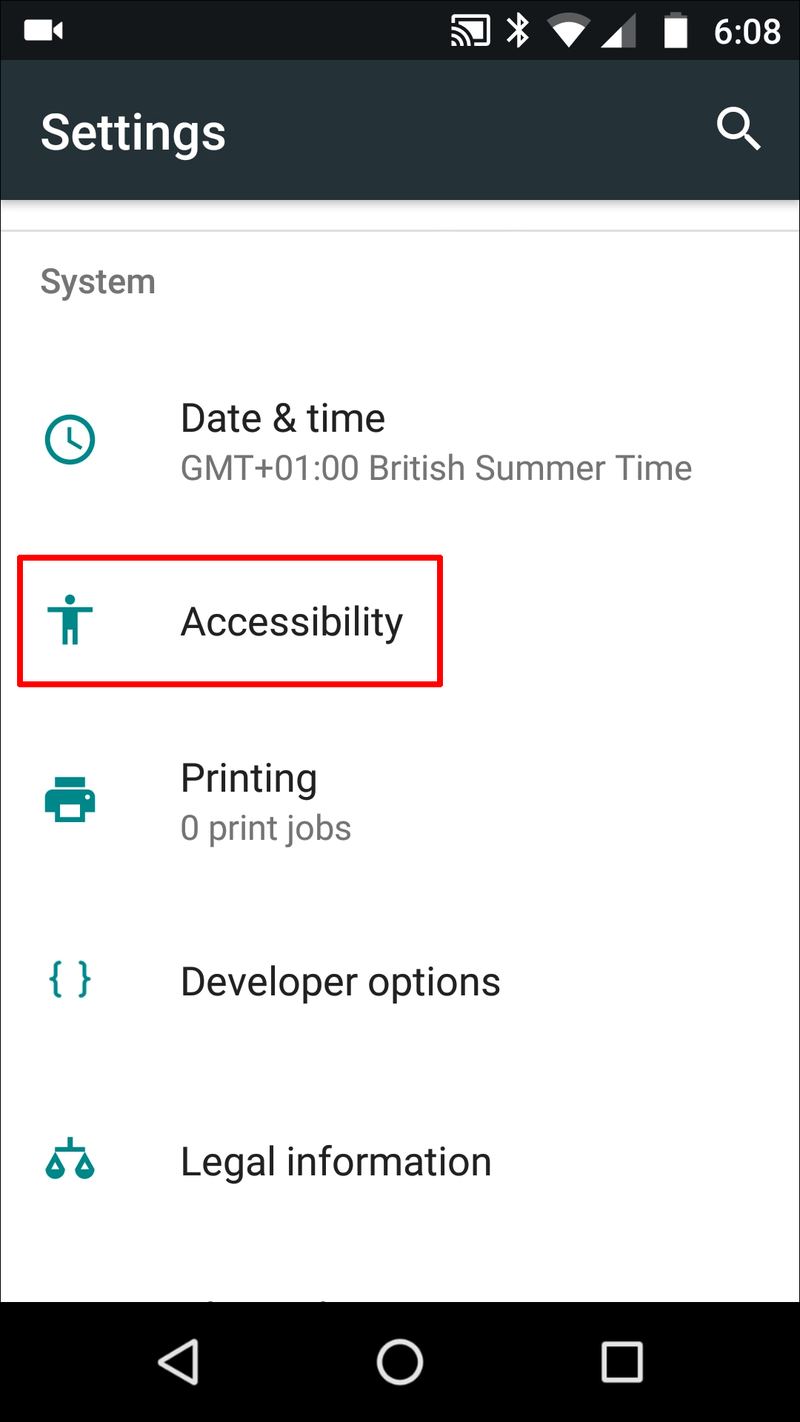
- Kies Weergavegrootte.
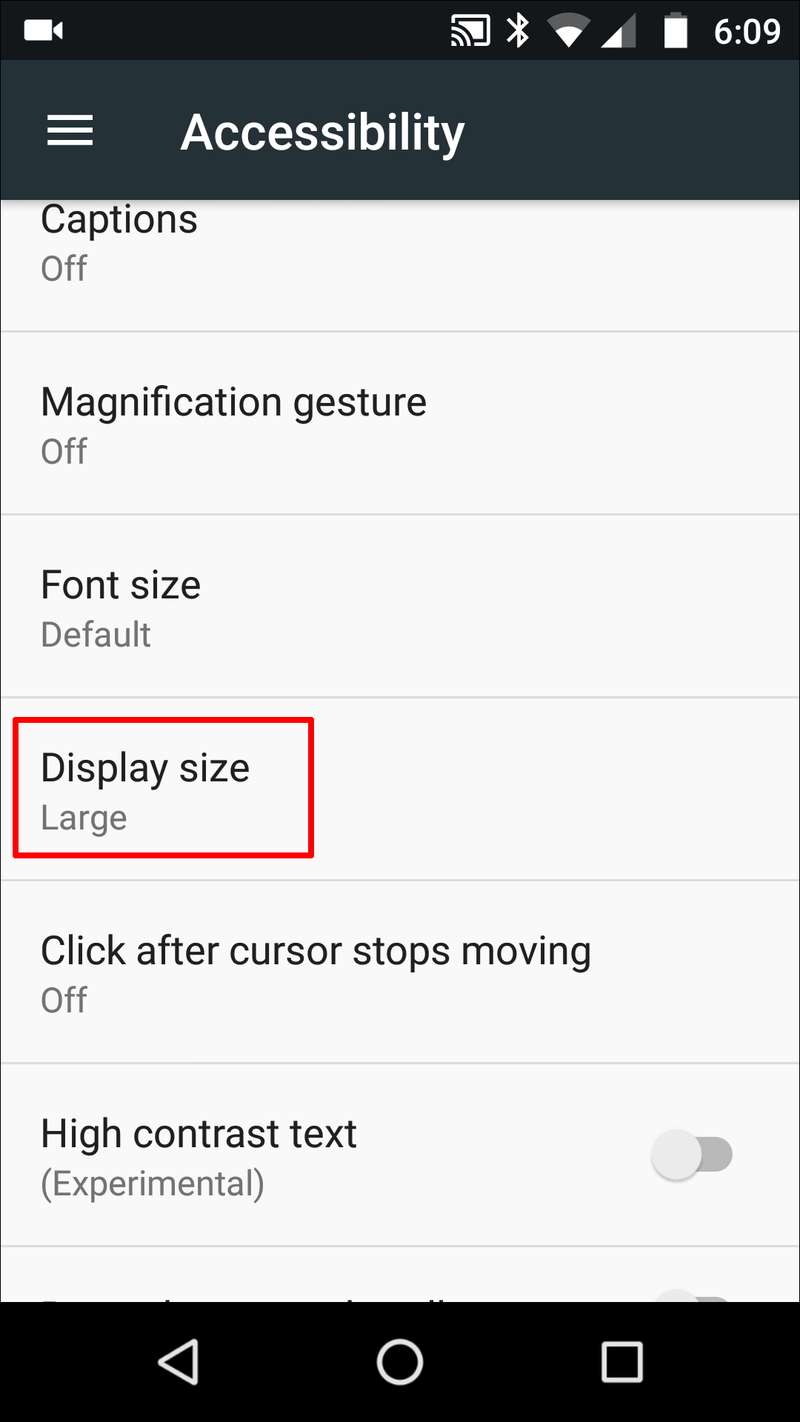
- Schuif de knop naar links of rechts om de weergave aan te passen.
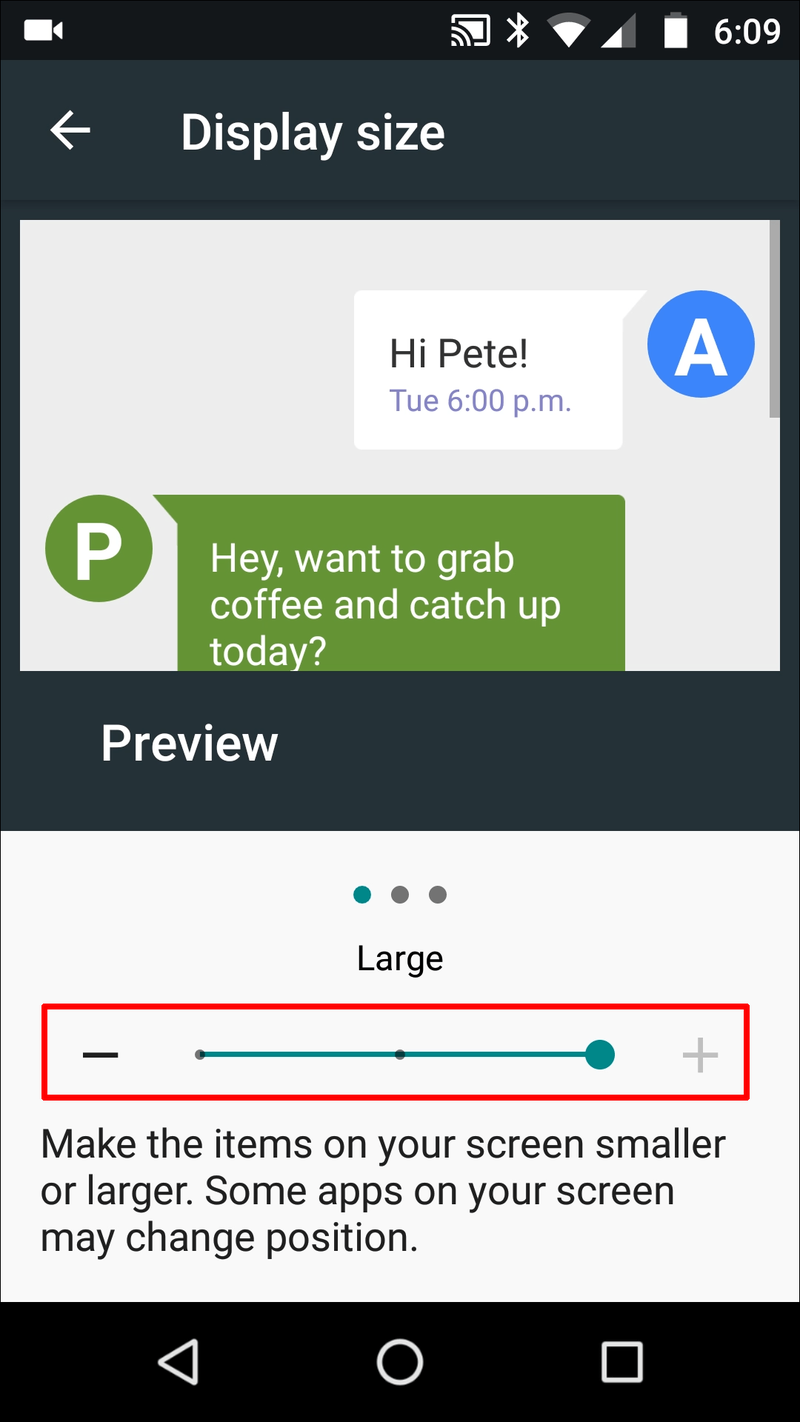
Lettergrootte wijzigen voor Android-tekstberichten
U hoeft uw ogen niet te spannen om sms-berichten op uw telefoon te lezen. Wijzig de lettergrootte met deze eenvoudige stappen:
youtube hoe een kanaal te blokkeren
- Open instellingen.

- Selecteer Weergeven.
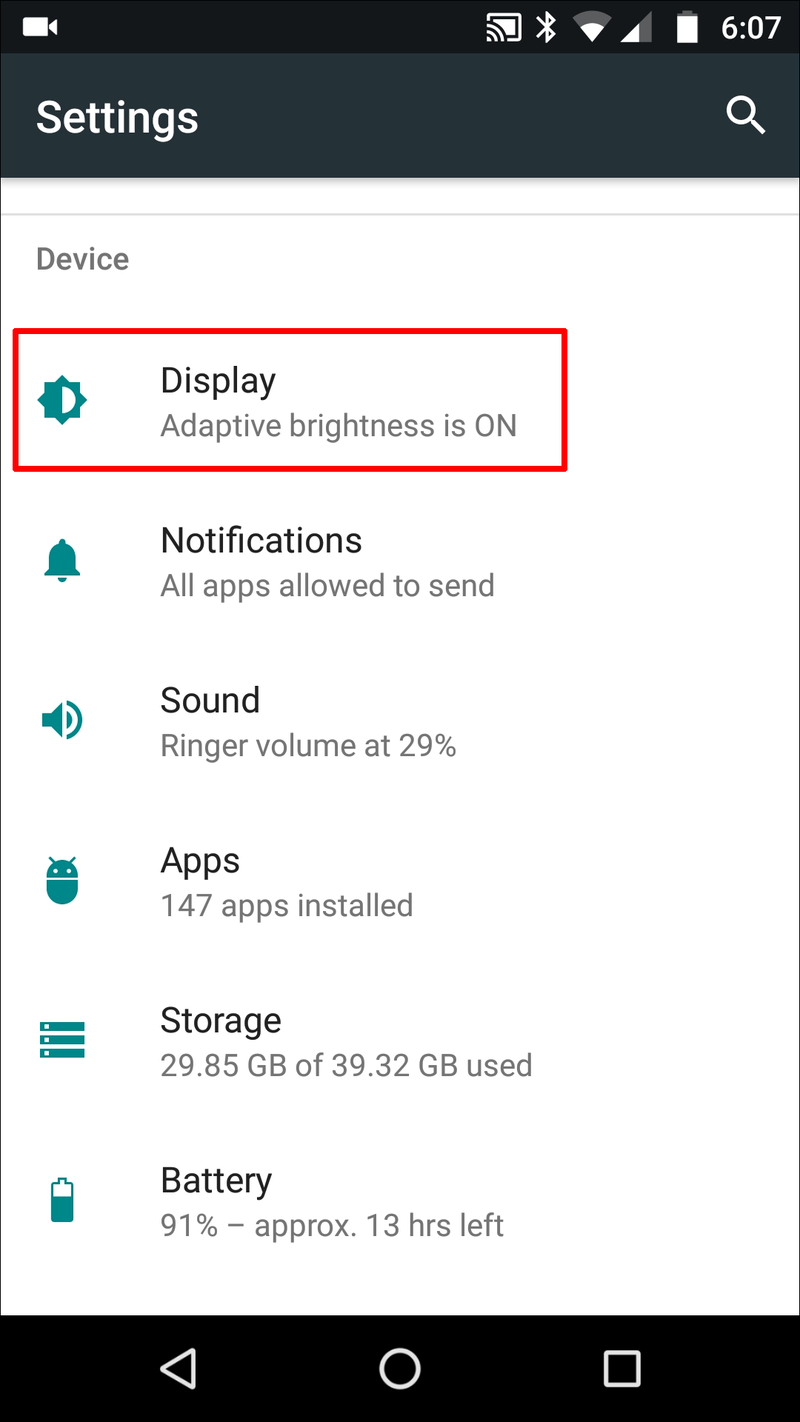
- Tik op Geavanceerd en kies vervolgens Lettergrootte.
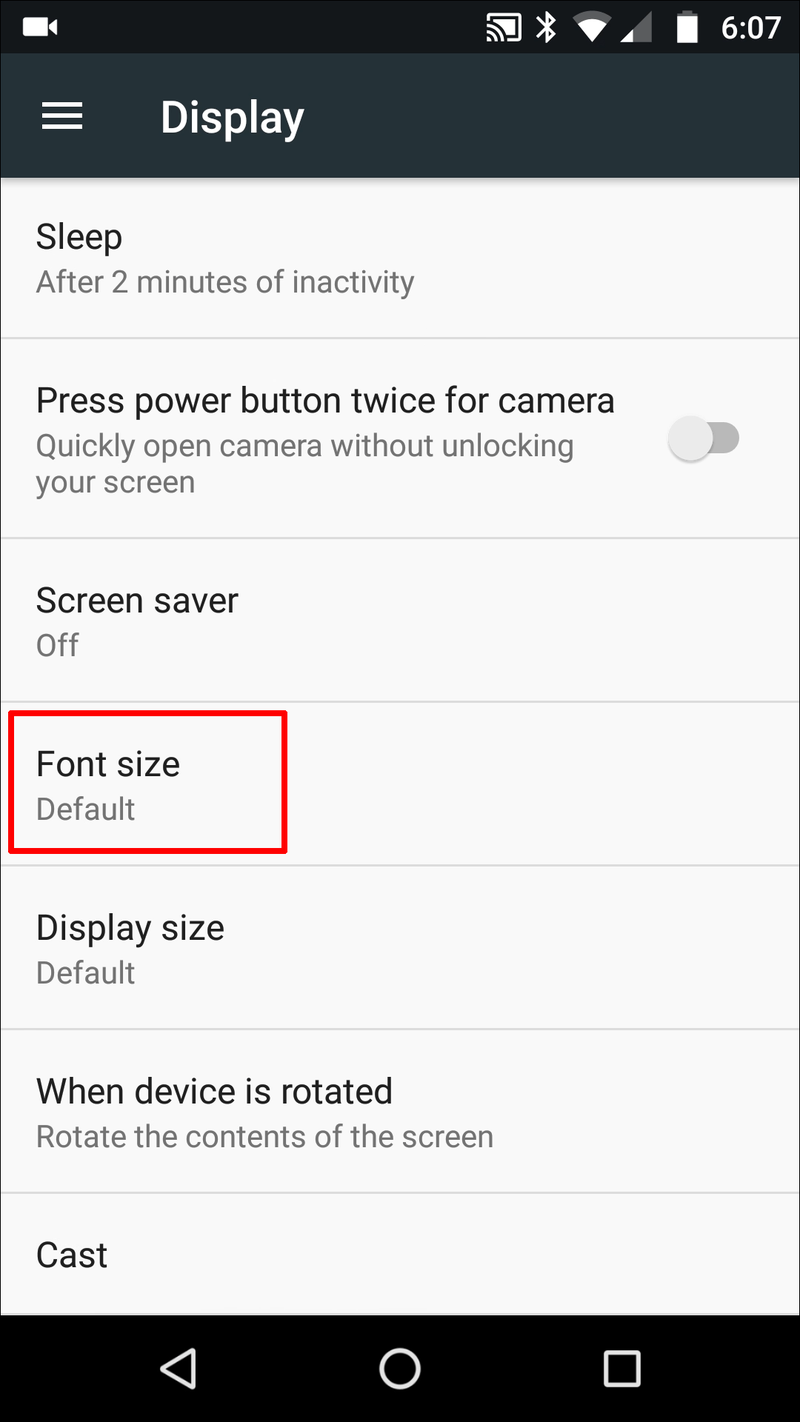
- Gebruik de schuifregelaar om de grootte aan te passen.
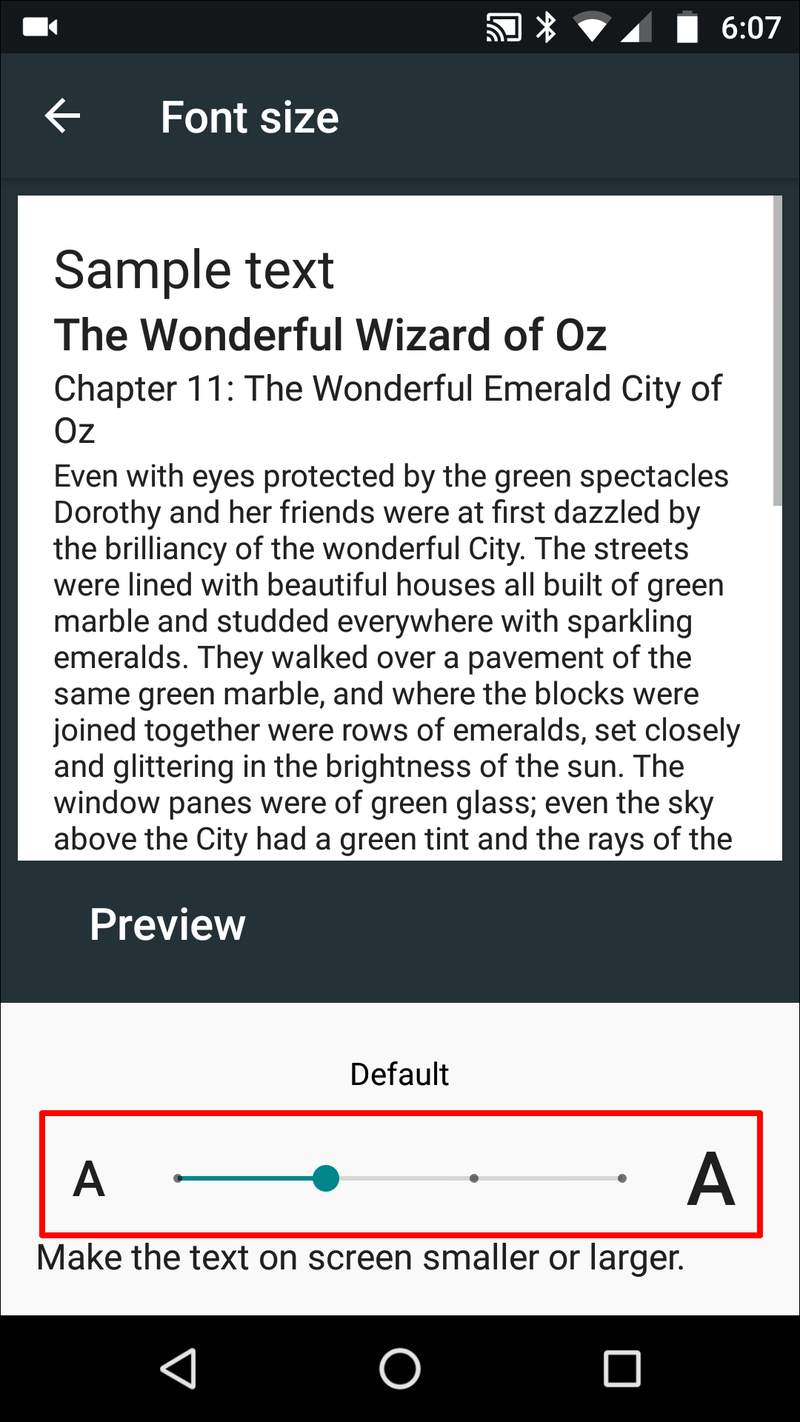
- Klik op Terug om terug te keren naar uw startscherm.
Uw wijzigingen worden onmiddellijk van kracht. Als alternatief kunt u de tekstgrootte wijzigen via het menu Toegankelijkheid in uw instellingen.
Mogelijk moet u de tekst tijdelijk vergroten omdat u iets met een klein lettertype wilt lezen. In dit geval is de vergrotingsfunctie op Android de tool die je nodig hebt. Hier is hoe het te gebruiken:
- Ga naar Instellingen.

- Selecteer Toegankelijkheid.

- Tik op Vergroting.

- Beweeg de schuif naar rechts of links om de schermgrootte te wijzigen.

Technisch gezien vergroot dit de lettergrootte op uw apparaat niet. Het is een tijdelijke functie die het scherm vergroot om kleine tekst comfortabel te kunnen lezen.
Lettergrootte wijzigen voor Android-e-mailapps
U hoeft geen genoegen te nemen met het standaardlettertype bij het verzenden van een e-mail. Pas in plaats daarvan de lettergrootte aan die in uw uitgaande e-mail wordt weergegeven.
Hier zijn een handvol snelle stappen om het lettertype van uw uitgaande e-mail te wijzigen:
- Gmail openen.
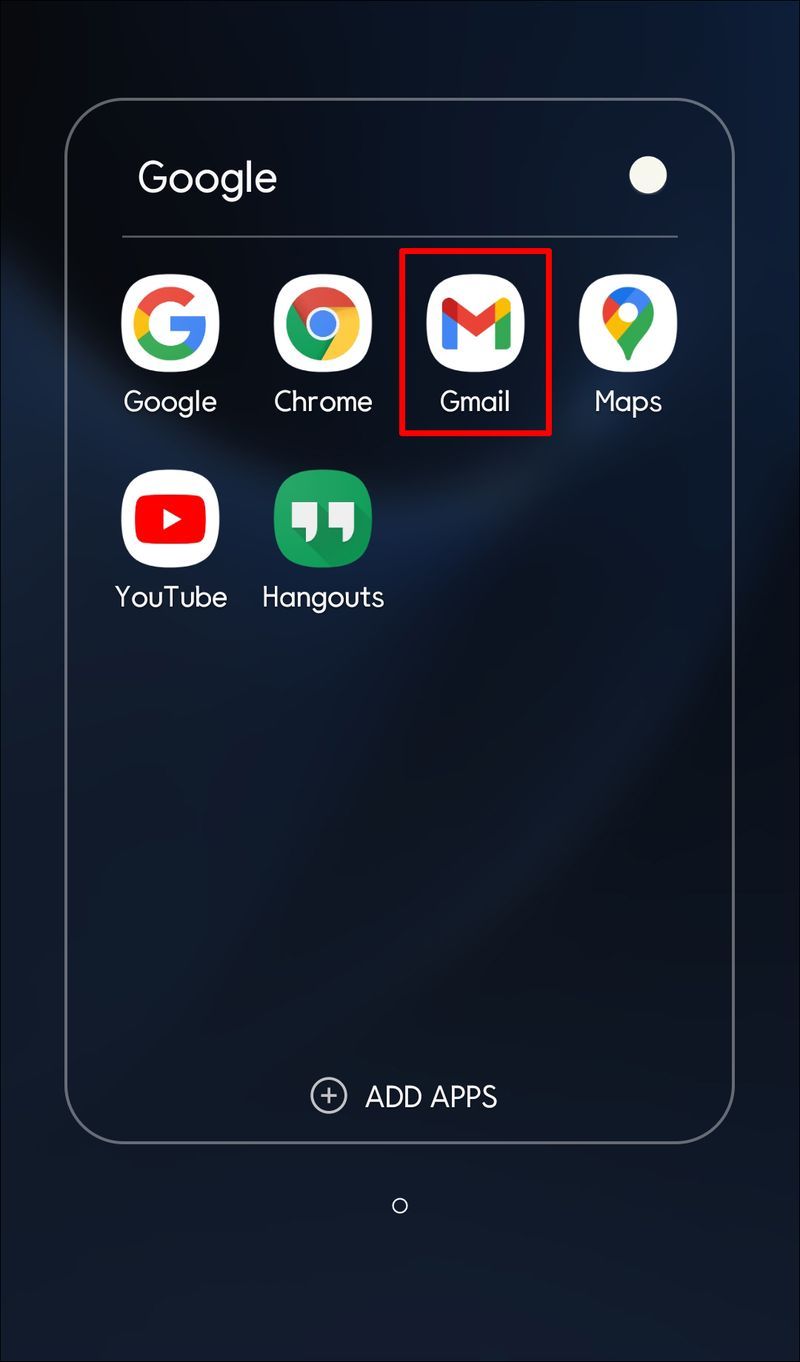
- Tik op Opstellen.
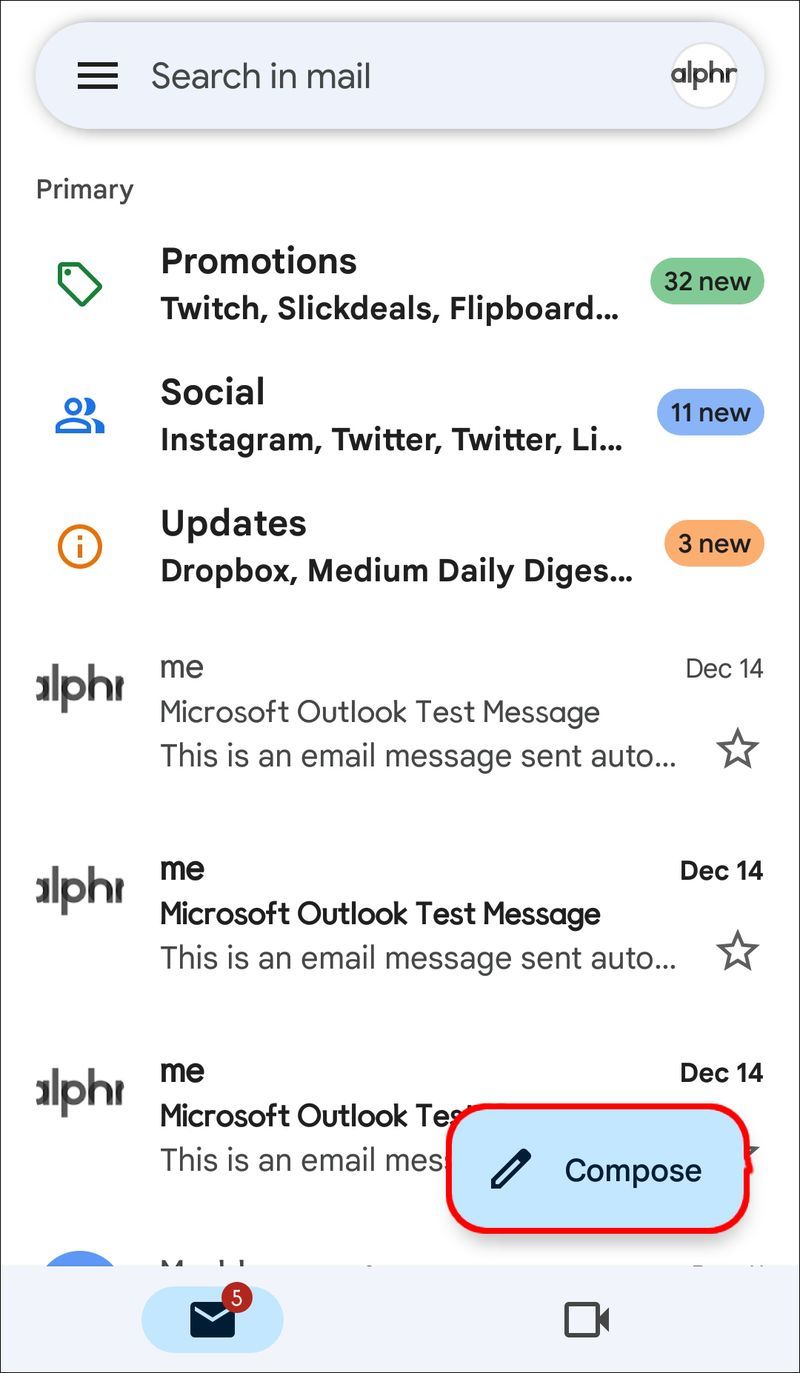
- Schrijf uw bericht.
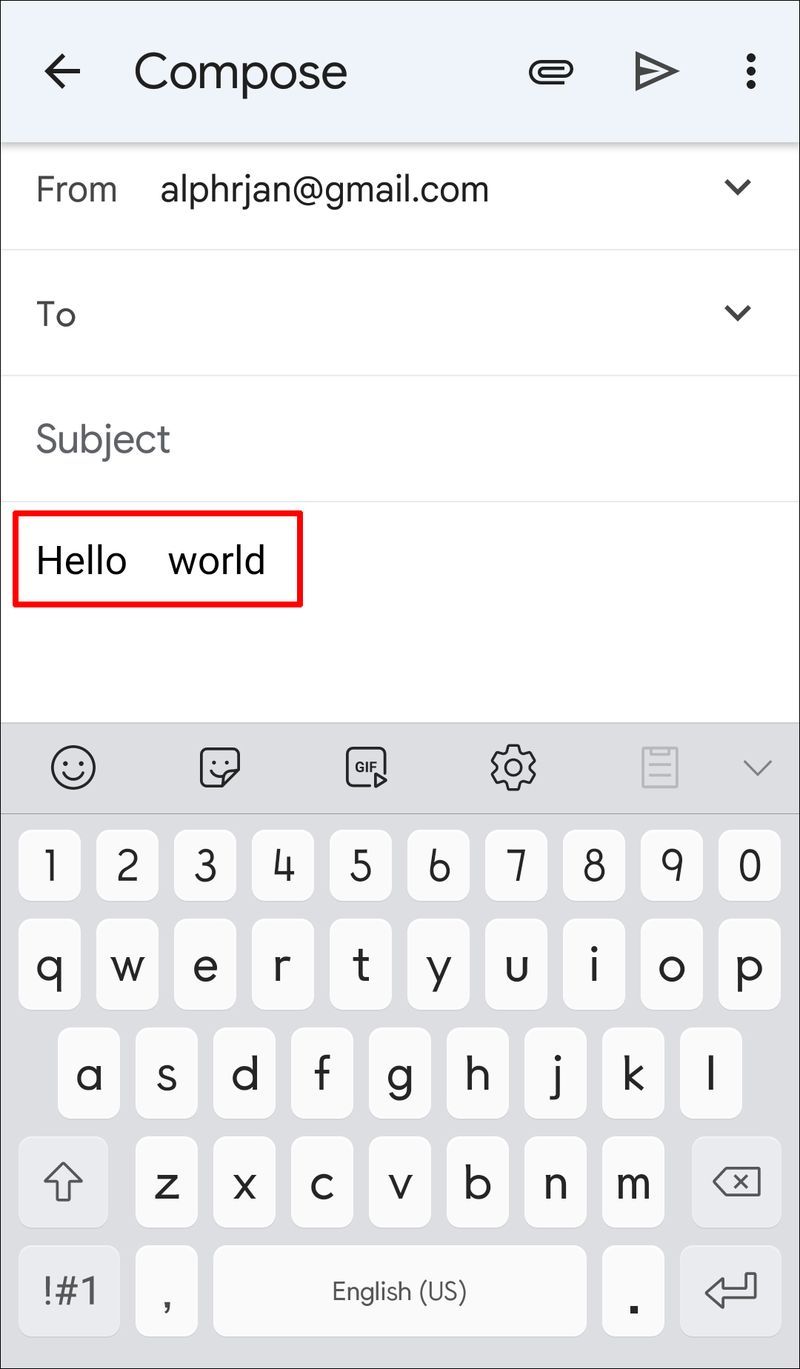
- Selecteer de tekst.
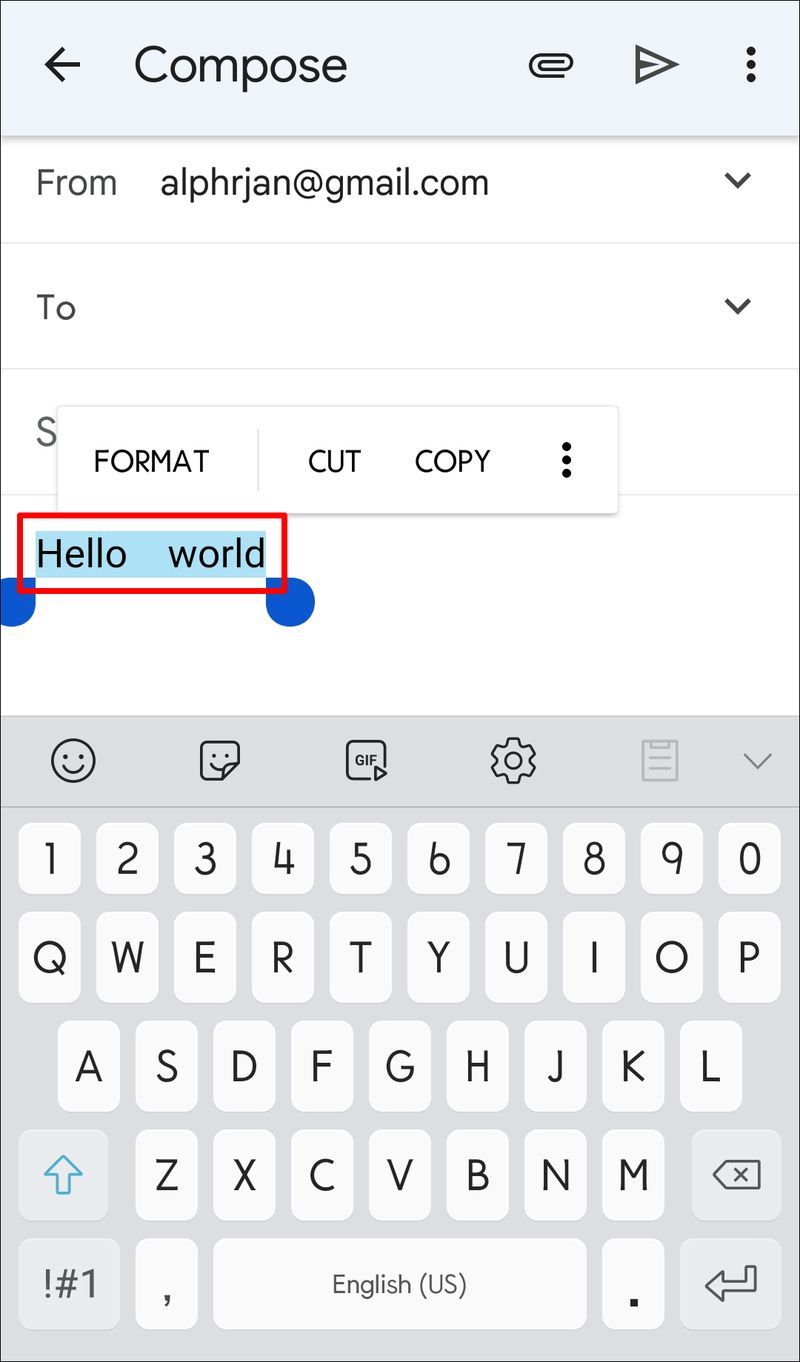
- Kies Opmaak in het pop-upmenu om de lettergrootte aan te passen.
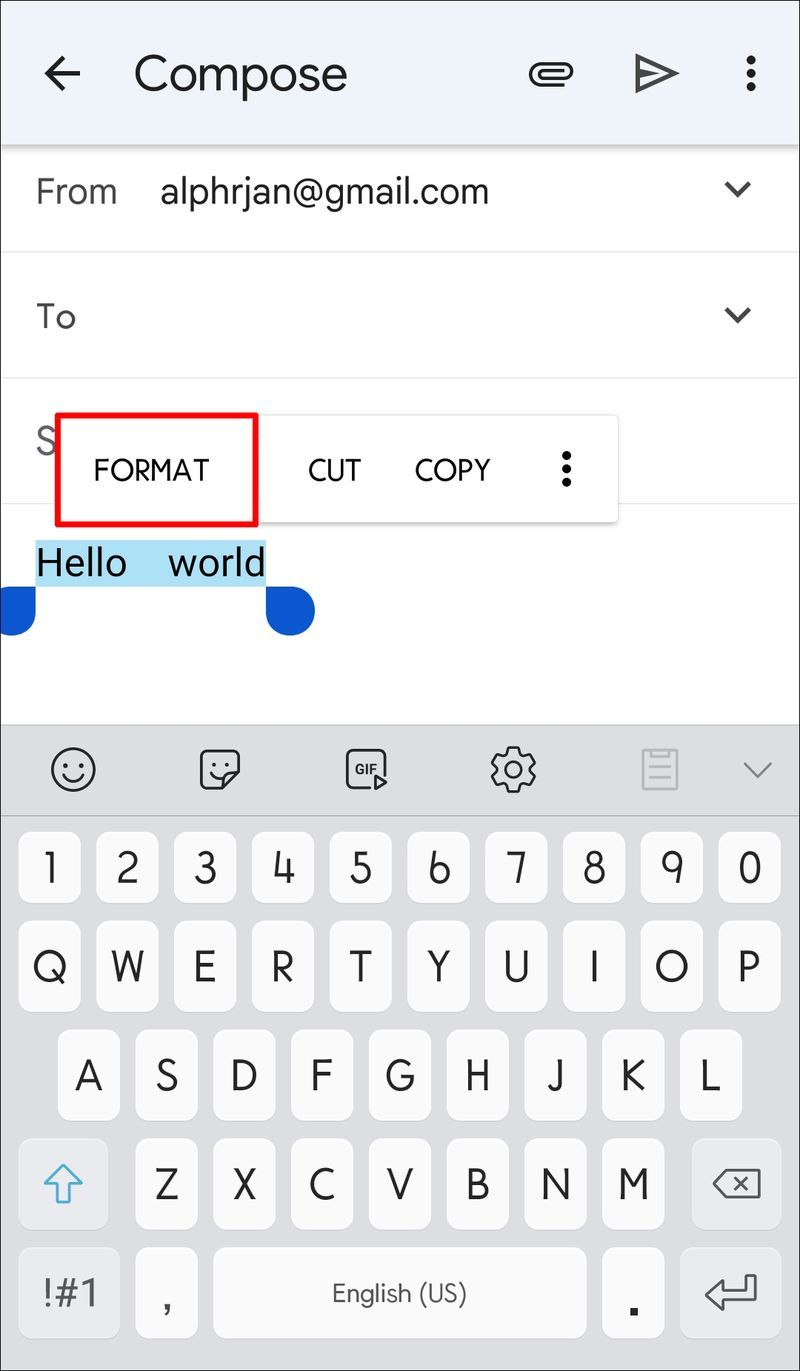
In sommige gevallen moet u mogelijk de tekst in een ontvangen e-mail wijzigen omdat de tekst te klein is. Pas de lettergrootte in Android inkomende e-mail als volgt aan:
- Open je instellingenmenu.

- Kies Toegankelijkheid.

- Selecteer Vergroting.

- Verschuif de knop om de schermgrootte te wijzigen.

Vergroot de schermgrootte met de e-mail geopend door er drie keer op te tikken. U kunt de grootte aanpassen door op het scherm te knijpen en de vergroting verdwijnt wanneer u de e-mail sluit. U kunt deze functie echter ook gebruiken door driemaal op uw scherm te tikken.
Als je nog steeds problemen hebt met het lezen van tekst, ligt het probleem mogelijk niet aan de lettergrootte. Android-gebruikers hebben toegang tot andere instellingen om hun schermen beter leesbaar te maken. Je kunt bijvoorbeeld het donkere thema op het toestel aanzetten om de leesbaarheid te verbeteren.
hoe een niet-beller-ID te volgen
Het donkere thema in Android inschakelen:
- Open instellingen.
- Selecteer Weergave en Toegankelijkheid.
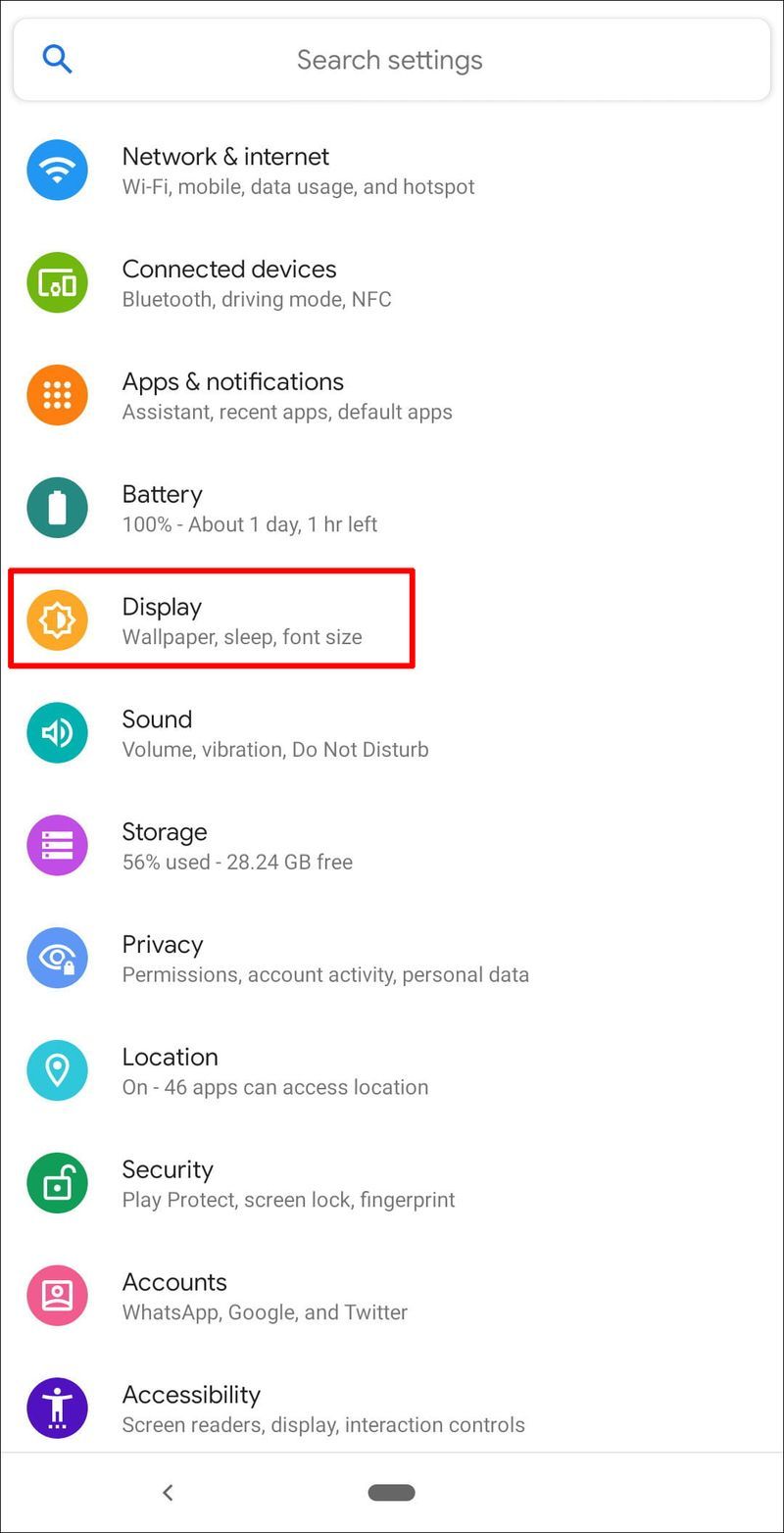
- Kies Donkere modus.
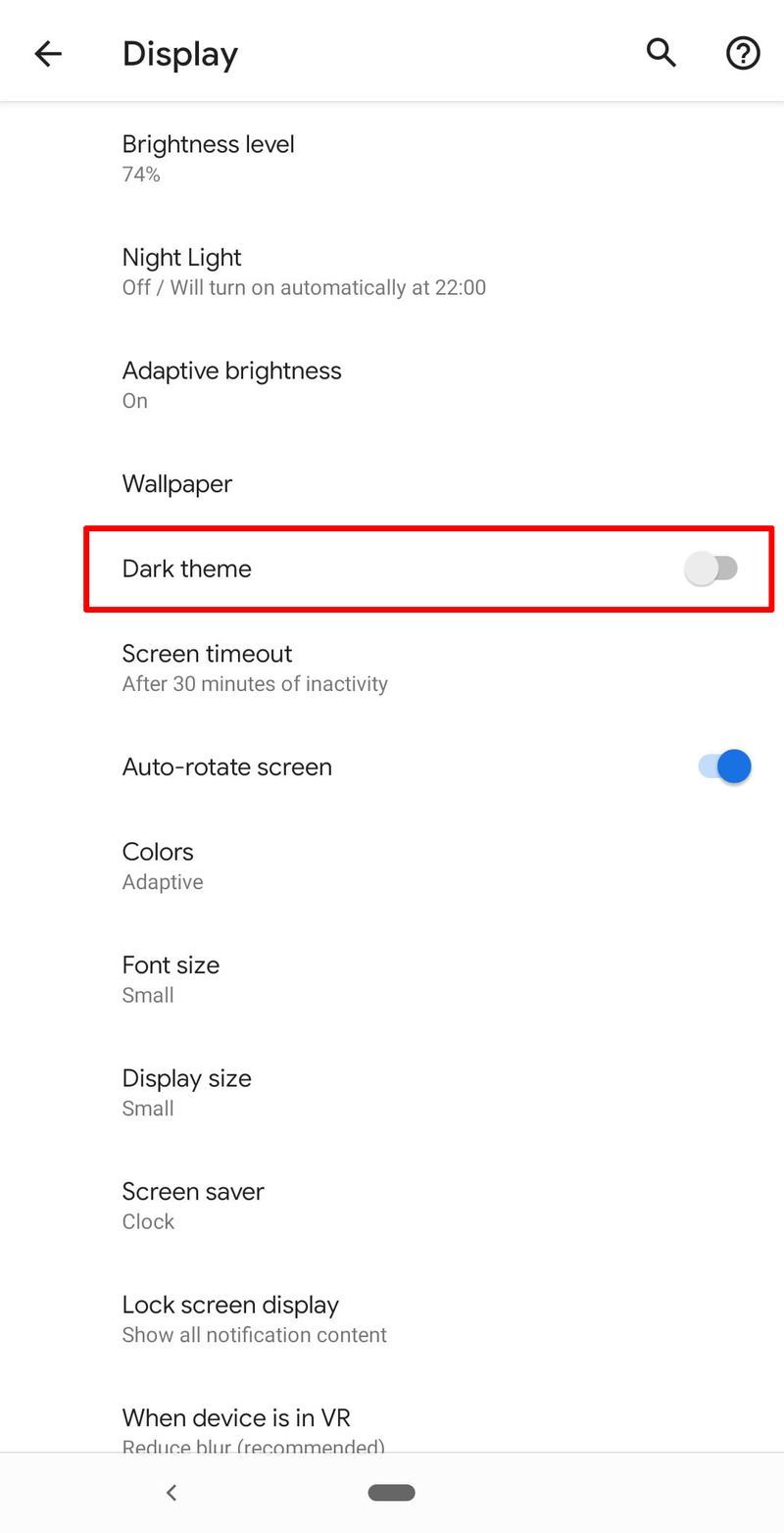
U kunt proberen Tekst met hoog contrast in te schakelen om woorden beter op uw scherm te zien. Hierdoor worden de lettertypen helderder of donkerder tegen contrasterende achtergronden. U vindt deze instelling op het scherm Display en Toegankelijkheid.
Zoet succes
Het Android-besturingssysteem is een leider in de branche. Het biedt gebruikers een scala aan aanpassingsfuncties die gemakkelijk te gebruiken zijn, zoals lettertypeaanpassingen. Met andere woorden, u hoeft niet te worstelen met het zien van lettertypen. Het wijzigen van lettergroottes op een Android-apparaat is relatief eenvoudig, met een handvol stappen.
Geef je er de voorkeur aan om je Android-lettergroottes aan te passen? Vertel ons over alle functies die u op uw apparaat hebt aangepast en of het gemakkelijk was om te doen. Laat uw opmerkingen achter in het onderstaande vak.