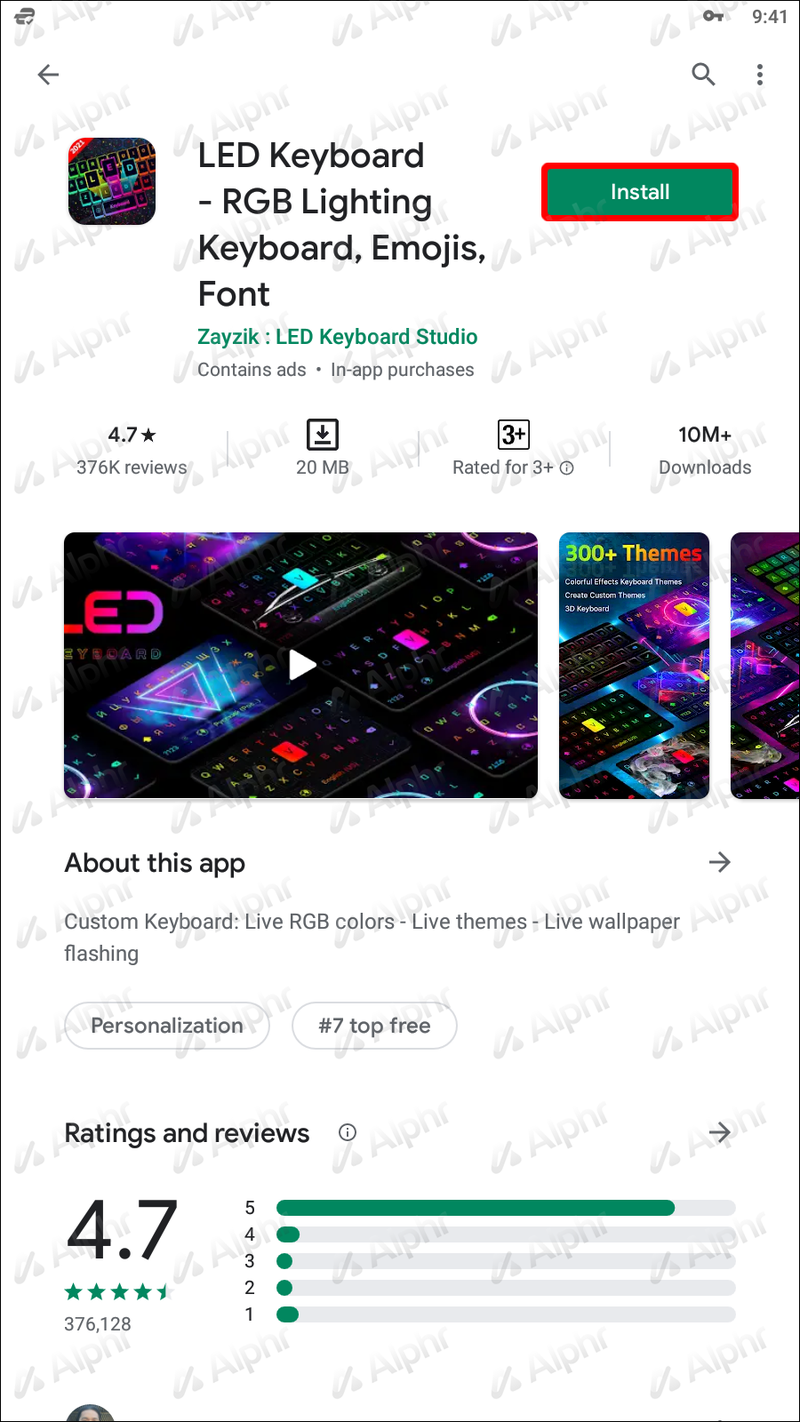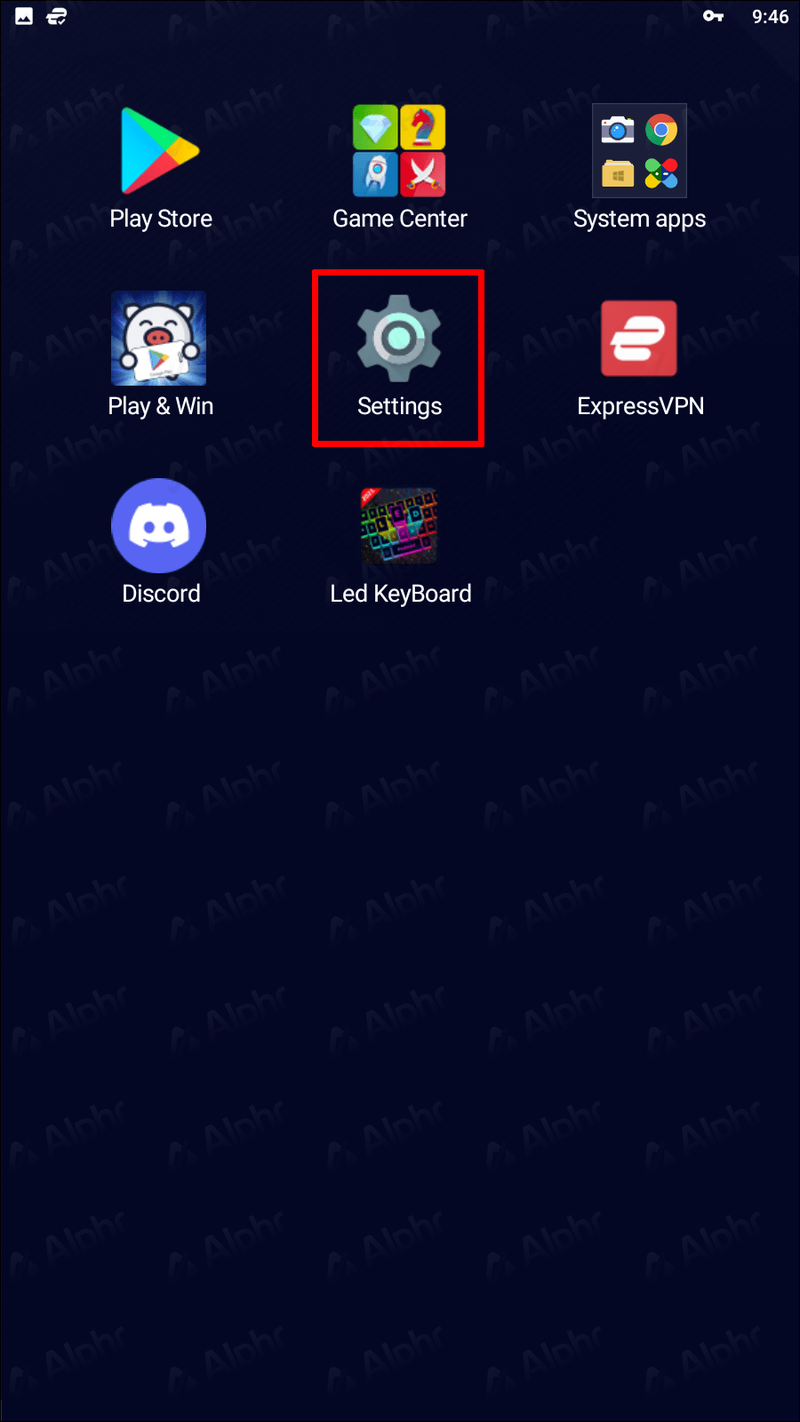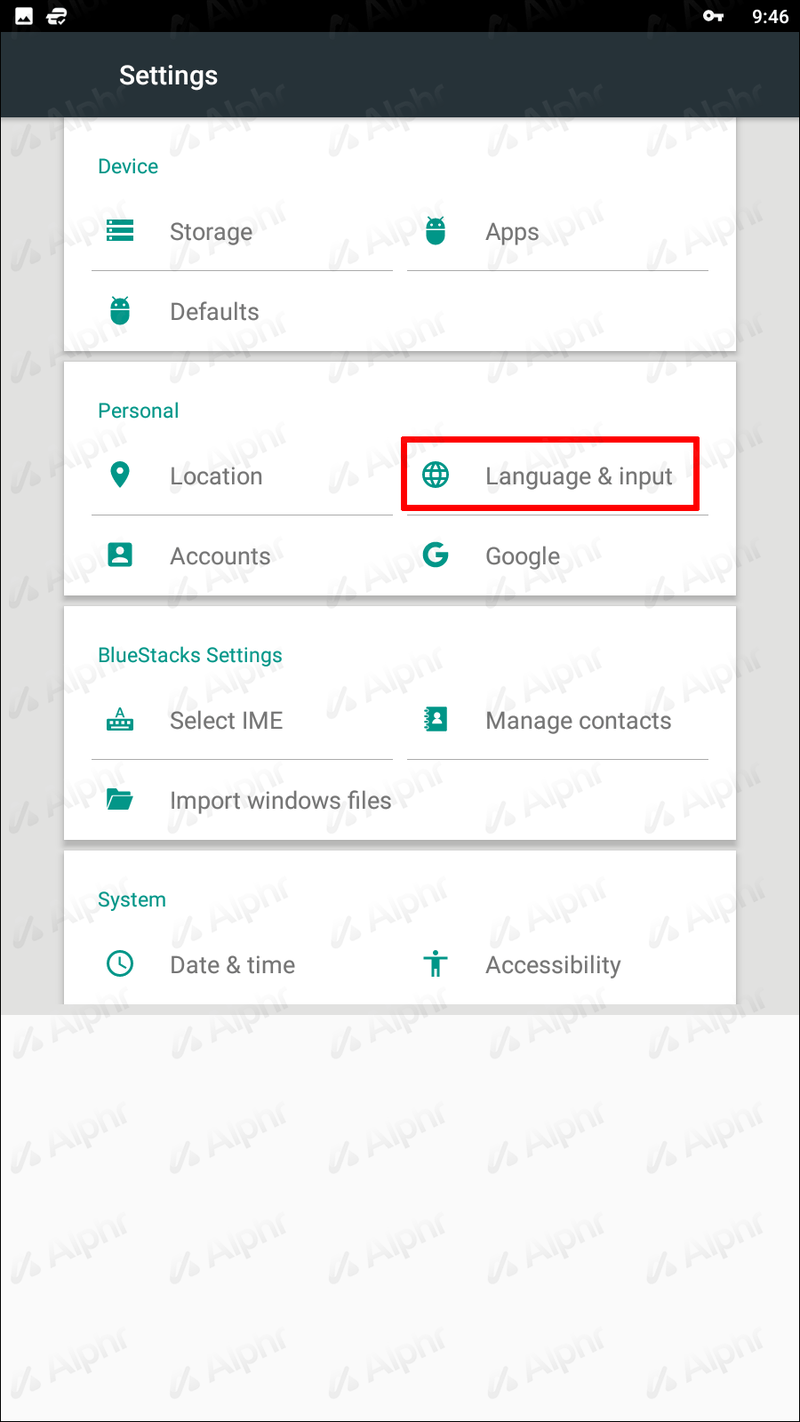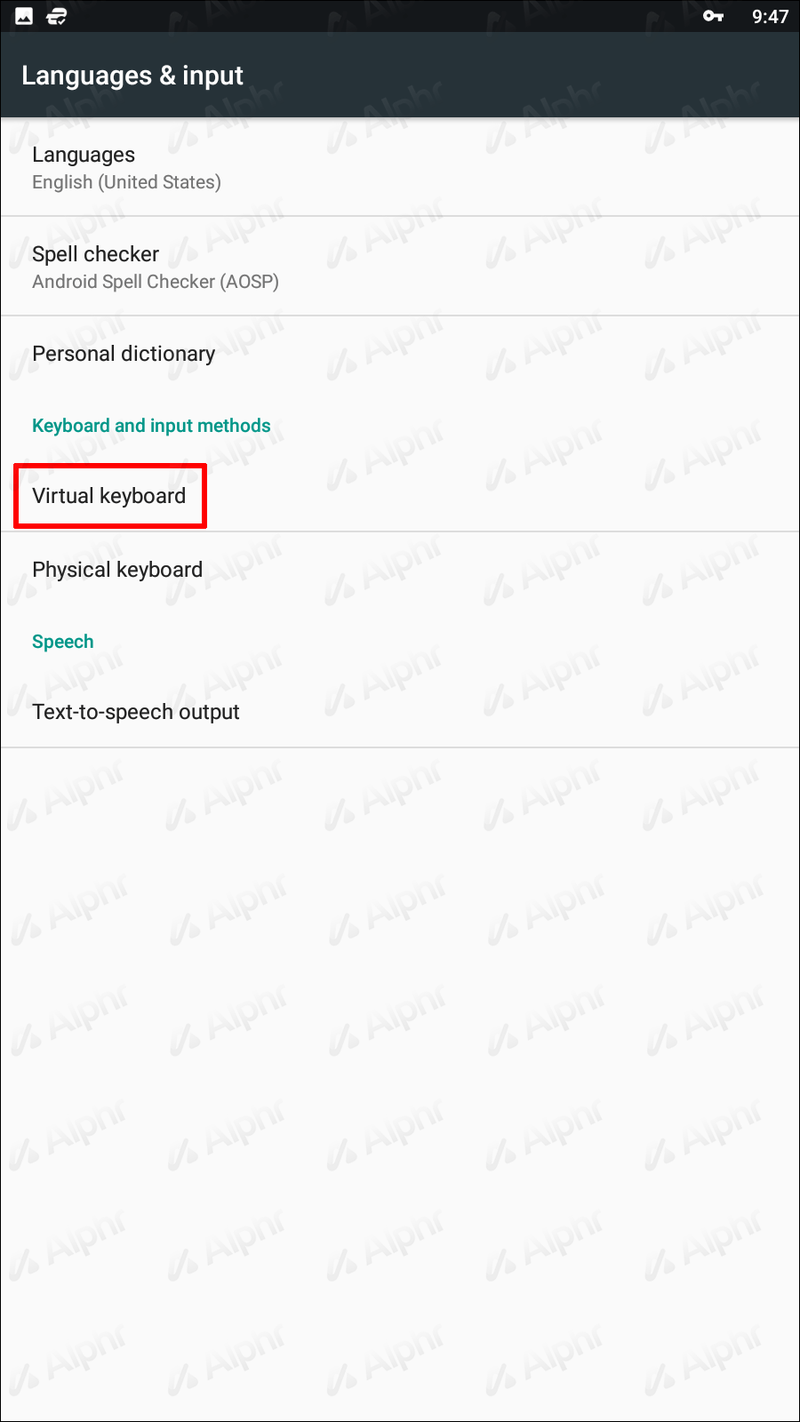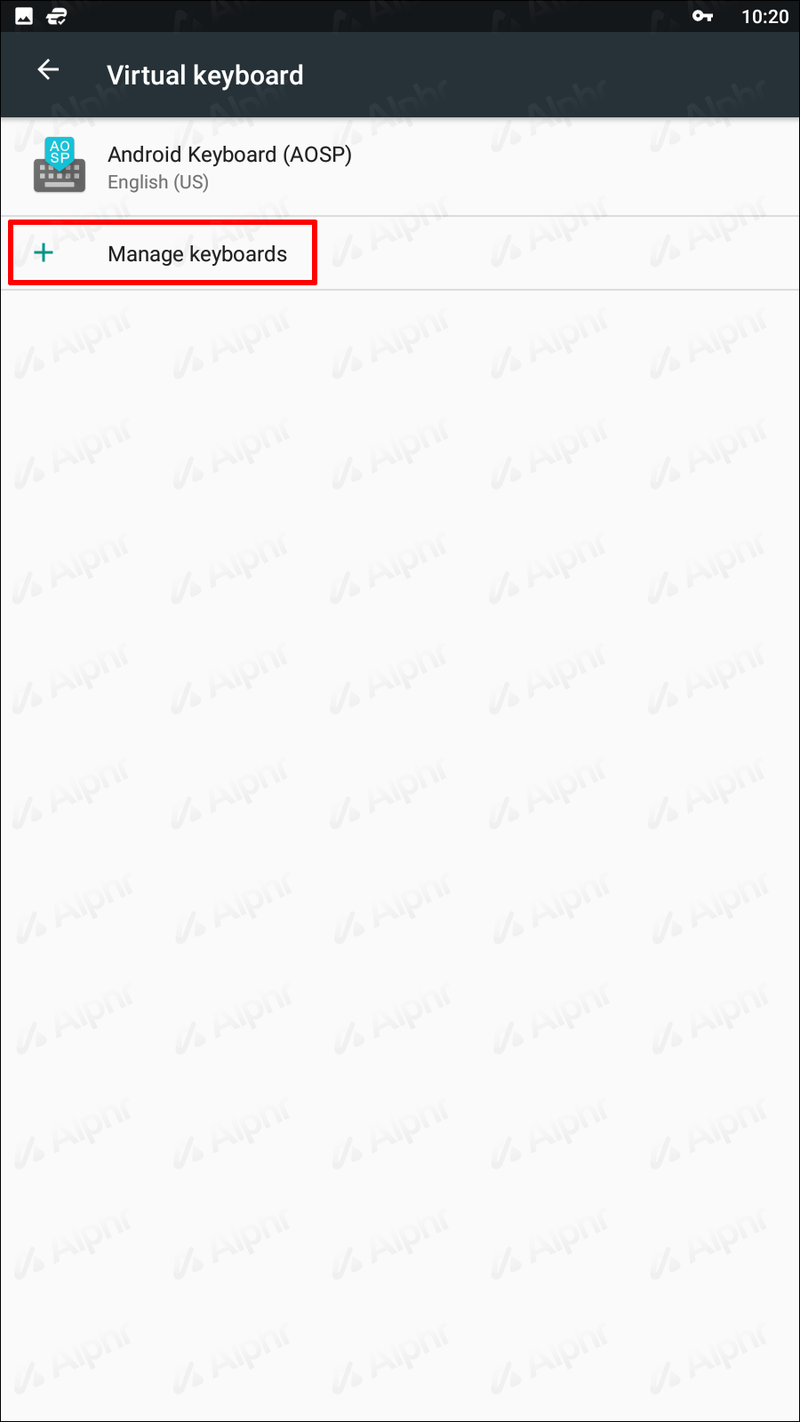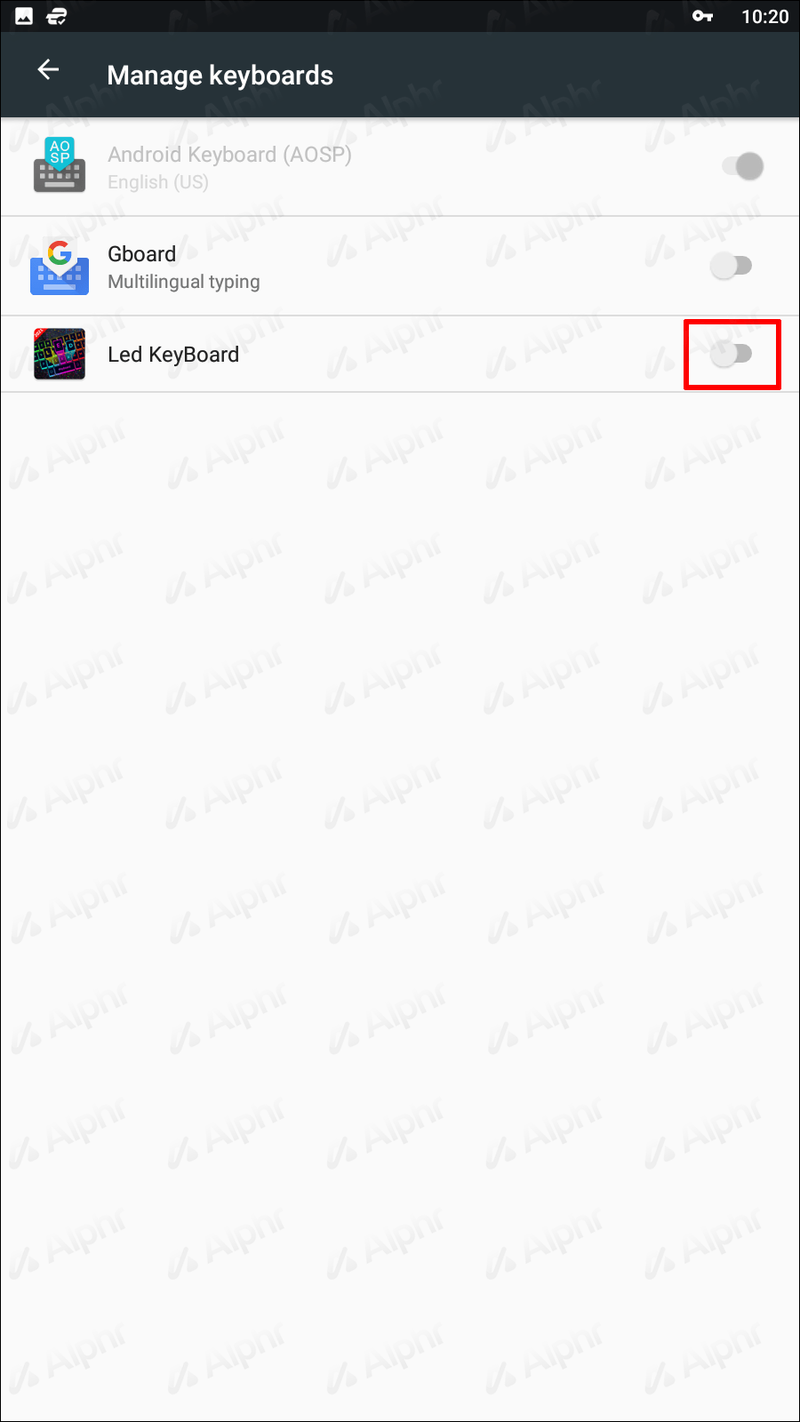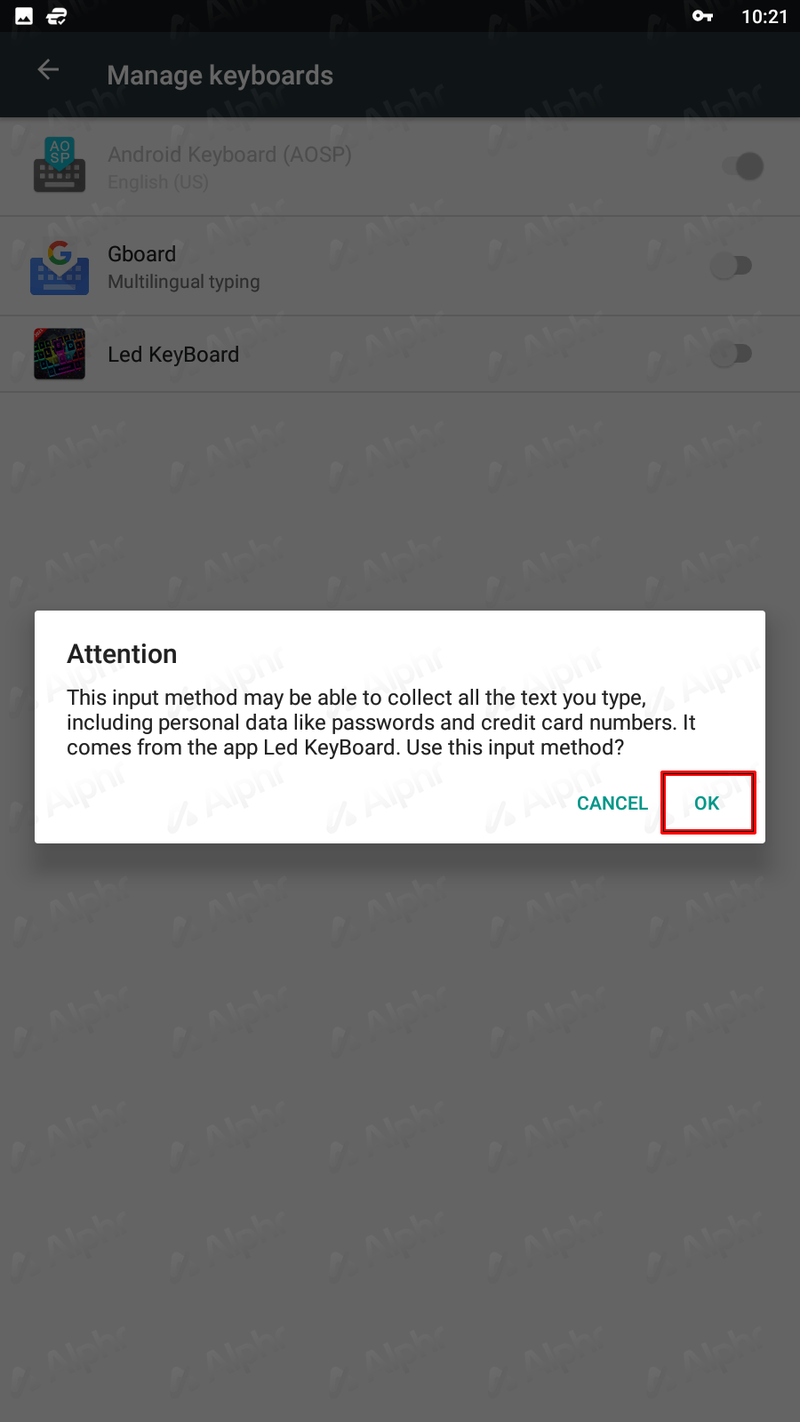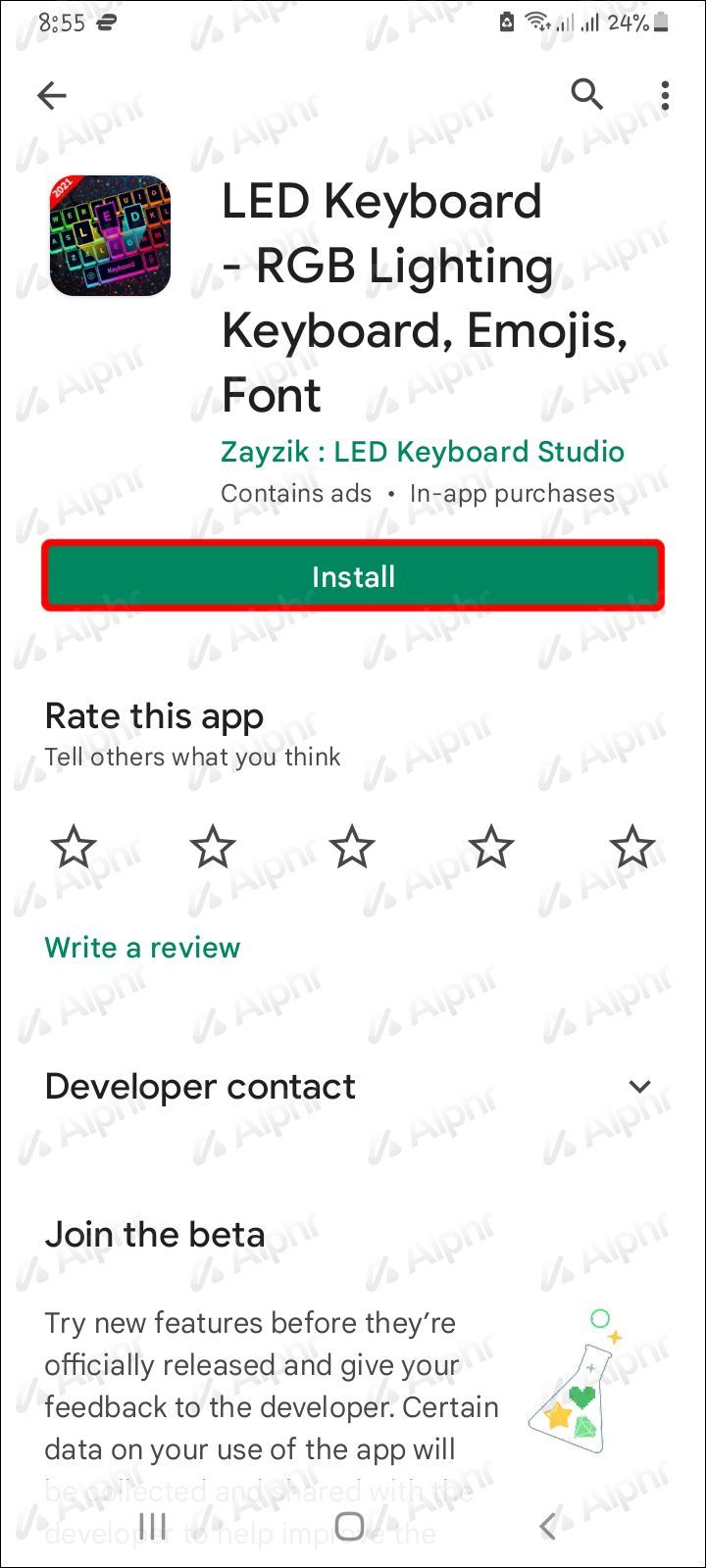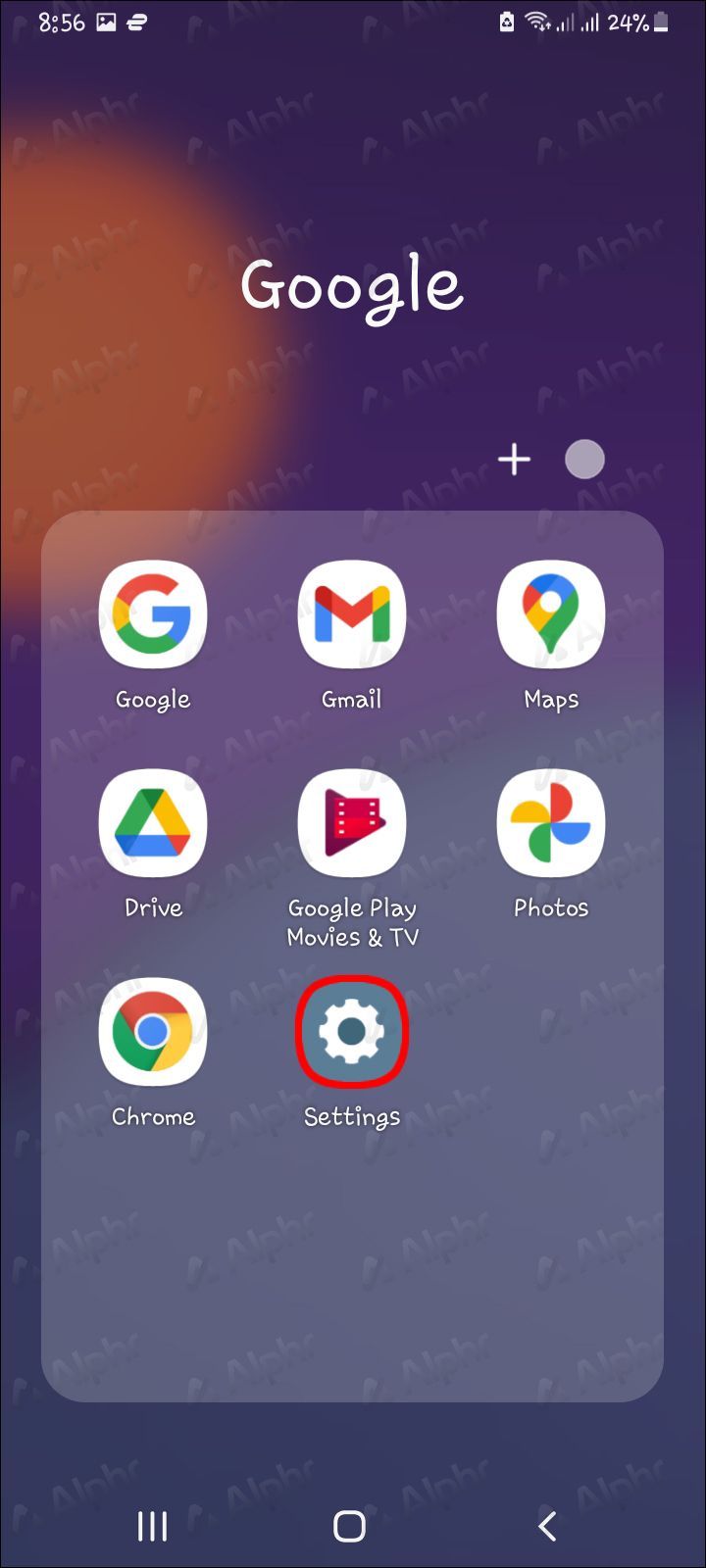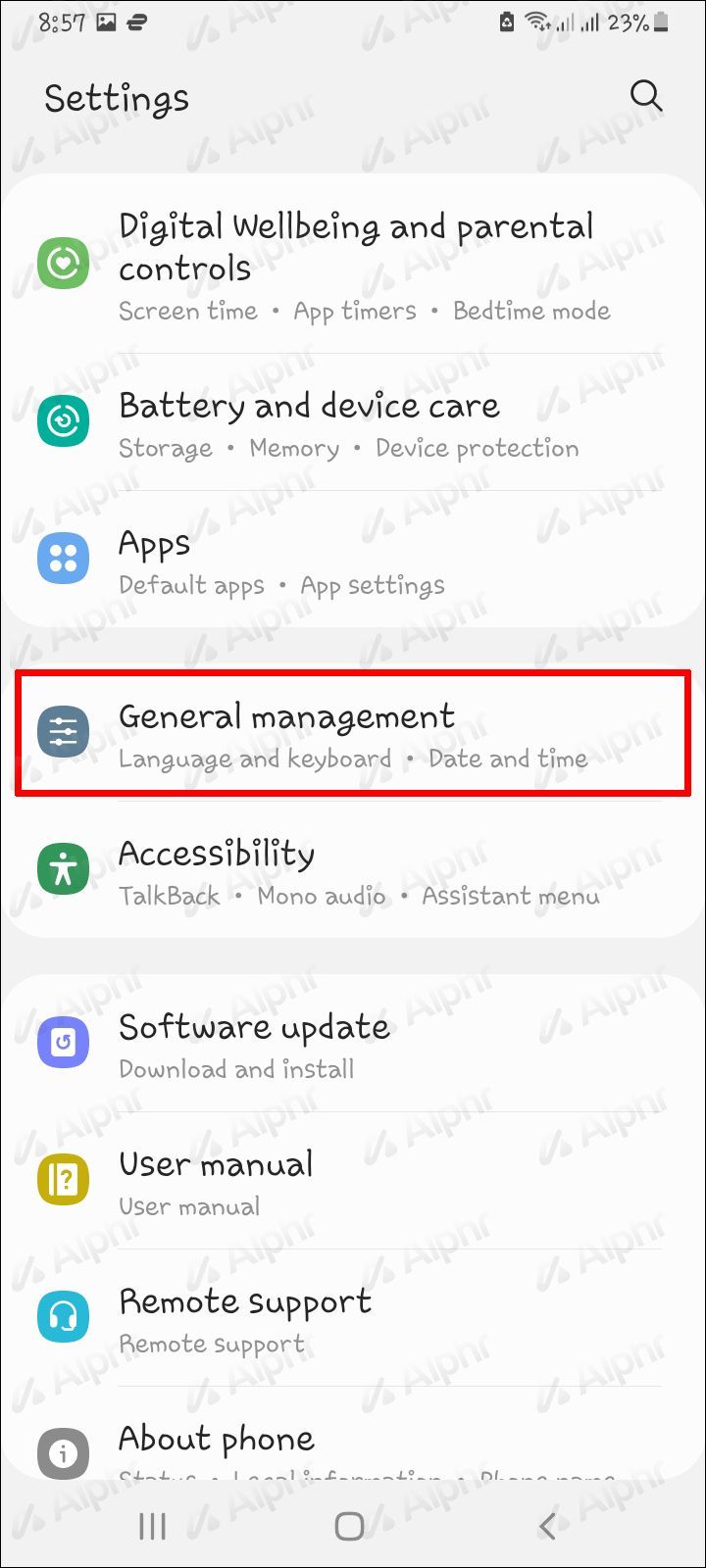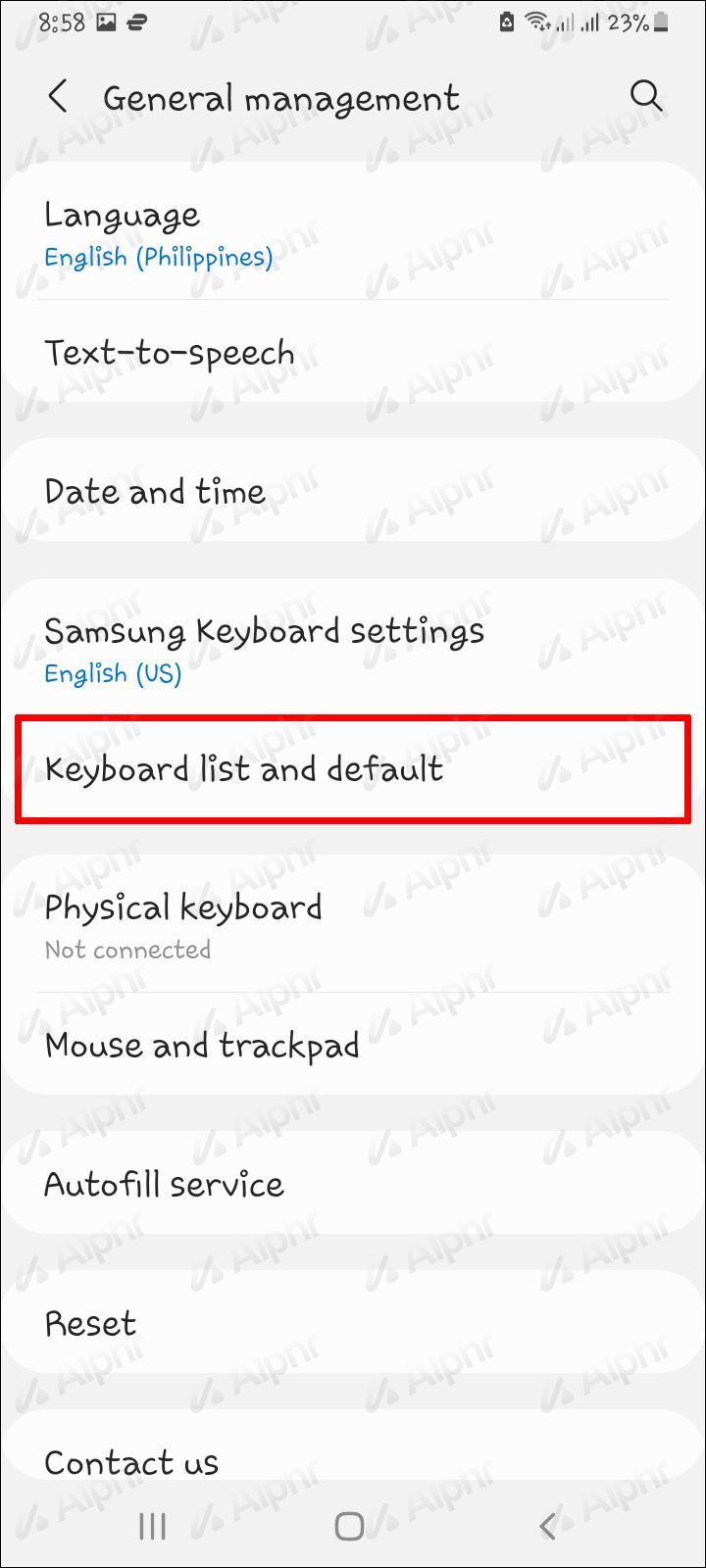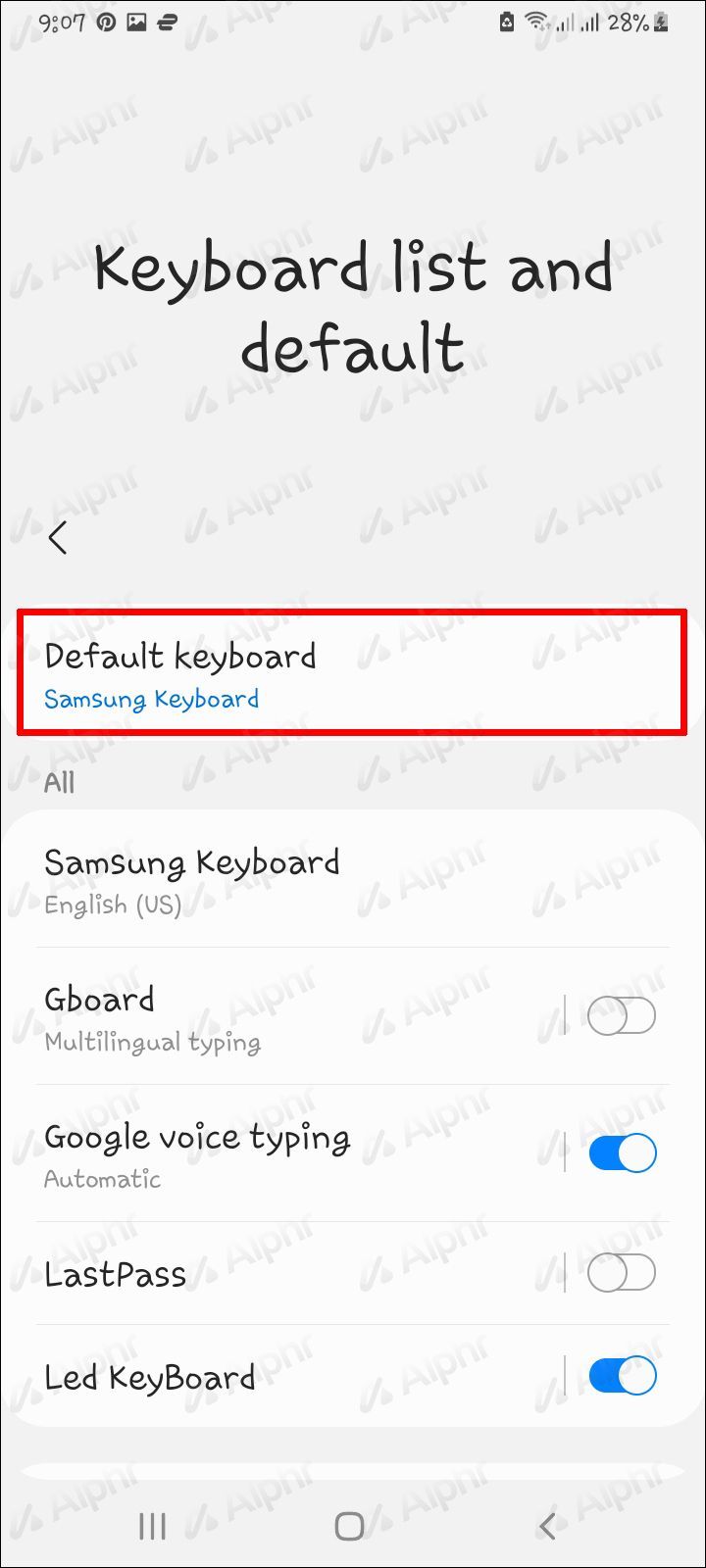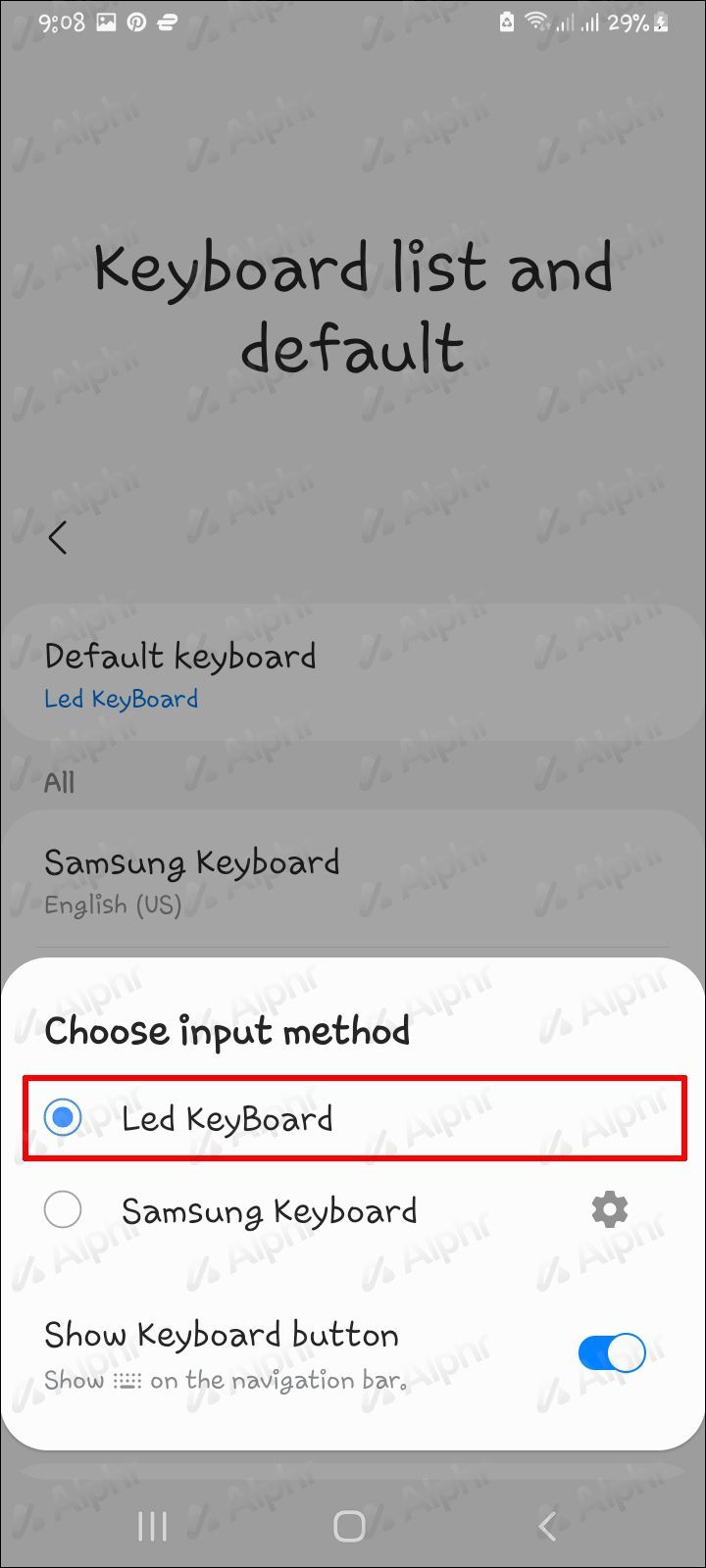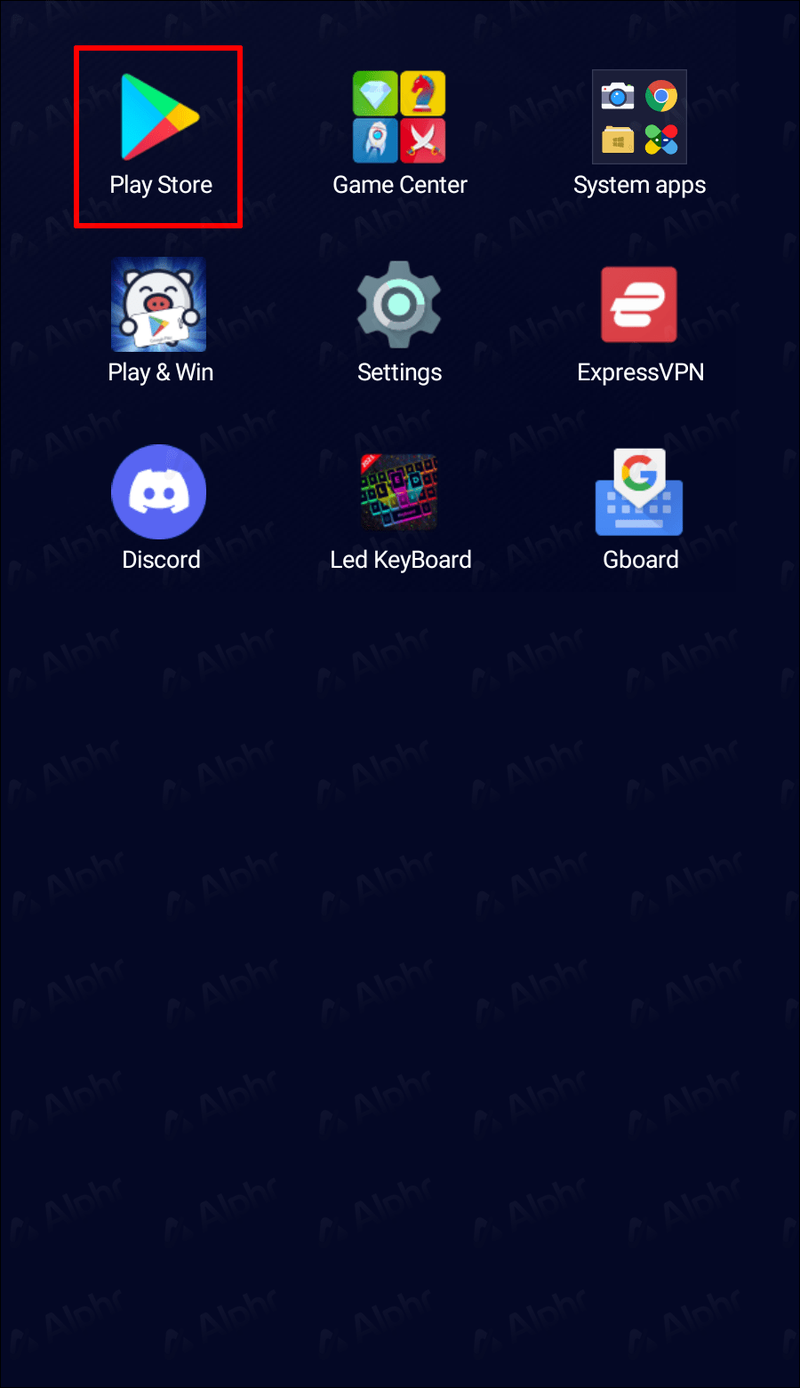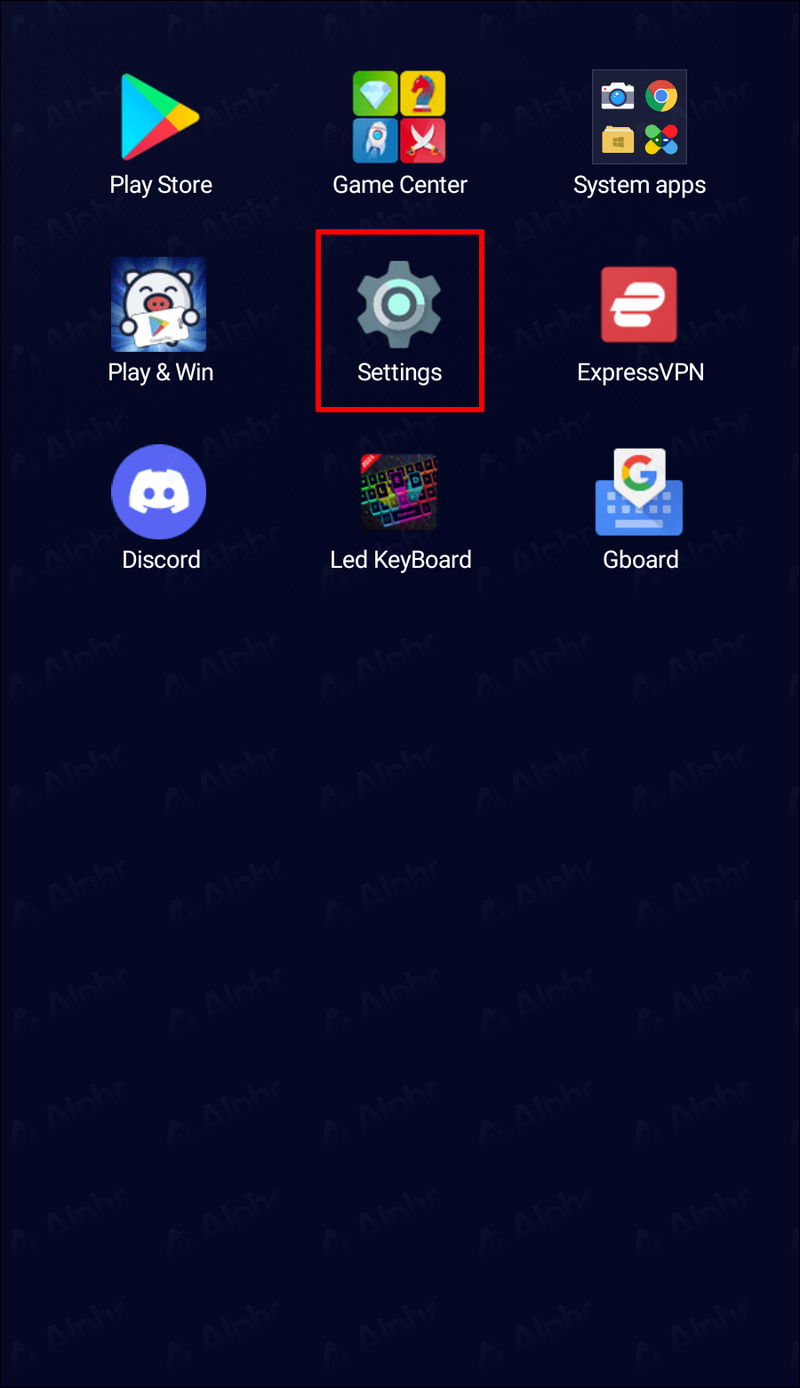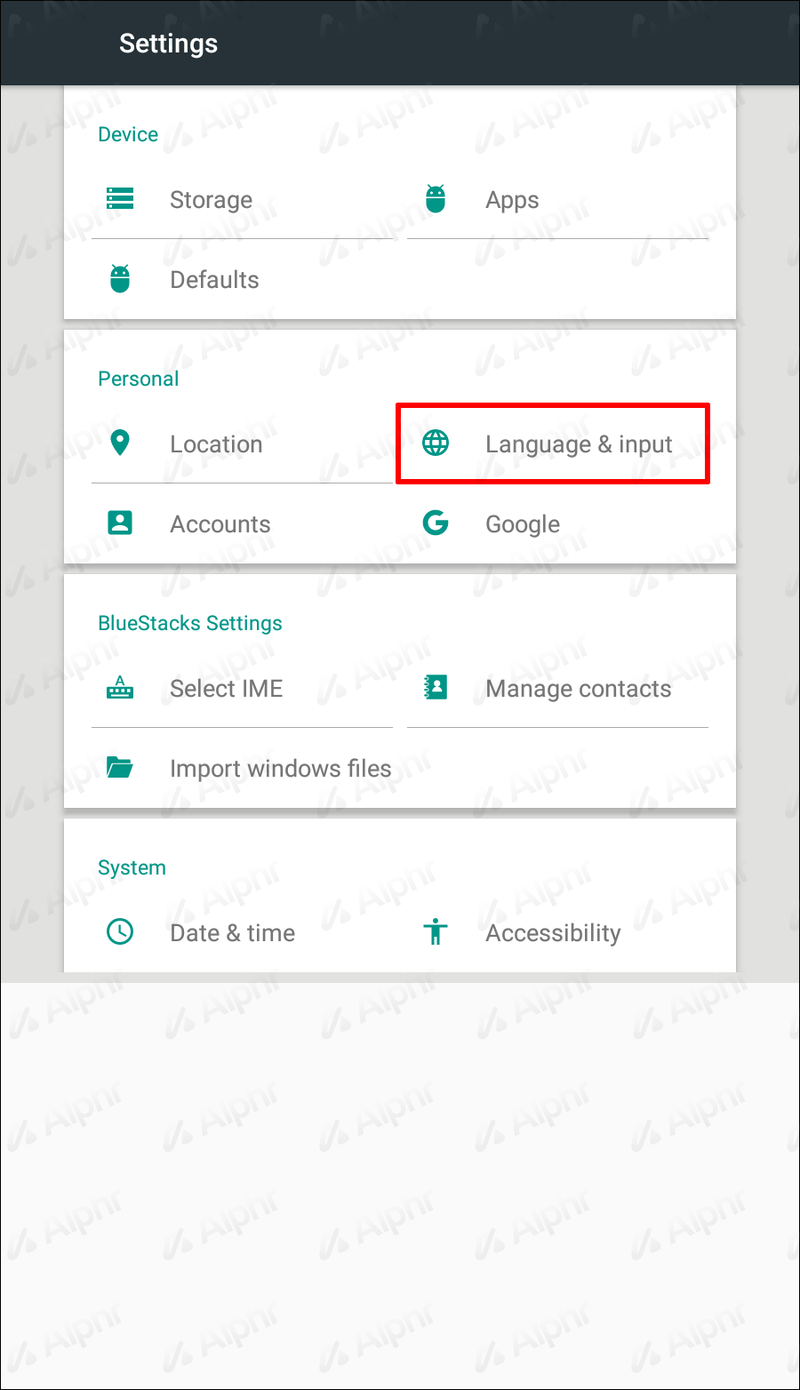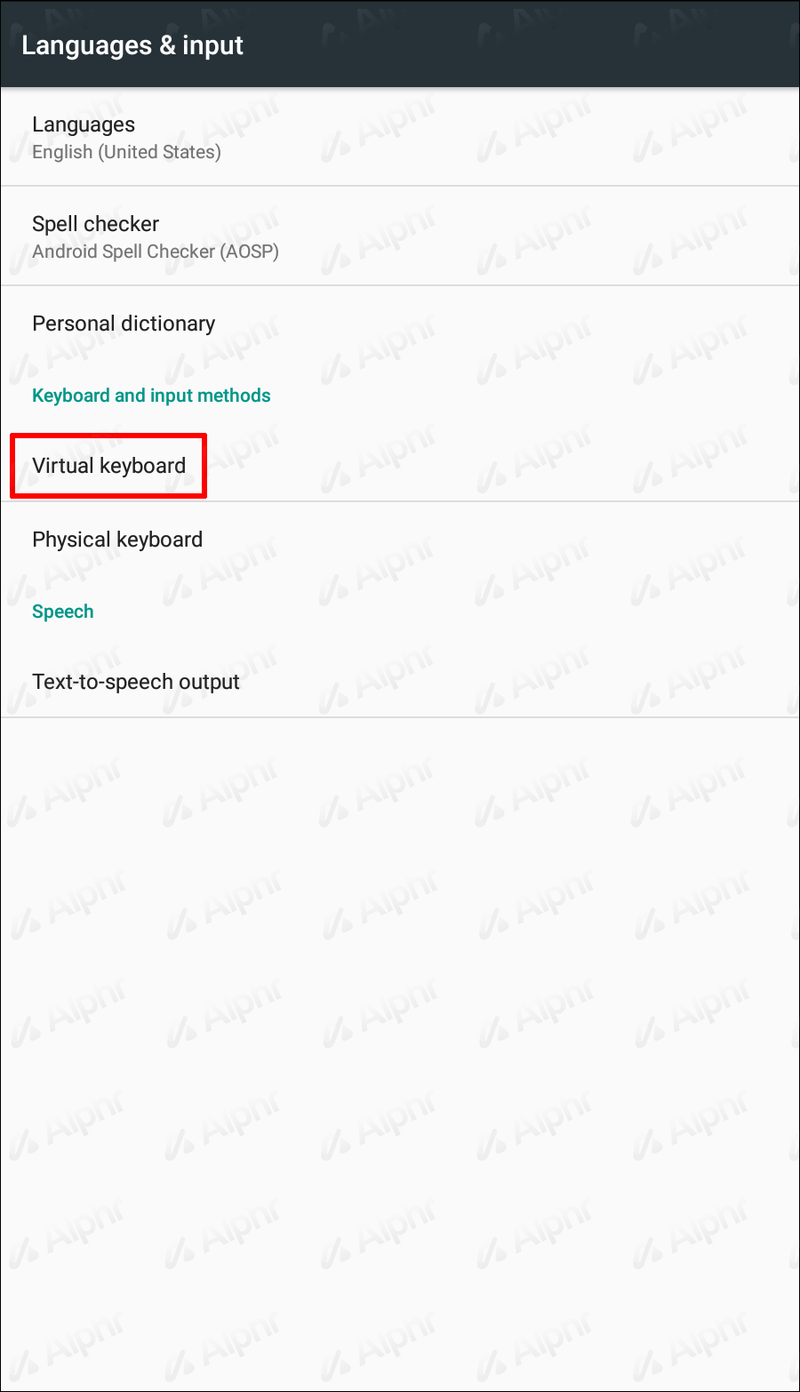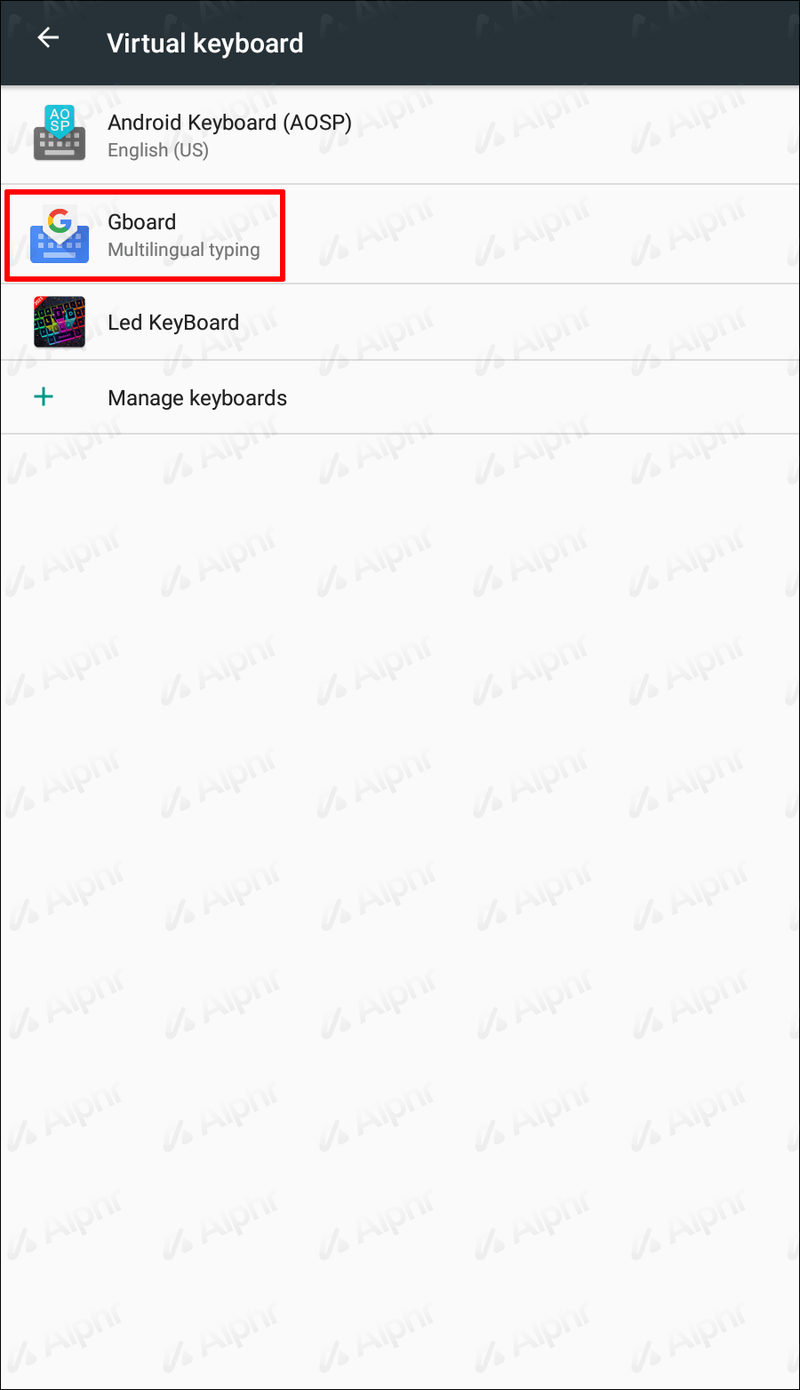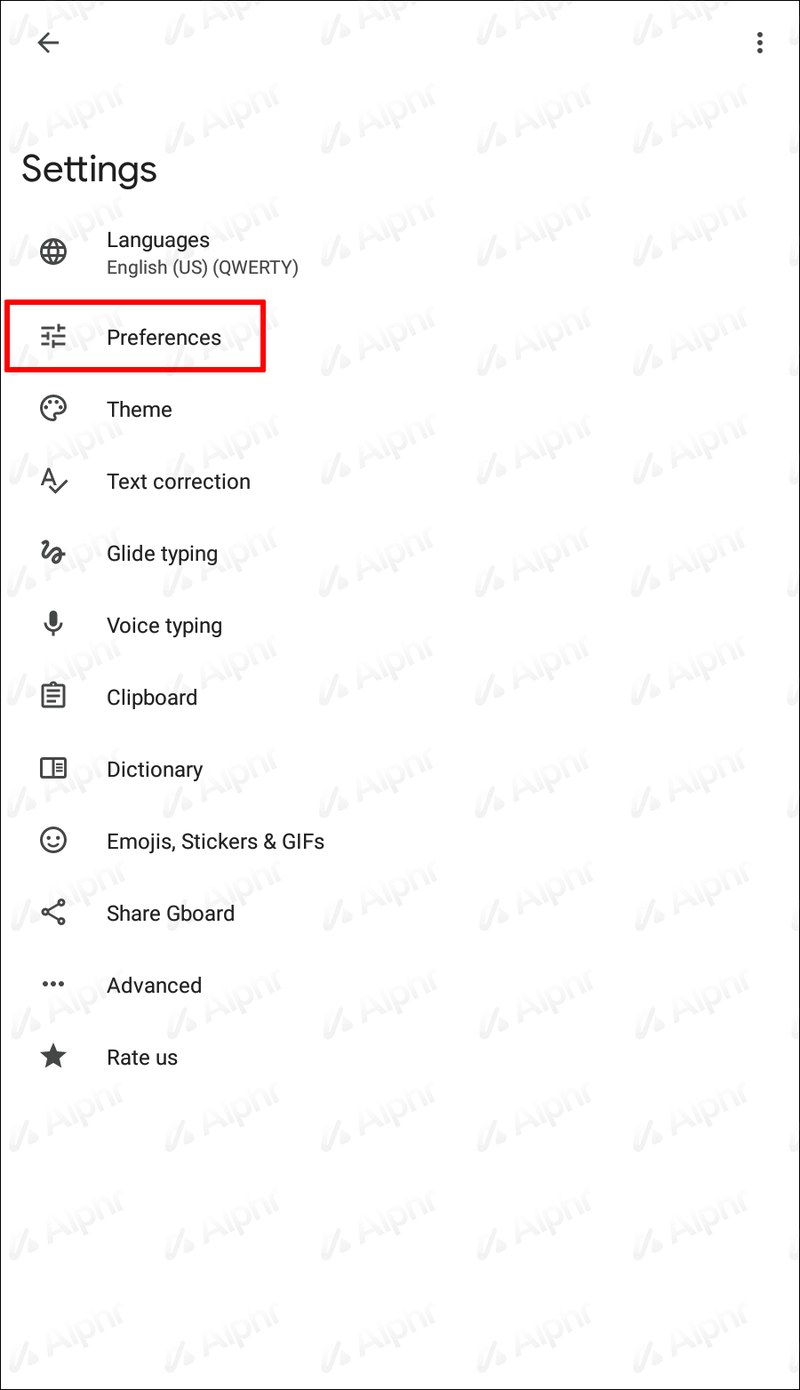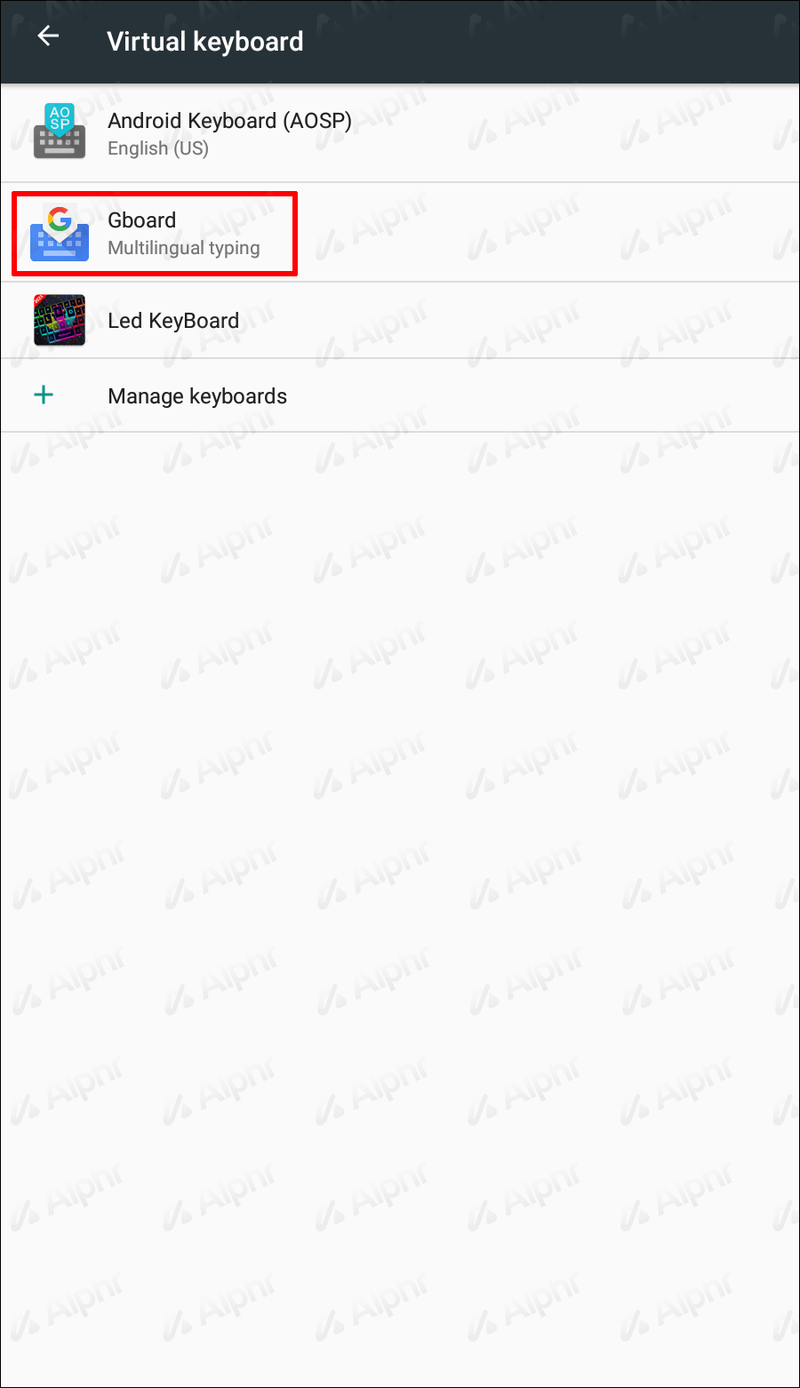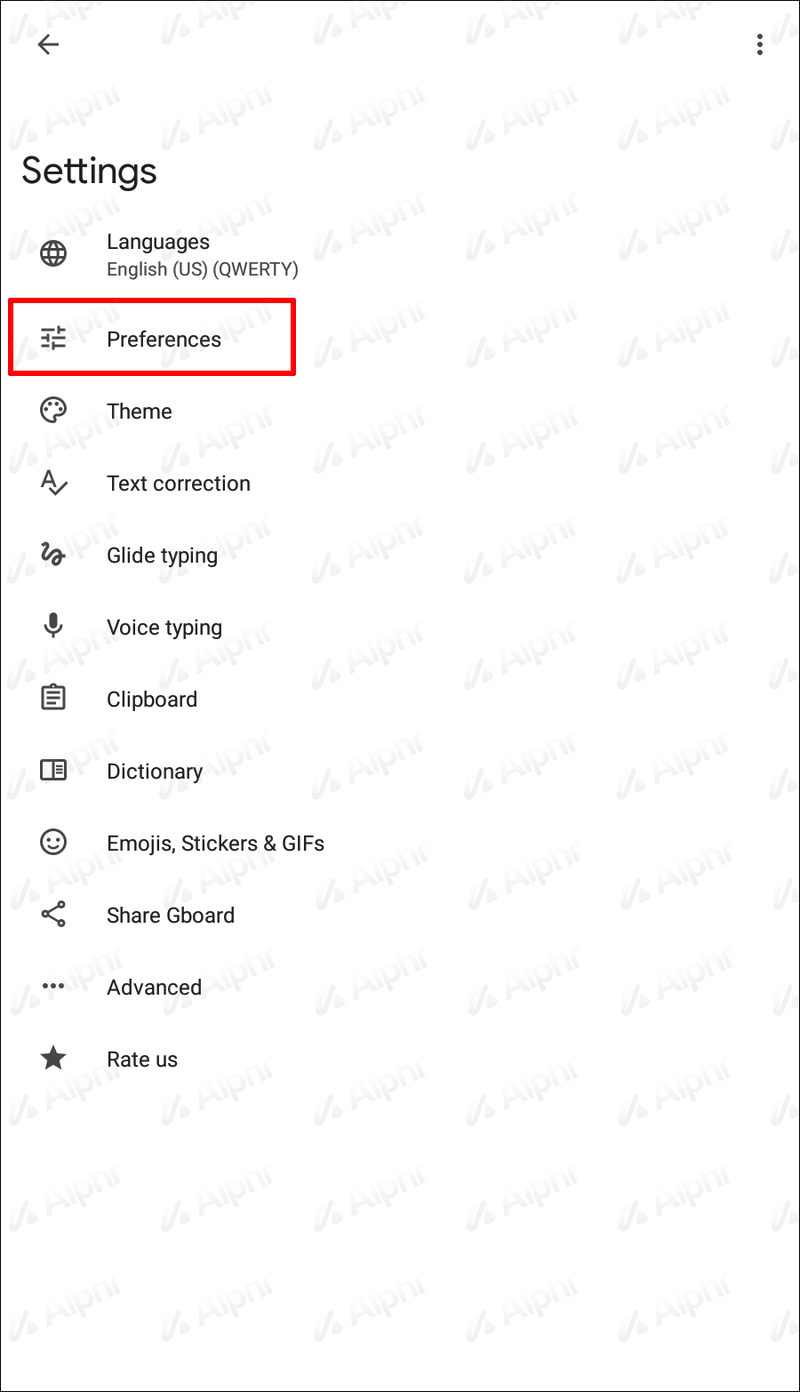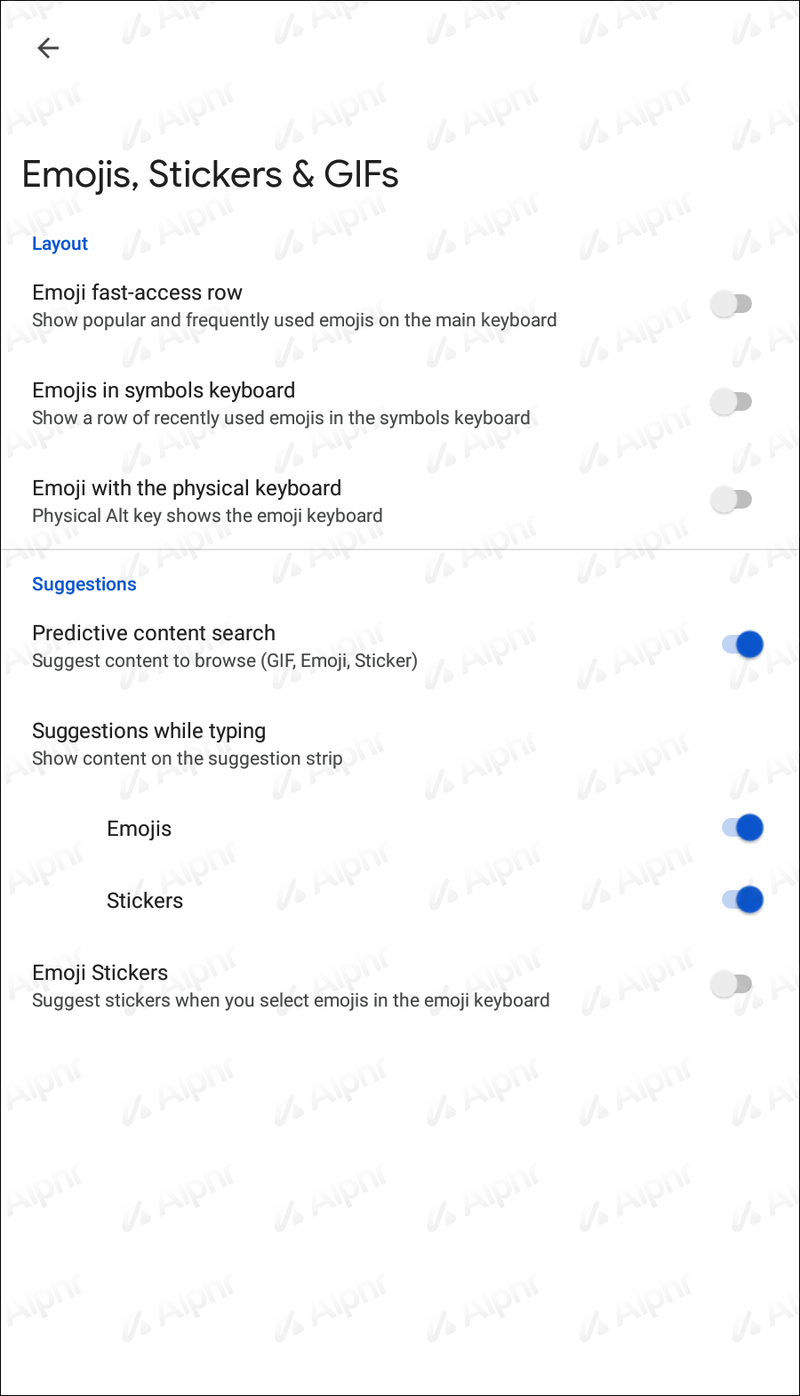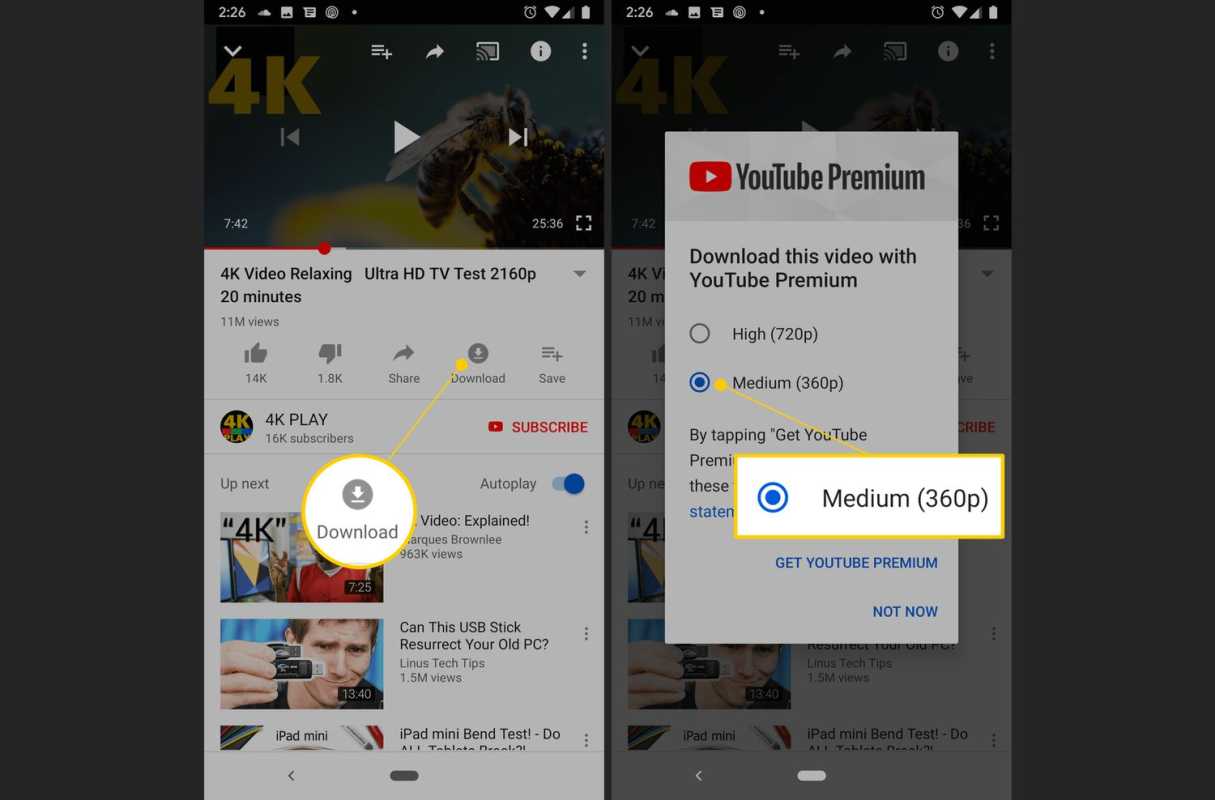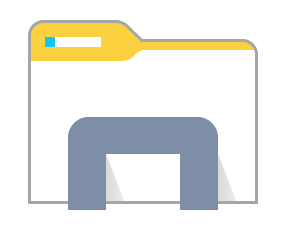Als 's werelds toonaangevende besturingssysteem wordt Android geleverd met een groot aantal functies. Een daarvan is de mogelijkheid om van toetsenbord te wisselen. Hoewel veel mensen tevreden zijn met het standaardtoetsenbord dat vooraf op hun apparaat is geïnstalleerd, zijn ze zich misschien niet bewust van de uitgebreide opties om hun typervaring te verbeteren.

Of je nu een fan bent van Gboard, Grammarly of SwiftKey, het wisselen van Android-toetsenbord is even eenvoudig als handig. Met behulp van de Google Play Store kunnen gebruikers nu hun toetsenborden wijzigen met slechts een paar tikken.
Hier nemen we u stap voor stap mee in hoe u het toetsenbord op uw Android-apparaat met succes kunt wijzigen.
Toetsenbord wijzigen: Android
Als u naar de Google Play Store gaat en naar toetsenborden zoekt, zult u merken dat er veel beschikbare opties zijn. Het is vermeldenswaard dat ongeacht welk toetsenbord u kiest, het installatieproces hetzelfde is. Met talloze Android-varianten die er zijn, werkt deze methode over het algemeen met de meeste apparaten.
Dit is wat u moet doen:
- Ga naar de Google Play Store en download het toetsenbord dat je wilt gebruiken.
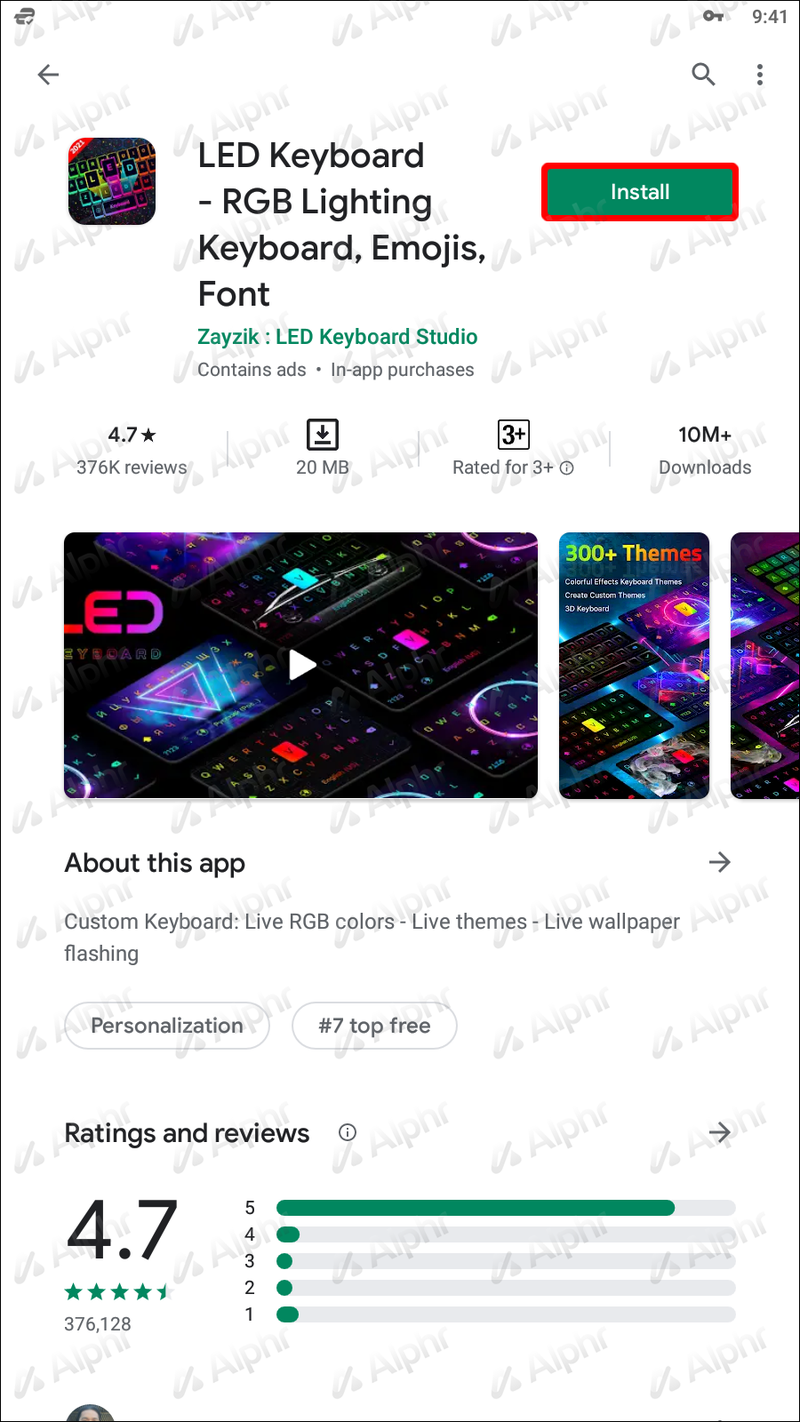
- Ga vanaf je startpagina naar Instellingen.
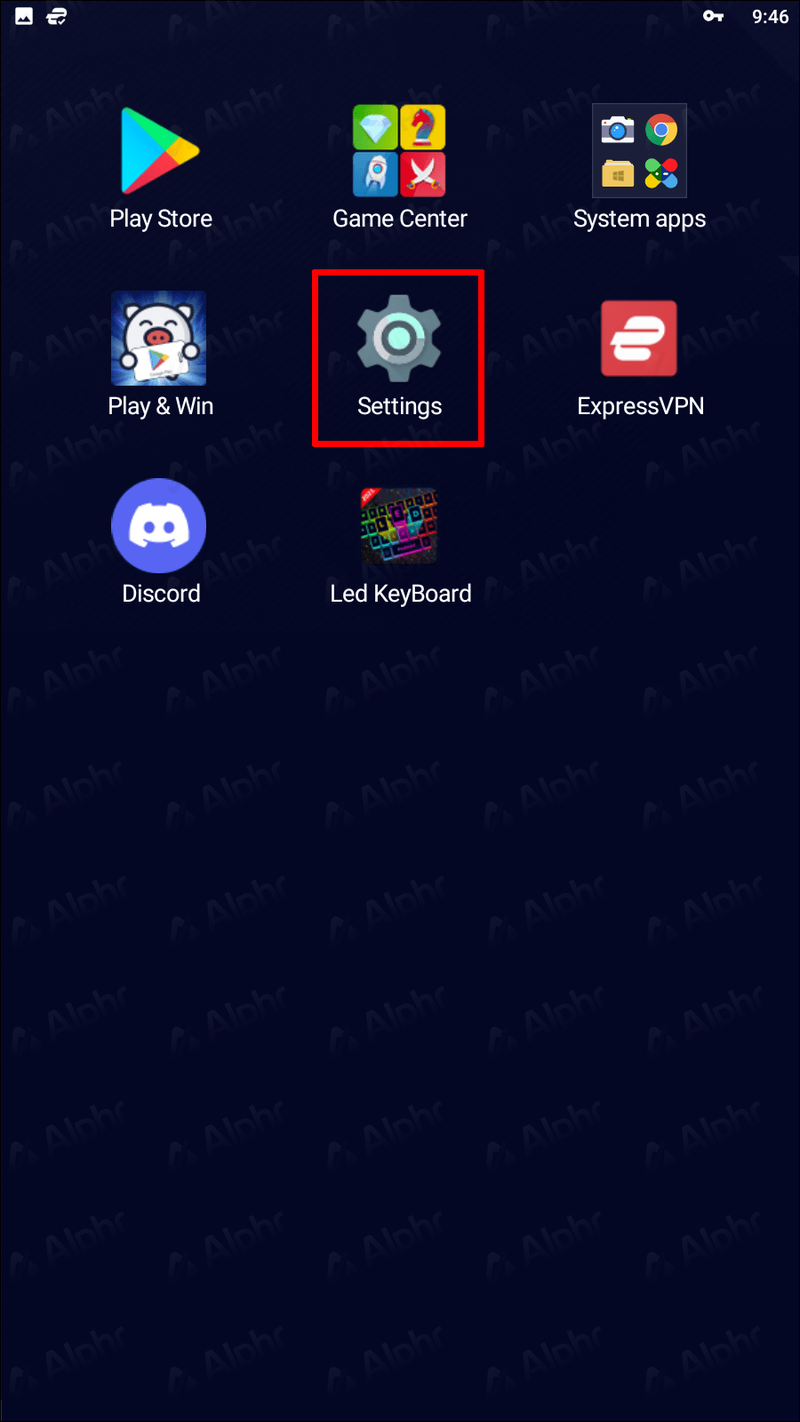
- Tik op Systemen en vervolgens op Taal- en invoerinstellingen.
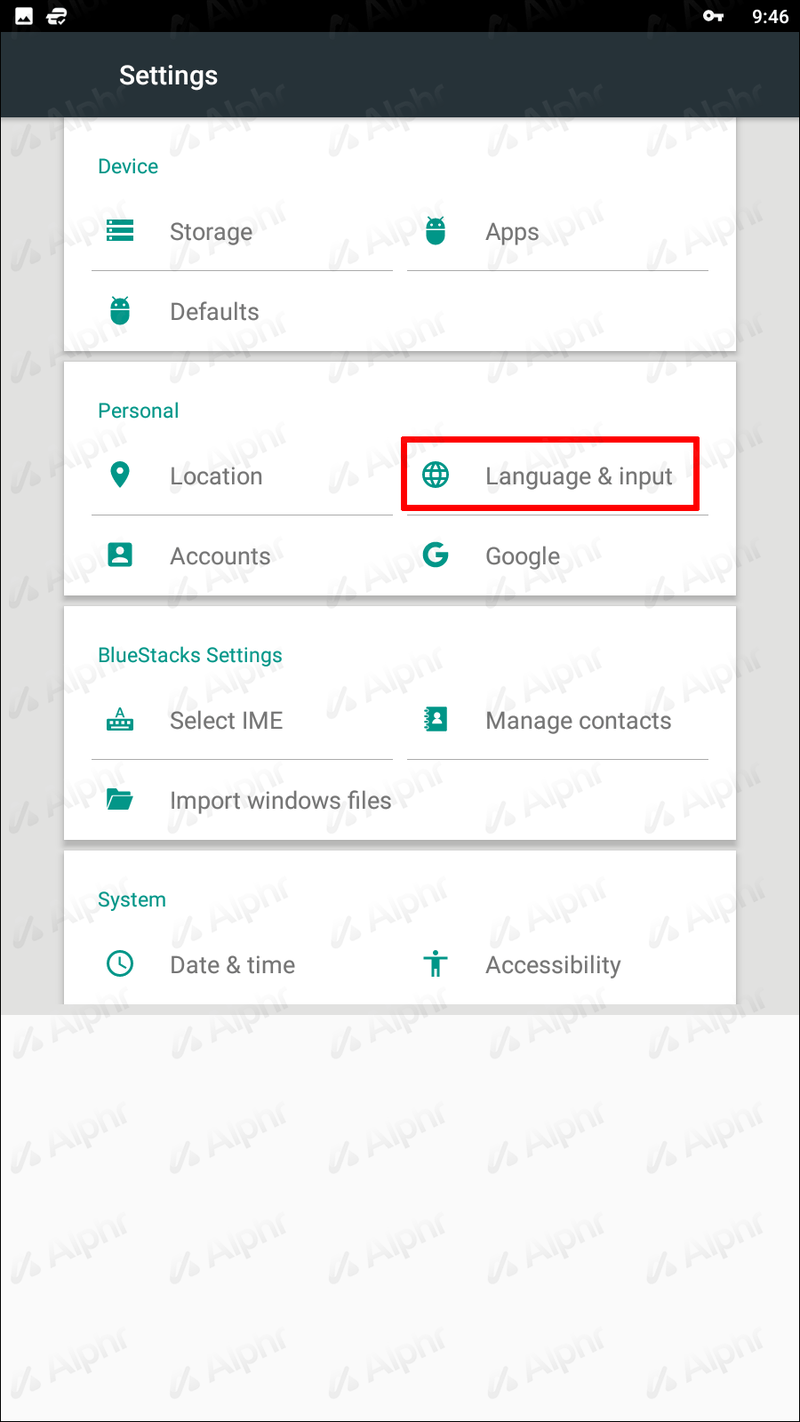
- Selecteer Virtueel toetsenbord.
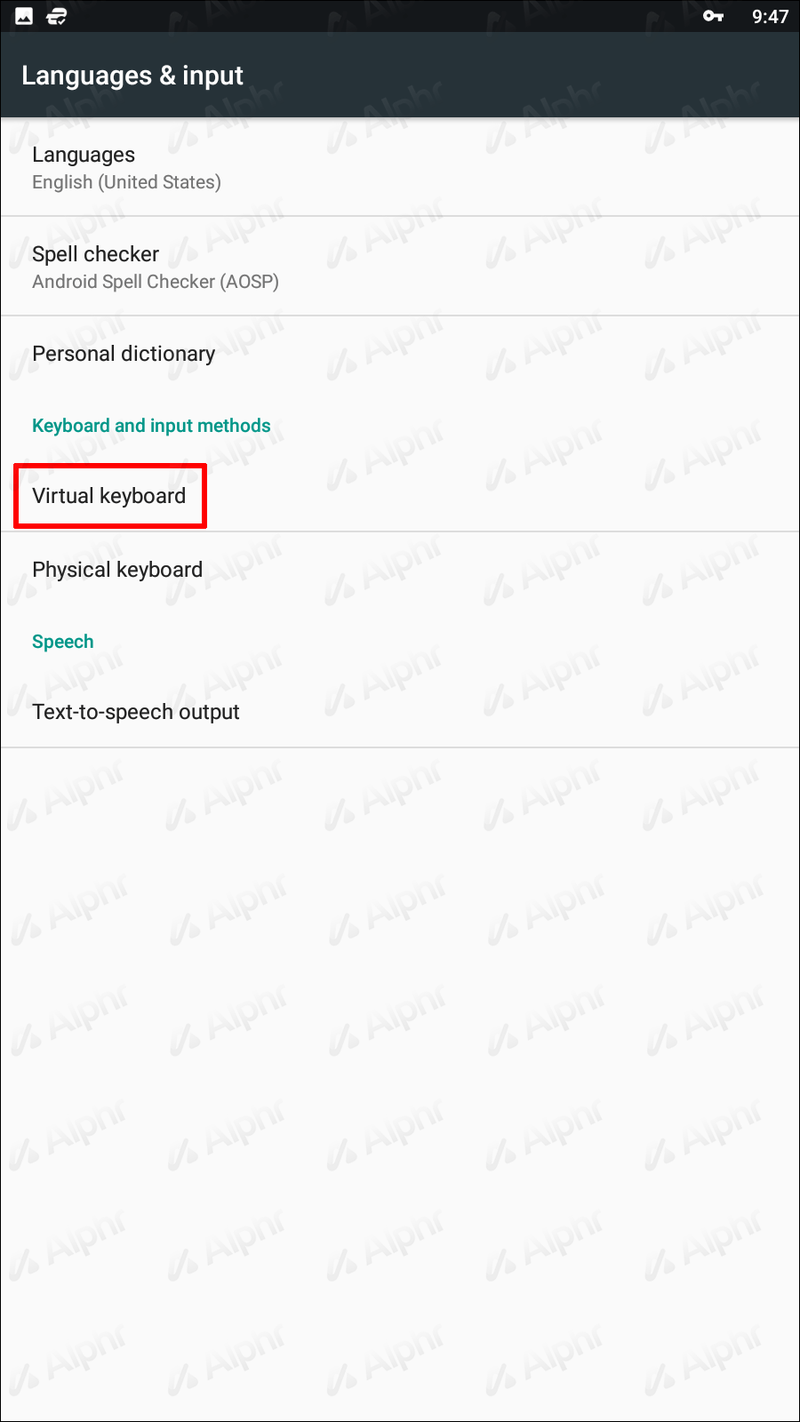
- Ga naar Toetsenbord beheren. U kunt de huidige toetsenborden zien die op uw apparaat zijn geactiveerd.
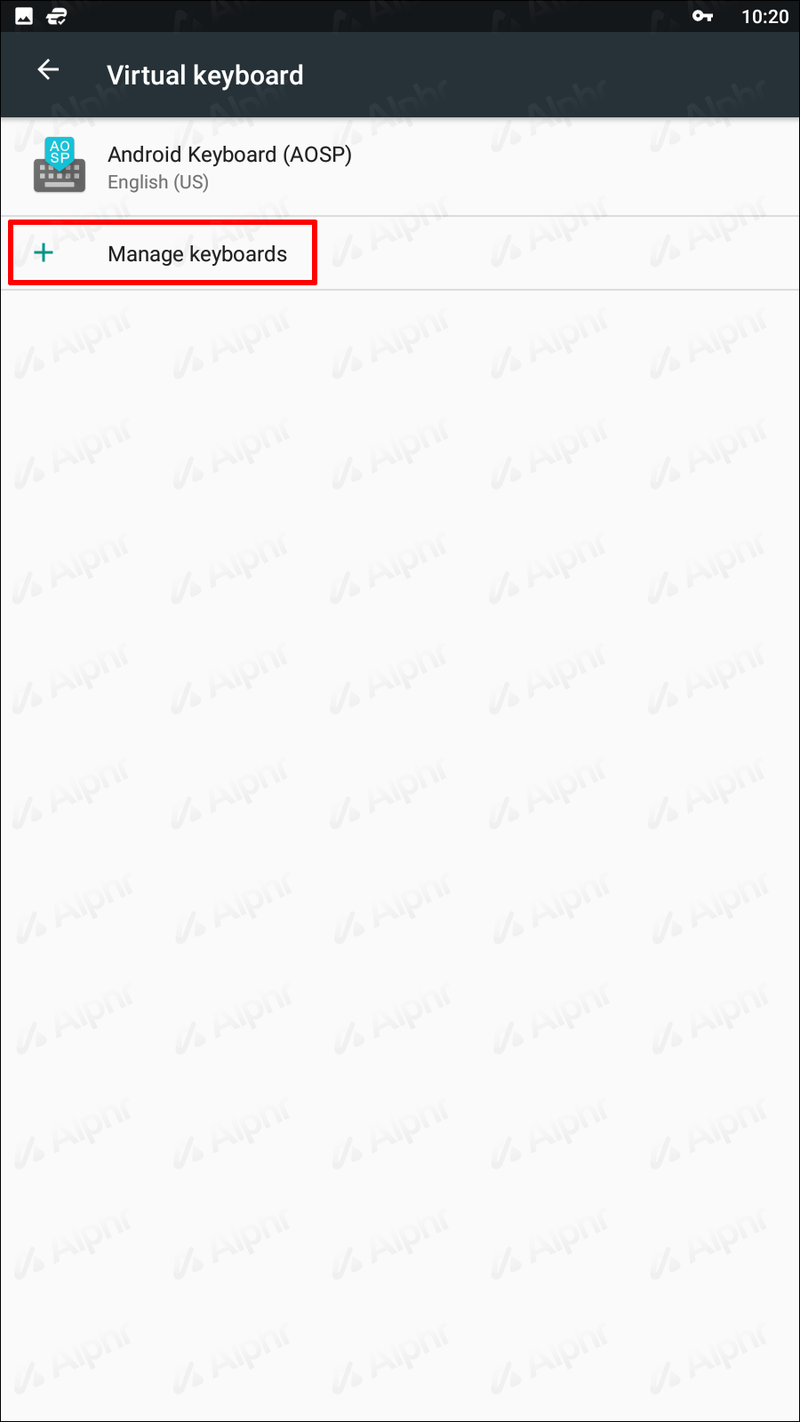
- Schakel de schakelaar in naast de naam van het toetsenbord dat u wilt activeren.
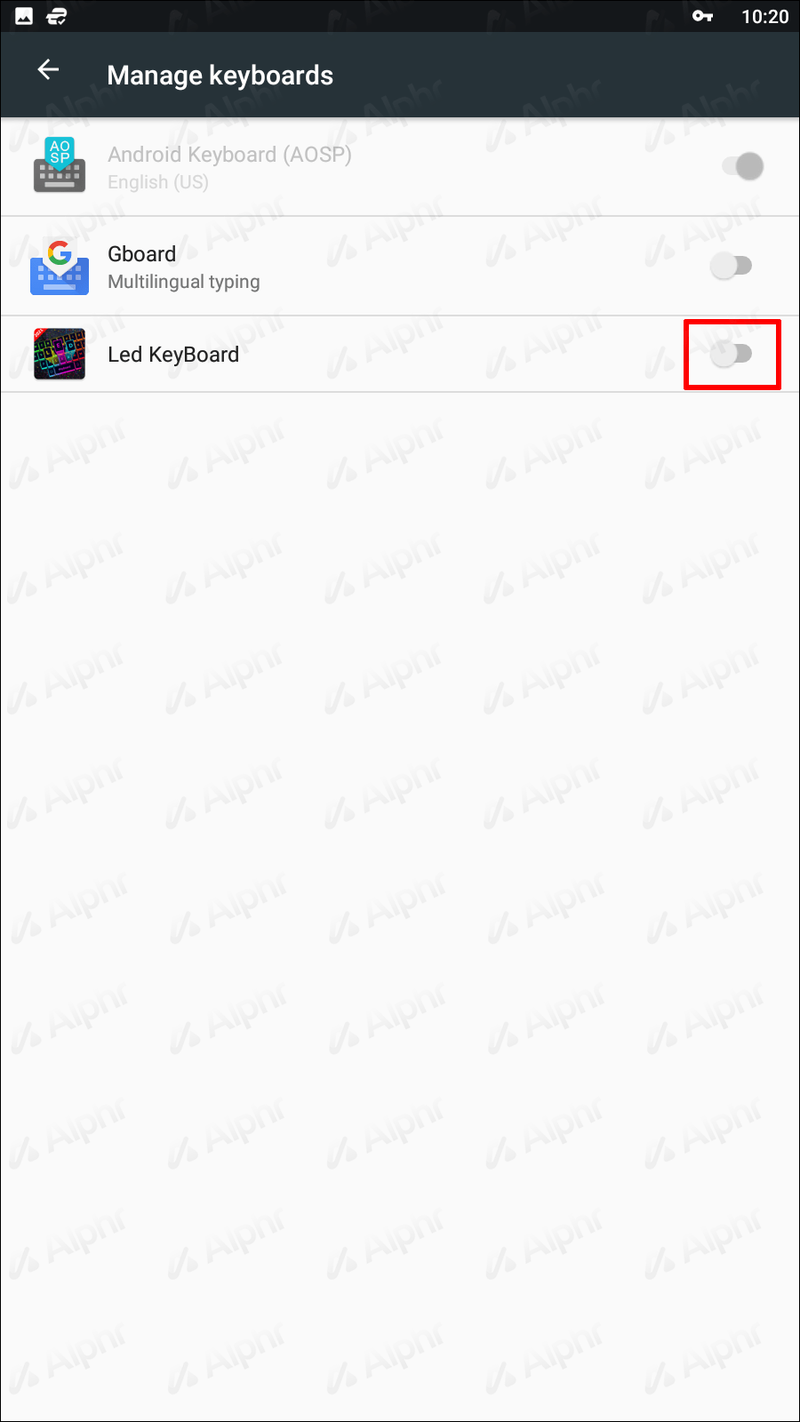
- Er verschijnt een waarschuwing dat het toetsenbord de tekst die u typt, moet verzamelen. Tik op OK.
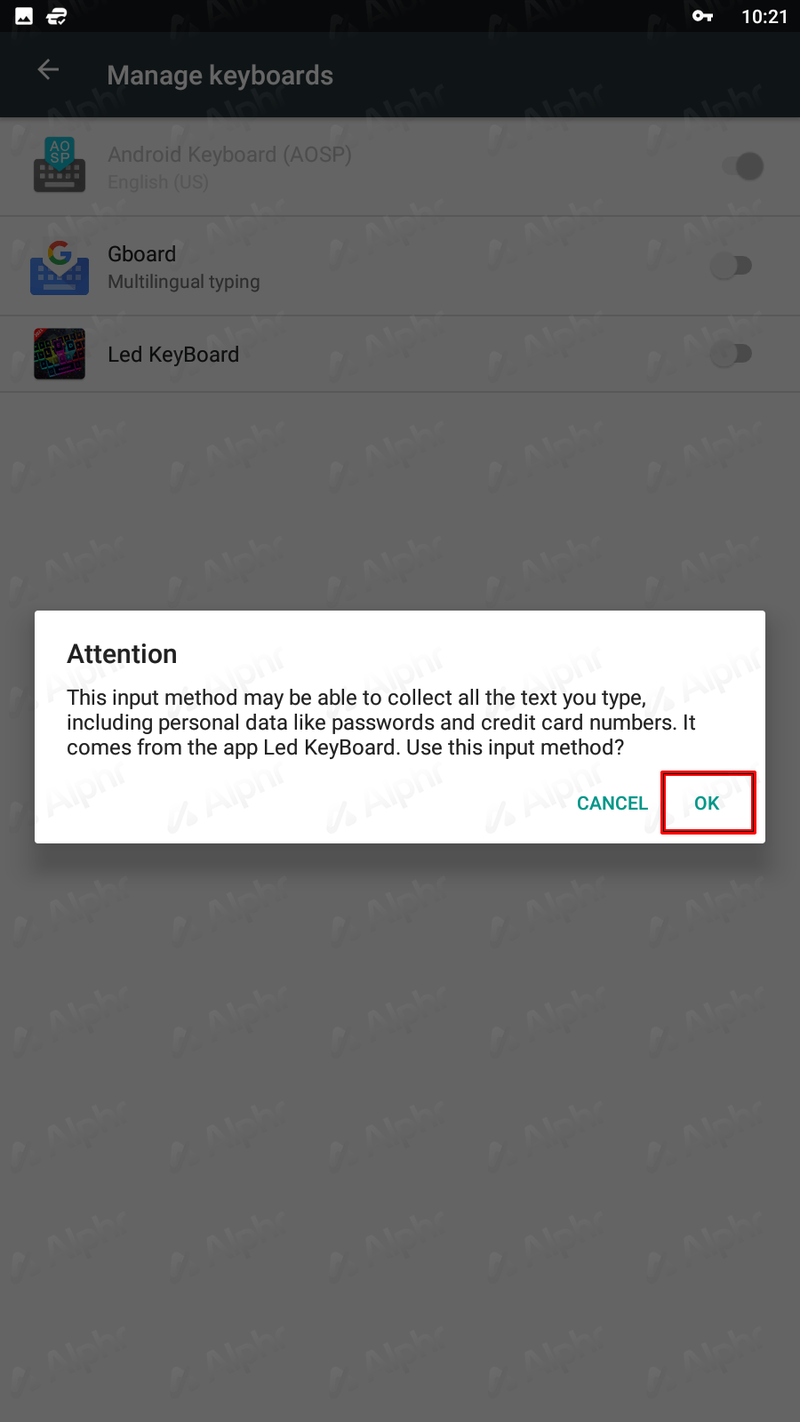
Nu u uw nieuwe toetsenbord hebt ingeschakeld, moet u er uw standaardtoetsenbord van maken.
- Selecteer uw toetsenbord op de pagina Virtueel toetsenbord.
- Er verschijnt een dialoogvenster met de kop Wijzig toetsenbord.
- Selecteer uw gedownloade toetsenbord uit de lijst om uw nieuwe toetsenbord te gaan gebruiken.
Toetsenbord wijzigen: Samsung
Als u een Android Samsung-apparaat gebruikt, volgt u deze stappen om uw toetsenbord te wijzigen:
- Ga eerst naar de Google Play Store (of de door jou gekozen app store) en download het toetsenbord dat je wilt gebruiken.
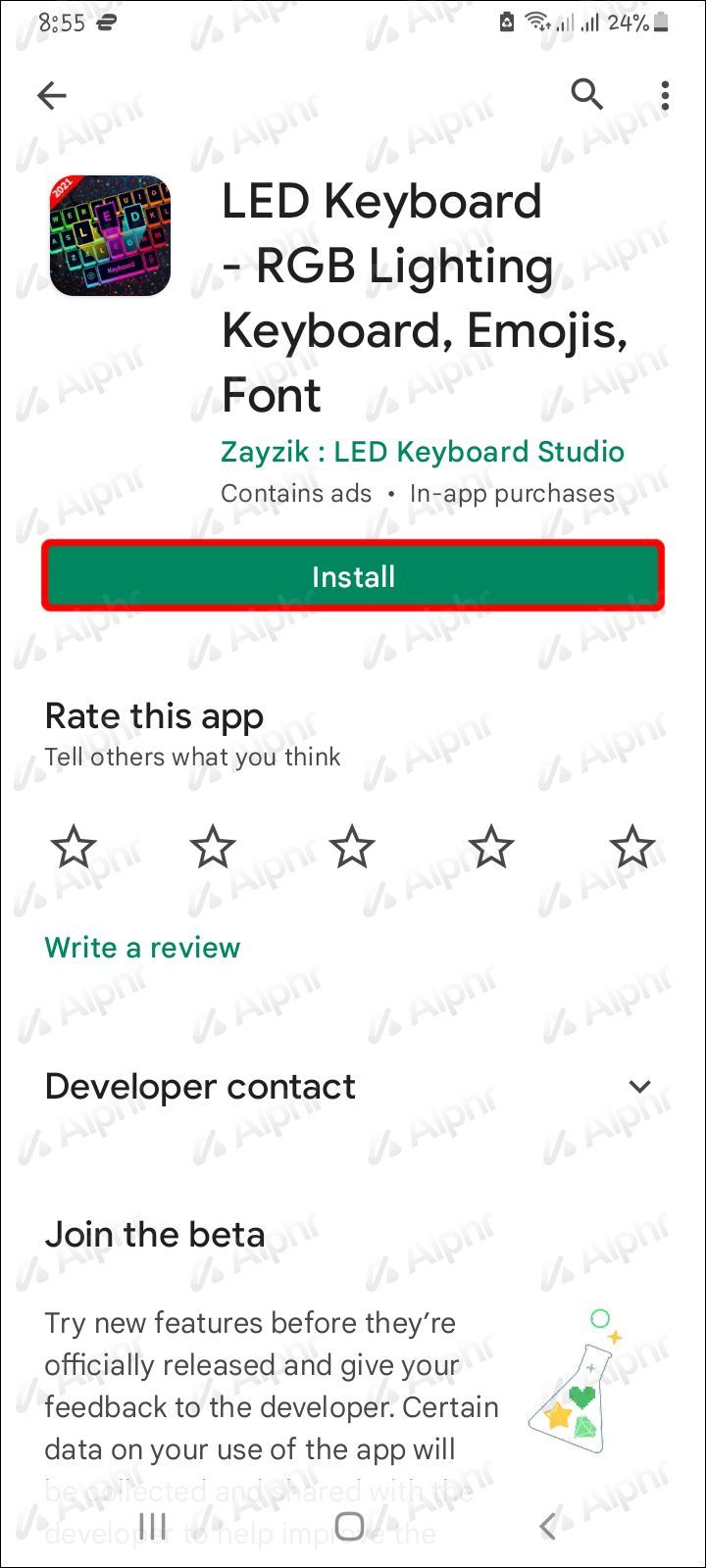
- Ga vanaf je startpagina naar Instellingen.
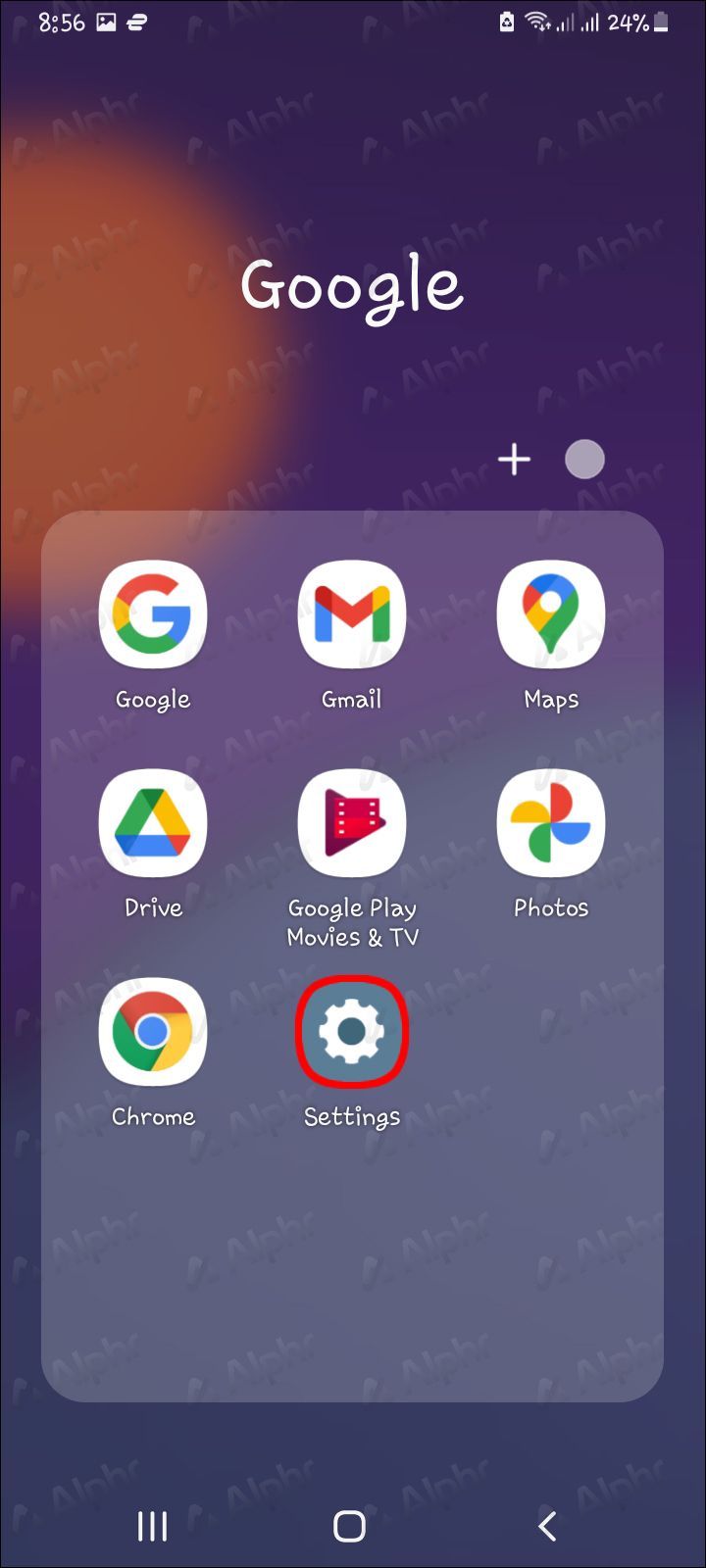
- Selecteer Algemeen beheer.
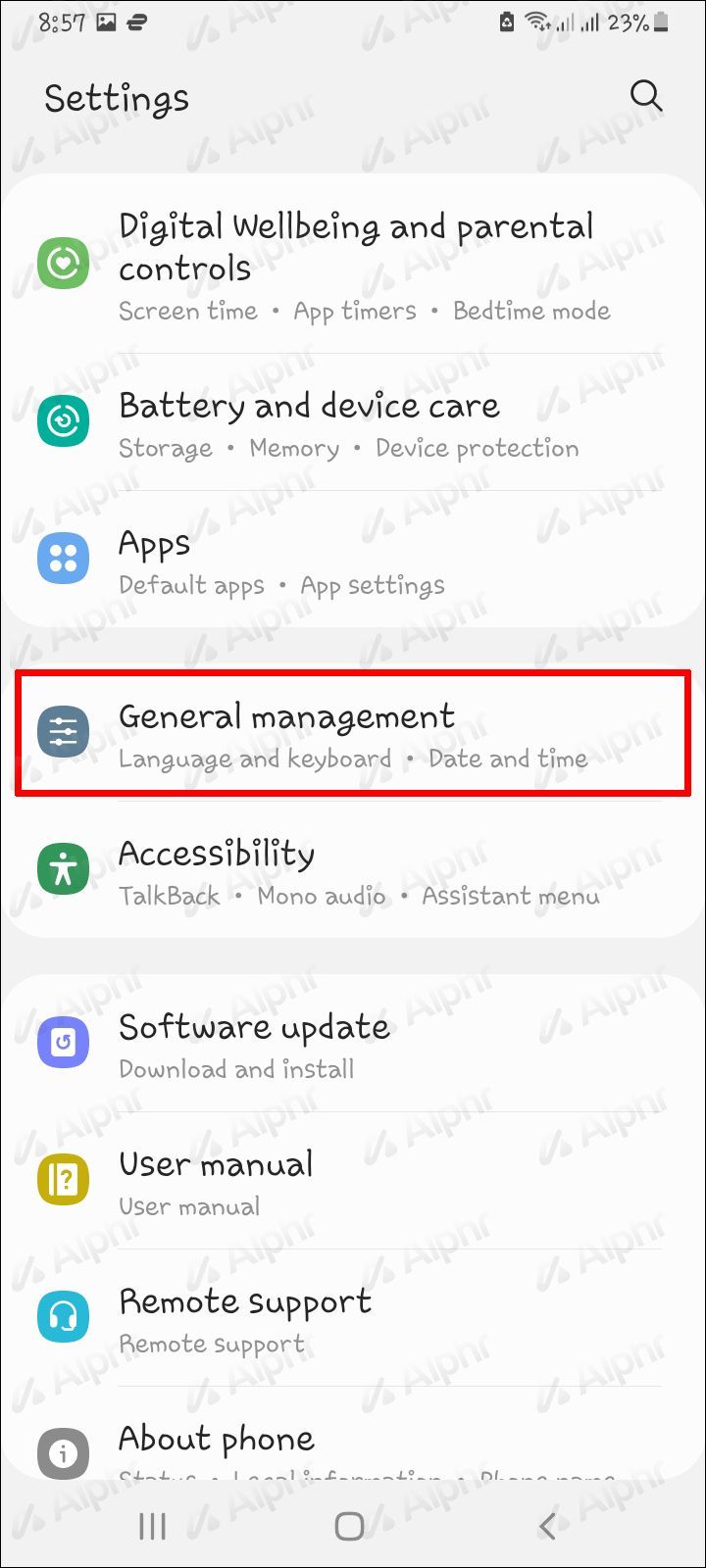
- Tik op Taal en invoer.
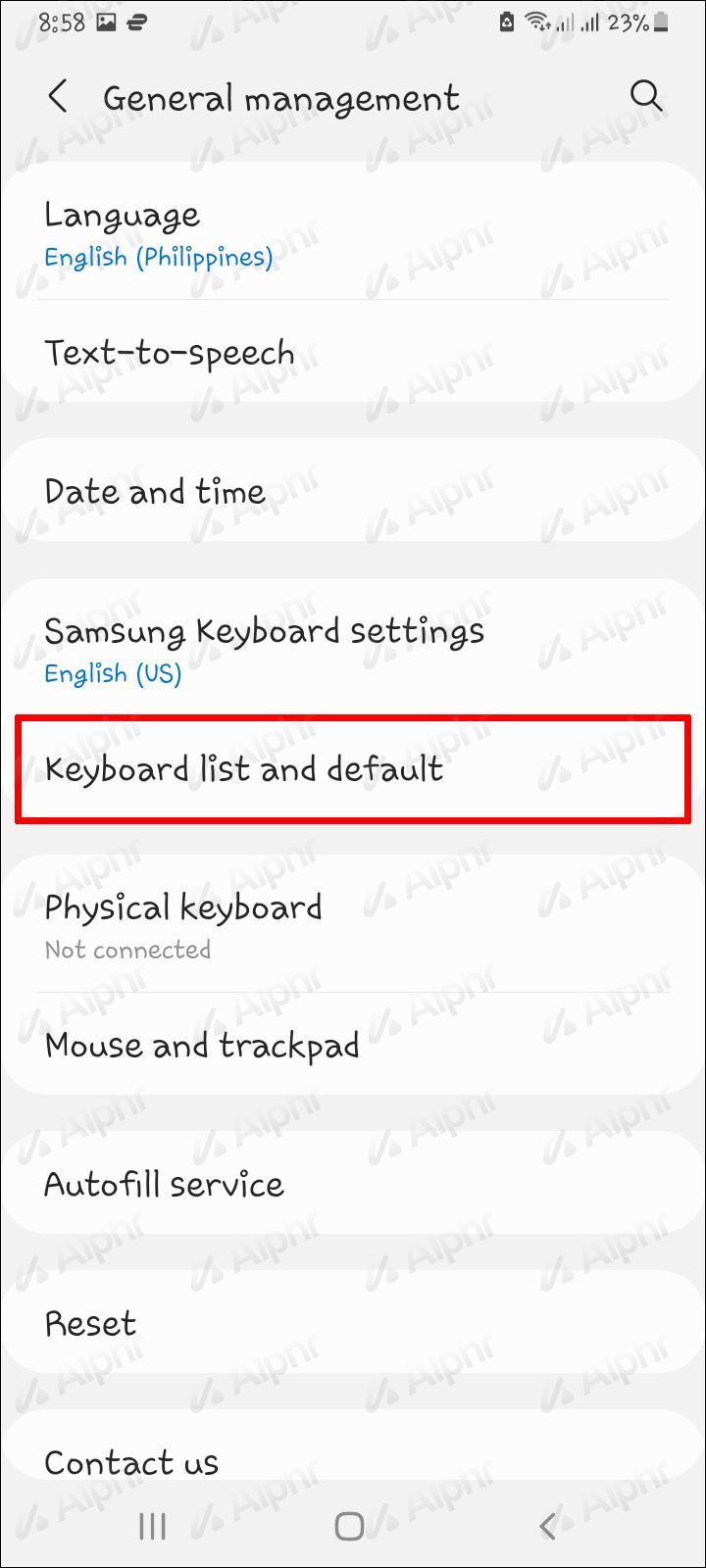
- Druk op Schermtoetsenbord en vervolgens op Standaardtoetsenbord.
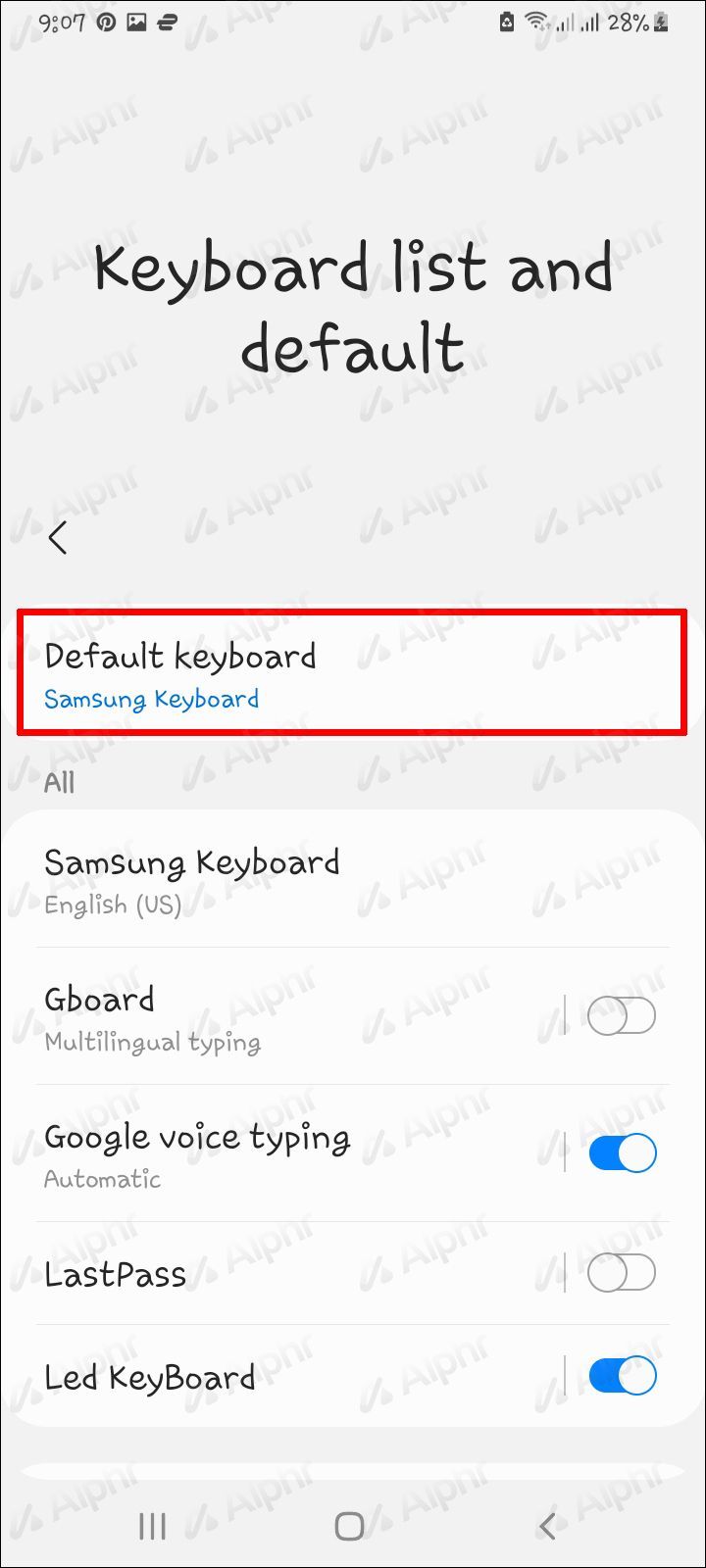
- Selecteer in de lijst met opties het toetsenbord dat u hebt gedownload.
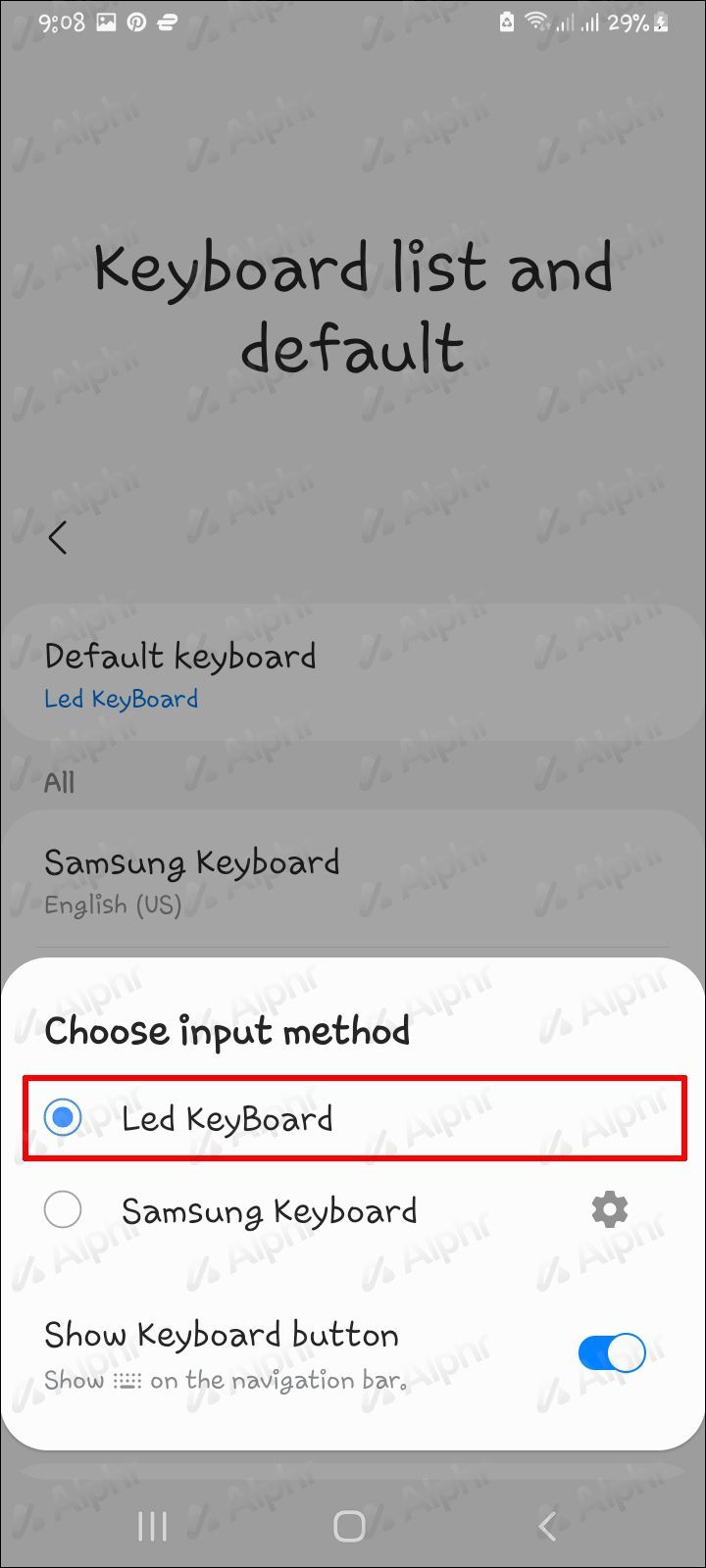
Toetsenbord wijzigen: Android-tablet
Als u veel schrijft met uw tablet, kunt u overwegen uw toetsenbord te wijzigen om typen gemakkelijker te maken. Veel schrijvers installeren bijvoorbeeld Grammarly op hun toetsenbord om ervoor te zorgen dat spelling en grammatica altijd correct zijn. Dit kan vooral handig zijn als u onderweg schrijft.
Het wijzigen van de toetsenbordinstellingen op uw Android-tablet is relatief eenvoudig. Hier is hoe:
- Download het door u gekozen toetsenbord uit de Google Play Store of uw favoriete app store.
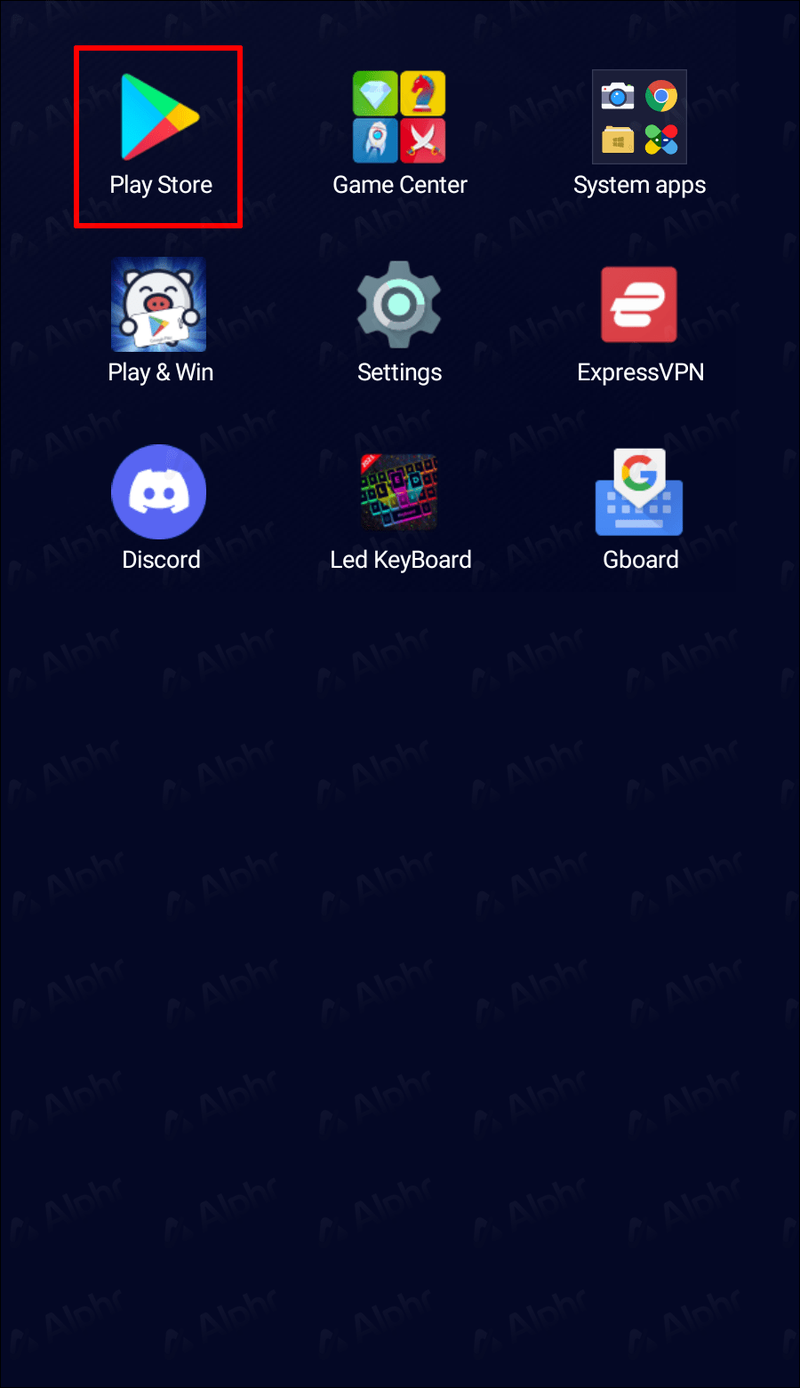
- Ga naar Instellingen.
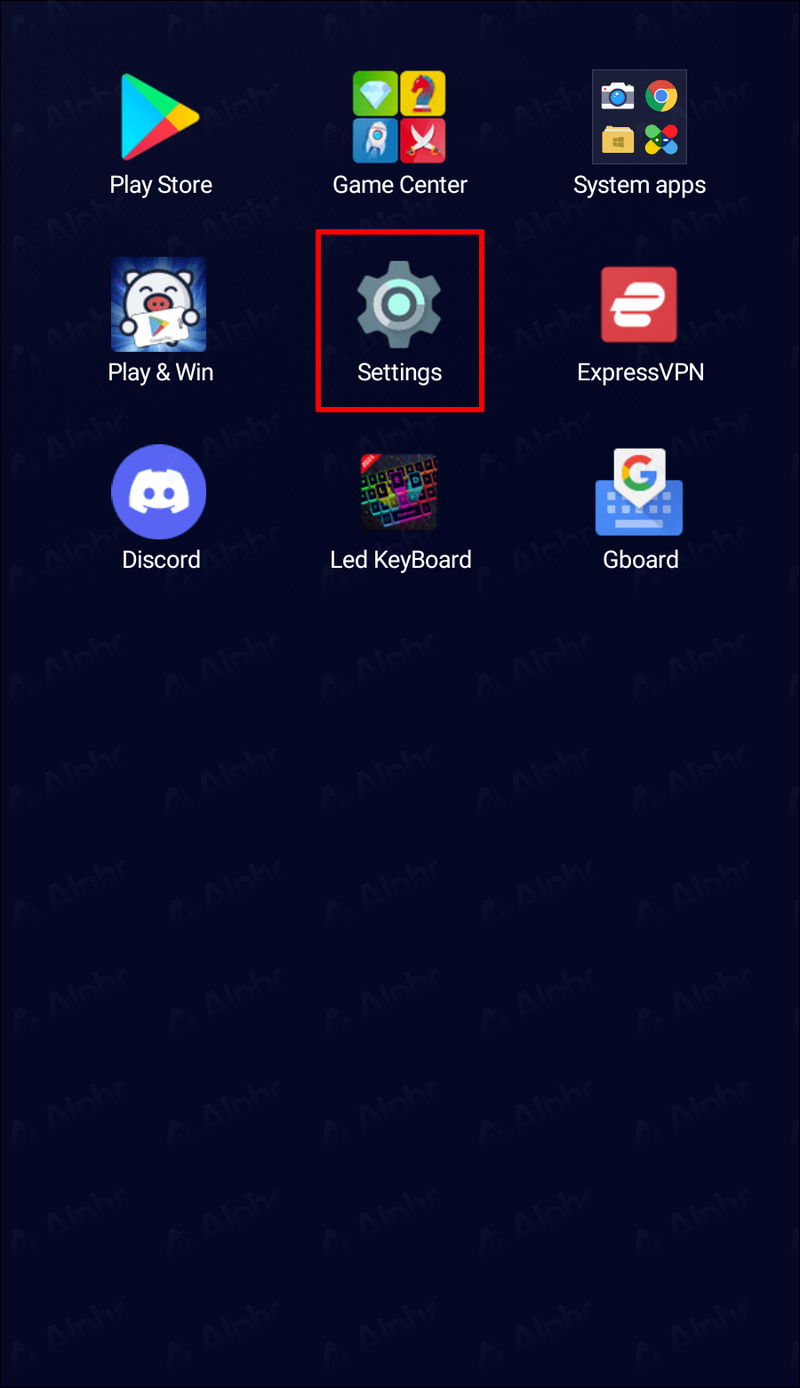
- Selecteer Systeem.
- Kies de optie voor Taal en invoer.
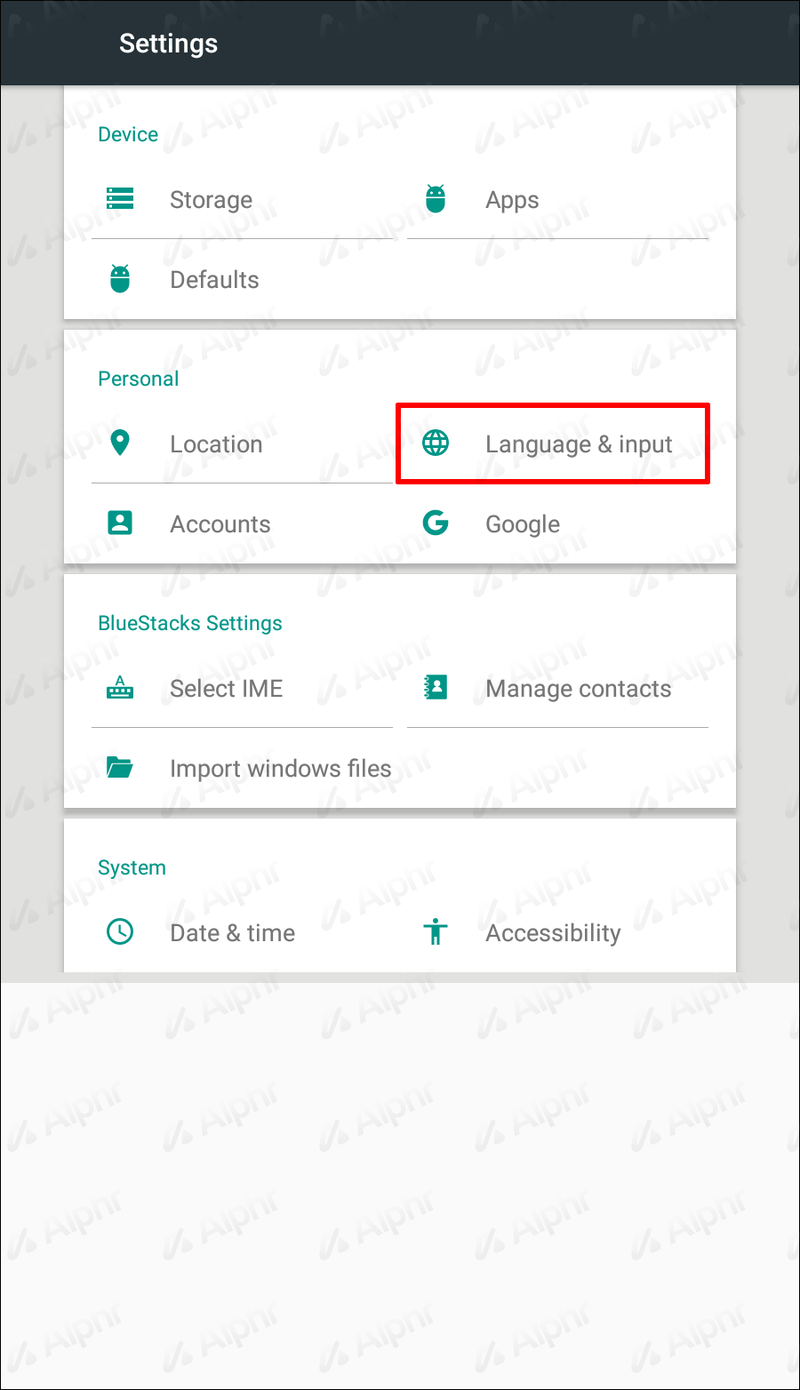
- Selecteer Virtueel toetsenbord.
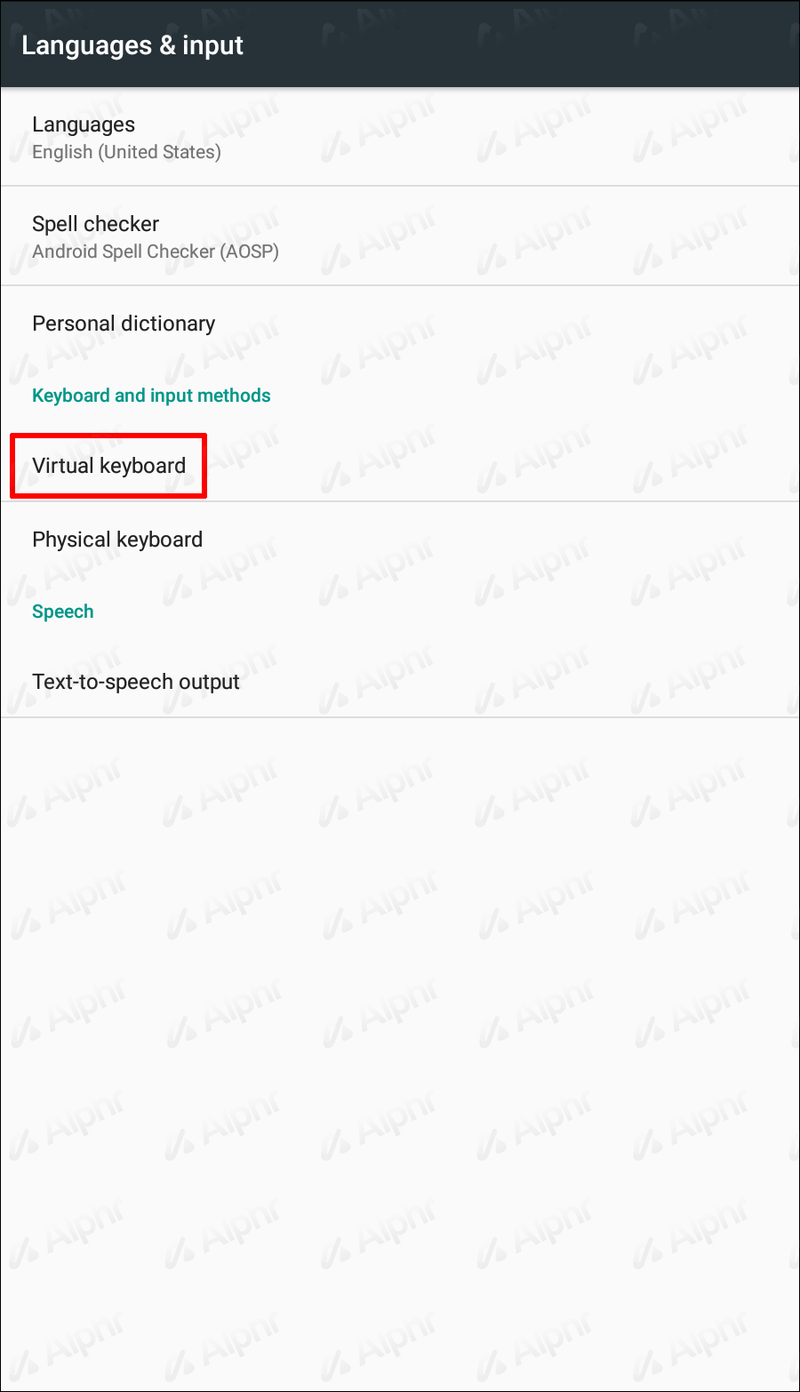
- Tik op Gboard in de opties die je ziet.
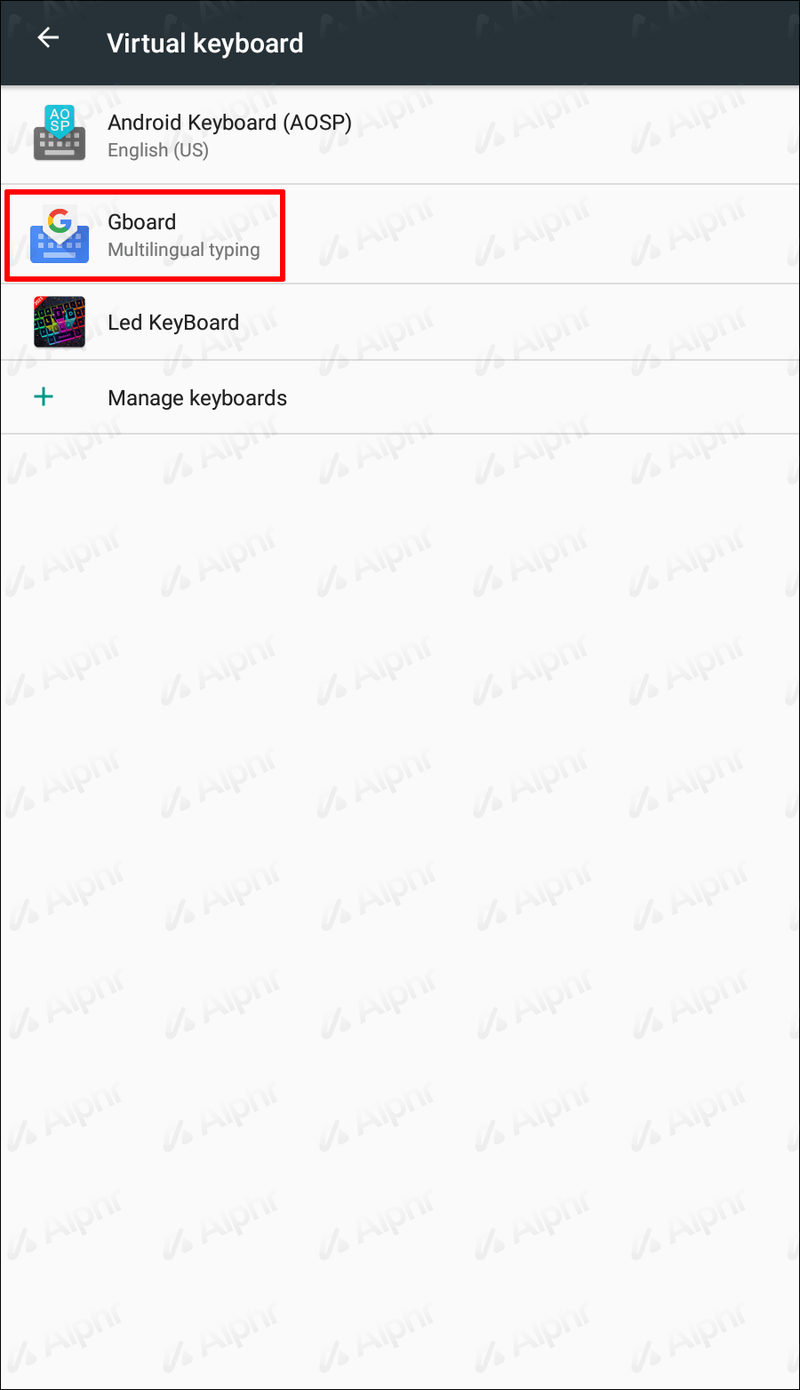
- Ga naar Voorkeuren.
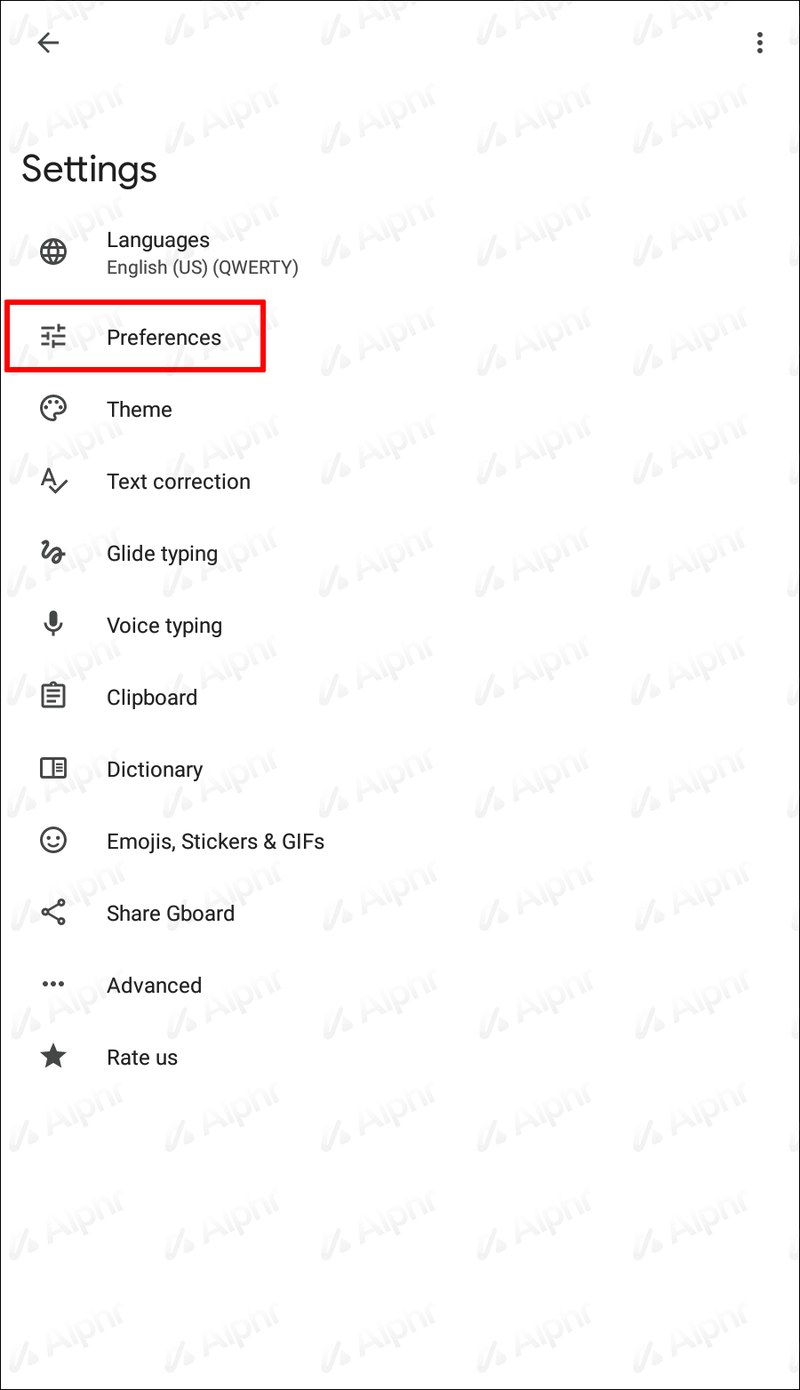
- Selecteer het toetsenbord dat u hebt gedownload.
- Het zou nu op uw apparaat moeten zijn geactiveerd.
Wijzig toetsenbord: Android Emoji
Als woorden je tekort schieten, waarom zou je dan geen emoji gebruiken? Ze brengen niet alleen bepaalde emoties beter over, maar dragen ook vaak bij aan de algemene toon van een gesprek. Bovendien evolueren ze voortdurend en worden ze bijgewerkt.
Als je een Android bezit, is het je misschien opgevallen dat een functie die niet automatisch deel uitmaakt van je apparaat, een emoji-toetsenbord is. Er is niets vervelender dan een sms te ontvangen van een vriend met een iOS-apparaat en alleen kleine vierkantjes te zien. Helaas, als je een versie van Android ouder dan 4.1 hebt, is het helemaal niet mogelijk om emoji's te gebruiken.
Eigenaars van oudere Androids hoeven echter niet achter te blijven. Met een systeemupdate kunnen gebruikers een toetsenbord-app van derden installeren om toegang te krijgen tot emoji's. Het is ook vermeldenswaard dat Facebook en WhatsApp beide apps zijn met hun eigen set emoji-opties.
Gelukkig ondersteunen nieuwere versies van Androids het gebruik van emoji-toetsenborden.
Zo activeer je een emoji-toetsenbord op je Android-apparaat:
- Ga naar Instellingen.
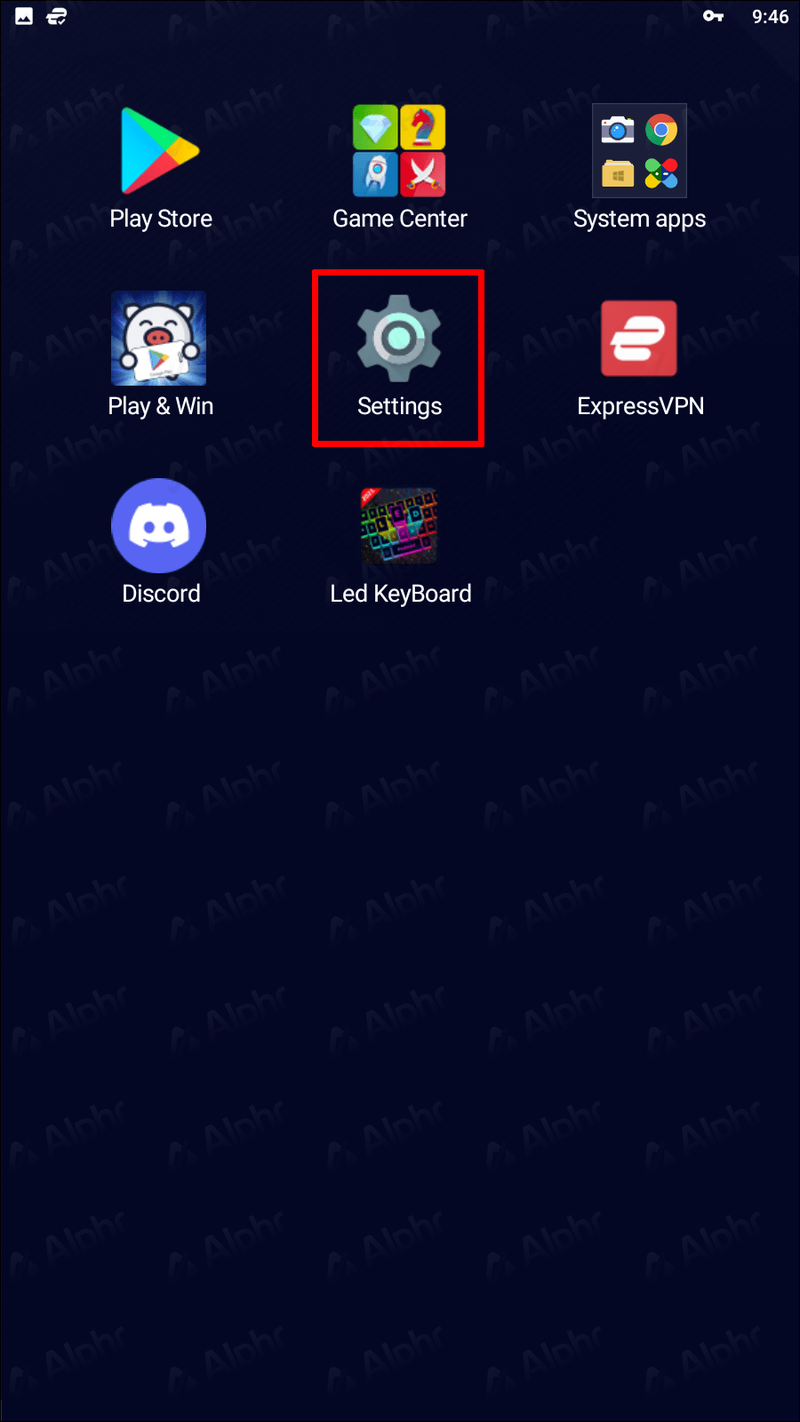
- Selecteer Taal en invoer.
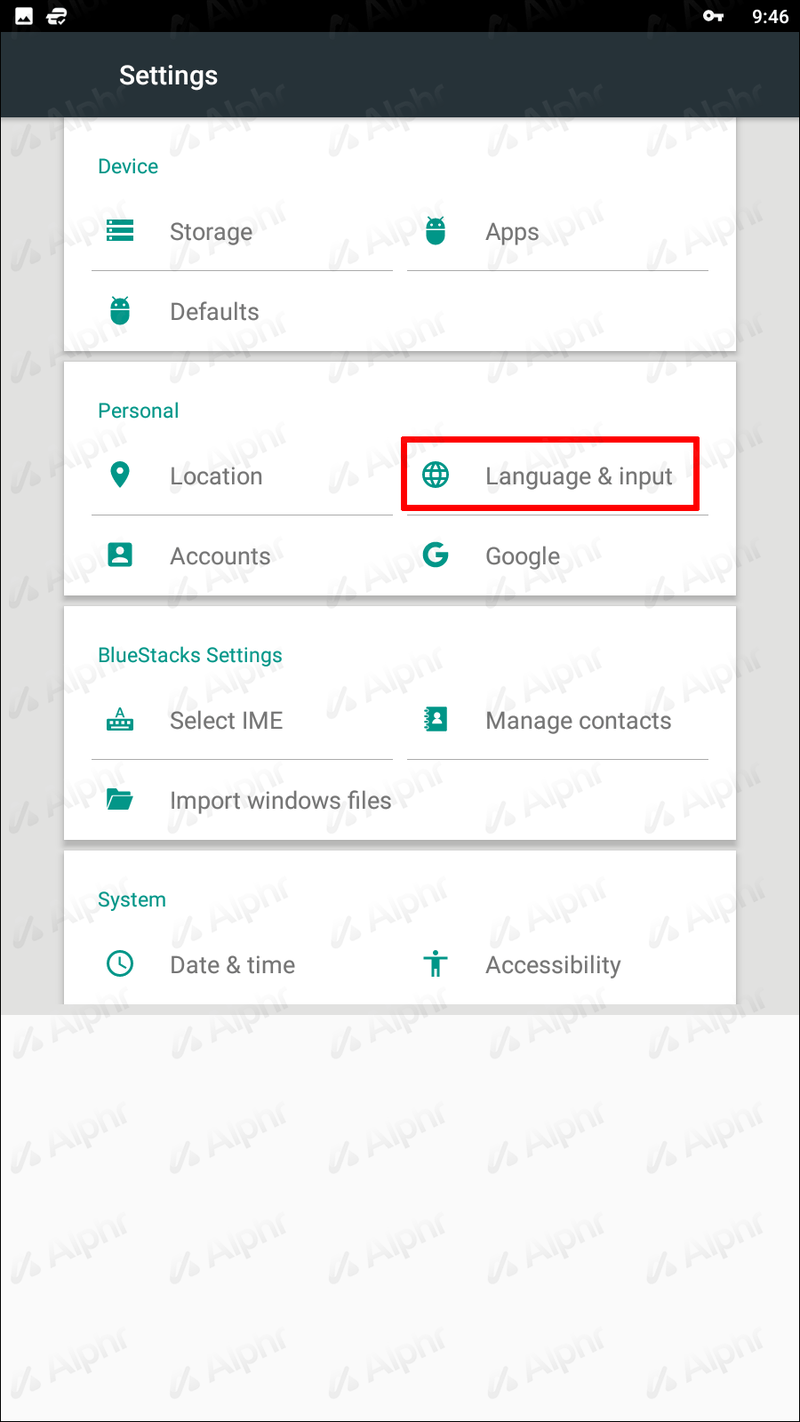
- Tik op Kies toetsenbord of ga rechtstreeks naar het Google-toetsenbord als u de optie krijgt.
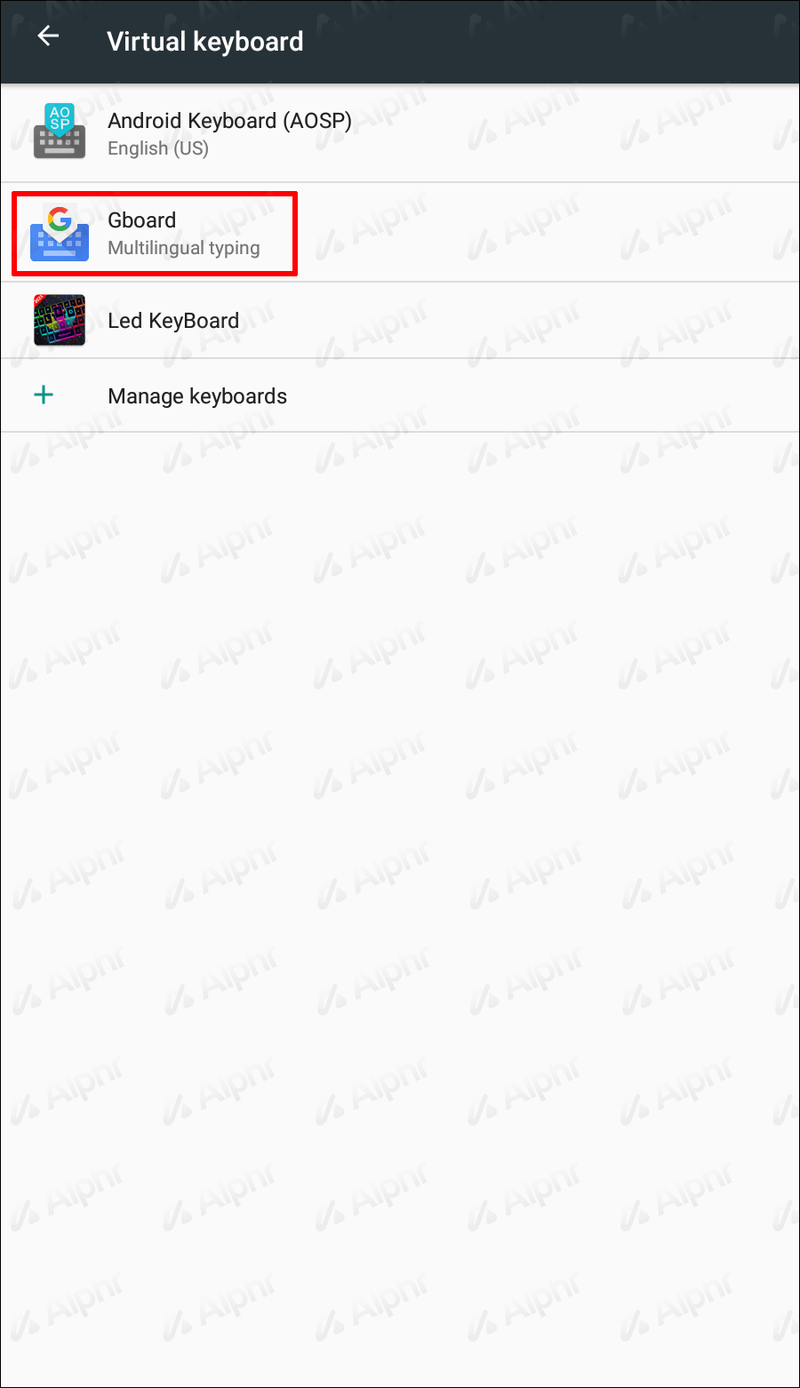
- Kies Voorkeuren.
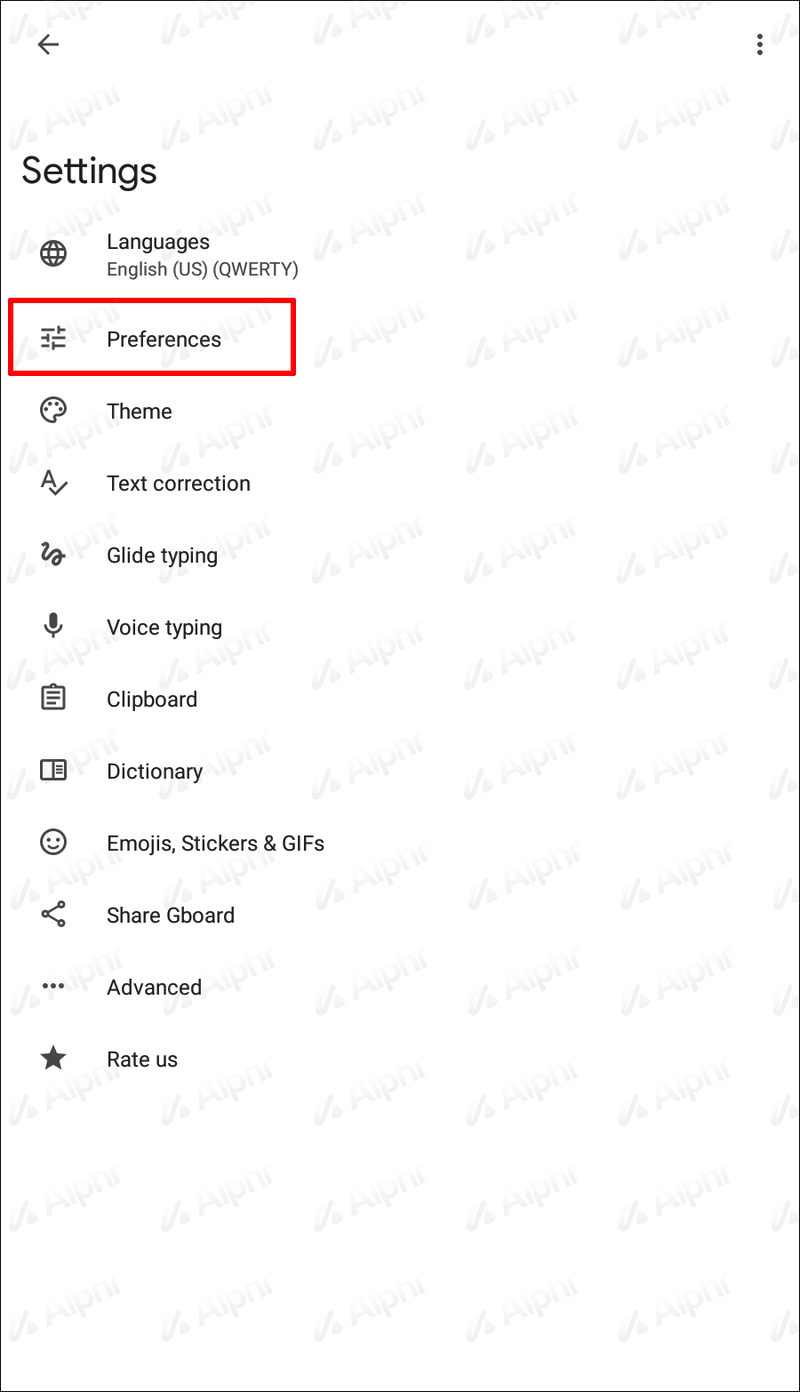
- Schakel de emoji-optie in.
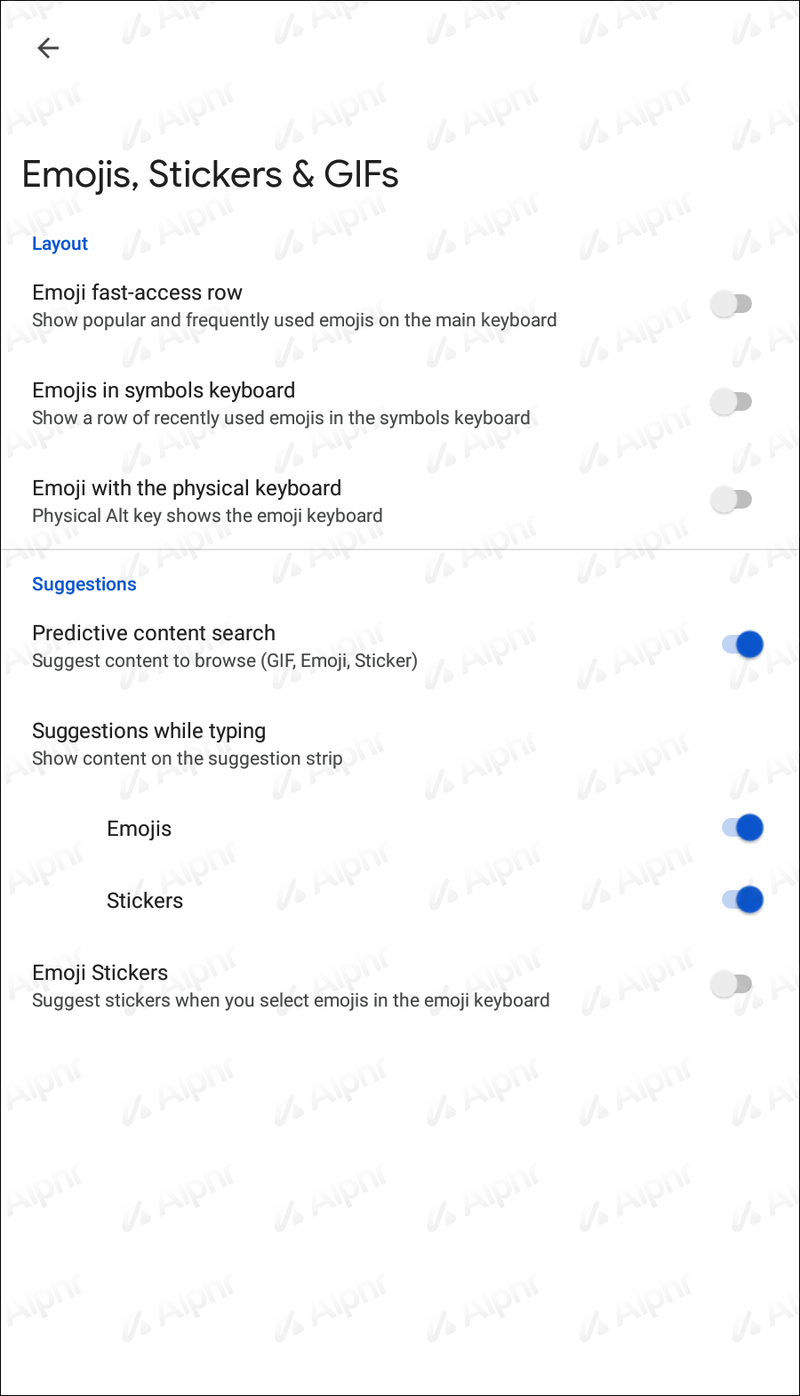
- Wanneer je teruggaat naar je toetsenbord, zou je een smiley-emoji naast je spatiebalk moeten zien.
Een andere manier om ervoor te zorgen dat uw Android-apparaat up-to-date blijft met de nieuwste emoji's, is door te downloaden tekst . Deze app biedt een iOS-plug-in waarmee tekstemoji's van gebruikers op dezelfde manier kunnen worden weergegeven als iemand met een iPhone.
Aanvullende veelgestelde vragen
Wat is een virtueel toetsenbord?
Met een virtueel toetsenbord op Android kunnen gebruikers bepaalde tekens invoeren zonder het gebruik van fysieke toetsen. U kunt bijvoorbeeld rechtstreeks in de taal van uw keuze typen. Interactie met een virtueel toetsenbord gebeurt over het algemeen via de touchscreen-interface.
Wat zijn de beste toetsenbord-apps voor Android?
Uiteindelijk komt het toetsenbord waar je voor gaat kiezen neer op persoonlijke voorkeur. Afhankelijk van je doel kan een bepaald toetsenbord beter bij je passen dan iemand anders. Dat gezegd hebbende, hier zijn drie van de meest populaire toetsenbordopties voor Androids die beschikbaar zijn:
· Gboard - Dit is misschien wel een van de meer populaire toetsenbordopties die er zijn. De app bevat vele functies, zoals woordvoorspellingen, soepel typen, Google Assistent en Google-vertaling, meertalig typen en meer. Aangezien Gboard een Google-app is, wordt deze voortdurend bijgewerkt en verbeterd om uw algehele typervaring te verbeteren.
· Chrooma - Deze optie is voor degenen die de algemene esthetiek van hun toetsenbordervaring willen opfrissen. De app voegt kleur en adaptieve thema's toe op basis van de apps die je gebruikt. Het bevat ook handige functies zoals woordvoorspellingen, gesplitste lay-out, typen met gebaren en meer.
hoe twee monitoren op een laptop hdmi aan te sluiten
· Swiftkey - Dit is een andere populaire app onder Android-gebruikers. Het belangrijkste kenmerk van deze app is maatwerk. Je hebt toegang tot functies zoals GIFS, stickers, autocorrectie, vertalers en meer door deze app te downloaden.
Word de ultieme toetsenbordkrijger
Het veranderen van het toetsenbord op je Android kan erg handig zijn. Of je nu iemand bent die graag voor de lol schrijft of lange e-mails schrijft terwijl je onderweg bent, het juiste toetsenbord kan je ervaring aanzienlijk verbeteren.
Gelukkig hebben Android-gebruikers toegang tot een breed scala aan opties bij het kiezen van het perfecte toetsenbord voor hun apparaat.
Heb je geprobeerd het toetsenbord op je Android te veranderen? Zo ja, wat was uw reden? Laat het ons weten in de reacties hieronder.