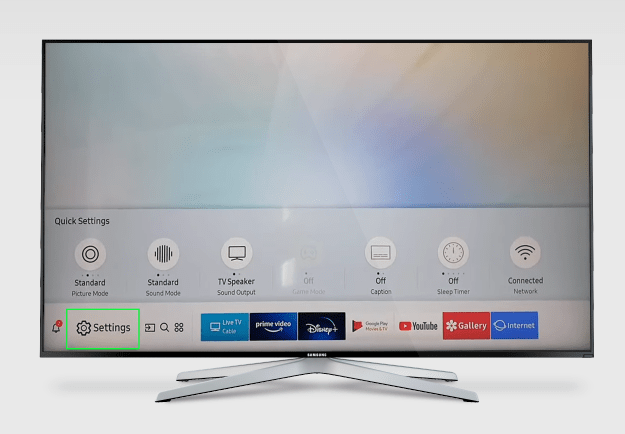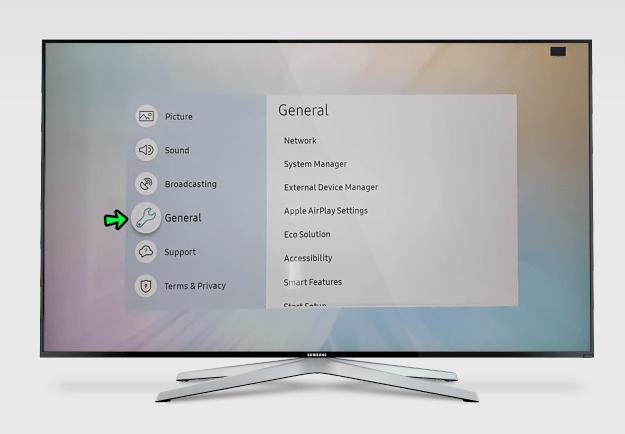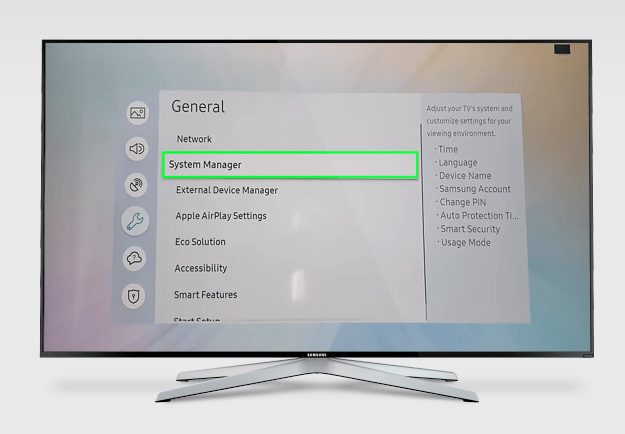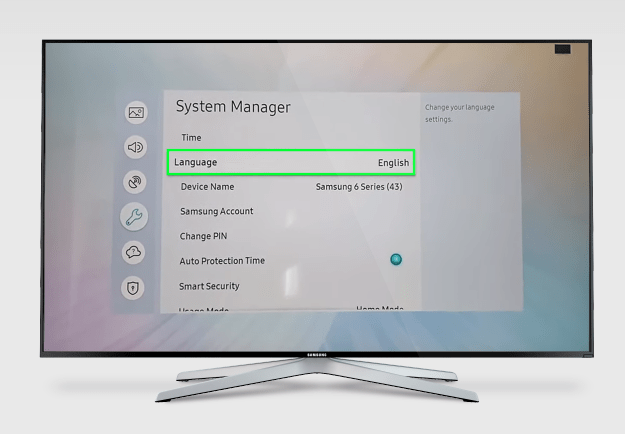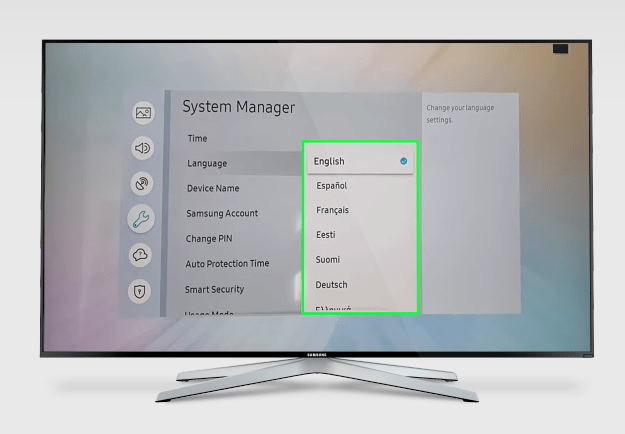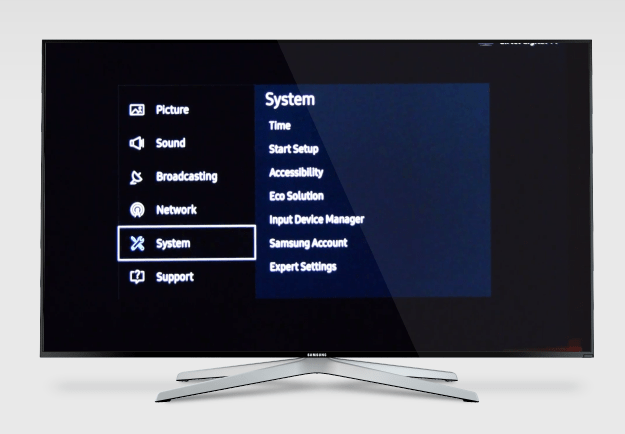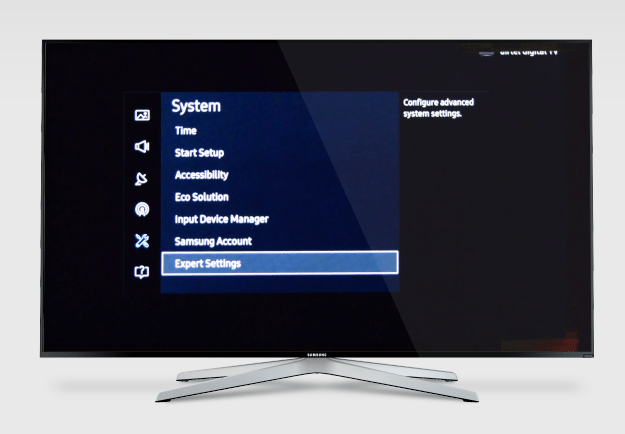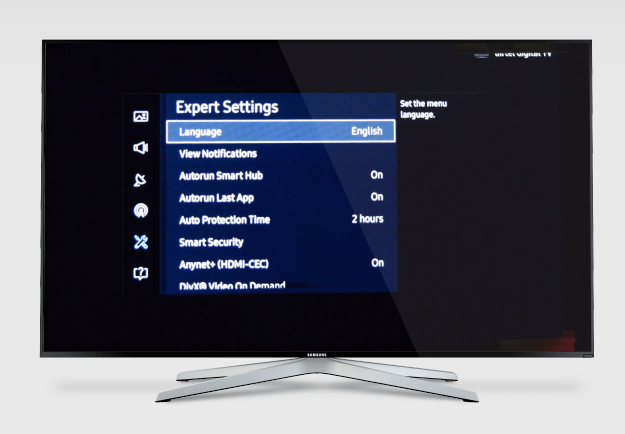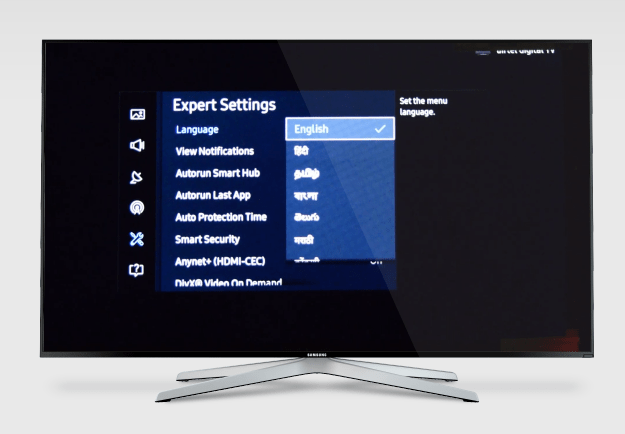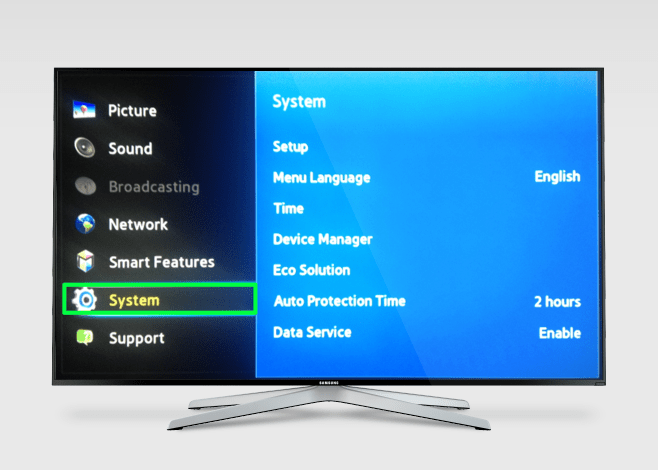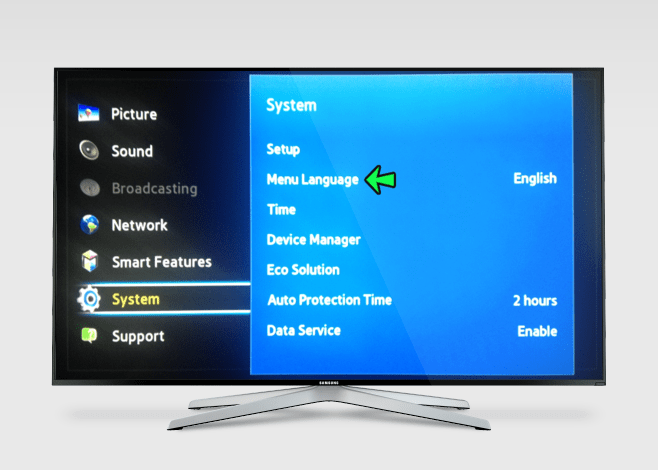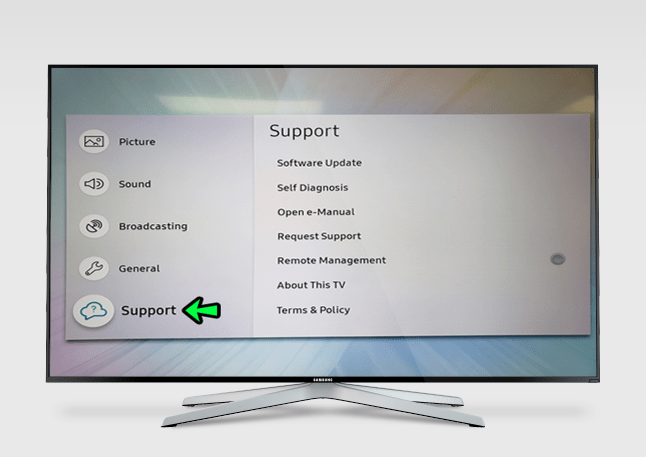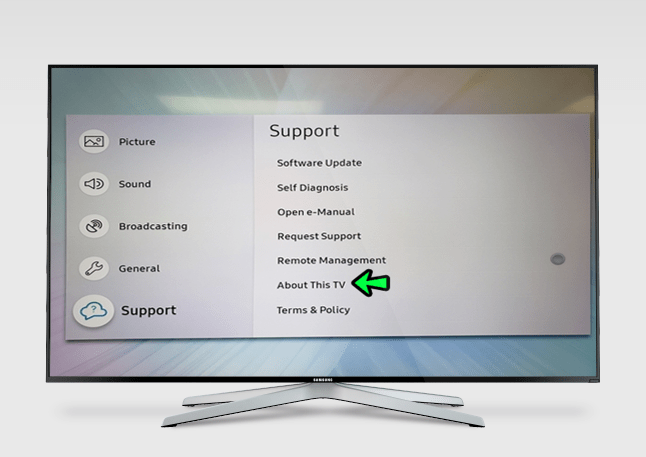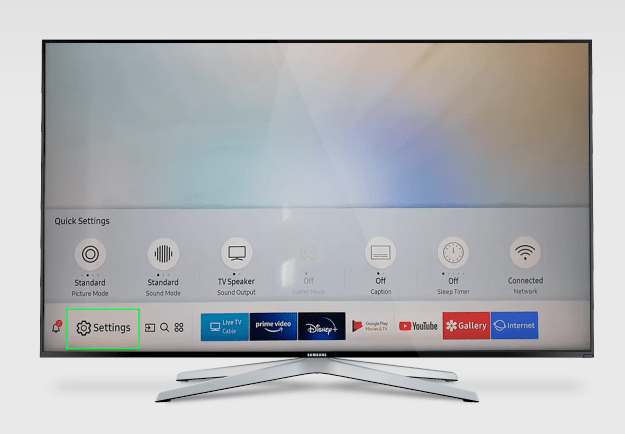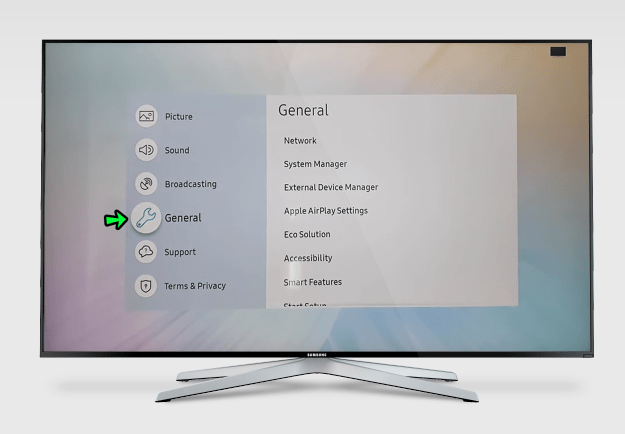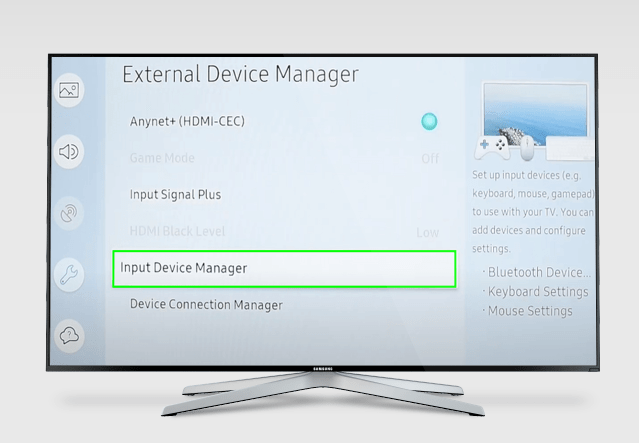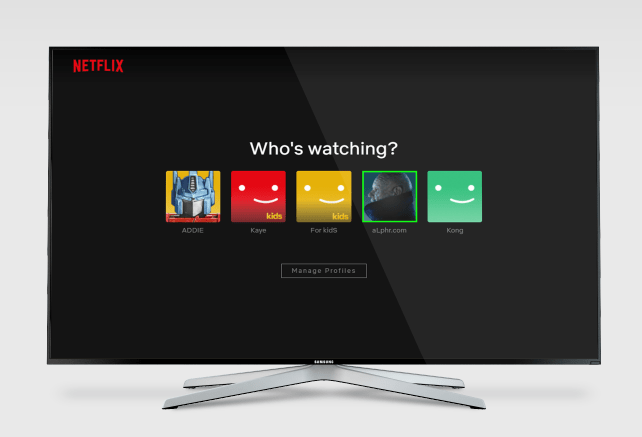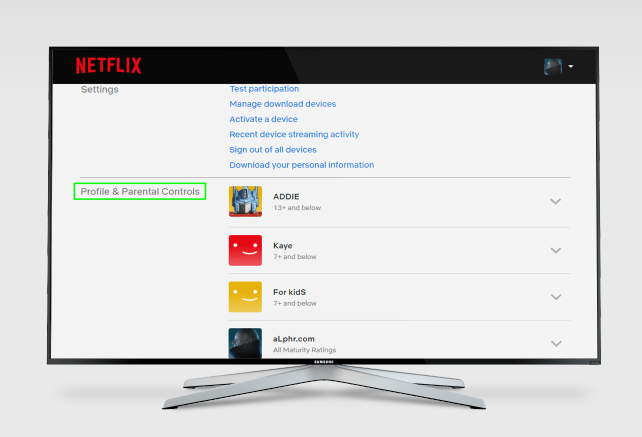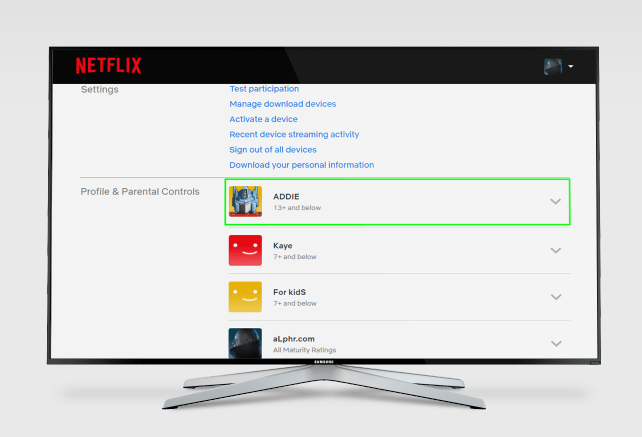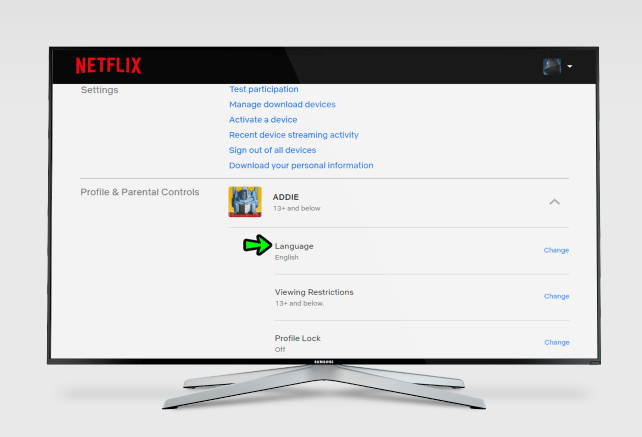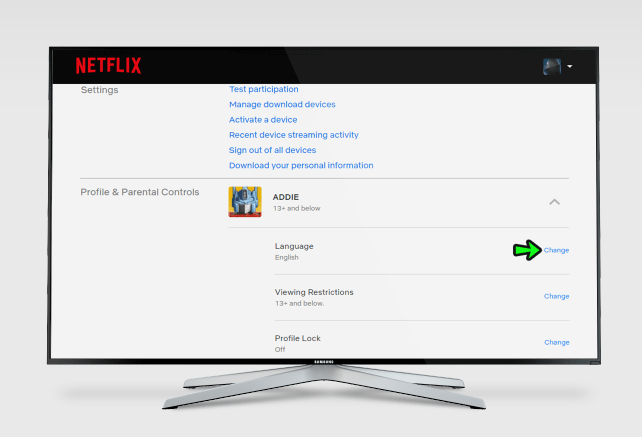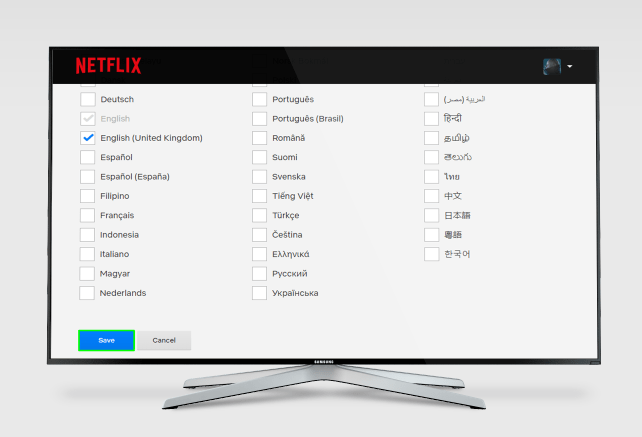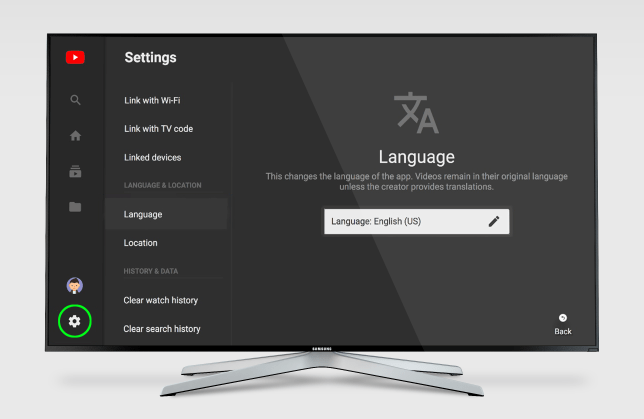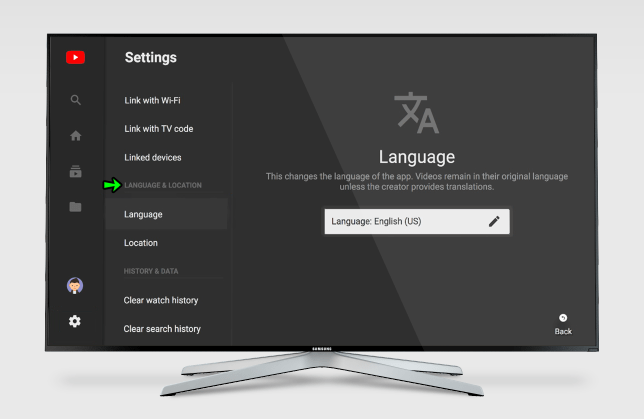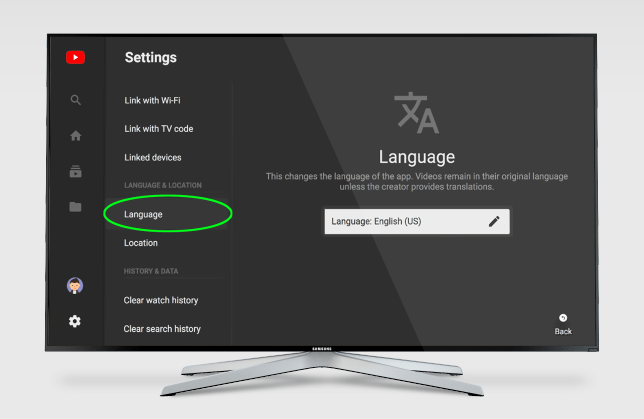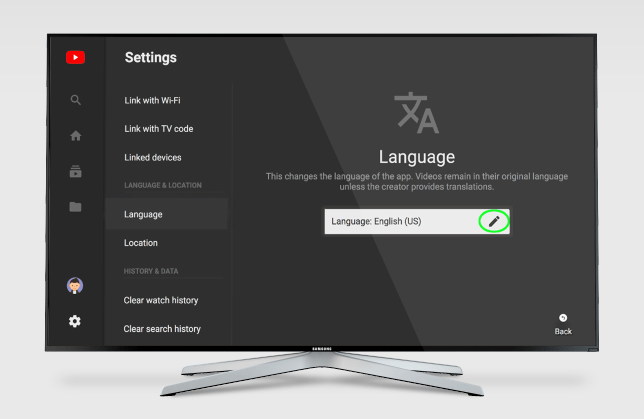Als techbedrijf is Samsung een van de meest gewilde tv-merken. Met hun hoogwaardige tv's en strak design zijn ze een populaire keuze in Amerikaanse huishoudens.

Een ding dat hen onderscheidt van andere merken, is dat u alles kunt aanpassen wat u maar wilt, van kleuren tot het lettertype dat op het scherm wordt gebruikt.
En het beste deel? U kunt de taal die in het schermmenu wordt gebruikt, wijzigen van de standaardtaal in elke andere taal waar u zich prettig bij voelt. U kunt bijvoorbeeld overschakelen van Engels naar Duits als uw Duitse vrienden op bezoek komen.
Of uw standaardinstelling nu per ongeluk is gewijzigd of vanwege een gevecht op afstand met uw kinderen, u kunt eenvoudig de taal wijzigen en de tekst vergrendelen die u begrijpt.
In dit artikel zullen we u door de stappen leiden om de taal op uw Samsung TV te wijzigen.
De taal op een Samsung-tv wijzigen
Maak je geen zorgen, of je nieuwe Samsung-tv nu is geleverd in een taal die je niet spreekt, of dat je kinderen op knoppen hebben gedrukt en per ongeluk dingen hebben verprutst. U kunt eenvoudig de taal van uw Samsung TV wijzigen en gemakkelijk door de menu's navigeren.
Dat gezegd hebbende, hangt de gebruikte methode af van het model van uw tv.
Laten we eens kijken welke stappen u nodig heeft voor verschillende modellen.
Modellen van 2017 en later
U kunt als volgt de taal in het menu van uw tv wijzigen als u een model heeft dat in 2017 of later is geproduceerd:
- Druk op Home op de afstandsbediening van je tv.

- Selecteer Instellingen in het schermmenu. Dit zou een nieuw menu moeten openen waar je verschillende instellingen op je tv kunt aanpassen, waaronder de beeldkwaliteit, het geluid en de taal.
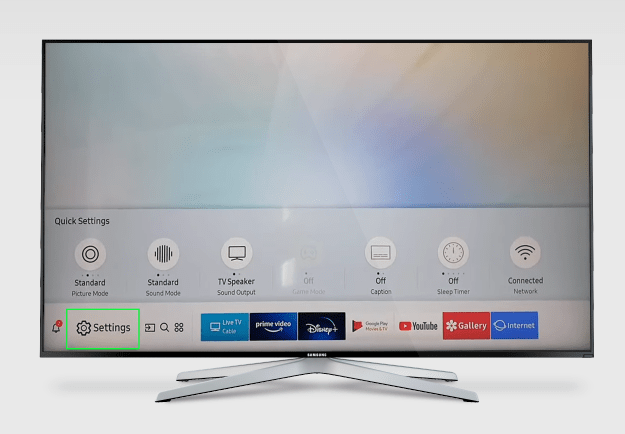
- Selecteer Algemeen.
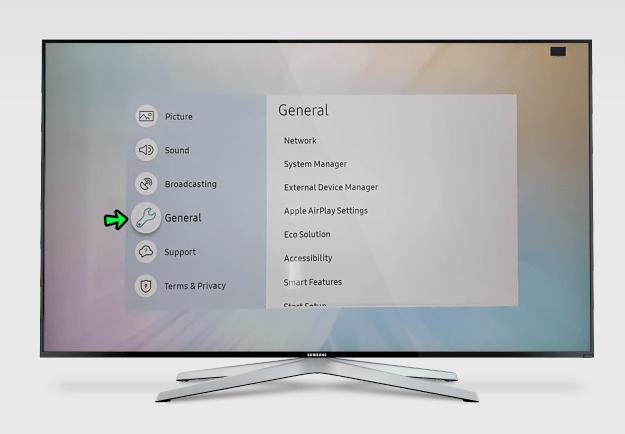
- Selecteer Systeembeheerder.
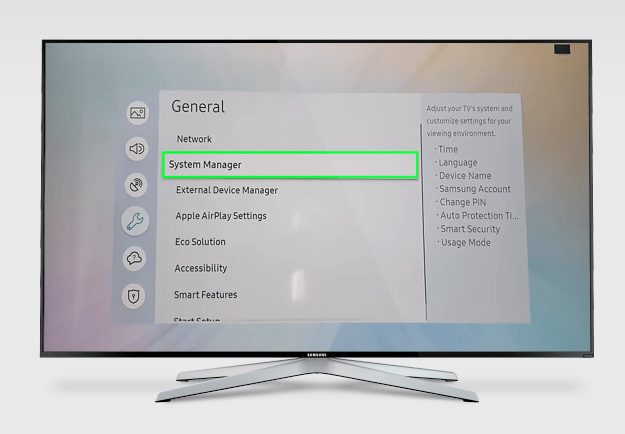
- Klik op Taal. Dit zou een vervolgkeuzemenu met verschillende talen moeten openen.
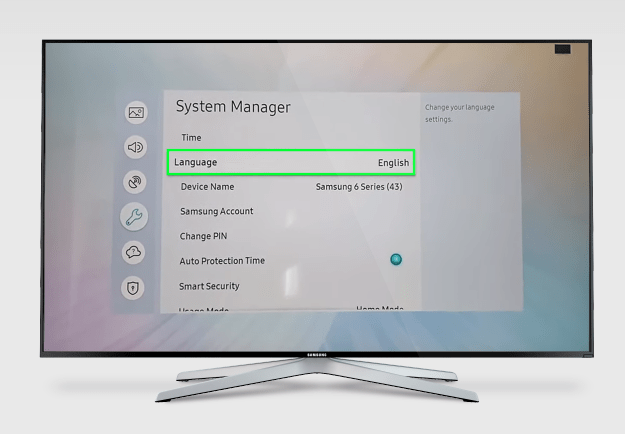
- Gebruik de pijlen omhoog en omlaag om door de lijst te bladeren en de gewenste taal te selecteren.
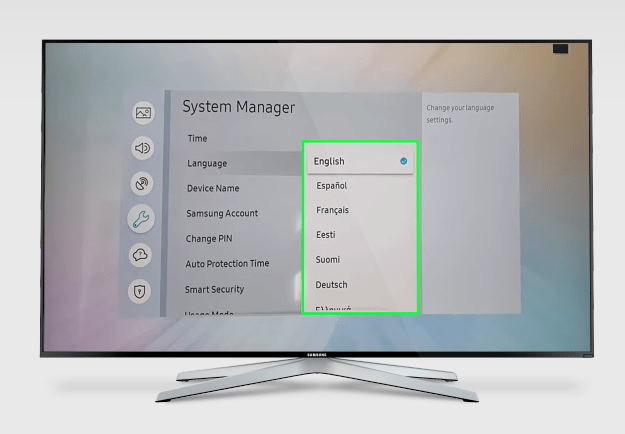
2016 modellen
Voor modellen geproduceerd in 2016 (K-reeks), kunt u als volgt de menutaal wijzigen:
- Druk op Instellingen op je afstandsbediening.

- Selecteer Systeem in het schermmenu.
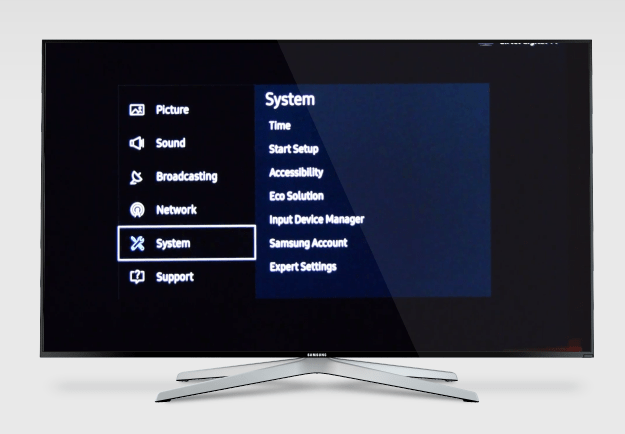
- Open Expert-instellingen.
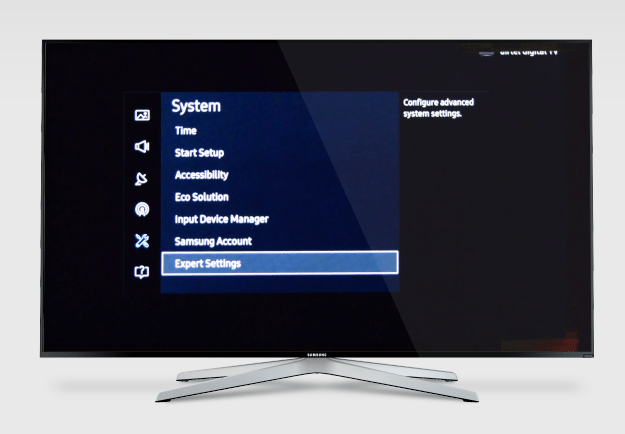
- Klik op Taal.
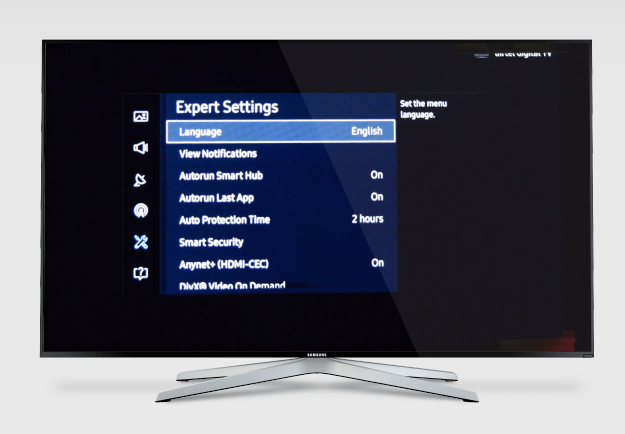
- Blader door de lijst om uw voorkeurstaal te selecteren.
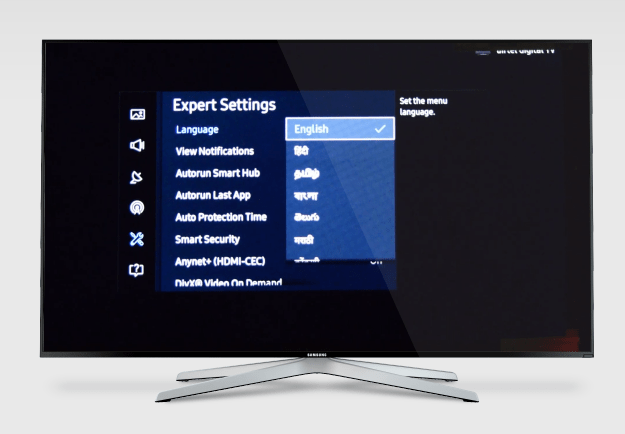
2015 modellen
Als uw tv tot de L- of de J-reeks behoort, kunt u als volgt de menutaal wijzigen:
- Druk op Home op de afstandsbediening van je tv.

- Selecteer Systeem.
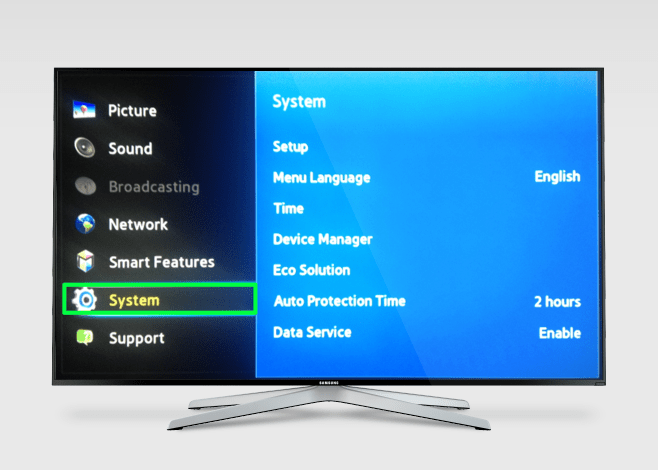
- Klik op Menutaal.
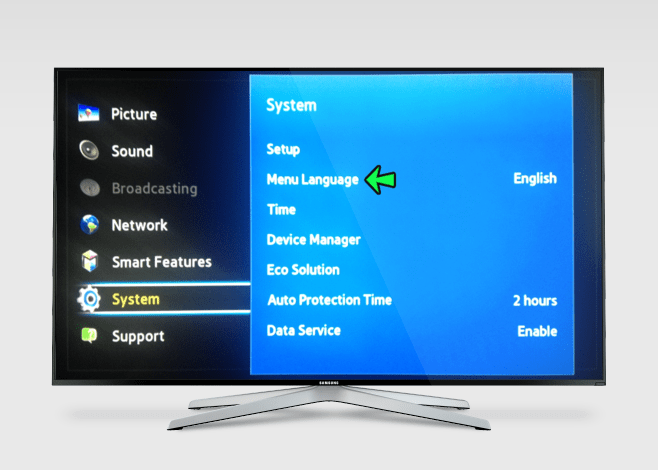
- Selecteer de gewenste taal in het vervolgkeuzemenu.
Modellen uit 2014 en eerder
Als je een oudere Samsung-tv hebt die in 2014 of eerder is geproduceerd (H- of HU-reeks), pas je de menutaal als volgt aan:
- Druk op Menu op de afstandsbediening van je tv.

- Selecteer het systeempictogram in het pop-upmenu.
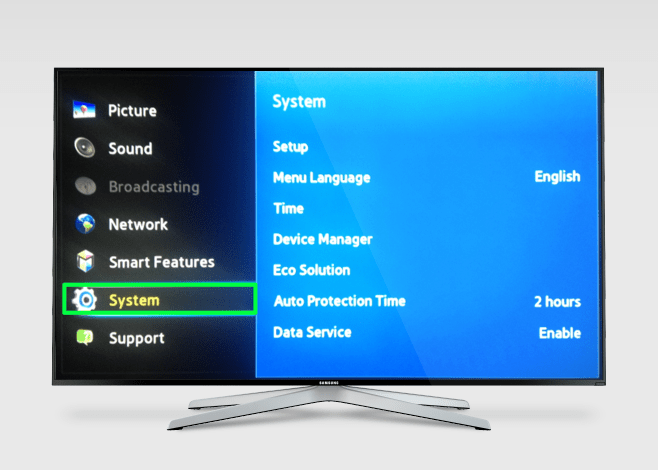
- Klik op Menutaal.
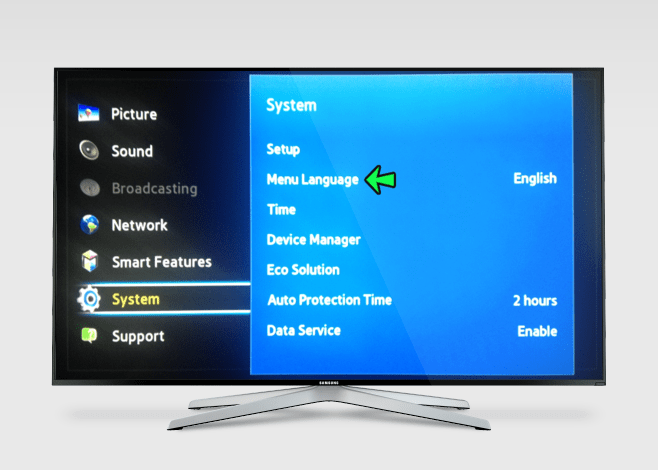
- Blader door de lijst en selecteer de gewenste taal.
Als u niet zeker weet welk model uw tv is, kunt u deze vinden door op de achterkant van uw tv te kijken. Je kunt het ook vinden in het instellingenmenu van je tv. Om dit te doen:
- Navigeer met uw afstandsbediening naar het instellingenmenu.
- Klik op Ondersteuning.
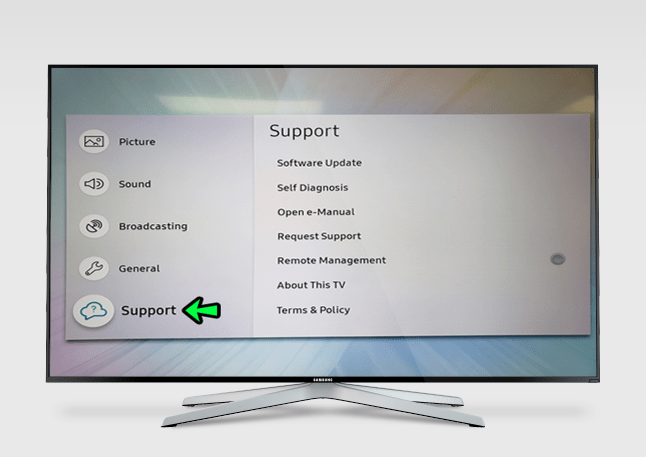
- Selecteer Over deze tv. U zou het modelnummer of de code op het pop-upscherm moeten zien.
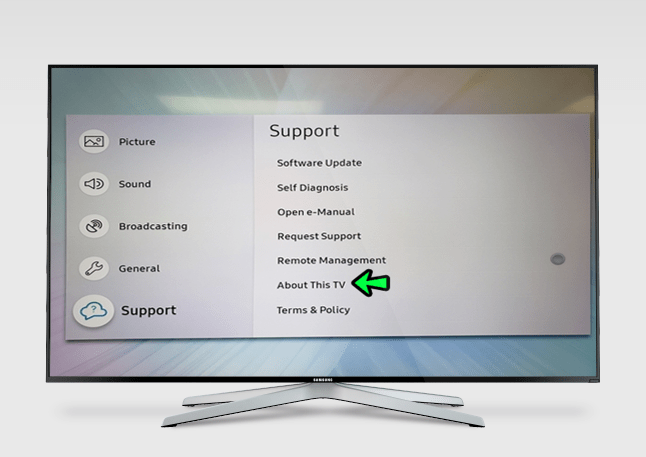
Taal wijzigen uitgegrijsd op Samsung TV
Soms, wanneer u probeert de taal op Samsung-tv's te wijzigen, kan de taalinstelling grijs worden weergegeven, waardoor het onmogelijk is om naar een nieuwe taal over te schakelen. Dit is een relatief veel voorkomend probleem, vooral bij de oudere modellen.
Als u zich in deze situatie bevindt, heeft u twee opties. Probeer eerst alle toepassingen die op de achtergrond worden uitgevoerd te sluiten. Dat komt omdat van sommige applicaties bekend is dat ze sommige menu's tijdelijk blokkeren.
hoe weet je of iemand je wifi gebruikt?
Als dat niet werkt, kan een fabrieksreset het probleem oplossen.
Hoe de toetsenbordtaal te veranderen
Samsung smart-tv's worden geleverd met toetsenbordondersteuning zodat u uw set vanuit uw luie stoel kunt bedienen. Hiermee kunt u het volume, de beeldresolutie aanpassen, naar apps zoeken en zelfs uw tv uitschakelen. Je kunt het ook gebruiken om op internet te surfen of updates te plaatsen op je social media-handvatten.
Maar om al deze dingen te doen, moeten uw toetsenbordinstellingen in een taal zijn waarmee u vertrouwd bent, omdat elke taal zijn eigen toetsenbordindeling heeft.
Als de toetsenbordtaal van uw tv bijvoorbeeld is ingesteld op Engels, kunt u geen umlauterende klinkers (ä, ö, ü) typen die veel worden gebruikt in de Duitse taal. De taal van uw Samsung-toetsenbord moet zijn ingesteld op Duits om ze te kunnen gebruiken.
Ga als volgt te werk om de taal op uw Samsung Smart TV-toetsenbord te wijzigen:
- Druk op Home op de afstandsbediening van je tv.

- Selecteer Instellingen.
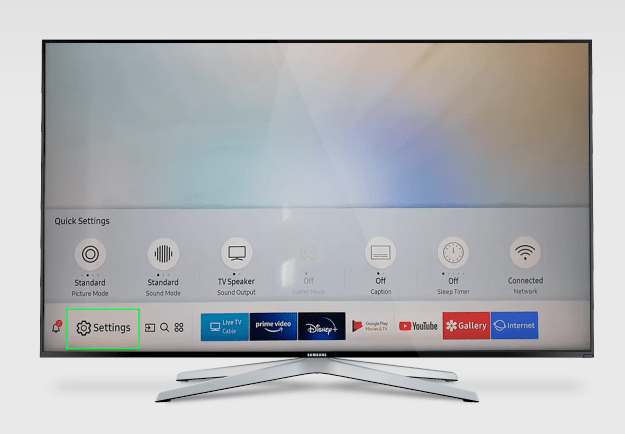
- Selecteer Algemeen en klik vervolgens op Extern apparaatbeheer.
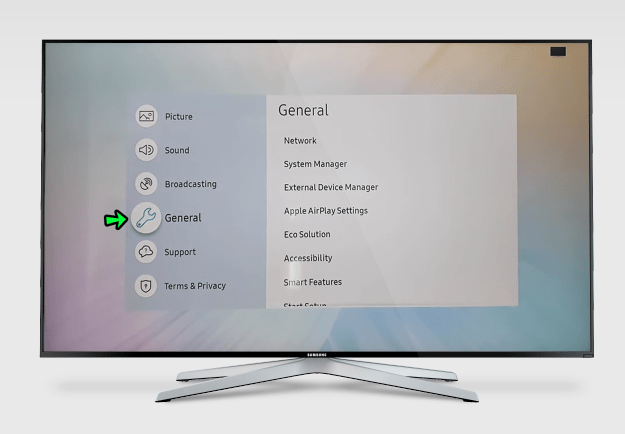
- Selecteer Input Device Manager en klik op Toetsenbordinstellingen.
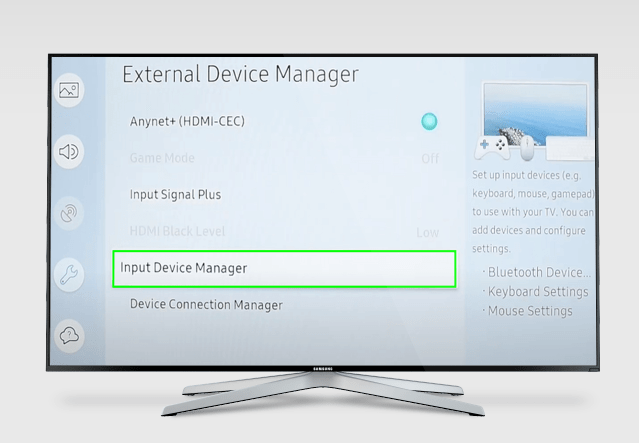
- Klik op Toetsenbordtaal. Dit zou een lijst met alle ondersteunde talen moeten openen waar u de taal van uw voorkeur kunt selecteren.
De taal wijzigen in Netflix op een Samsung-tv
Dankzij de integratie van Samsung met Netflix heb je geen pc of mobiel apparaat nodig om je favoriete programma's of films te streamen. Als u de taal van uw tv wijzigt via het instellingengedeelte, wordt echter alleen de tekst gewijzigd die in de menu's van uw tv wordt gebruikt. Het verandert niets aan de taal die wordt gebruikt in de Netflix-app.
Om de tekst die in de Netflix-app wordt gebruikt te wijzigen, moet je de app zelf openen en de taalinstellingen aanpassen.
Hier leest u hoe u dit kunt doen:
- Start de Netflix-app op je tv.
- Selecteer het gewenste Netflix-profiel.
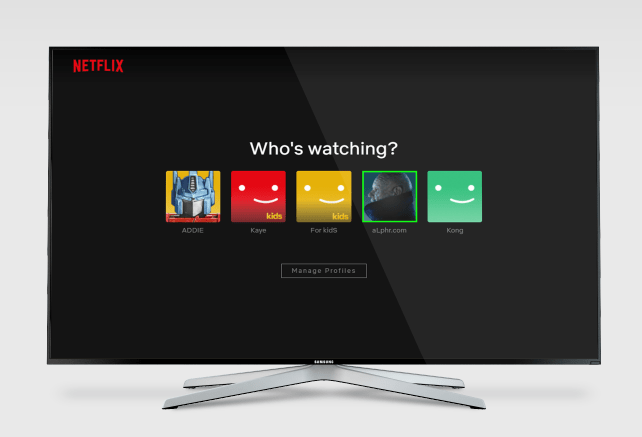
- Navigeer naar het gedeelte Account en scrol omlaag naar Profiel en ouderlijk toezicht.
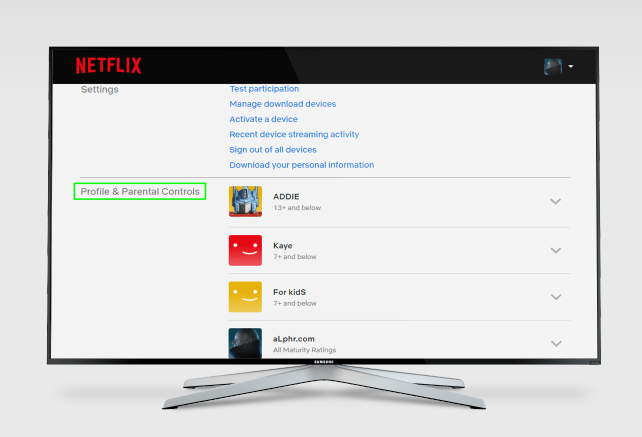
- Selecteer het profiel waarvoor u de menutaal wilt wijzigen.
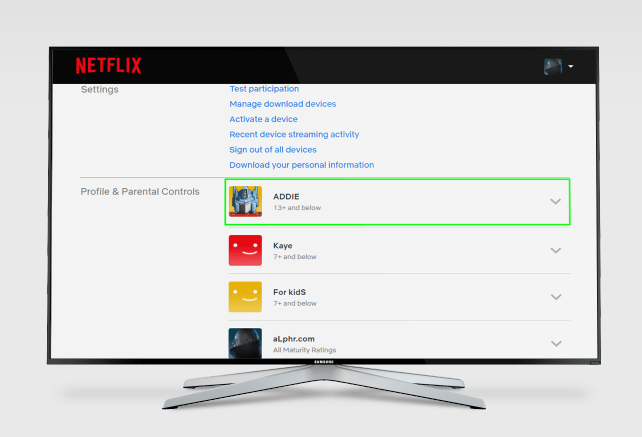
- Klik in het gedeelte Taal op het vervolgkeuzemenu.
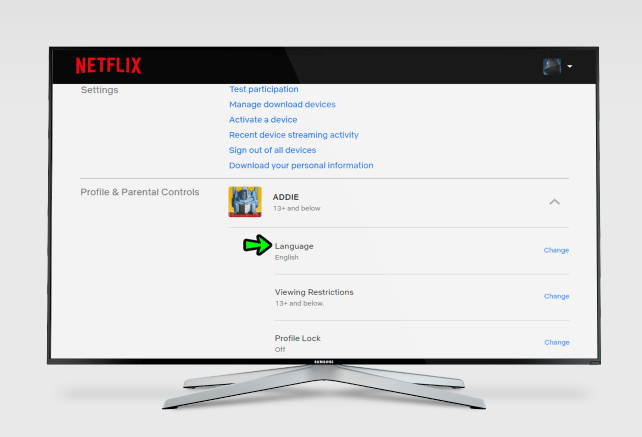
- Klik op de knop Wijzigen naast Taal.
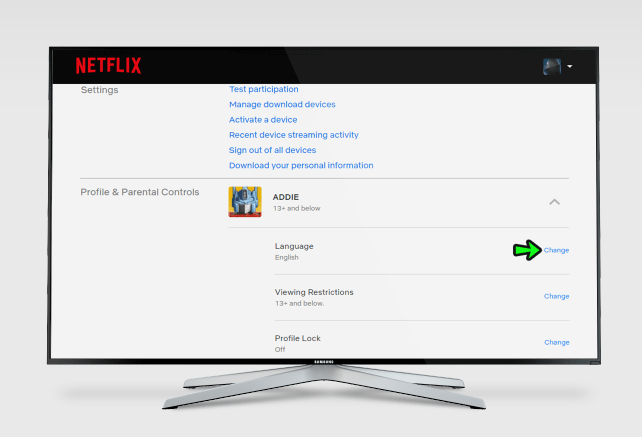
- Kies uw voorkeurstaal uit de lijst door erop te klikken.
- Klik op de knop Opslaan.
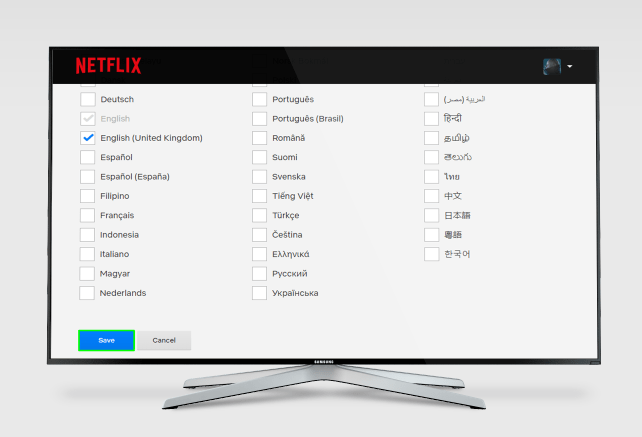
Hoe u de taal in YouTube op een Samsung-tv kunt wijzigen
Een Samsung smart-tv werkt ongeveer als een computer, omdat je films en muziek van YouTube kunt streamen. Maar net als bij Netflix kun je de tekst die op YouTube wordt gebruikt niet wijzigen door alleen de instellingen van je tv aan te passen. Je kunt dit alleen doen vanuit de YouTube-app.
Dit zijn de stappen:
- Open de YouTube-app en ga naar Instellingen.
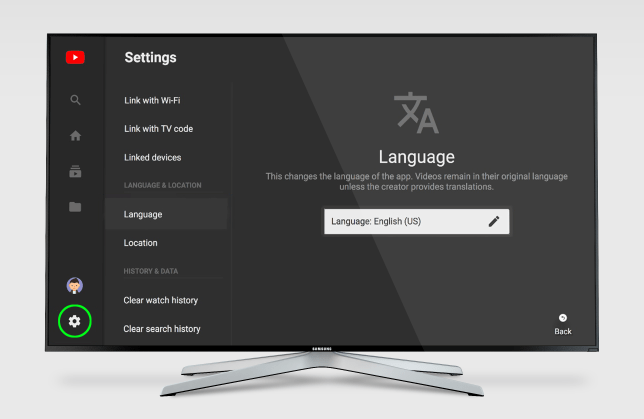
- Scroll naar Taal en locatie.
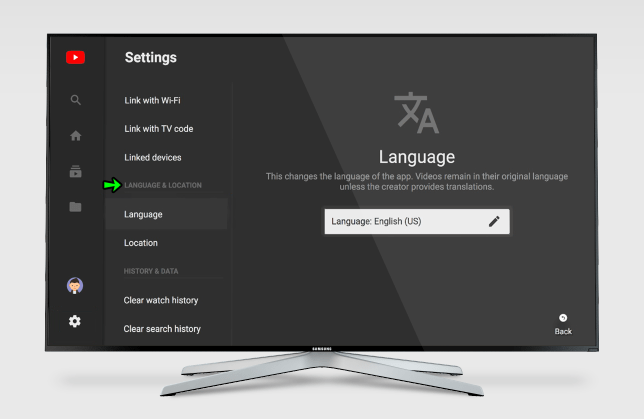
- Klik op Taal.
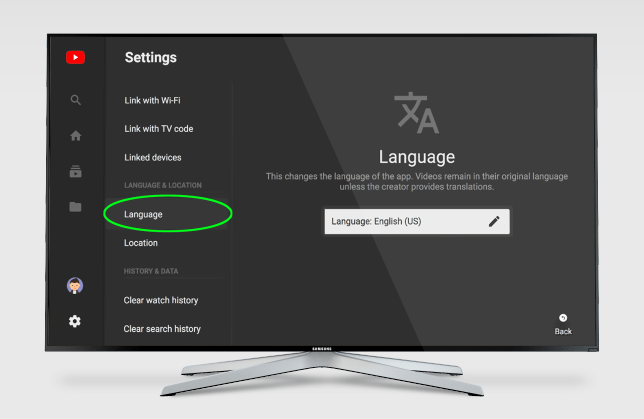
- Klik op de bewerking en selecteer vervolgens uw voorkeurstaal in de vervolgkeuzelijst.
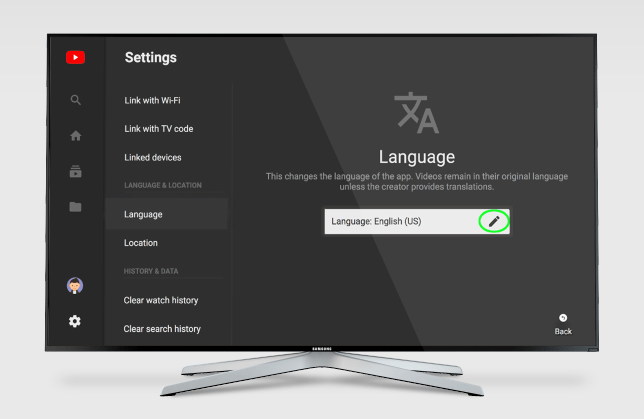
- Klik op Wijziging bevestigen om uw nieuwe instellingen op te slaan.
Navigeer door alle menu's als een professional
Als het instellingenmenu van uw tv wordt weergegeven in een taal die u niet herkent, hoeft u zich geen zorgen te maken. U kunt in slechts enkele stappen overschakelen naar uw voorkeurstaal. Hiermee kunt u andere instellingen op uw tv aanpassen en een plezierigere ervaring vastleggen.
Het goede aan Samsung-tv's is dat, ongeacht de taal die wordt gebruikt, de volgorde van de items die deel uitmaken van het menu niet verandert. Stel bijvoorbeeld dat Systeembeheer wordt weergegeven als de eerste optie onder het menu Instellingen wanneer u Engels als uw standaardtaal hebt ingesteld. In dat geval is het nog steeds de eerste optie onder dat menu wanneer u Duits als uw standaardtaal gebruikt.
Dit betekent dat zelfs als u per ongeluk de menutaal wijzigt, u comfortabel door de menu's kunt navigeren en terug kunt schakelen naar de gewenste taal.