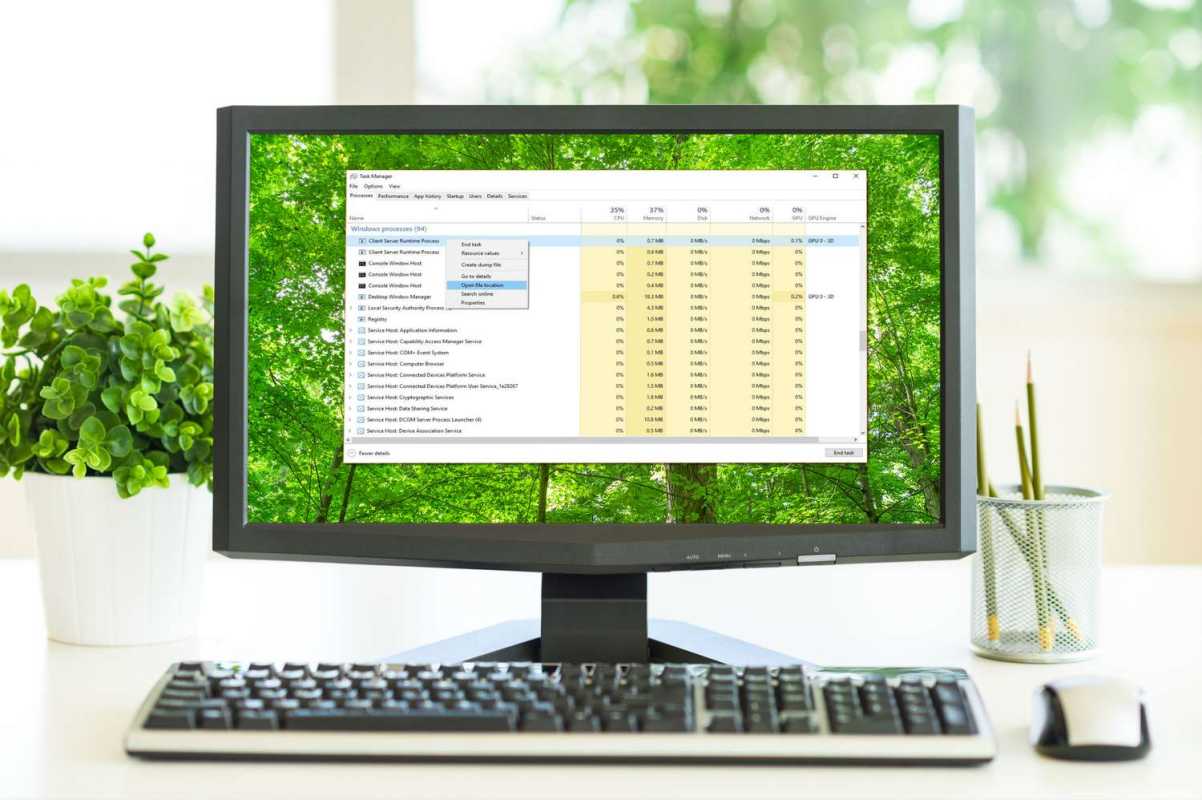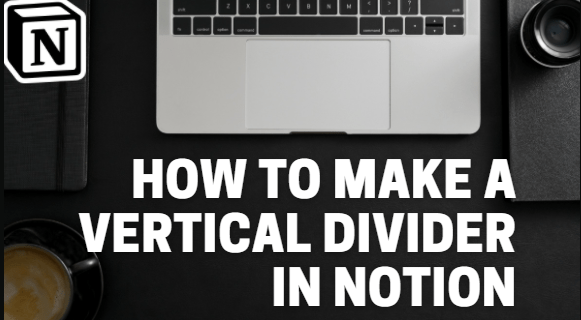Slimme thermostaten zijn een zeer nuttige technologische ontwikkeling, maar ze werken alleen efficiënt als ze verbonden zijn met internet. Als je je router wijzigt of de instellingen bijwerkt, moet je ook de wifi-instellingen op je thermostaat wijzigen, zodat deze automatisch de juiste temperatuur in je huis kan handhaven. Als je je afvraagt hoe je dat moet doen, zijn we er om je te helpen.

Vandaag leggen we uit hoe je je Nest-, Nest E- of Nest Learning-thermostaat verbindt met een nieuw wifi-netwerk. We leggen ook uit hoe je het wachtwoord van een bestaande wifi op je Nest kunt updaten. Daarnaast delen we instructies voor het oplossen van verbindingsproblemen.
Het wifi-netwerk op een Nest wijzigen
Als je de wifi waarmee je Nest-thermostaat verbinding maakt, wilt wijzigen, moet je hem loskoppelen van je Google Home-app en alles opnieuw instellen vanaf het begin. Hiervoor heb je toegang nodig tot zowel de Home-app als je thermostaat. Volg de onderstaande instructies:
hoe een apparaat toe te voegen op Google Play
- Start je Google Home-app en selecteer je Nest-thermostaat op het scherm.
- Tik op Instellingen en vervolgens op Verwijderen.
- Ga naar je thermostaat en tik erop Instellingen en vervolgens op Account.
- Selecteer Verbinding verbreken.
- Ga terug naar de Home-app en tik op het pluspictogram in de linkerbovenhoek van je scherm.
- Tik op Een Nest-product instellen om een nieuwe Nest-thermostaatconfiguratie te starten.
- Scan de QR-code aan de achterkant van je Nest-thermostaat met de Home-app.
- Volg de instructies op het scherm. Wanneer u het gedeelte Aan de slag bereikt, tikt u op Reeds geïnstalleerd.
- Je kunt de meeste stappen overslaan als je thermostaat correct is ingesteld. Wanneer u de Wi-Fi-configuratiepagina ziet, zoekt u uw nieuwe netwerk en selecteert u het. Voer uw wifi-wachtwoord in als daarom wordt gevraagd.
Als je de Nest E- of Nest Learning-thermostaat bezit, volg je de onderstaande stappen om je wifi-netwerk te wijzigen:
- Ga naar je thermostaat en druk op de ring om het menu te openen.
- Tik op Instellingen.

- Draai aan de thermostaatring en tik op Reset.

- Tik op Netwerk en vervolgens op Reset om uw huidige wifi-instellingen te verwijderen.

- Druk nogmaals op de ring op je thermostaat om terug te gaan naar het hoofdmenu.

- Navigeer naar Instellingen.

- Tik op Netwerk.

- Zoek je nieuwe wifi-netwerk, tik erop en voer het wachtwoord in.

Het wachtwoord bijwerken op een bestaand wifi-netwerk op een Nest
Nadat je de naam of het wachtwoord van je bestaande wifi-netwerk hebt geüpdatet, wordt de verbinding met je thermostaat verbroken. Helaas is er geen manier om het wachtwoord snel bij te werken. Je moet je Nest-thermostaat opnieuw verbinden met het netwerk zoals je zou doen met een nieuwe wifi. Volg onderstaande stappen:
- Open de Google Home-app op je telefoon of computer en selecteer je thermostaat op het scherm.
- Navigeer naar Instellingen en vervolgens Verwijderen.
- Ga naar je thermostaat en tik op Instellingen en tik vervolgens op Account.
- Tik op Verbinding verbreken.
- Open de Home-app opnieuw en tik op het pluspictogram in de linkerbovenhoek.
- Tik op Een Nest-product instellen.
- Ga opnieuw naar je thermostaat en scan een QR-code op de achterkant via de Home-app.
- Volg de installatie-instructies op het scherm. U kunt alle stappen behalve de wifi-installatie overslaan.
- Wanneer u de Wi-Fi-opties bereikt, selecteert u uw netwerknaam en voert u het nieuwe wachtwoord in.
Als je de Nest E-thermostaat of Nest Learning-thermostaat bezit, zijn de instructies iets anders. U kunt als volgt uw bestaande wifi-wachtwoord bijwerken met deze apparaten:
- Ga naar je Nest-thermostaat en druk op de ring erop om het menu te openen.
- Navigeer naar Instellingen.

- Draai aan de ring op je thermostaat en kies Reset.

- Tik op Netwerk en vervolgens op Reset.

- Druk nogmaals op de ring op je thermostaat om terug te gaan naar het hoofdmenu.
- Navigeer naar Instellingen.

- Draai aan de thermostaatring om Netwerk te selecteren.

- Zoek uw netwerknaam en voer uw nieuwe wachtwoord in.

Veelgestelde vragen
In dit gedeelte beantwoorden we meer vragen over het instellen van een wifi-verbinding op je Nest-thermostaat.
Hoe los ik de fout bij het maken van verbinding op?
Als je problemen hebt met het verbinden van je thermostaat met een wifi-netwerk en het bericht Kan geen verbinding maken, probeer dan eerst je thermostaat opnieuw op te starten:
1. Tik op Instellingen op je thermostaatscherm.
2. Selecteer Opnieuw opstarten en bevestig uw keuze.
3. Wacht tot je thermostaat opnieuw is opgestart en probeer opnieuw verbinding te maken met wifi.
hoe duplicaten in Google Spreadsheets te markeren
Als het opnieuw opstarten van je Nest-thermostaat niet helpt, probeer dan je router opnieuw op te starten of controleer de netwerkverbinding op een ander apparaat. Zelfs als uw router correct werkt, kan het probleem in de instellingen liggen. Zorg ervoor dat je firewall of ouderlijk toezicht de toegang tot wifi van je thermostaat niet blokkeert. Als geen van de bovengenoemde punten helpt, is uw router mogelijk niet compatibel met de thermostaat. Soms kan je thermostaat ook geen verbinding maken vanwege een bijna lege batterij. Volg de onderstaande stappen om de batterijen in je Nest-thermostaat te vervangen:
1. Koop twee AAA-alkalinebatterijen van 1,5 vat van een vertrouwde fabrikant.
2. Verwijder het thermostaatdisplay.
3. Trek de oude batterijen van de thermostaat eruit.
hoe Spotify aan Discord toe te voegen
4. Plaats nieuwe batterijen in je thermostaat. Zorg ervoor dat u ze op de juiste manier plaatst, door + op de batterijen aan te sluiten op - op de basis en omgekeerd.
Waarom kan ik mijn wifi-naam niet zien in het Nest-menu?
Soms heeft je thermostaat een paar minuten nodig om alle beschikbare wifi-netwerken te vinden. Wacht even tot nieuwe beschikbare netwerken niet meer op je scherm verschijnen.
Blijf verbonden
Hopelijk heeft onze gids je geholpen bij het wijzigen van de wifi-instellingen op je Nest-thermostaat. Om problemen met de netwerkverbinding in de toekomst te voorkomen, moet je de batterijen van je thermostaat regelmatig vervangen. Controleer voordat u veiligheidsupdates op uw router installeert of deze compatibel zijn met de Nest-thermostaat.
Zou je willen dat het wifi-wachtwoord op je Nest eenvoudiger kan worden bijgewerkt, zonder dat je het hele installatieproces hoeft te doorlopen? Deel uw mening in de opmerkingen hieronder.