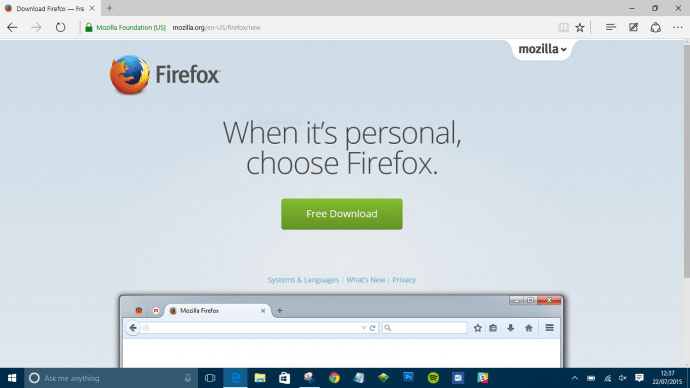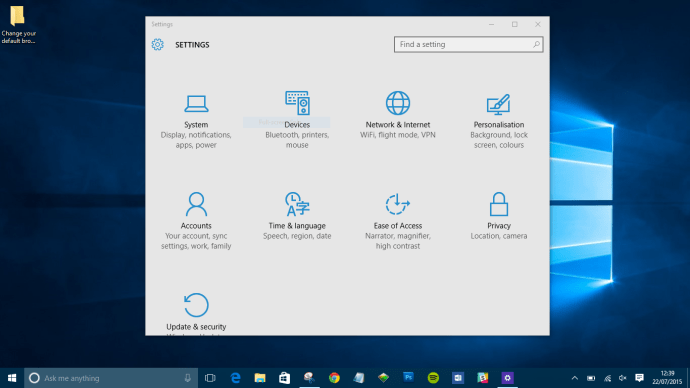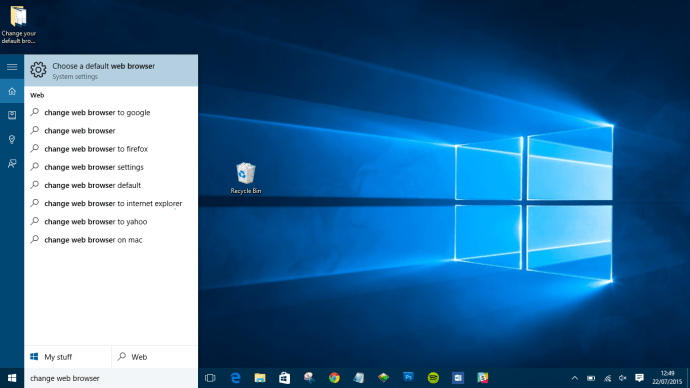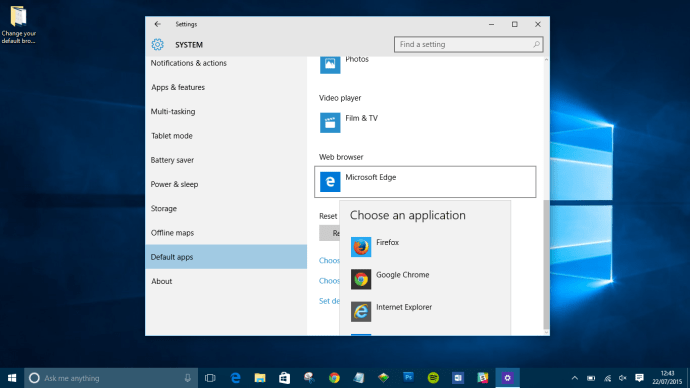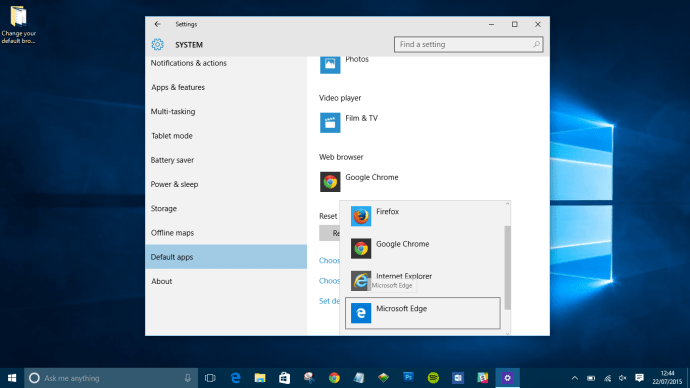Windows 10 is het meest innovatieve, ambitieuze besturingssysteem van Microsoft in jaren. Naast een reeks verbeteringen aan systeemprestaties en bruikbaarheid, en opwindende opties om verbinding te maken met de HoloLens en Xbox One, is Windows 10 ook verpakt in een gloednieuwe browser, Microsoft Edge.
Microsoft Edge, voorheen Project Spartan genoemd, is de opvolger van Internet Explorer - en het is belachelijk snel; ongeveer 112% sneller dan Google Chrome in sommige benchmarktests.
Microsoft Edge is vooraf geïnstalleerd met Windows 10 als de standaard internetbrowser, maar als u in plaats daarvan liever Firefox of Chrome gebruikt, misschien vanwege uw toewijding aan een Android- of iOS-smartphone, laat deze handleiding u zien hoe.
Hoe u uw standaardbrowser kunt wijzigen in Windows 10
- Download eerst de browser die u wilt gebruiken. Of het nu is Firefox , Opera of Chroom , het proces is hetzelfde. Navigeer eenvoudig naar de relevante website, download en installeer uw browser naar keuze.
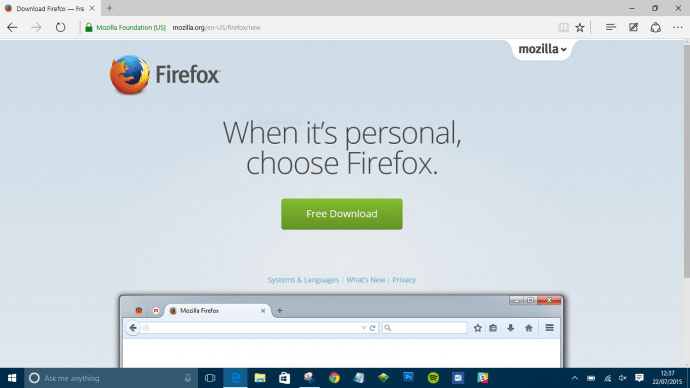
- U kunt nu uw alternatieve browser gebruiken om toegang te krijgen tot internet, maar als u op koppelingen in andere toepassingen klikt, blijft Microsoft Edge standaard oproepen.Om dit te wijzigen, gaat u naar het menu Start en selecteert u Instellingen | Settings Systeem | Standaard Apps.
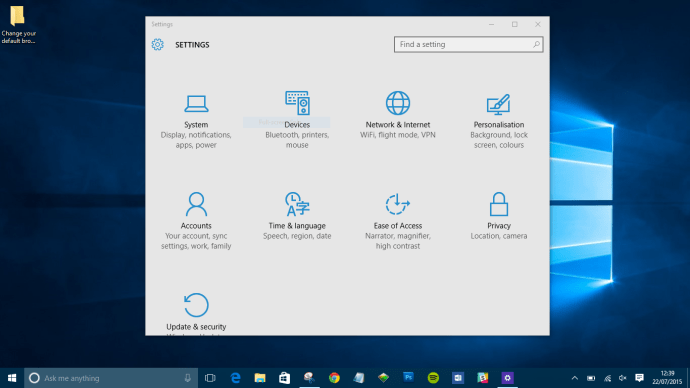 Als alternatief zal het typen van de woorden de webbrowser wijzigen of de standaardbrowser wijzigen in het Cortana-vak van Windows 10 hetzelfde resultaat hebben.
Als alternatief zal het typen van de woorden de webbrowser wijzigen of de standaardbrowser wijzigen in het Cortana-vak van Windows 10 hetzelfde resultaat hebben.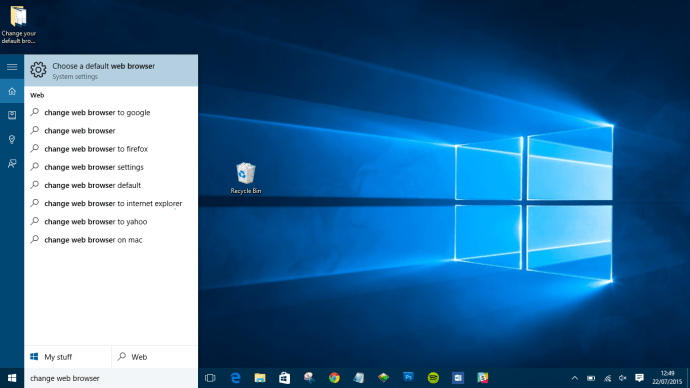
- Aan de rechterkant van het venster ziet u een lijst met functies waaraan een standaardprogramma is gekoppeld. Om uw standaardbrowser te wijzigen, scrolt u eenvoudig omlaag naar Webbrowser, klikt u op Microsoft Edge en kiest u de browser die u wilt gebruiken in de resulterende lijst.
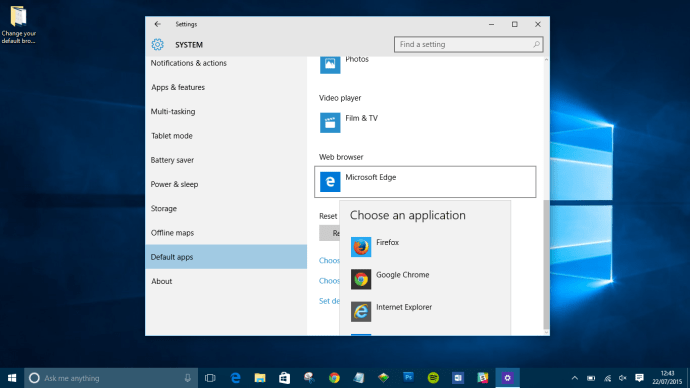
- Uw standaardbrowser is nu gewijzigd. Telkens wanneer u op een link klikt, gebruikt Windows 10 de browser die u hebt gekozen in plaats van Microsoft Edge. Als u echter de voorkeur geeft aan de snelheid en schone gebruikersinterface van de nieuwste webbrowser van Microsoft, is teruggaan eenvoudig. Herhaal gewoon stap 1-3 en selecteer Microsoft Edge als uw standaardbrowser.
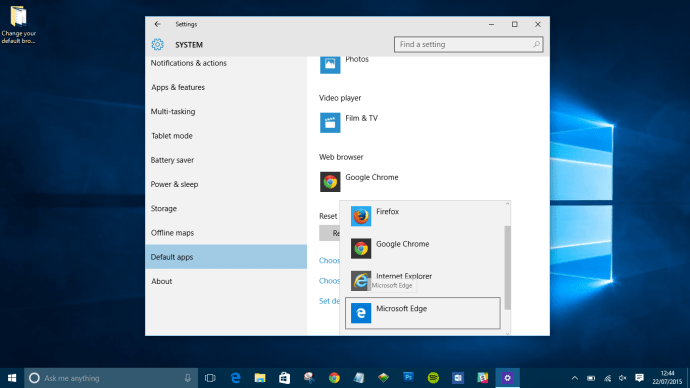
Op zoek naar een VPN voor gebruik met Windows? Bekijk Gebufferd , door BestVPN.com uitgeroepen tot beste VPN voor het Verenigd Koninkrijk.