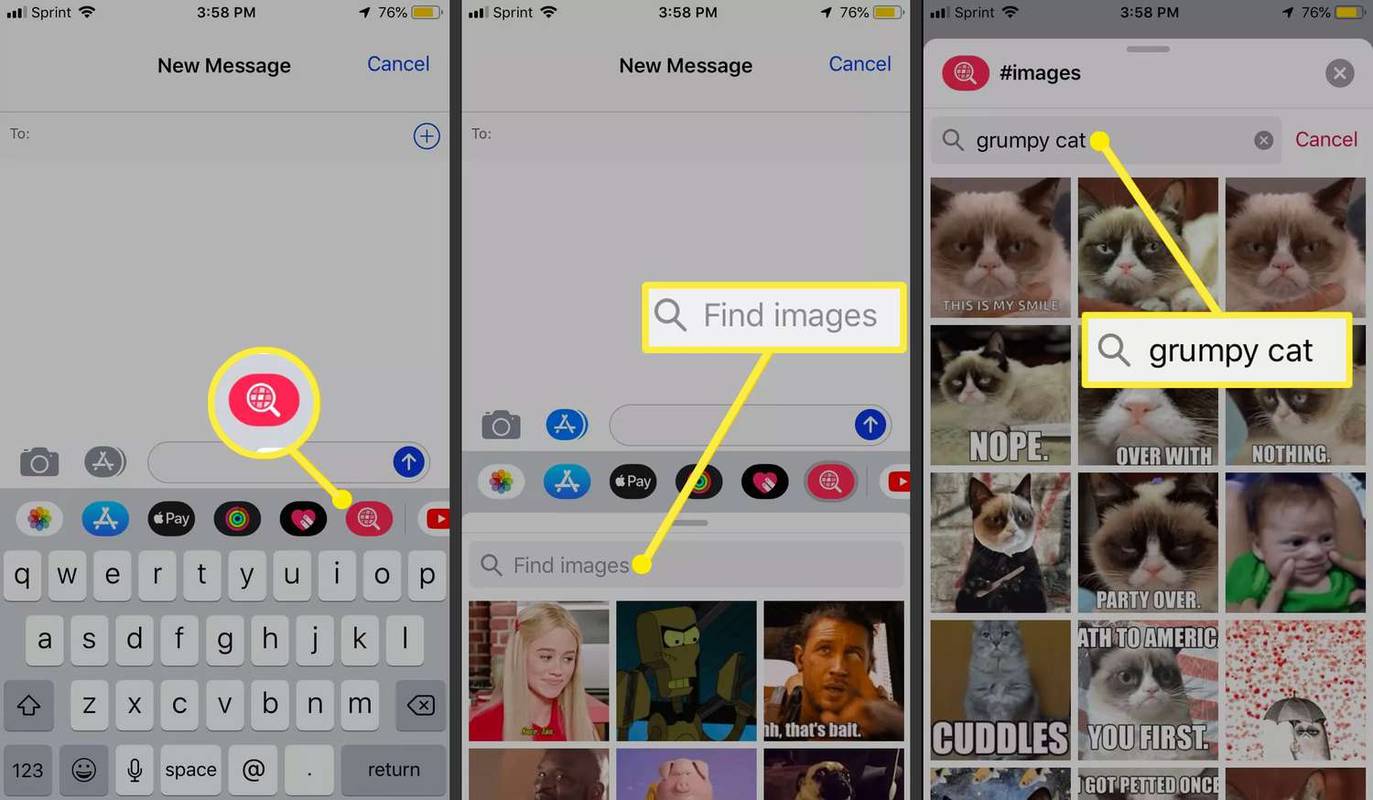Apparaatkoppelingen
Wist u dat uw e-mailhandtekening een krachtig informatiehulpmiddel is voor zakelijk of persoonlijk gebruik? Uw Gmail-handtekening wordt een vertrouwd digitaal visitekaartje als u de contactgegevens of het logo van uw bedrijf toevoegt. Of u kunt een foto van uzelf toevoegen voor een handtekening met een persoonlijk tintje. Met gratis Gmail-handtekeningen kunt u profiteren van het waardevolle onroerend goed onder aan uw e-mailberichten.

U kunt uw Gmail-handtekening wijzigen wanneer u maar wilt en om welke reden dan ook. In dit artikel wordt uitgelegd hoe u de handtekening op uw Gmail-account snel kunt wijzigen. Welk apparaat u ook gebruikt, deze eenvoudig te volgen stappen leiden u door het proces.
Hoe u uw Gmail-handtekening kunt wijzigen vanuit de iPhone-app
Apple, Inc. heeft het maken van een mobiele handtekening met Gmail slechts een kwestie van een paar stappen als volgt gemaakt:
- Download en open de Gmail-app.

- Tik op Menu (3 horizontale lijnen linksboven in het scherm).

- Tik op Instellingen opties.

- Kies het account dat u wilt wijzigen.

- Tik op de koppeling Handtekeninginstellingen.

- Schakel de schakelaar Mobiele handtekening in.

- Breng uw wijzigingen aan.
- Tik op terug om uw wijzigingen op te slaan.

Gmail-handtekeningen op alle mobiele apparaten zijn alleen tekst. U hebt niet de mogelijkheid om de tekst op te maken of hyperlinks en afbeeldingen in te voegen. Als uw handtekening niet is gemaakt in de Gmail-app, wordt in uw berichten bovendien de handtekening weergegeven die u op uw computer hebt ingesteld.
Hoe u uw Gmail-handtekening kunt wijzigen vanuit de Android-app
Wijzig uw Gmail-handtekening op elk Android-apparaat met behulp van deze stappen:
- Open de Gmail-app.

- Tik op de menuoptie linksboven in het scherm (3 horizontale balken).

- Scroll naar beneden naar de instellingen opties.

- Kies het Gmail-account dat u wilt bewerken.

- Tik op Mobiele handtekening en breng uw wijzigingen aan.

- Tik op OK om de updates op te slaan.

Hoe u uw Gmail-handtekening vanaf een pc kunt wijzigen
Er zijn meer ontwerpopties voor uw Gmail-handtekening die op uw pc is gemaakt. Bekijk hoe u aan de slag kunt gaan:
- Open Gmail in uw browser en log in op uw account.

- Klik op de knop Instellingen (versnellingspookpictogram rechtsboven in het scherm).

- Selecteer de optie Alle instellingen weergeven.

- Scrol omlaag naar het gedeelte Handtekening onder aan de lijst.

- Breng uw wijzigingen aan en selecteer Opslaan onderaan de pagina.

U kunt het uiterlijk van uw Gmail-handtekening wijzigen met behulp van de opmaakwerkbalk. Wees creatief met uw handtekening door lettertypekleuren, lettertypen en -grootten te wijzigen. Met Gmail kun je je handtekening ook verfraaien met een afbeelding. De afbeelding die u gebruikt, kan worden geüpload vanaf uw computer of het Google Drive-account op uw pc. U kunt ook een afbeelding in een URL gebruiken.
U kunt als volgt uw Gmail-handtekening wijzigen door een afbeelding toe te voegen:
- Log in op uw Gmail-account.

- Tik op Instellingen (het tandwielpictogram rechtsboven).

- Scroll naar beneden en open de optie Handtekening.
- Selecteer Nieuw maken als u geen bestaande handtekening hebt.

- Geef de nieuwe handtekening een naam.
- Kies een uploadlocatie voor afbeeldingen.
- Plaats de cursor waar de afbeelding moet komen. Als u ook uw naam of andere tekst toevoegt, typt u deze eerst en drukt u op enter. Er verschijnt een nieuwe regel waarin u uw foto kunt plaatsen.
- Plaats de cursor waar de afbeelding moet komen. Als u ook uw naam of andere tekst toevoegt, typt u deze eerst en drukt u op Enter. Er verschijnt een nieuwe regel waarin u uw foto kunt plaatsen.
- Selecteer Afbeelding invoegen in het menu van de handtekeningeditor.
- Blader door uw foto's vanaf de locatie die u hebt geselecteerd. Plaats uw afbeelding.
Vanaf dit punt kunt u het formaat van de afbeelding wijzigen. Zorg ervoor dat je naar beneden scrolt en tik op Wijzigingen opslaan als je klaar bent.
Hoe u uw Gmail-handtekening kunt wijzigen vanaf een iPad
Het duurt maar een paar minuten om uw Gmail-handtekening op uw iPad bij te werken. Volg de onderstaande stappen voor een nieuwe kenmerkende look:
- Open de Gmail-app.

- Tik op de Menu-knop links bovenaan het scherm (3 horizontale lijnen).

- Scroll naar beneden naar Instellingen keuzes.

- Kies het Gmail-account dat u wilt wijzigen.

- Tik op Handtekeninginstellingen.

- Schakel de instellingsschakelaar voor mobiele handtekening in.

- Typ de wijzigingen in uw Gmail-handtekening.

- Tik op Terug om uw wijzigingen op te slaan.

De wijzigingen die u aanbrengt in uw Gmail-handtekening, zijn specifiek voor het apparaat. Ze synchroniseren niet automatisch met uw andere apparaten. Als u dezelfde handtekening op al uw apparaten wilt, werkt u de handtekeningwijzigingen van elk apparaat afzonderlijk bij.
Aanvullende veelgestelde vragen
Waarom kan Gmail mijn handtekening niet bijwerken?
Hieronder vindt u enkele veelvoorkomende redenen voor dit probleem en de stappen om deze op te lossen.
· Mogelijk hebt u de optie Geen handtekening uitgeschakeld toen u de wijzigingen aanbracht. Tik in de Gmail-app voor Android-apparaten op het tandwielpictogram om Instellingen te selecteren. Ga naar Alle instellingen en handtekeningen bekijken. Scroll naar beneden en schakel de optie Geen handtekening uit.
· Uw handtekening is mogelijk te lang. Als dit het geval is, krijgt u een foutmelding wanneer u uw wijzigingen probeert op te slaan. Er is een limiet van 10.000 tekens voor Gmail-handtekeningen. Probeer uw handtekening in te korten om de foutmelding op te lossen.
Kan ik meerdere handtekeningen hebben in Gmail?
Met Gmail kun je meerdere e-mailhandtekeningen maken. Het is een goed idee om aparte Gmail-handtekeningen in te stellen. U kunt de handtekeningen naar wens aanpassen voor bedrijven, vrienden en familie.
Extra handtekeningen genereren:
1. Open de Gmail-app.
2. Tik op het tandwielpictogram voor Instellingenbeheer.
3. Scrol omlaag naar Handtekeningopties.
4. Selecteer Nieuwe maken voor elke nieuwe handtekening die u toevoegt.
Wanneer u een e-mail schrijft, gebruikt u het handtekeningmenu in de Opstellen-werkbalk om tussen handtekeningen te schakelen. U kunt een andere handtekening maken voor uw standaard-, nieuwe en antwoordberichten. Met Gmail kun je desgewenst een andere handtekening kiezen bij elke e-mail die je verzendt.
muziek kopiëren van ipod zonder itunes
Wanneer uniek is hoe u denkt
Net zoals uw handgeschreven handtekening als uw exclusieve identificatie dient, betekent een onderscheidende Gmail-handtekening uw bottom line in een e-mailbericht. Een Gmail-handtekening is een gratis professionele manier om uw merk te promoten als u een bedrijfseigenaar bent. In een persoonlijke e-mail weerspiegelt een unieke Gmail-handtekening uw individuele creativiteit.
Vertel ons of u een unieke e-mailhandtekening gebruikt. Was het moeilijk om te creëren? Laat ons ook weten of je een van de stappen in dit artikel hebt gebruikt in het commentaargedeelte hieronder.