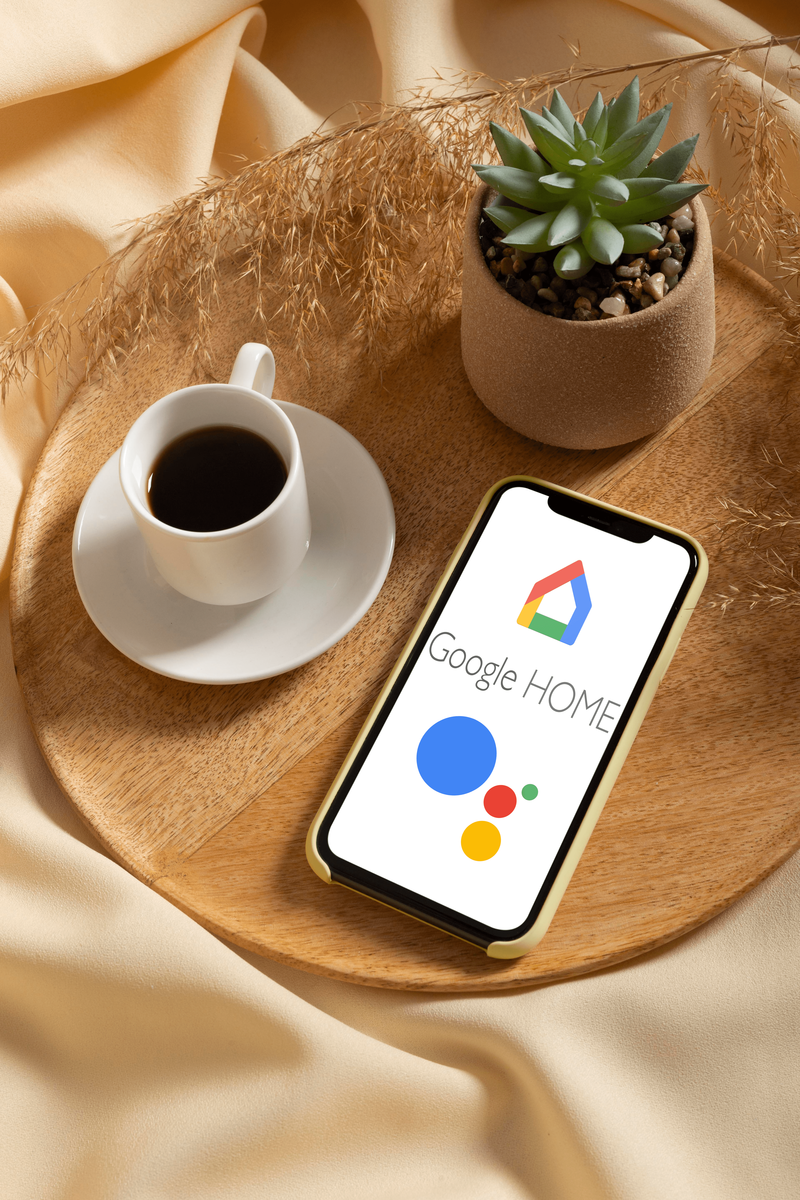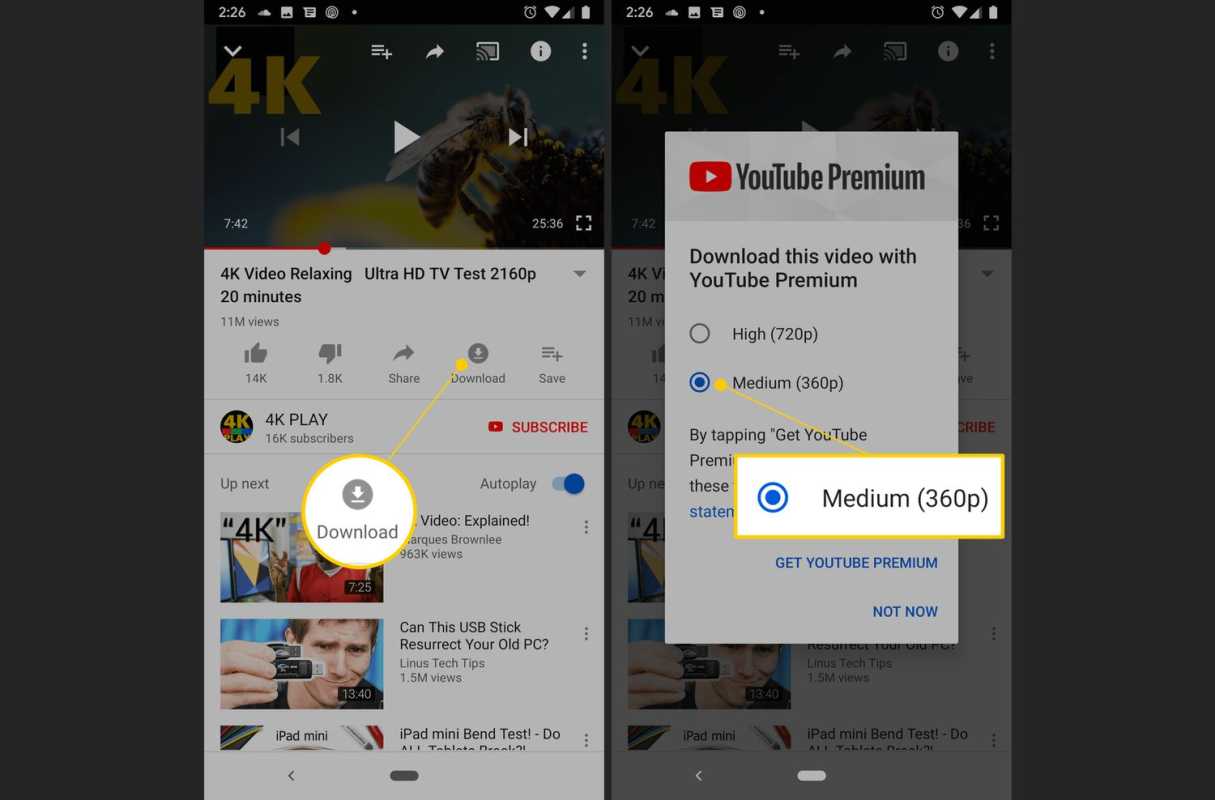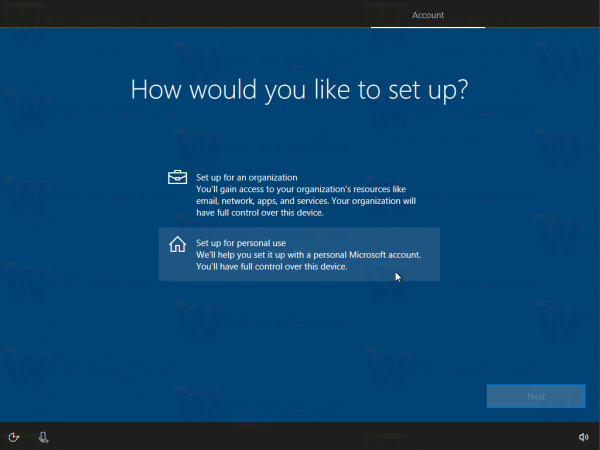Apparaatkoppelingen
hoe te zien welke foto's iemand anders leuk vindt op instagram
Hoewel de lijst Doorgaan met kijken op Netflix relatief handig kan zijn, kan het ook bijzonder hinderlijk voor u zijn, vooral wanneer andere mensen uw profiel gebruiken. Gelukkig zijn er een paar eenvoudige manieren om met dit probleem om te gaan. Het goede nieuws is dat het mogelijk is om je lijst met doorgaan met kijken te wissen in de Netflix-app op iOS- en Android-apparaten, maar je kunt de lijst ook op je pc wissen.

Dit artikel biedt ook alternatieven voor het overloopprobleem 'Doorgaan met kijken' en enkele veelgestelde vragen over het onderwerp. Voorheen was de enige beschikbare optie om titels uit je Netflix-kijkgeschiedenis te wissen. Een eerdere update heeft echter de mogelijkheid toegevoegd om uw volledige lijst met doorgaan met kijken te wissen. Laten we beginnen!
Hoe de doorlopende kijklijst te wissen van een desktop-pc
- Ga naar Netflix met behulp van een browser (Firefox, Chrome, Safari, Opera, enz.) op uw pc (Windows, Mac, Linux, enz.).

- Log indien nodig in op uw account.

- Selecteer uw profiel in de lijst.

- Klik op uw profielpictogram in de rechterbovenhoek en selecteer vervolgens Account.

- Klik in het gedeelte Profiel en ouderlijk toezicht op het vervolgkeuzepictogram rechts van uw profiel.

- Zoek het onderdeel Bekijken in de lijst met opties en klik op Visie.

- De lijst met items die worden bekeken, wordt weergegeven, maar bevat alle bekeken items, inclusief voltooide items. U KUNT GEEN items verwijderen, maar u KUNT ze verbergen. Klik op de uitgesneden cirkel pictogram rechts van het weergegeven item dat u wilt verbergen. Ga verder naar stap 8 om alle items in één keer te verwijderen.

- Om alle bekeken items te verwijderen, scrolt u naar de onderkant van de lijst en klikt u op Verstop alles.

- In de pop-up die verschijnt, bevestig je keuze door te klikken op Ja, verberg al mijn kijkactiviteiten.

Hoewel u elke titel afzonderlijk kunt verwijderen, Netflix zal je niet vragen of je zeker weet dat je de titels uit je kijkactiviteit wilt verwijderen , die het hele proces zou moeten versnellen. Zoals u hierboven kunt zien, geeft het verwijderen van alle titels in één keer een bevestiging weer voor extra veiligheid. De bekeken lijst helpt Netflix immers om aanbevelingen te doen en onvoltooide streams te hervatten.
Zodra je alle titels uit de lijst hebt verwijderd, is je sectie Doorgaan met kijken leeg.
Hoe te wissen Doorgaan met kijken vanaf een iPhone
Ga als volgt te werk als je titels wilt verwijderen van je Netflix-lijst voor doorgaan met kijken op je iOS-apparaat:
- Open de Netflix app.

- Log in op je account en kies het juiste profiel.

- Ga naar de Doorgaan met kijken tabblad.

- Zoek de titel die u wilt verwijderen.
- Tik op de drie stippen onder de titel.

- Kiezen Verwijderen uit rij in het pop-upmenu.

- Selecteer Verwijderen om te bevestigen dat u de titel uit de rij Doorgaan met kijken wilt verwijderen.

Een andere manier om een titel uit de lijst Doorgaan met kijken te verwijderen, is door deze ook van uw activiteitenpagina te verwijderen. Met andere woorden, Netflix geeft je de mogelijkheid om de titel te verbergen op de pagina Kijkactiviteit. Helaas zul je een webbrowser moeten gebruiken omdat de Netflix-app de optie niet ondersteunt.
Hier leest u hoe u dit kunt doen op een iOS-apparaat:
- Start een webbrowser op uw iPhone of iPad. Bezoek de Netflix-website .

- Log in op uw Netflix-profiel.

- Ga naar de drie horizontale lijnen in de linkerbovenhoek van de app.

- Ga verder naar Account.

- Scrol omlaag naar het juiste Netflix-profiel. Zoek Kijkactiviteit in de lijst met opties. Tik op 'Bekijken'.

- Zoek de titel die u wilt verbergen.
- Tik op het verwijderpictogram (een cirkel met een schuine streep erdoor) aan de rechterkant van de titel.

Dat is het zo'n beetje. De titel wordt niet meer weergegeven in uw lijst Doorgaan met kijken. Houd er rekening mee dat het tot 24 uur kan duren voordat Netflix de titel op al je apparaten verbergt.
Hoe te wissen Doorgaan met kijken vanaf een Android-telefoon
Je kunt titels ook verwijderen uit je lijst met blijven kijken op Netflix op een Android-apparaat. Hier is hoe het te doen:
- Open je Netflix-account en log in.
- Ga verder naar de rij Doorgaan met kijken.

- Zoek de film of serie die u uit de rij wilt verwijderen.
- Tik op de drie stippen onder de titel.

- Kies de optie Verwijderen uit rij.

- Selecteer OK om deze titel te verwijderen uit Doorgaan met kijken.

Als je de alternatieve methode wilt gebruiken om de titels te verbergen, zal de Netflix-app je naar een webbrowser leiden om de taak te voltooien. Zo verwijder je titels op een Android-apparaat:
- Ga naar de Netflix-app en log in.

- Ga naar de startpagina.

- Tik op je profielpictogram in de rechterbovenhoek.

- Tik op 'Account'.

- Selecteer de webbrowser die u wilt gebruiken om uw kijkactiviteit te bekijken.

- Log in als daarom wordt gevraagd. Selecteer het profiel waarmee u werkt.

- Ga naar 'Bekijk activiteit'.

- Zoek de titel die u wilt verwijderen.
- Selecteer het verwijderpictogram (een cirkel met een schuine streep erdoor) naast elke titel.

Specifieke titels op de lijst met blijven kijken bewerken?
Volg de onderstaande stappen om titels te verwijderen uit de rij Doorgaan met kijken op Netflix op uw bureaublad:
- Start Netflix op uw bureaublad.

- Ga naar de rij Doorgaan met kijken.

- Zoek de titel die u wilt verwijderen uit de rij Doorgaan met kijken.
- Klik op de titel.

- Kies Verwijderen uit rij.

- Selecteer OK in het pop-upmenu.
Nu verdwijnt de titel die u hebt verwijderd uit uw lijst Doorgaan met kijken.
Veel Gestelde Vragen
Netflix biedt tegenwoordig een van de gebruiksvriendelijkere interfaces op streamingplatforms. Als je meer vragen hebt, lees dan verder.
Kan ik mijn kijkgeschiedenis herstellen nadat ik deze heb verwijderd?
Helaas niet. Als u de optie selecteert om al uw activiteiten te verbergen en uw bedoelingen bevestigt, is er geen optie om de activiteit te herstellen.
Kan ik een Netflix-profiel verwijderen?
Absoluut! Als je alles dat aan een van je Netflix-profielen is gekoppeld, volledig wilt verwijderen, kan dat. Hier is hoe:
1. Log in op Netflix en ga naar de startpagina. Hier ziet u al uw profielen. Tik of klik onderaan op 'Profielen beheren'.

2. Tik of klik op het potloodpictogram.

3. Kies onderaan voor ‘Profiel verwijderen’.

Netflix kijken zonder afleiding
Nu weet je hoe je de lijst Doorgaan met kijken op Netflix kunt wissen. U weet ook hoe u afzonderlijke titels kunt verwijderen uit de rij Doorgaan met kijken op verschillende apparaten. Als u klaar bent met het wissen van de lijst, kunt u alle inhoud opnieuw bekijken.
Heb je ooit eerder de lijst Doorgaan met kijken op Netflix gewist? Heb je een van de methoden gebruikt die we in dit artikel hebben gebruikt? Laat het ons weten in de comments hieronder.