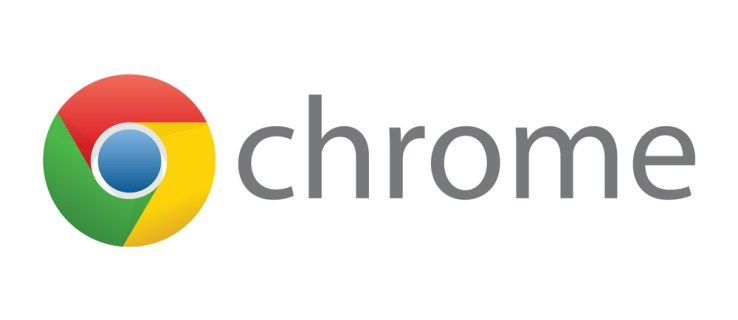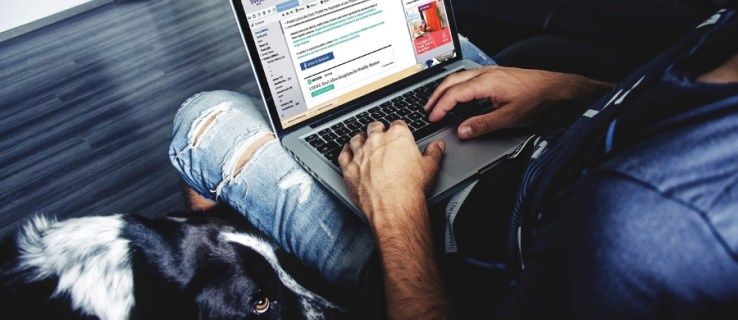Google Docs is een zeer handige tekstverwerkingstool die kan worden gebruikt om verschillende soorten documenten te maken. Als u bijvoorbeeld een checklist probeert te maken, bieden Google Documenten en andere vergelijkbare Google-apps handige checklist-functies die u kunt gebruiken.

In dit artikel laten we u zien hoe u een selectievakje kunt toevoegen aan een Google-document of Google-spreadsheet om een interactieve checklist te maken.
Selectievakjes invoegen in Google Documenten
Als u een interactieve checklist in Google Docs wilt maken met behulp van selectievakjes, kunt u dit doen door deze stappen te volgen:
- Open Google Docs en klik op + om een nieuw document aan te maken.

- Als u klaar bent om uw lijst met selectievakjes in te typen, klikt u op Formaat in het bovenste menu.

- Plaats de muisaanwijzer op Opsommingstekens en nummering.

- Plaats de muisaanwijzer op de lijst met opsommingstekens.

- Klik op de checkbox-optie in de rechterbovenhoek. Dit is degene met de duidelijke doos opsommingstekens.

- Typ de items op uw lijst een voor een in. Door op de enter- of return-toets te drukken, wordt automatisch een ander selectievakje gegenereerd.

- Sla uw document op nadat u uw lijst hebt voltooid.
U hebt nu een interactief selectievakje gemaakt. Als u een selectievakje in een vinkje wilt veranderen, moet u het volgende doen:
- Markeer een selectievakje door erop te klikken. Als u meer dan één selectievakje markeert, worden alle gemarkeerde selectievakjes bewerkt.

- Klik met de rechtermuisknop op uw muis, als u een Mac gebruikt, kunt u ctrl + klik gebruiken.
- Klik in het pop-upmenu op het vinkje.

- Dat specifieke item op de lijst wordt nu gecontroleerd.

- Als u een vinkje wilt verwijderen, kunt u op ctrl + z drukken om het vinkje onmiddellijk ongedaan te maken. Als de controle veel eerder is uitgevoerd, kunt u deze verwijderen door:
- Markering van het vinkje.
- Klik op Formaat in het bovenste menu.
- Zweef over lijst met opsommingstekens.
- Door op de checkbox-optie te klikken.
- Net als bij het maken van een vinkje, zal het markeren van meer dan één item alle gemarkeerde items bewerken.
Een selectievakje toevoegen aan Google Spreadsheets
Als u Google Spreadsheets in plaats van Documenten wilt gebruiken om een checklist te maken, kunt u dit doen door deze stappen te volgen:
- Open Google Spreadsheets en klik vervolgens op + om een volledig nieuw document te maken.

- Markeer de cellen waaraan u selectievakjes wilt toevoegen. U kunt meerdere cellen markeren door met uw muis te klikken of door de Ctrl-toets ingedrukt te houden en op afzonderlijke cellen te klikken.

- Klik in het bovenste menu op Invoegen.

- Klik in het vervolgkeuzemenu op Checkbox.

- De gemarkeerde cellen zouden nu selectievakjes moeten hebben. Als u op een selectievakje klikt, wordt het vinkje in- of uitgeschakeld.

Met Google Spreadsheets kunt u ook de manier aanpassen waarop het selectievakje kan worden in- en uitgeschakeld. Dit kan als volgt:
- Markeer de cellen die al selectievakjes bevatten.

- Klik in het bovenste menu op Gegevens.

- Klik in het vervolgkeuzemenu op Gegevensvalidatie.

- Zorg ervoor dat in het pop-upscherm Criteria is ingesteld op Checkbox.

- Klik op de schakelaar 'Aangepaste celwaarden gebruiken'.

- Typ de waarden die u wilt gebruiken.

- U kunt ook instellen hoe Google Spreadsheets ongeldige invoer behandelt, door een waarschuwing te geven of de invoer ronduit af te wijzen.

- Als u klaar bent, klikt u op Opslaan.

Een selectievakje toevoegen aan Google Documenten op Android
Er zijn twee manieren om Google Documenten op een mobiel apparaat te openen. Het is beschikbaar op Android via de Google Play Store . U kunt een webbrowser openen en deze vanaf daar openen of de mobiele app van Google Docs gebruiken. Als u een webbrowser gebruikt, kunt u de selectievakjes op de gebruikelijke manier gebruiken door de instructies te volgen bovenstaande .
Als u de mobiele app gebruikt, is er echter geen directe manier om selectievakjes in te voegen, omdat de functionaliteit van de mobiele app beperkt is. Dit kan mogelijk veranderen, aangezien er een optie is om add-ons te krijgen om de functionaliteit van Google Documenten voor mobiel te vergroten, maar deze wordt momenteel niet ondersteund. Voor nu kunt u de webbrowserversie gebruiken of de desktopversie gebruiken.
Een selectievakje toevoegen aan Google Documenten op de iPhone
Afgezien van de beschikbaarheid van Google Docs mobiel op de Apple App Store , zijn er geen verschillen tussen de iOS-versie en de Android-versie. De instructies voor toegang tot Google Documenten op de iPhone zijn dezelfde als die op de Android. Net als bij Android zijn selectievakjes niet beschikbaar in de mobiele iPhone-versie. Open het via een webbrowser of gebruik de desktop-app.
Een selectievakje toevoegen aan Google Documenten op iPad
Er zijn geen verschillen tussen de iPhone- en iPad-versies van Google Docs, behalve dat het gemakkelijker te gebruiken is op een iPad vanwege het grotere scherm. Dezelfde beperkingen voor de mobiele apps van Google Documenten zijn ook van toepassing op de iPad.
Een selectievakje toevoegen aan Google Spreadsheets Android
In tegenstelling tot Google Docs, is de mobiele versie van Google Spreadsheets voor Android heeft de checkbox-functionaliteit intact. Als u het wilt gebruiken om uw checklist te maken, doet u het volgende:
- Open de Google Spreadsheets-app.

- Tik op het +-pictogram rechtsonder.

- Tik op Nieuw werkblad.

- Selecteer de cellen waaraan u een selectievakje wilt toevoegen.

- Tik op het pictogram met de drie stippen in de rechterbovenhoek van het scherm.

- Tik in het pop-upmenu op Gegevensvalidatie.

- Tik op het vervolgkeuzemenu onder Criteria.

- Tik op selectievakje.

- Tik rechtsboven op Opslaan.

- De cellen zouden nu een selectievakje moeten hebben dat kan worden in- en uitgeschakeld.

- Vervolg de lijst door de cellen naast de selectievakjes in te vullen.
Als alternatief kunt u Google Spreadsheets ook openen via een mobiele webbrowser en de gegeven instructies volgen bovenstaande .
In tegenstelling tot de desktopversie kunt u echter geen aangepaste invoerwaarden maken voor omgeschakelde selectievakjes. Als u dit wilt doen, opent u de lijst die u hebt gemaakt op de desktop- of webversie en volgt u de gegeven instructies bovenstaande.
Een selectievakje toevoegen op Google Spreadsheets iPhone
De iPhone-versie van de mobiele app Google Spreadsheets is hetzelfde als zijn neef Android. Als u een iPhone gebruikt, volgt u de instructies zoals eerder gegeven op Android.
Een selectievakje toevoegen op Google Spreadsheets iPad
Er zijn geen verschillen tussen de iPhone- en iPad-versies van Google Spreadsheets. De instructies om selectievakjes toe te voegen zijn vergelijkbaar voor alle mobiele platforms.
Aanvullende veelgestelde vragen
Dit zijn vragen die meestal opduiken wanneer selectievakjes in Google Documenten en Google Spreadsheets worden besproken:
Hoe maak ik een takenlijst in Google Spreadsheets?
Takenlijsten zijn in wezen een manier om de reeds uitgevoerde stappen voor een reeks taken vast te leggen. Om een functionele takenlijst op Google Spreadsheets te maken, doet u het volgende:
hoe een vriend toe te voegen op spotify
• Bepaal het aantal benodigde stappen of taken die moeten worden uitgevoerd.
• Selecteer het juiste aantal cellen in de eerste kolom dat overeenkomt met het vorige nummer.
• Volg de bovenstaande instructies om interactieve selectievakjes op Google Spreadsheets te maken.
• Voer rechts van elk selectievakje de stappen of taken op volgorde in.
• Schakel voor elke voltooide stap of taak het betreffende selectievakje in.
Hoe voeg je een vinkje toe en voeg je een vinkje toe in Google Documenten?
U kunt selectievakjes toevoegen aan een reeds voltooide lijst met selectievakjes, hoewel dit alleen beschikbaar is voor de web- of desktopversie van Google Documenten. Om dit te doen, kunt u deze stappen volgen:
• Open het document waaraan u selectievakjes wilt toevoegen.
• Als u een nieuw selectievakje aan het einde van de lijst wilt toevoegen, verplaatst u uw cursor naar het einde van de laatste regel met selectievakjes en drukt u op Enter of Return. Autoformat zou automatisch een nieuw selectievakje moeten maken.
• Als u een nieuw selectievakje ergens in het midden van de lijst wilt invoegen, klikt u op de stap vóór de taak die u wilt toevoegen. Druk op enter of return. Autoformat zou een lege ruimte moeten toevoegen met een selectievakje ervoor. Vul de lege ruimte met de taak of stap die u wilt toevoegen.
• Als autoformat niet werkt, kunt u een nieuw selectievakje toevoegen door op het gebied te klikken waarin u het nieuwe selectievakje wilt plaatsen en vervolgens op Formaat in het bovenste menu te klikken. Door de muisaanwijzer op Opsommingstekens en nummering en vervolgens Lijst met opsommingstekens te plaatsen, kunt u klikken op het formaat van het selectievakje dat een enkel selectievakje zal toevoegen.
• U kunt de selectievakjes in vinkjes veranderen door er met de rechtermuisknop op te klikken en vervolgens het vinkje te kiezen. Op een Mac kunt u ctrl + klik gebruiken.
Kan ik een checklist maken in Google Spreadsheets en deze vervolgens kopiëren en plakken in Google Documenten?
Niet echt. Wanneer u cellen in Google Spreadsheets kopieert en plakt, dupliceert u alleen de gegevens in de cellen en niet de cellen zelf. Als u heeft geprobeerd een checklist op Google Spreadsheets te kopiëren, geeft Google Documenten in plaats van selectievakjes het woord WAAR weer voor alle ingeschakelde selectievakjes en ONWAAR voor elk die zijn uitgeschakeld.
U kunt deze gegevens gebruiken om vervolgens selectievakjes te maken via het menu Opmaak, maar u kunt zelf geen selectievakjes dupliceren.
Een handige tool voor taakbeheer
Checklists zijn erg handig voor het beheren van taken die op volgorde moeten worden gevolgd of waarvan is bevestigd dat ze zijn voltooid. Door te weten hoe u een selectievakje aan een Google-document of Google-spreadsheet kunt toevoegen, kunt u gemakkelijk een interactief selectievakje maken wanneer dat nodig is. Het is altijd een goede zaak om uzelf vertrouwd te maken met het steeds groeiende aantal functies voor Google Documenten en Google Spreadsheets.
Kent u andere manieren om een selectievakje toe te voegen aan Google Documenten of Google Spreadsheets die hier niet zijn vermeld? Deel uw mening in de opmerkingen hieronder.