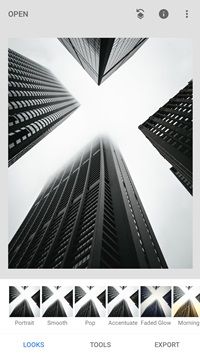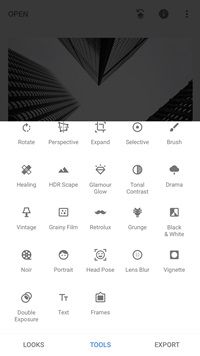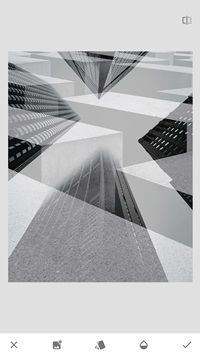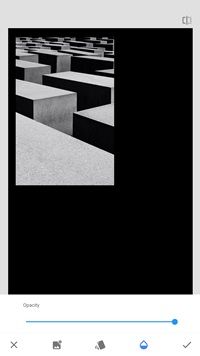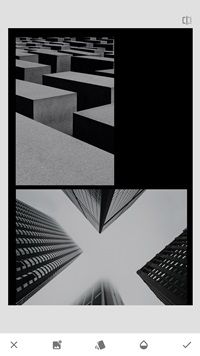Snapseed is een echte krachtpatser van een app voor fotobewerking en de tools die het biedt, kunnen alleen worden geëvenaard door Lightroom (de mobiele app). Snapseed heeft echter lang de functie gemist om foto's te combineren of in een collage te plaatsen.

Er is nog steeds geen optie om een collage te maken, maar de app maakt het mogelijk om afbeeldingen te combineren. Om precies te zijn, introduceerde de 2017-update de Double Exposure-tool waarmee je twee afbeeldingen kunt samenvoegen. Hiermee kunt u kunstzinnige afbeeldingen maken die ongetwijfeld likes zullen aantrekken. Niet alleen dat, er is ook een hack om een collage te maken. Blijf rondhangen om erachter te komen hoe je het moet doen.
Snapseed dubbele belichtingstool
Het uiteindelijke resultaat dat u met deze tool krijgt, is vergelijkbaar met de dromerige dubbele belichting van analoge fotografie. Het kan wat oefening vergen voordat je precies de juiste look hebt gevonden. Hier is een korte handleiding die u kan helpen vallen en opstaan te vermijden.
- Begin met het importeren van uw foto's. Start de app, druk op de grote plus-knop en kies een afbeelding uit je Galerij/camerarol .
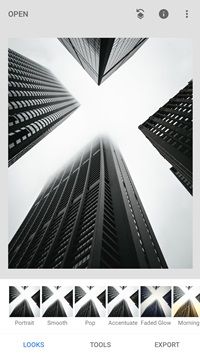
- Druk op de Hulpmiddelen optie onderaan het venster en selecteer Dubbele blootstelling uit het pop-upmenu. Het pictogram toont twee overlappende cirkels en staat ook onderaan het menu.
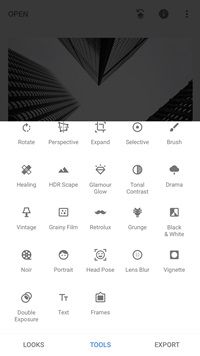
- De app bevestigt de gereedschapsselectie en nu moet je op de . tikken afbeelding+ icoon linksonder. Kies een afbeelding uit de Filmrol/Galerij en het wordt automatisch over de eerste foto gelegd.
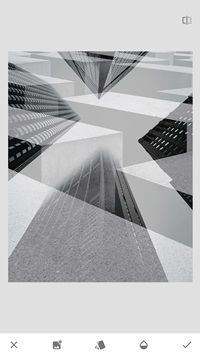
Als u tevreden bent met het resultaat, tikt u op het vinkje rechtsonder en gaat u verder met het exporteren van de foto. Druk op de Share-knop om de afbeelding naar berichten-apps, Facebook of Instagram te sturen. Natuurlijk is er ook een optie om de dubbelbelichte foto als jpeg op te slaan.

Opmerking: De deelfunctie is uitgeprobeerd en getest op een iPhone, maar je zou vergelijkbare opties op Android moeten krijgen.
Tips en trucs voor dubbele belichting van Snapseed
Zoals aangegeven, werkt de automatische dubbele belichting misschien niet elke keer. Gelukkig zijn er twee filters om de afbeeldingen aan uw voorkeuren aan te passen.
Lichtfilter
Tik op het pictogram in het midden van het menu Dubbele belichting (het staat onderaan, naast het pictogram afbeelding +). Er verschijnt een menu met zes verschillende filters en je kunt kiezen om licht toe te voegen of af te trekken, een overlay te maken, enz.

Opmerking: De filters voor dubbele belichting zijn beschikbaar voordat u op het vinkje klikt. Als je de foto wilt bewerken nadat je klaar bent, moet je andere Snapseed-tools gebruiken.
dekking
Druk op het druppelpictogram om de schuifregelaar voor dekking weer te geven. Als u de schuifregelaar naar rechts verplaatst, wordt de achtergrondafbeelding zwart en naar links wordt de voorgrondafbeelding vervaagd. U kunt op elk moment een voorbeeld van de achtergrondafbeelding bekijken door op het schakelpictogram in de rechterbovenhoek te tikken.
Snapseed-collagetruc
Ook al is er geen collage-tool in Snapseed, je kunt profiteren van Double Exposure en er een maken. Bekijk de stap-voor-stap handleiding hieronder.
- Open een afbeelding en selecteer de Dubbele blootstelling hulpmiddel. Druk op afbeelding+ pictogram en voeg nog een foto toe, knijp om het formaat van die foto te wijzigen en verplaats deze op het scherm.
- Selecteer het druppelpictogram om toegang te krijgen tot de dekkingstool en verplaats de schuifregelaar helemaal naar rechts. Dit maakt de achtergrondafbeelding zwart en creëert een canvas voor de collage-achtige combinatie.
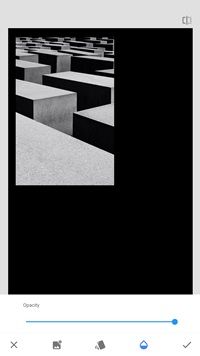
- Tik op het vinkje om te voltooien en je wordt naar het hoofdvenster gebracht. Selecteer Extra, vervolgens Dubbele belichting en importeer een andere afbeelding. Wijzig het formaat en de positie van de afbeelding naar wens en tik op het vinkje om te bevestigen.
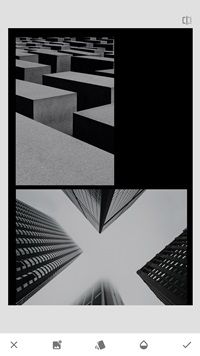
In theorie kun je de stappen zo vaak herhalen als je wilt, maar het eindresultaat ziet er het beste uit met drie of vier afbeeldingen. Natuurlijk moet je niet bang zijn om creatief te zijn met de dubbele belichtings- en dekkingstools en een uitstekende combinatie van foto's te maken.
Dubbele blootstellingsbeperkingen
Tenzij het je doel is om dubbele belichting te krijgen, is het combineren van foto's tot een collage met deze tool misschien niet bevredigend. Het eerste dat opvalt, is dat de tool geen lagen herkent. Dit betekent dat u geen herpositionering kunt uitvoeren nadat u op het vinkje hebt gedrukt.
Er is ook geen optie om één afbeelding naar de achtergrond of voorgrond te verplaatsen. Dit zou handig zijn als u zowel dubbele belichting als een collage-achtige combinatie nastreeft. Dat gezegd hebbende, je kunt de afbeeldingen knijpen en draaien om de illusie van een ongelijk frame te creëren. Bovendien zorgt de app voor een behoorlijke overloop buiten de grenzen.
Als u wilt dat de afbeeldingscombinatie er echt uitspringt, gebruikt u de optie Uiterlijk in het hoofdvenster. U kunt ook het menu Tools openen en Tune Image selecteren. Dit is waar Snapseed echt uitblinkt. De app heeft een van de meest gebruiksvriendelijke interfaces en stelt je in staat om alle noodzakelijke aanpassingen te maken met simpele swipes.
minecraft hoe te vliegen in survival
Plant het zaad van snaps
Het combineren van foto's in Snapseed vergt wel wat hacks. Maar dit dwingt je om creatiever te zijn en nieuwe manieren te vinden om de oude tools te gebruiken.
Wat voor fotocombinaties wil je maken met Snapseed? Krijgen jouw fotocombinaties veel likes als je ze op social media plaatst? Deel uw ervaring met de rest van de community in de opmerkingen hieronder.