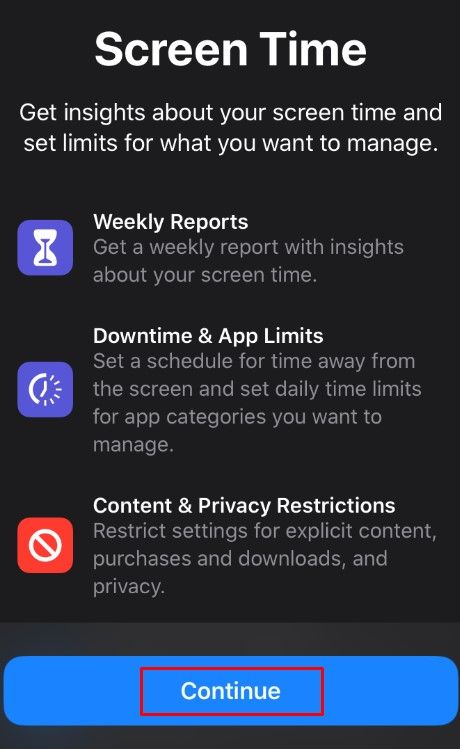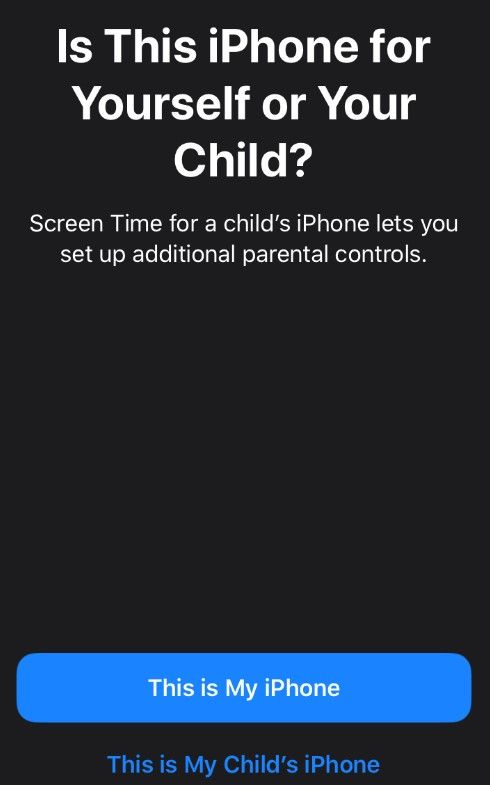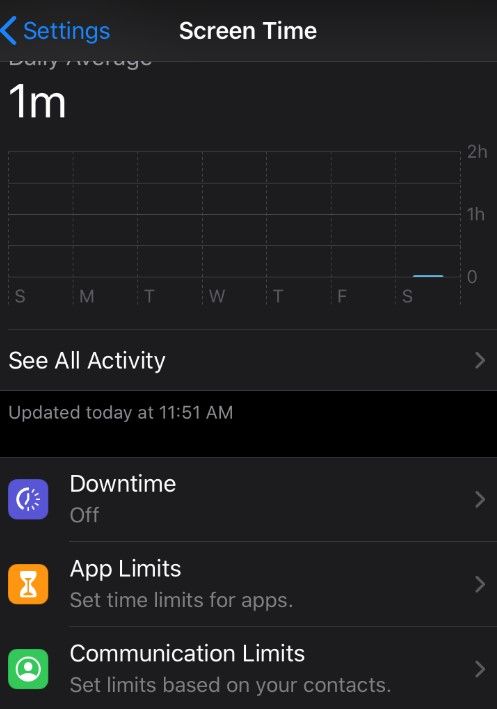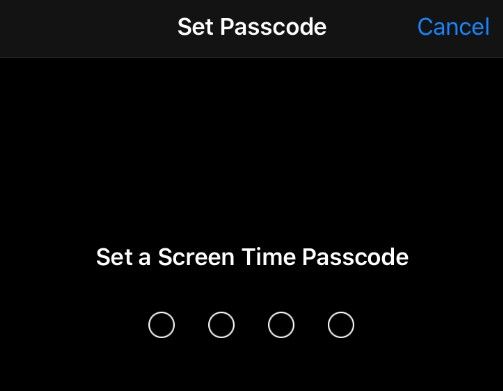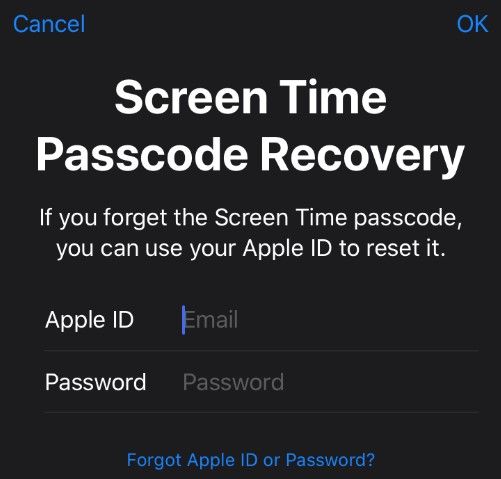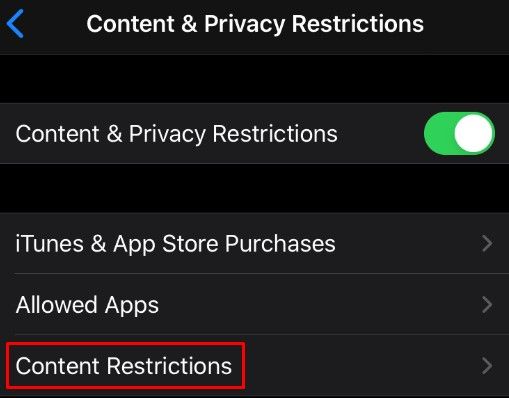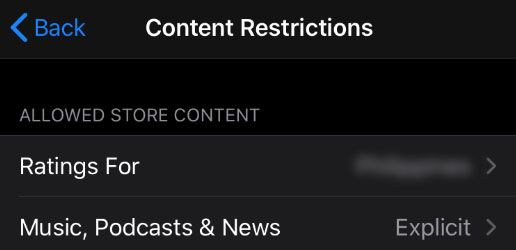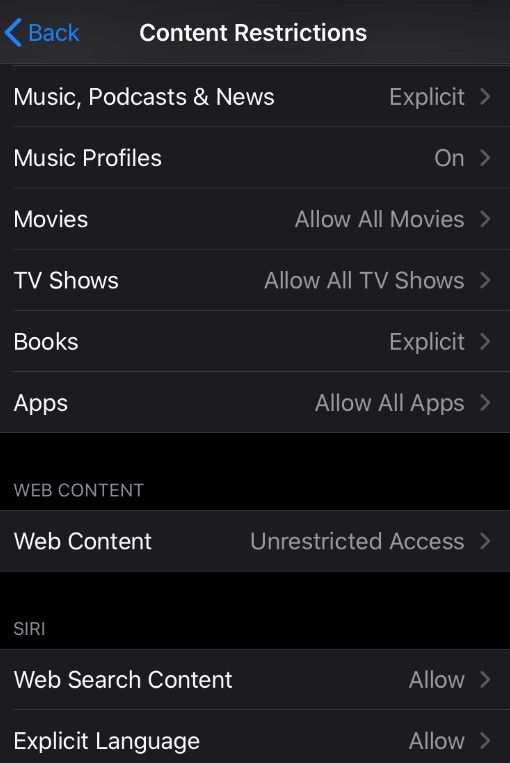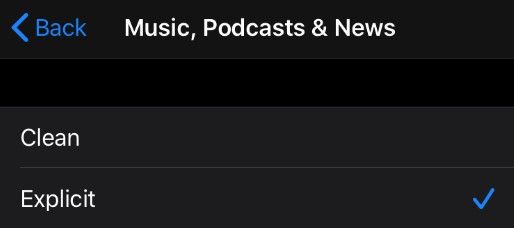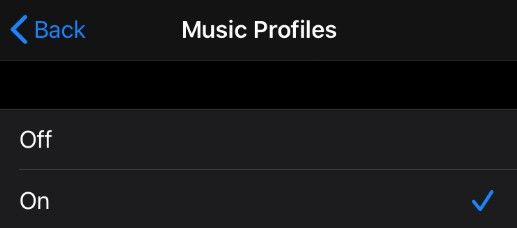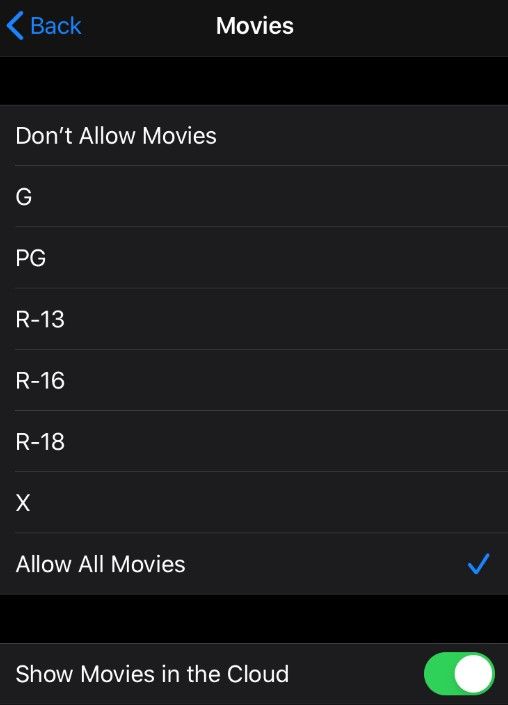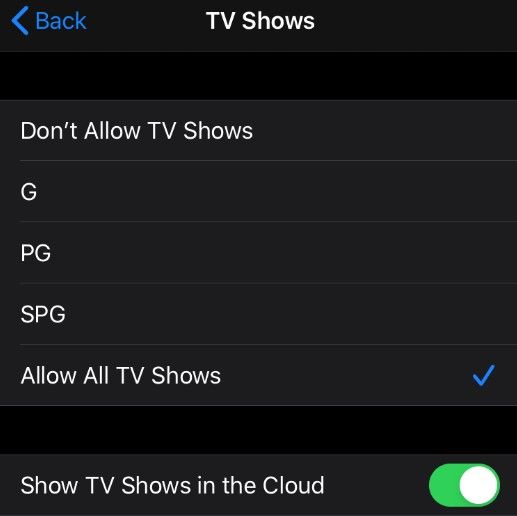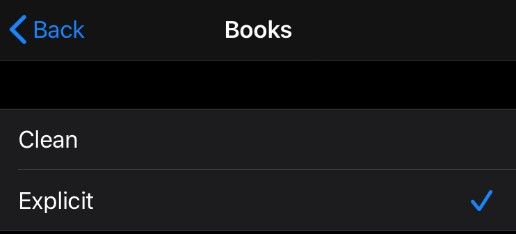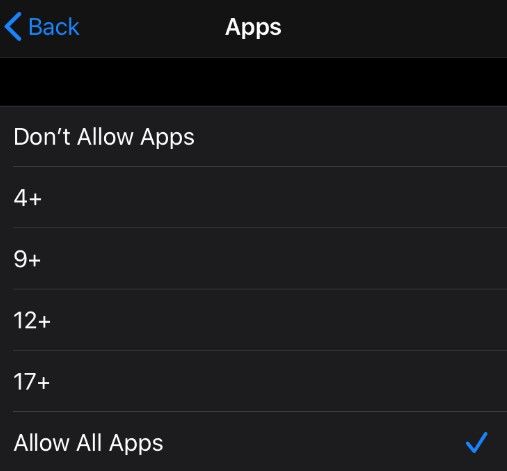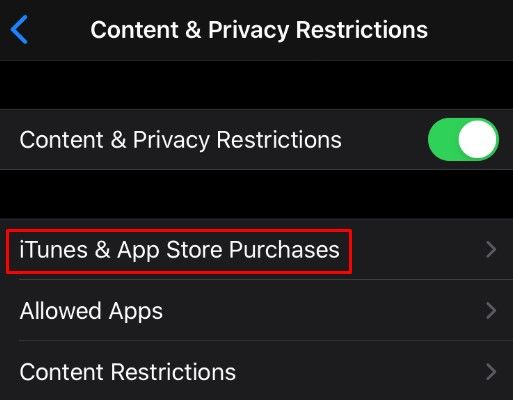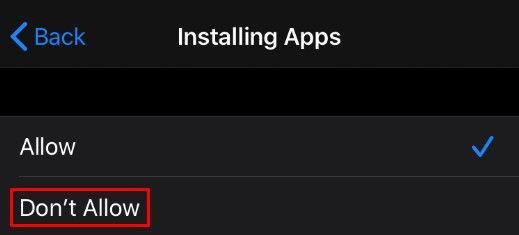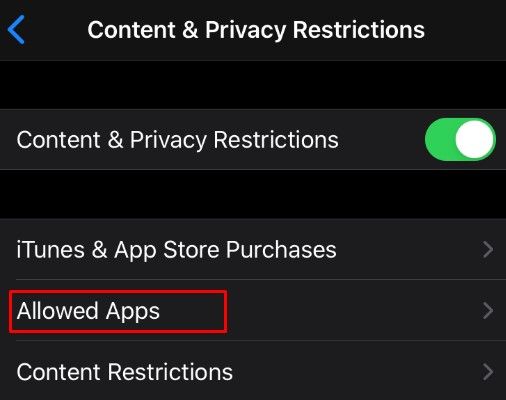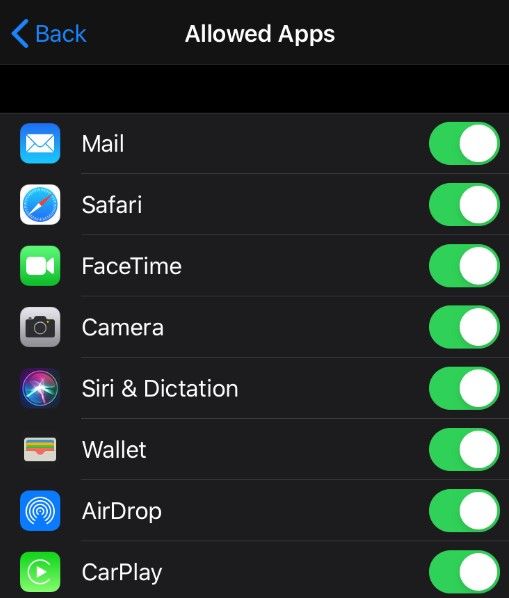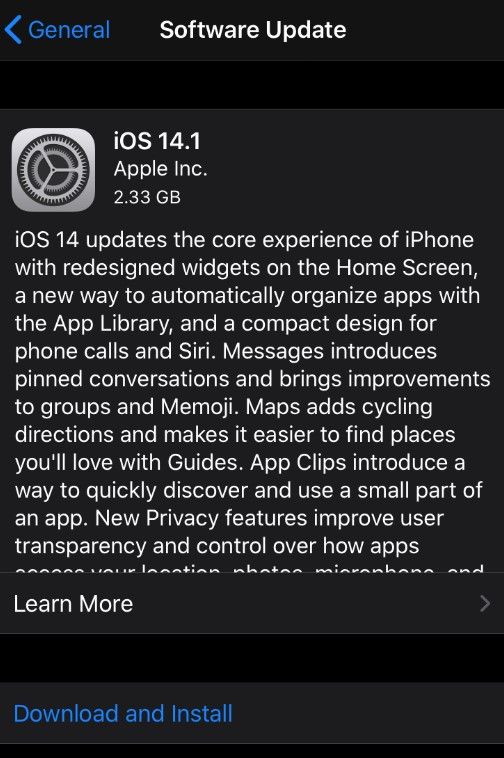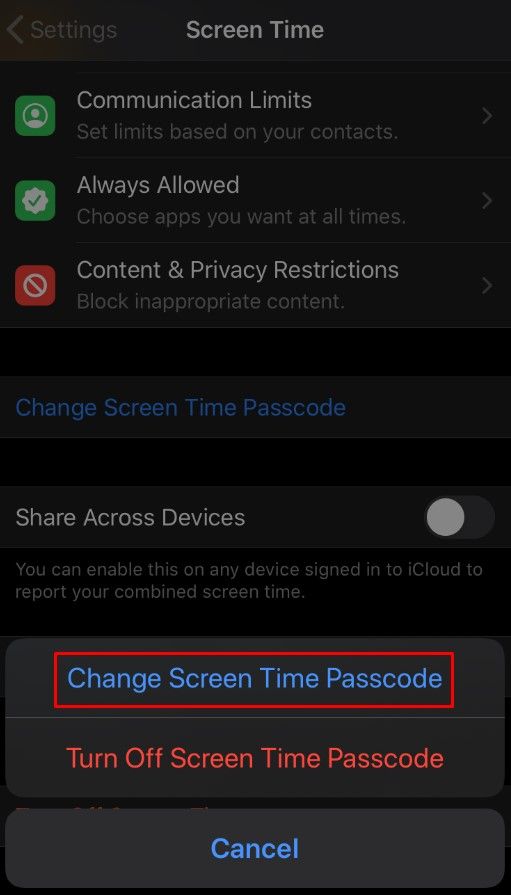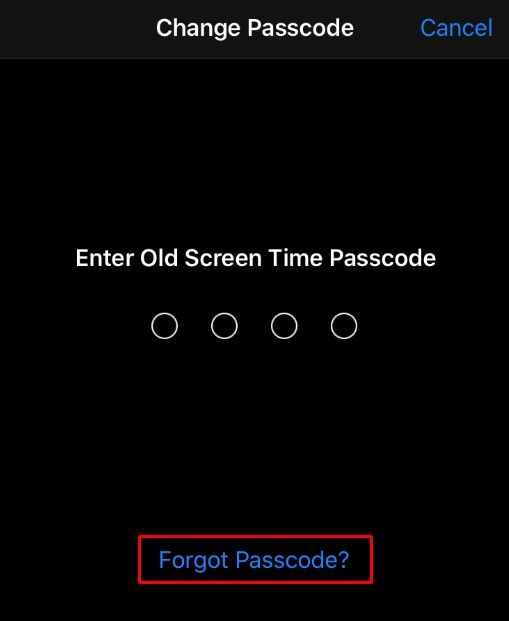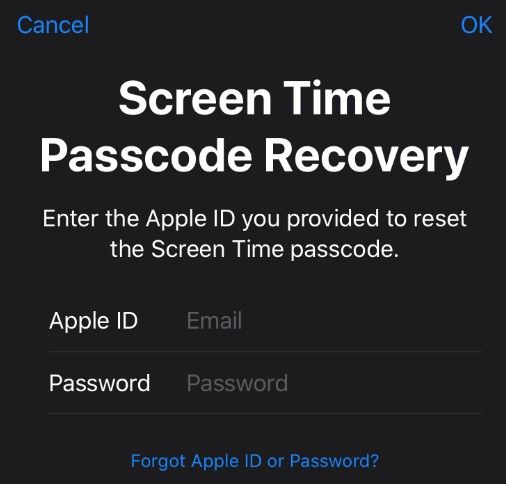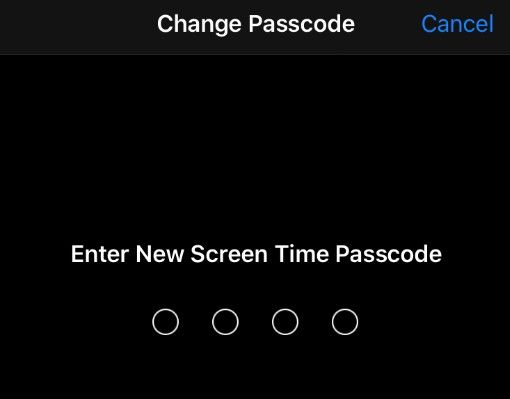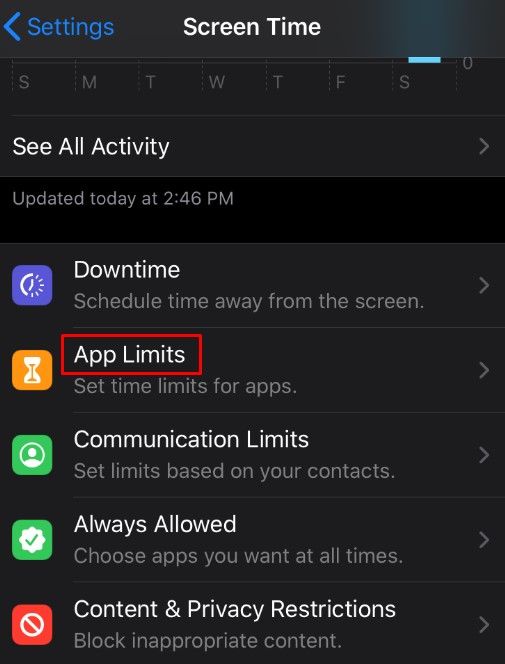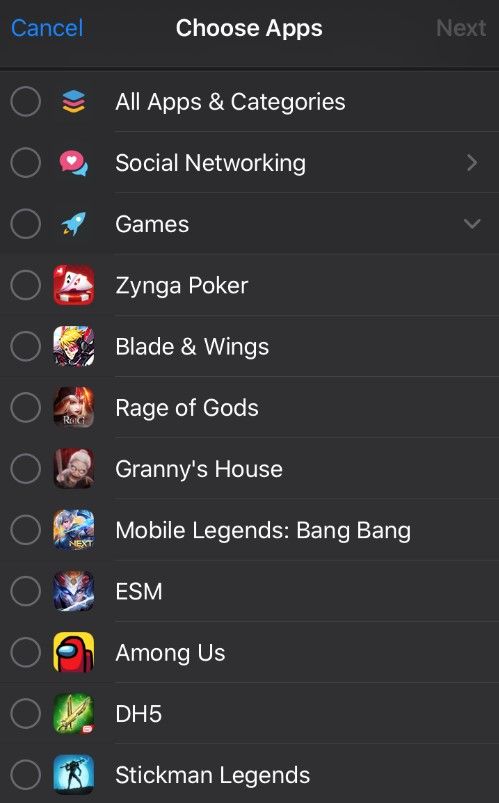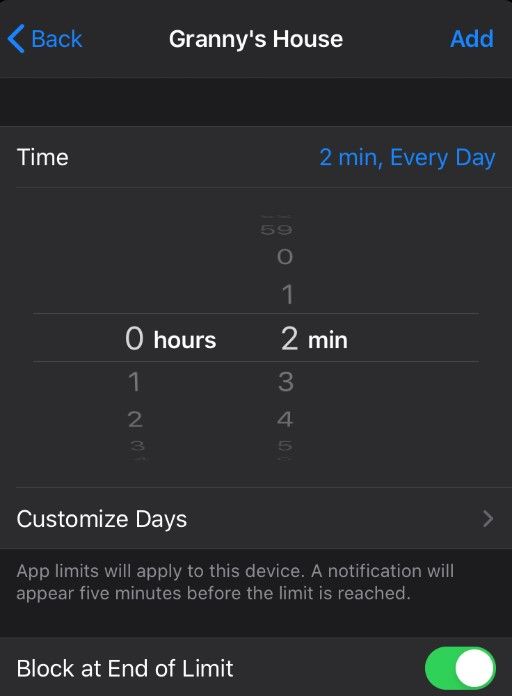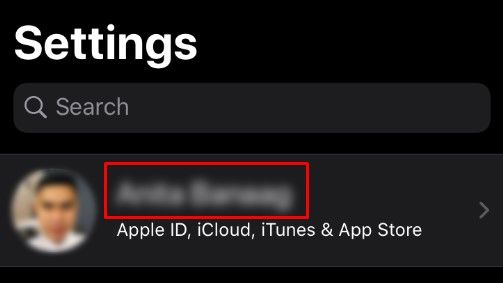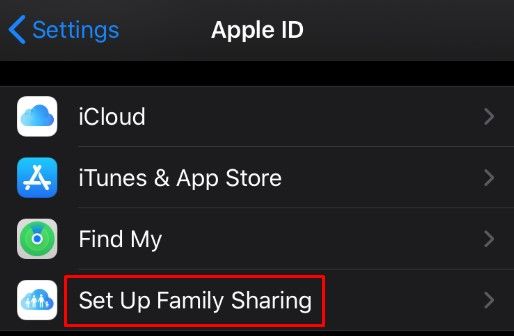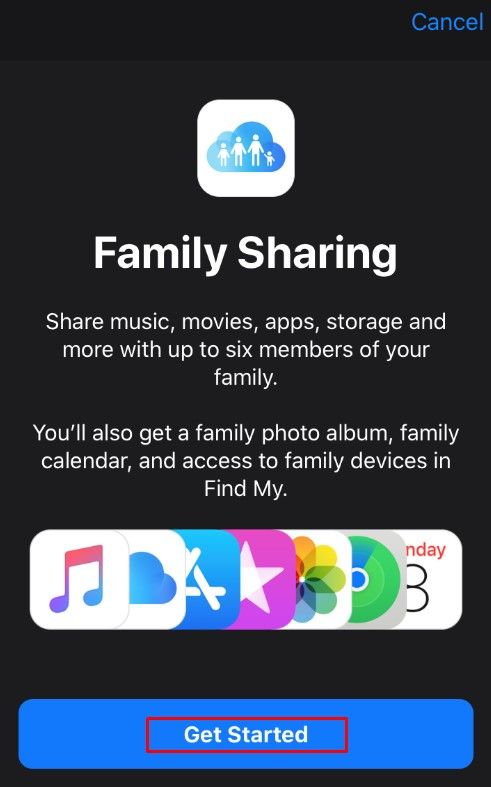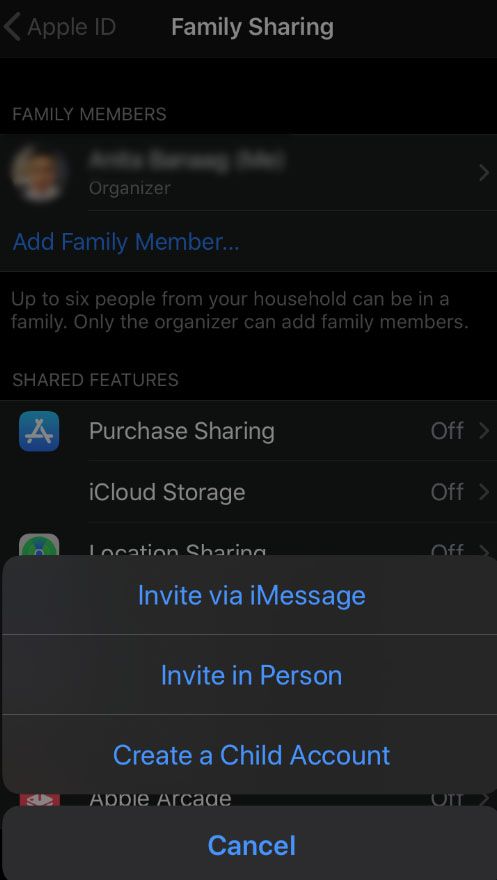Er zijn verschillende redenen waarom u misschien wilt voorkomen dat sommige apps toegang krijgen tot uw iPhone. Als u een ouder bent, wilt u zeker beperken wat uw kind vanaf zijn eigen telefoon kan bekijken. Gelukkig heeft iOS functies waarmee je bepaalde app-downloads kunt stoppen.
Dit artikel laat je zien hoe je op de juiste manier beperkingen instelt op je iPhone om het downloaden en gebruiken van apps te blokkeren.
Hoe het downloaden van bepaalde apps op een iPhone te blokkeren
Alle apps uit de App Store hebben een specifieke inhoudsclassificatie. In het bijzonder hebben ze meestal een leeftijdsclassificatie die u kunt gebruiken om ervoor te zorgen dat ze nooit op de iPhone van u of uw kind terechtkomen.
Om deze beperkingen in te schakelen, moet u de functie Schermtijd van uw iPhone gebruiken (beschikbaar in iOS 12 en nieuwer).
Volg deze stappen om de schermtijd in te stellen:
- Tik op Instellingen.

- Ga naar Schermtijd.

- Tik op Doorgaan.
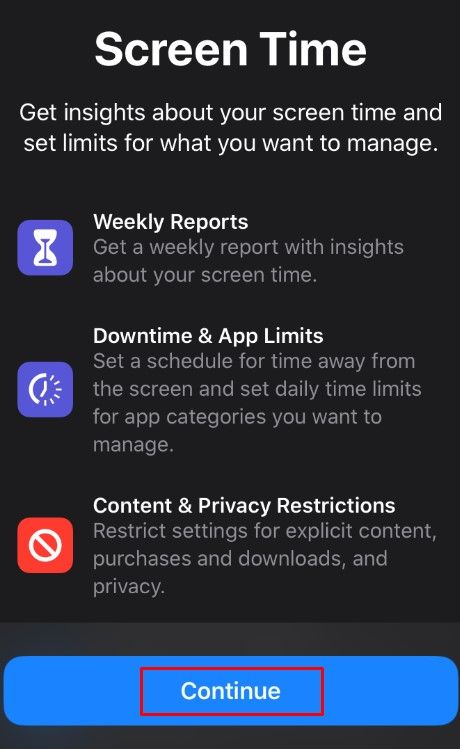
- U kunt kiezen tussen de volgende twee opties:
Dit is mijn [Apparaat]
Dit is het [Apparaat] van mijn kind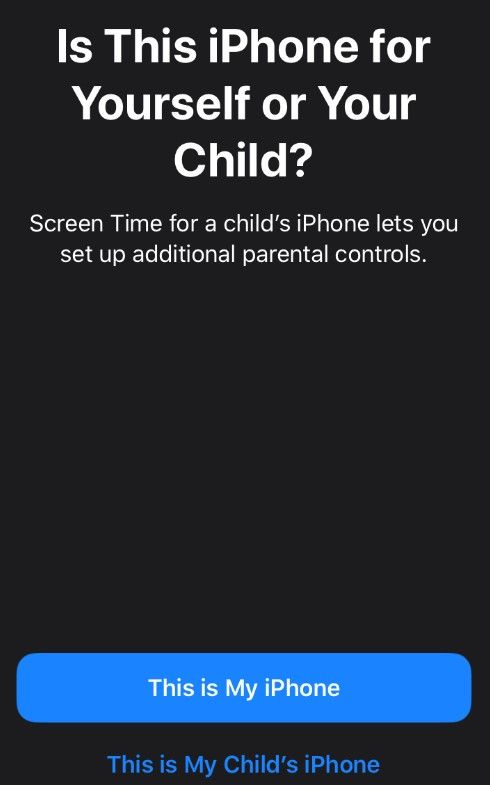
- Nadat u de juiste categorie hebt gekozen, volgt u de aanwijzingen.
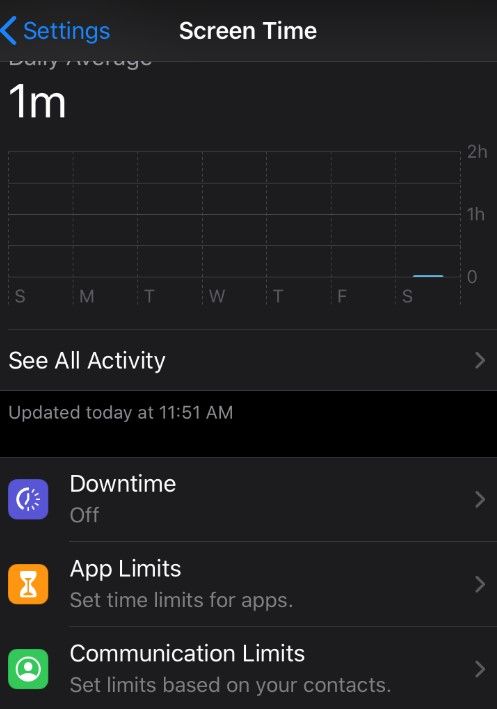
- Wanneer u wordt gevraagd om een wachtwoord aan te maken, kiest u een viercijferig wachtwoord, bij voorkeur een ander wachtwoord dan het wachtwoord waarmee u uw iPhone ontgrendelt.
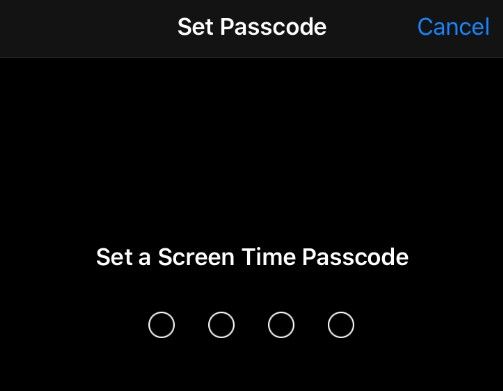
- In iOS 13.4 of hoger wordt u gevraagd uw Apple ID en wachtwoord op te geven voor verificatie en wachtwoordherstel.
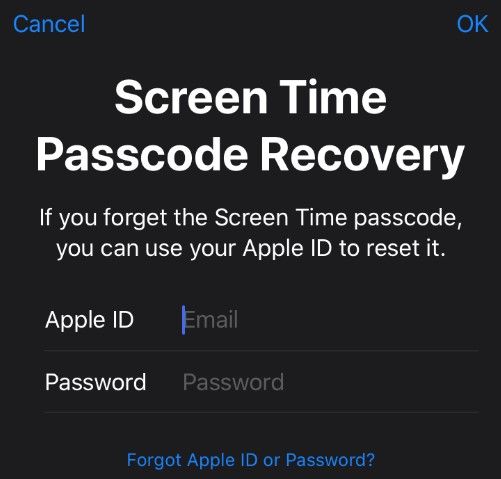
- Nadat je een wachtwoord hebt gemaakt, heb je toegang tot Screen Time.

Als ScreenTime is ingesteld, kunt u ervoor zorgen dat apps en media met expliciete inhoud niet op de iPhone kunnen worden gedownload. Volg hiervoor deze stappen:
- Open Instellingen en ga vervolgens naar Schermtijd.

- Voer uw Screen Time-wachtwoord in.

- Tik op Inhouds- en privacybeperkingen.

- Ga naar Inhoudsbeperkingen.
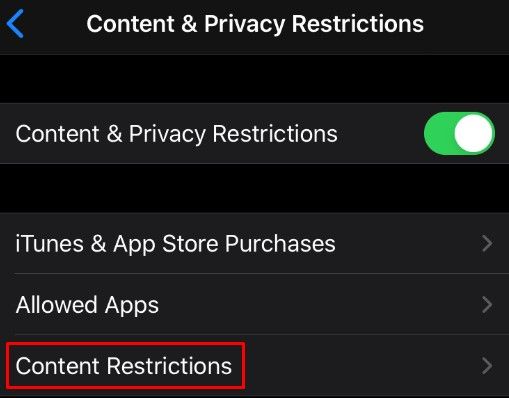
- Zorg ervoor dat u uw land in het gedeelte Beoordelingen voor plaatst.
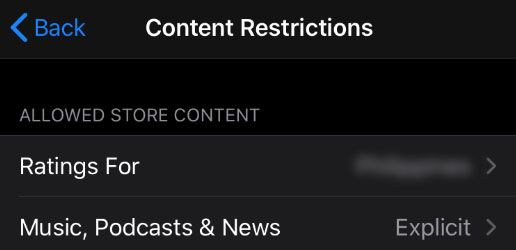
- Kies een categorie die u wilt beperken en selecteer vervolgens de juiste instelling.
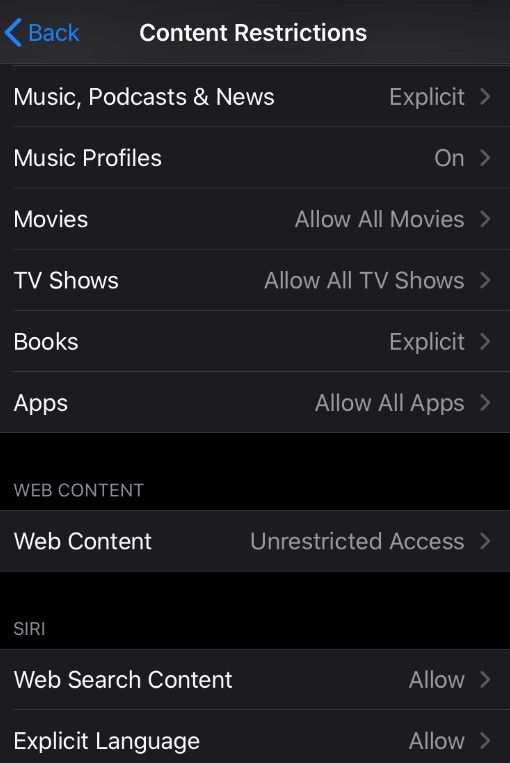
Als je een oudere versie van iOS hebt:
- Ga naar Instellingen.
- Tik op Algemeen.
- Ga naar Beperkingen.
- Selecteer Beperkingen inschakelen.
- Stel het wachtwoord voor uw iPhone in of typ het in.
- Selecteer de categorie die u wilt beperken.
U kunt Inhoudsbeperkingen gebruiken om expliciete of volwassen inhoud op de volgende media te voorkomen:
- Muziek, podcasts en nieuws
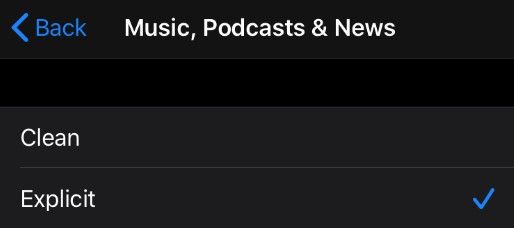
- Muziek video's
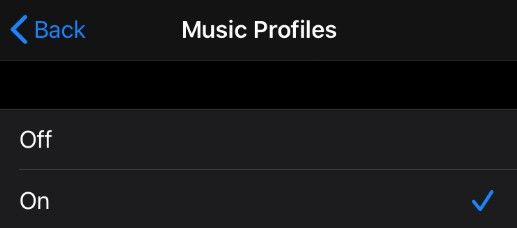
- Films
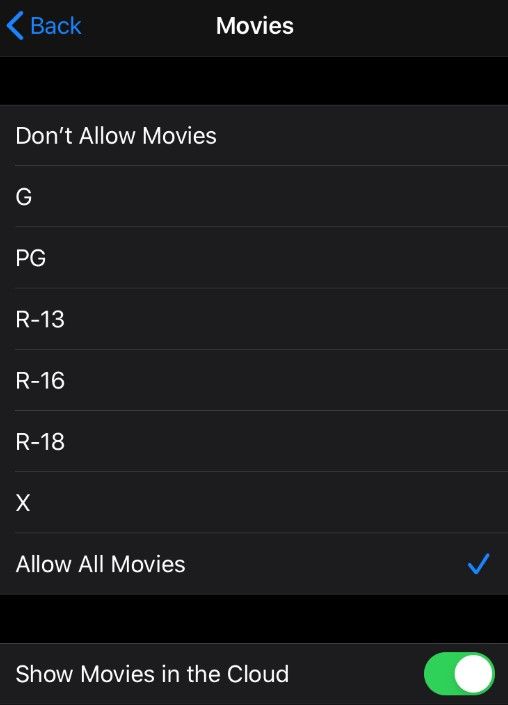
- Tv shows
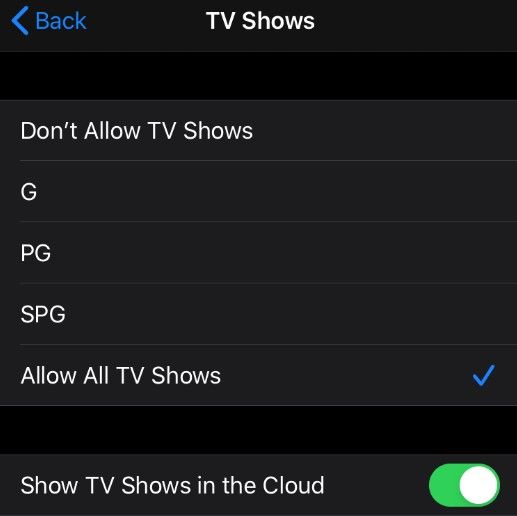
- Boeken
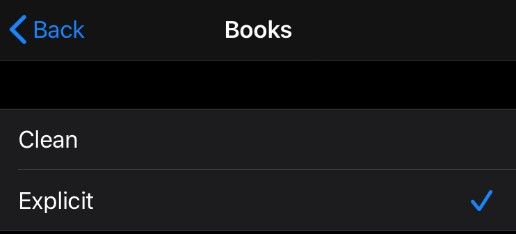
- Apps
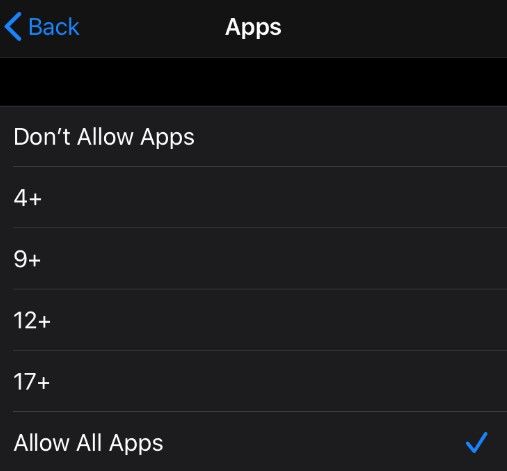
Als u het gedeelte Apps kiest, kunt u ze beperken op basis van hun leeftijdsclassificatie. U kunt bijvoorbeeld voorkomen dat uw iPhone apps downloadt met de classificatie 14+ of 17+.
Hoe het downloaden van alle apps op een iPhone te blokkeren
Als je wilt voorkomen dat je een nieuwe app op je iPhone downloadt en installeert, kun je dat ook instellen in Schermtijd.
hoe je iemands steam-verlanglijstje kunt zien
- Open Instellingen en ga naar Schermtijd.

- Tik op Inhouds- en privacybeperkingen.

- Voer uw Screen Time-wachtwoord in.

- Tik op iTunes- en App Store-aankopen.
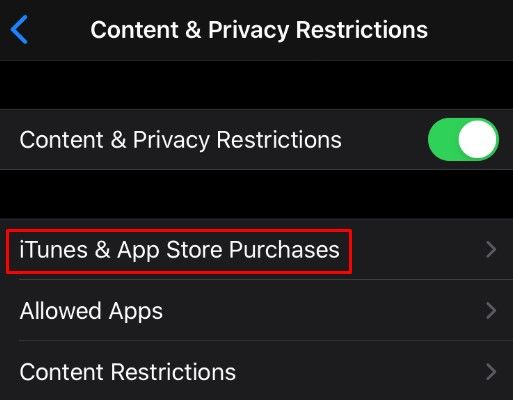
- Kies Apps installeren en stel deze in op Niet toestaan.
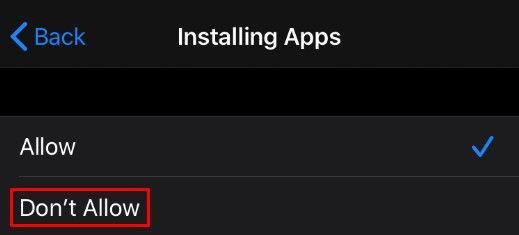
Deze instelling voorkomt dat uw iPhone nieuwe apps downloadt en installeert.
U kunt het verwijderen van apps ook op een vergelijkbare manier uitschakelen. Kies in hetzelfde menu de optie om het verwijderen van apps niet toe te staan.
Bovendien kunt u in-app-aankopen voor gedownloade apps voorkomen. Dit is geweldig als u uw uitgaven onder controle wilt houden.
Blokkeer vooraf geïnstalleerde apps op een iPhone
Als u een vooraf geïnstalleerde app wilt stoppen, kunt u dit ook vanuit Screen Time doen:
- Ga naar Schermtijd.

- Tik op Inhouds- en privacybeperkingen. Typ het wachtwoord in als daarom wordt gevraagd.

- Tik op Toegestane apps.
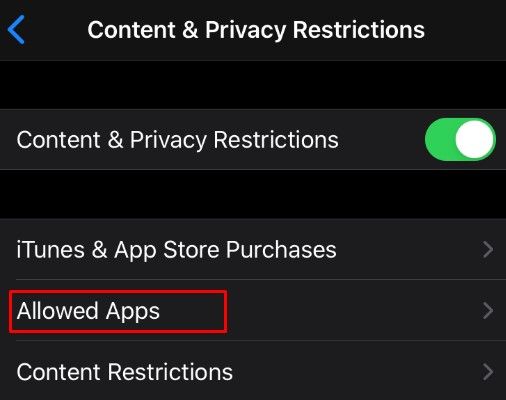
- Selecteer de apps die u op uw telefoon wilt toestaan of weigeren.
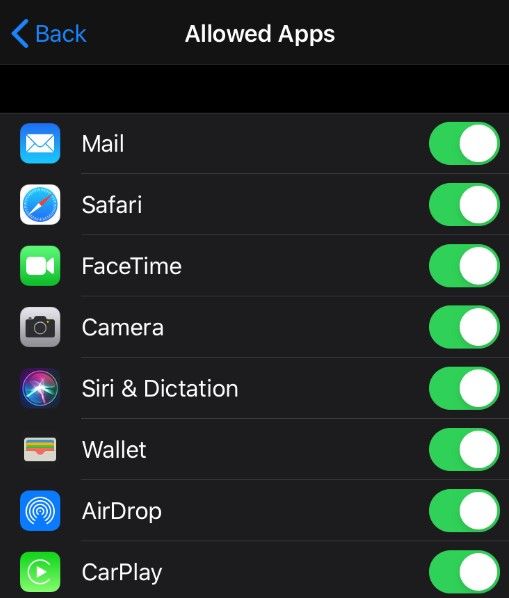
Als je een oudere versie van iOS gebruikt, kun je deze instellingen vinden onder je menu Algemene instellingen Beperkingen.
Wat moet ik doen als ik mijn wachtwoord voor de schermtijd ben vergeten?
Als u uw Screen Time-wachtwoord bent vergeten, volgt u deze stappen:
- Werk uw iPhone bij naar iOS 13.4 of hoger.
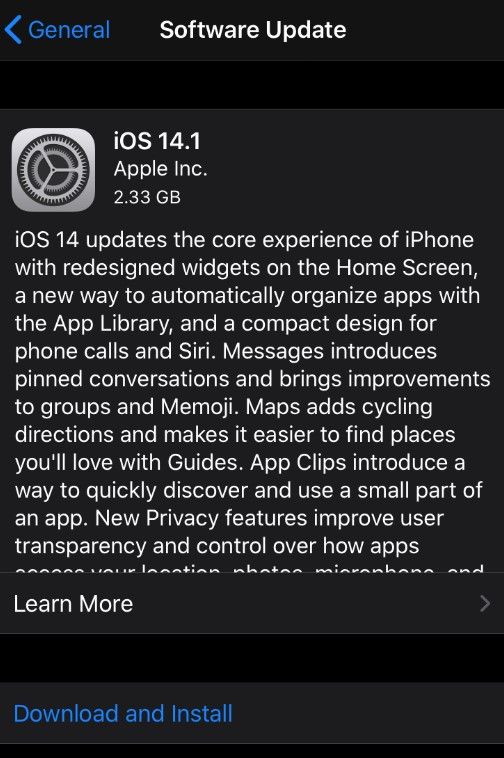
- Ga naar Schermtijd.

- Selecteer Wachtwoord voor tijdscherm wijzigen en tik er nogmaals op.
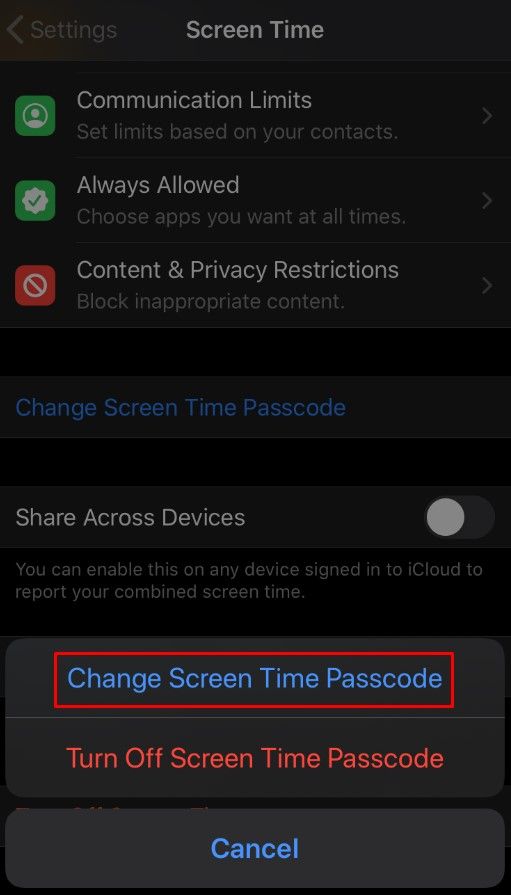
- Selecteer Wachtwoord voor schermtijd vergeten?
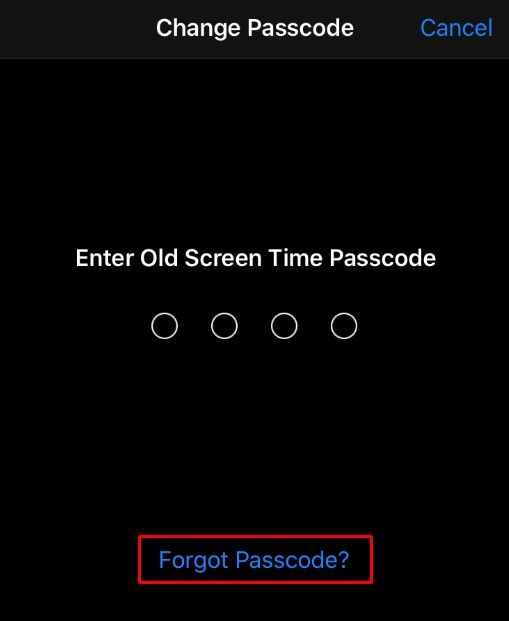
- Voer uw Apple ID en wachtwoord in.
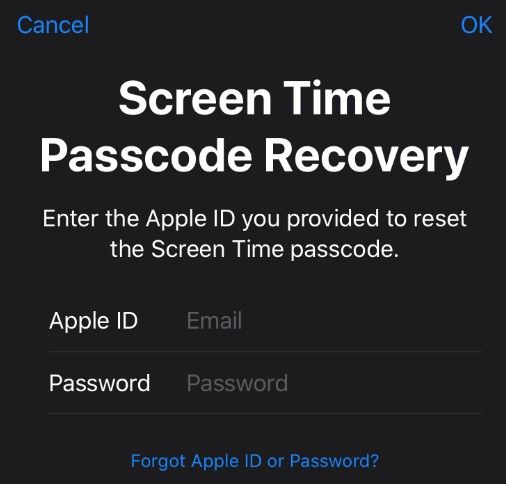
- Voer uw nieuwe Screen Time-toegangscode in.
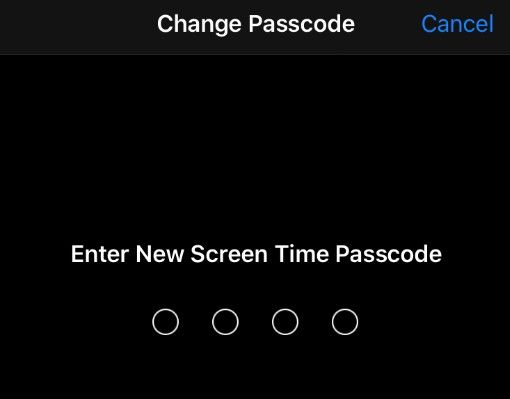
Als uw iPhone niet wordt bijgewerkt naar 13.4 of hoger, stelt u deze opnieuw in. Houd er rekening mee dat als u uw iPhone terugzet naar de fabrieksinstellingen, uw Screen Time-wachtwoord wordt verwijderd.
Kunt u voorkomen dat u een app permanent kunt downloaden?
Hoewel je een aantal apps kunt selecteren om vanaf je iPhone te blokkeren, zijn er helaas geen opties om een specifieke app helemaal te blokkeren. Als je de inhoudsclassificatie van apps kent, kun je alle apps met die classificatie blokkeren en voorkomen dat ze op je iPhone komen, maar daarbij verlies je de toegang tot veel andere apps.
Het dichtst bij het blokkeren van een specifieke app is door de limiet voor de schermtijd in te stellen op één minuut. Dit betekent dat u deze app elke dag één minuut kunt gebruiken. Hoewel het geen perfecte oplossing is, zijn veel apps bijna onbruikbaar in zo'n korte tijdspanne, dus u zou deze optie moeten overwegen.
Volg deze stappen om de applicatietiming op Schermtijd in te stellen:
- Ga naar Schermtijd.

- Selecteer App-limieten.
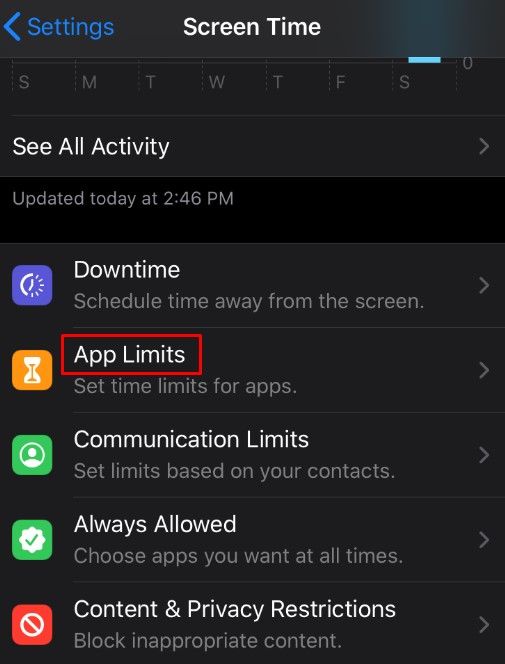
- Selecteer de app die u wilt beperken.
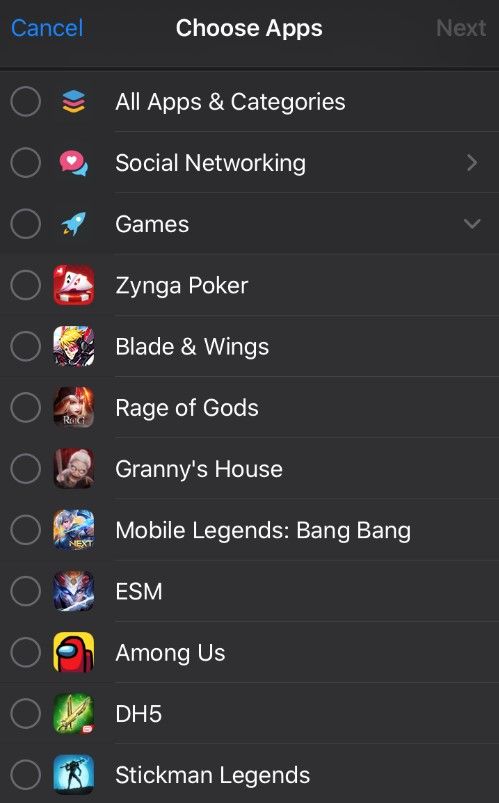
- Kies de laagst mogelijke tijdslimiet - één minuut.
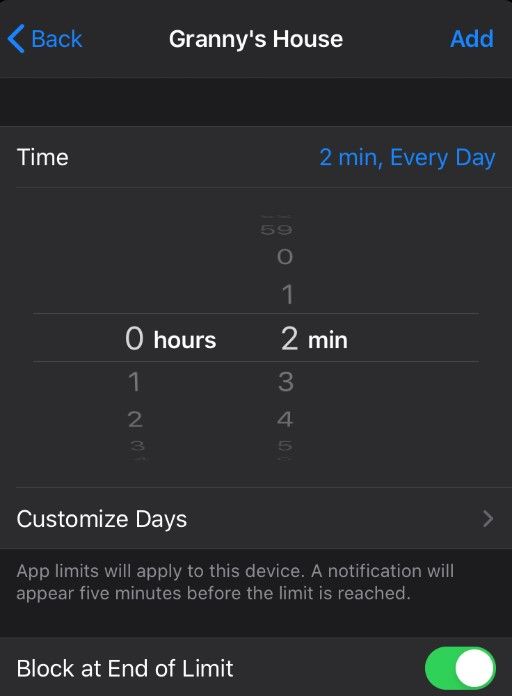
De iPhone van uw kind instellen
Als u het iPhone-gebruik van uw kind wilt beperken, kunt u de ingebouwde Family Sharing-optie op uw iOS- of macOS-apparaten gebruiken.
Ga als volgt te werk om uw gezin in te stellen:
- Ga naar Instellingen.

- Ga naar je naam.
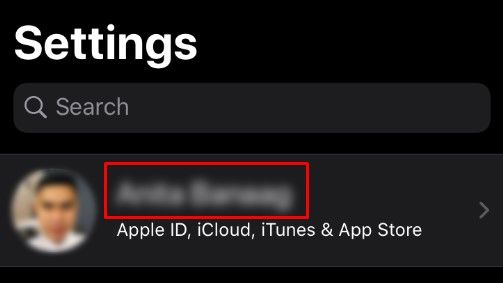
- Tik op Delen met gezin.
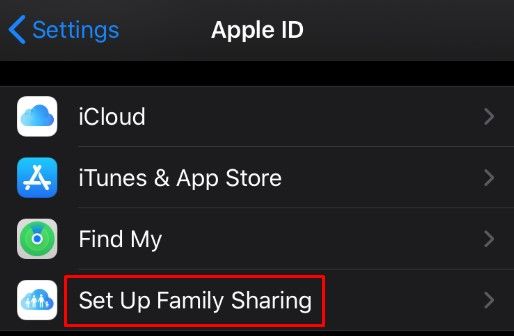
- Selecteer Uw gezin instellen.
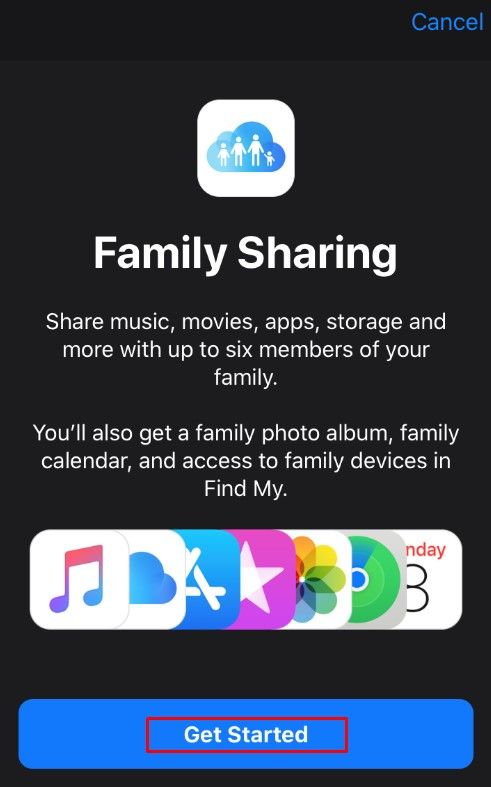
- Volg de instructies om uw gezinsleden uit te nodigen voor uw gezin.
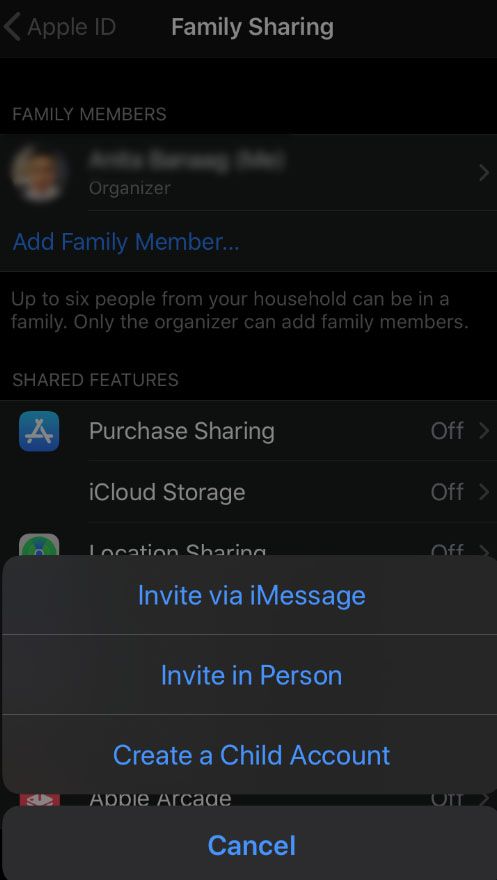
Zodra je je gezin hebt ingesteld, kun je je schermtijd gebruiken om apps op de iPhone van je kind te beperken.
Helaas kun je alleen vergelijkbare opties gebruiken als je eigen iPhone, en dat betekent dat je bepaalde apps niet selectief kunt blokkeren, maar anderen met dezelfde inhoudsclassificatie kunt toestaan.
Als je een stap verder wilt gaan, kun je een app voor gezinsbeheer gebruiken genaamd FamiSafe . Hiermee kunt u de iPhone van uw kind in de gaten houden en alle apps blokkeren die u als gevaarlijk beschouwt.
App dutje tijd
Als u de instructies in dit artikel volgt, kunt u het gebruik van ongewenste of gevaarlijke apps op iPhones door uzelf of uw kind beperken. Helaas kunt u een specifieke app niet blokkeren zonder gebruik te maken van software van derden. Zelfs dan kan het een moeilijke taak zijn om te volbrengen. Hoewel iPhones veel beveiligingsmaatregelen hebben, kunnen ze niet alles doen wat we willen.
Welke apps heb je geblokkeerd op je iPhone? Kent u aanvullende methoden die niet in dit artikel worden behandeld? Laat het ons weten in de comments hieronder.