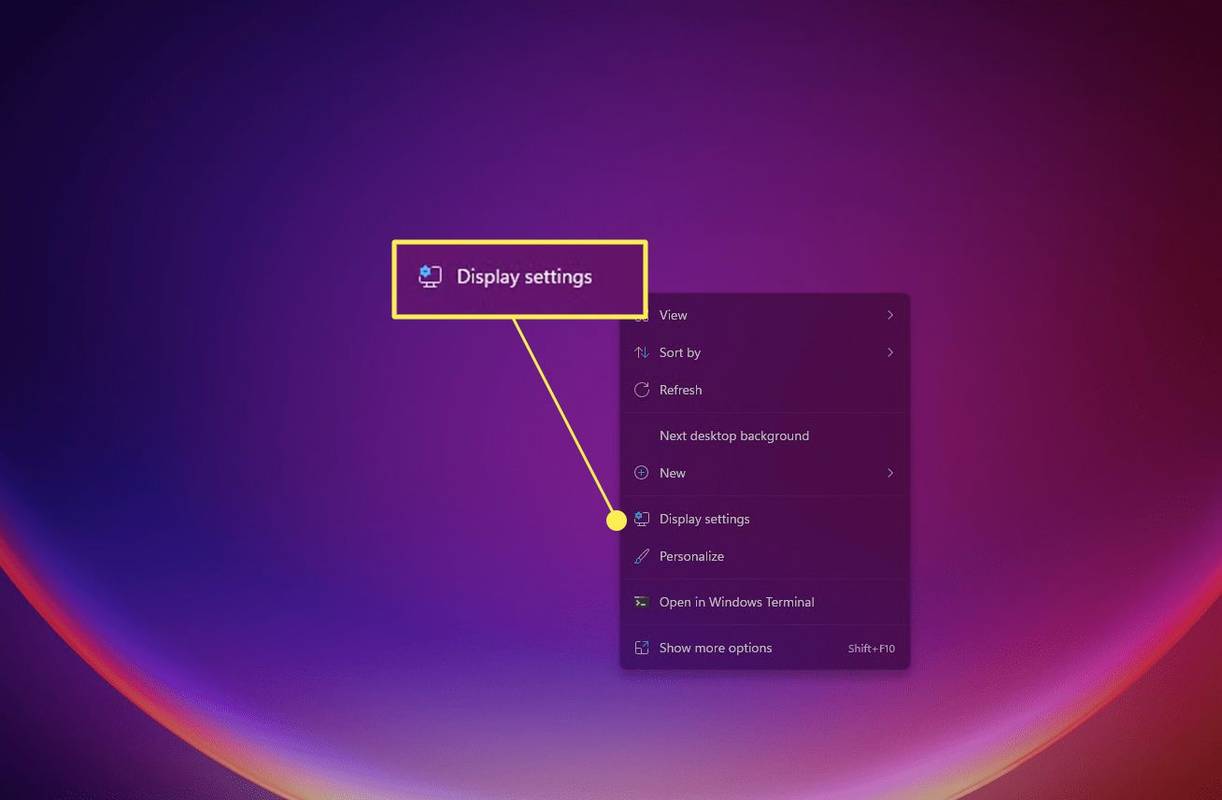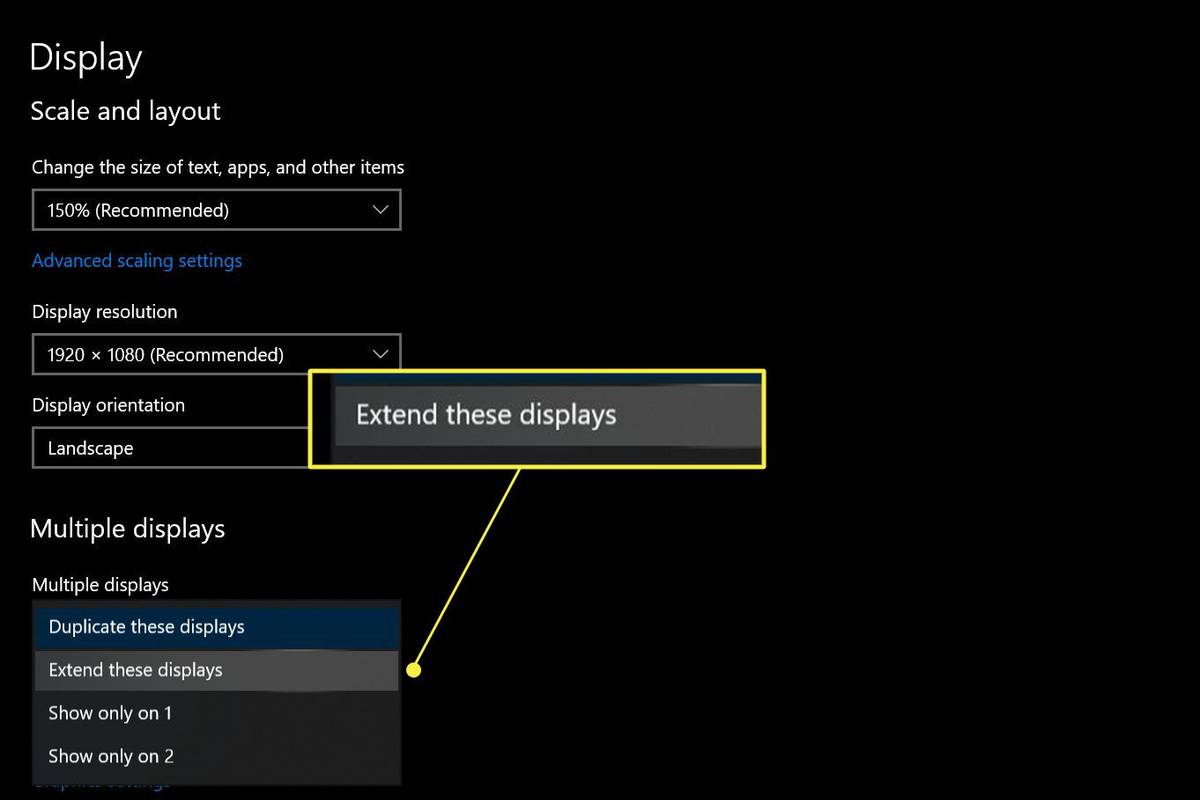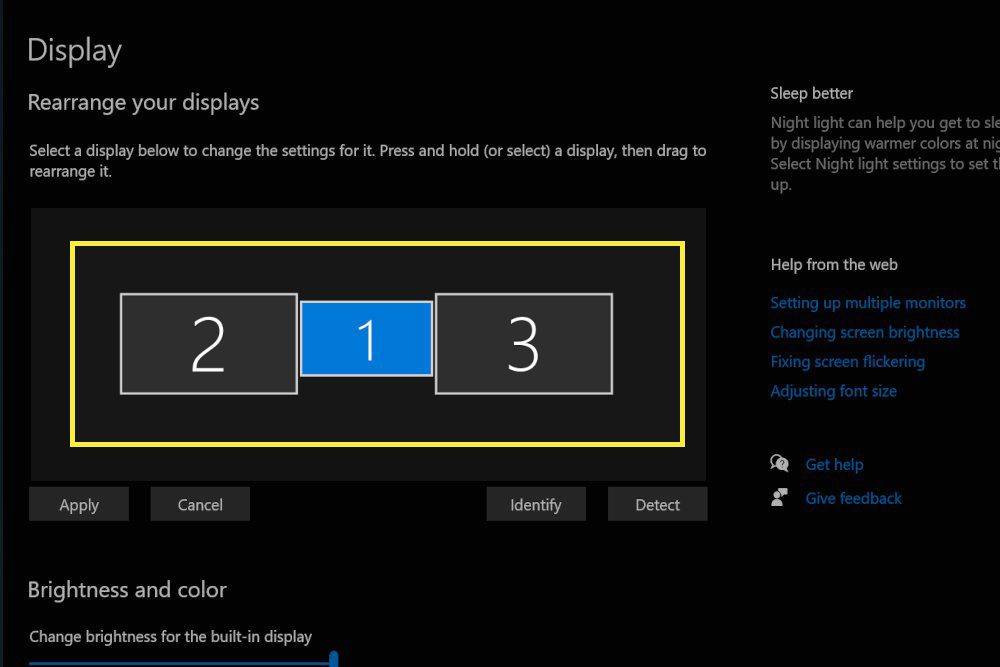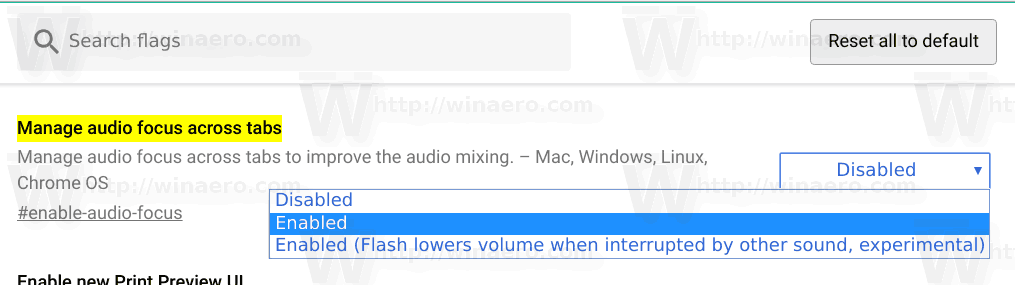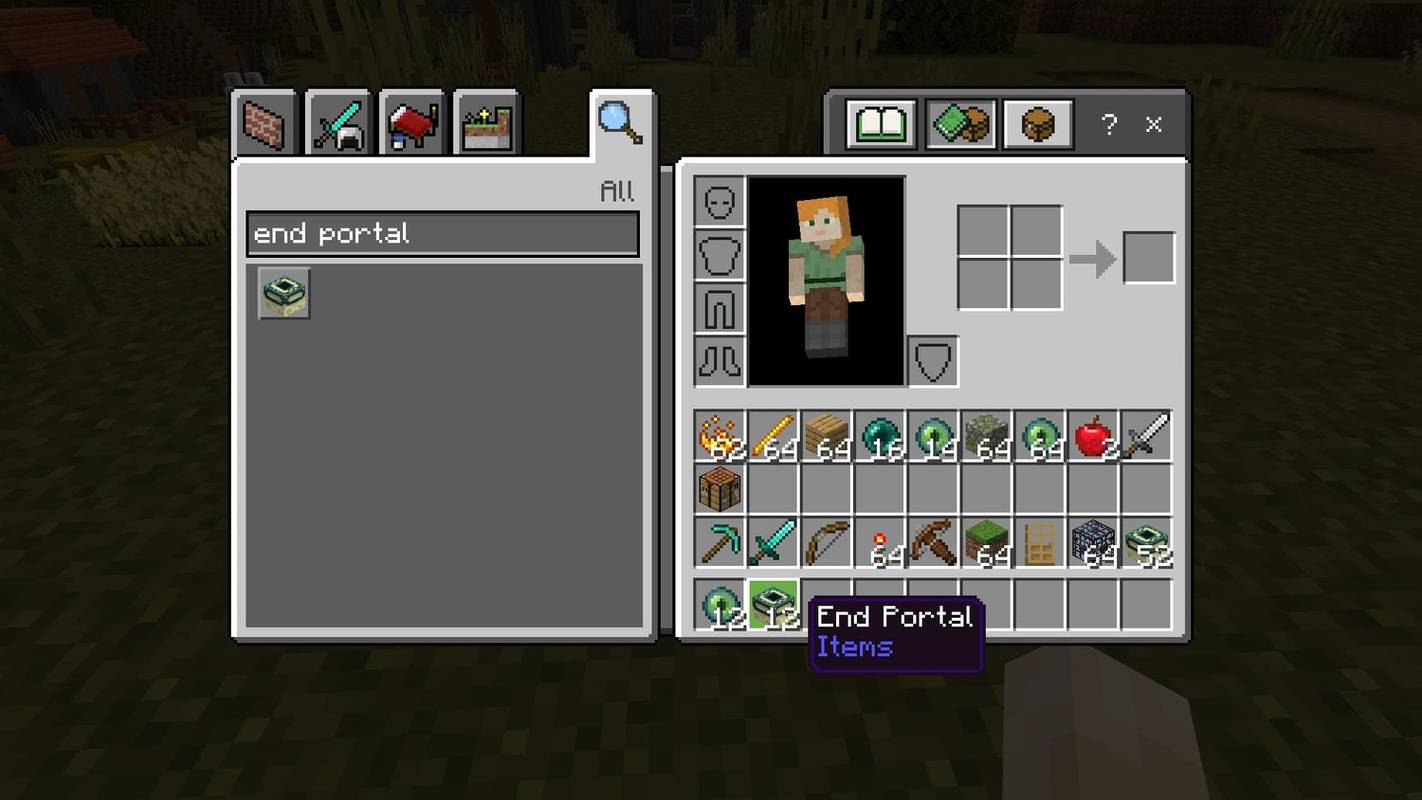Wat te weten
- Sluit de videokabel voor de eerste monitor aan op de pc en monitor. Wacht tot er een beeld wordt weergegeven en herhaal dit voor de andere monitoren.
- Klik vervolgens met de rechtermuisknop op het Windows-bureaublad en selecteer Beeldscherminstellingen . Onder Meerdere beeldschermen , selecteer Breid deze displays uit .
- Controleer in het menu Weergave of de monitoren naar wens zijn gerangschikt door een venster te openen en dit tussen monitoren te slepen.
In dit artikel wordt uitgelegd hoe u drie monitoren op een computer aansluit voor een hogere productiviteit.

LanaStock / Getty Images
Hoe u 3 monitoren op één computer aansluit
Soms hebt u een commandocentrum nodig, of u nu aan het gamen bent, codeert of met meerdere documenten werkt. Hier leest u hoe u drie monitoren aan uw computer kunt toevoegen.
-
Sluit elke monitor aan op de voeding en schakel elke monitor in.
-
Onderzoek de poorten op uw pc om te bepalen welke video-uitgangen beschikbaar zijn.
-
Bekijk de video-ingangen die beschikbaar zijn op de drie monitoren die u gaat gebruiken. De poorten op uw pc hoeven niet overeen te komen met die op uw monitoren, maar als ze verschillend zijn, heeft u wel een kabel of adapter nodig met de juiste aansluitingen.
HDMI en DisplayPort zijn de meest voorkomende video-aansluitingen.

Verschillende monitoren kunnen verschillende video-aansluitingen gebruiken. Zo kun je bijvoorbeeld twee monitoren met HDMI aansluiten en vervolgens een derde met DisplayPort.
-
Sluit de videokabel voor de eerste monitor aan op uw pc en vervolgens op de monitor. Wacht even totdat de pc de monitor heeft gedetecteerd en een beeld heeft weergegeven. Als dit lukt, herhaalt u dit voor de tweede monitor en ten slotte voor de derde.
windows 10 gaat niet slapen
-
Klik met de rechtermuisknop op het Windows-bureaublad en klik Beeldscherminstellingen .
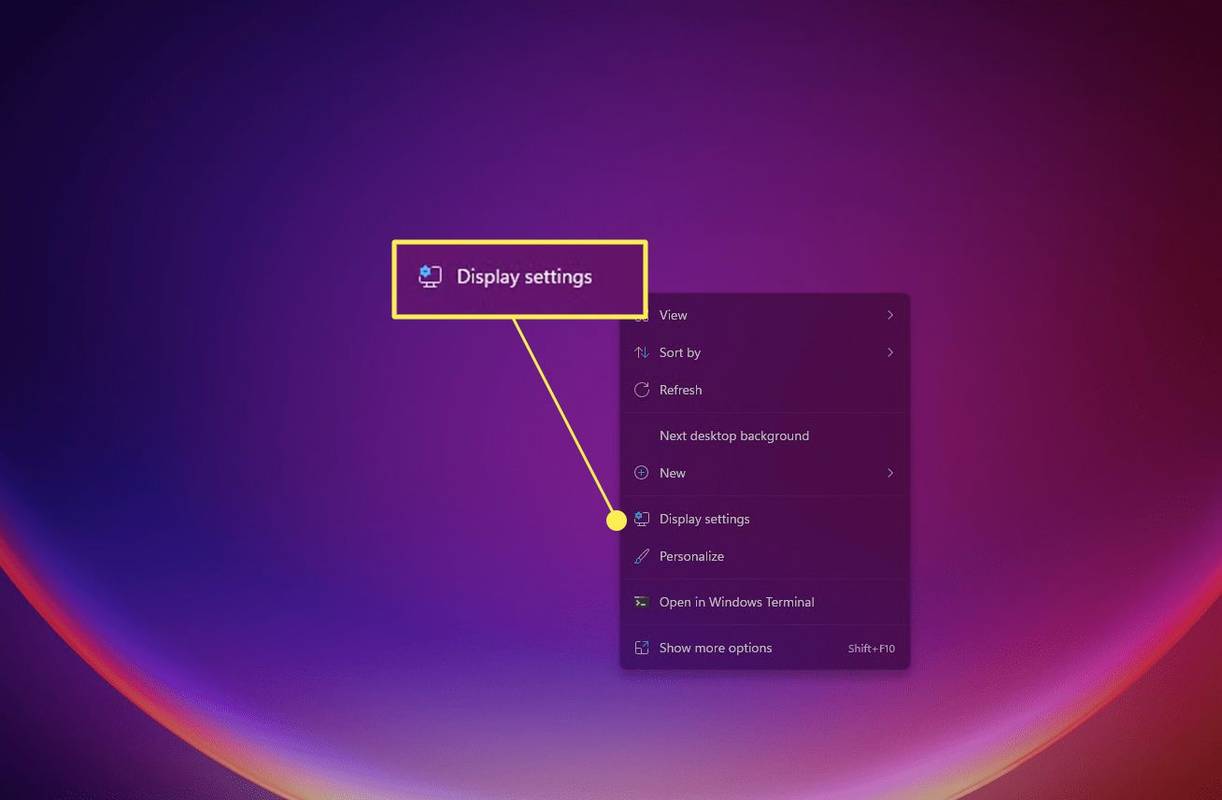
-
Er zal bovenaan een diagram zichtbaar zijn Weergave menu. Als dit de eerste keer is dat u meerdere monitoren aansluit, wordt in het diagram één rechthoek weergegeven met de cijfers 1, 2 en 3 samen. Scroll naar beneden tot je de Meerdere beeldschermen keuze. Klik op het vervolgkeuzeveld en vervolgens Breid deze displays uit .
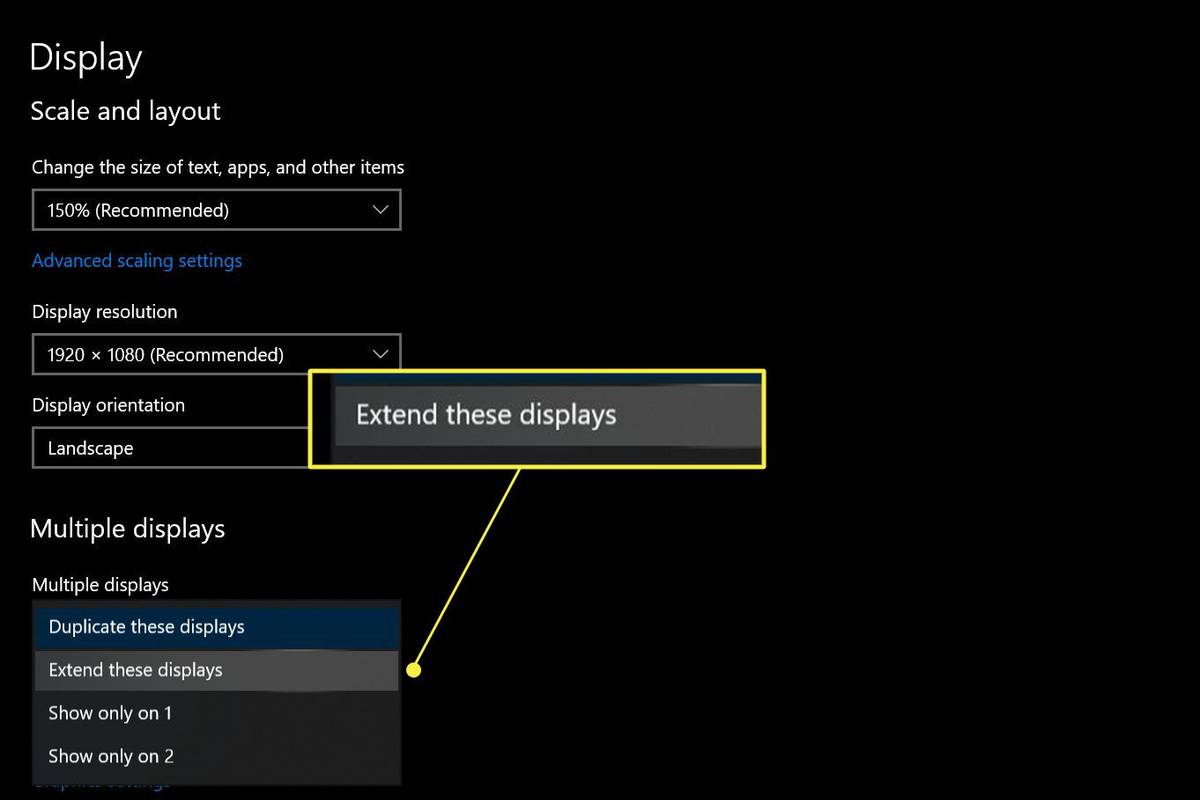
-
Scroll terug naar de bovenkant van de Weergave menu. Er worden nu drie rechthoeken weergegeven, elk gelabeld met een nummer. Deze rechthoeken tonen de positie van elke monitor op uw Windows-bureaublad. Wijzig het diagram zodat de locatie van elke rechthoek ongeveer hetzelfde is als de fysieke locatie van elke monitor op uw bureau.
Controleer of de monitoren naar wens zijn gerangschikt door een venster te openen en dit tussen monitoren te slepen.
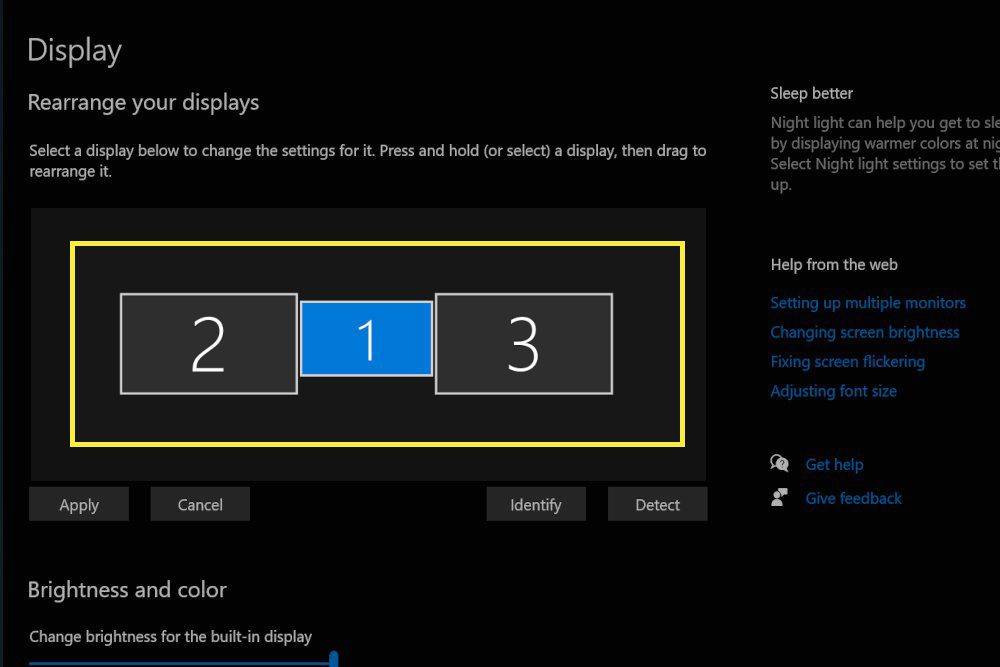
-
Sluit de Weergave menu.
Kan mijn computer drie monitoren ondersteunen?
Een computer heeft de juiste hardware en software nodig om drie monitoren tegelijk te ondersteunen. Zelfs één met voldoende fysieke video-uitgangen ondersteunt mogelijk niet drie monitoren als de driver voor de grafische hardware geen ondersteuning biedt voor zoveel beeldschermen.
De ongelooflijke diversiteit aan pc-hardware betekent dat er geen snelle, eenvoudige regel bestaat om te bepalen of uw pc drie monitoren ondersteunt. In plaats daarvan moet u de beschikbare fysieke connectoren en de gepubliceerde specificaties voor de grafische hardware van uw pc onderzoeken.
U kunt de beschikbare fysieke video-uitgangen in één oogopslag op de poorten van uw pc bekijken, maar er is één algemene uitzondering die u moet opmerken. De meeste desktops kunnen slechts videoverbindingen van één grafische oplossing tegelijk verwerken. U kunt de video-uitvoer van een moederbord niet gebruiken naast de video-uitvoer van een videokaart als u er een heeft geïnstalleerd.
Controleer ook de gepubliceerde specificaties voor uw grafische hardware. Bepaal de hardware die uw pc gebruikt met een Windows-zoekopdracht Apparaat beheerder . Open Apparaat beheerder en dan vinden Beeldschermadapters in de vervolgkeuzelijst. Vouw deze optie uit om de grafische hardware te bekijken die uw pc gebruikt.

Als je de grafische hardware kent, klik dan op je favoriete zoekmachine. Zoek naar een ondersteunings- of specificatiepagina op de officiële website van het bedrijf die de grafische hardware van uw pc heeft geproduceerd.
hoe de gebruikersnaam van een inactief instagram-account te krijgen
Het kan zijn dat u moeite heeft met het vinden van officiële specificaties voor hardware die ouder is dan vijf jaar. Pas op voor resultaten van niet-officiële websites. Veel websites van derden proberen grafische hardwarespecificaties samen te stellen, maar de meeste zijn onbetrouwbaar.
Hoe sluit ik 3 monitoren aan met een HDMI-splitter?
U kunt een HDMI-splitter gebruiken om drie monitoren aan te sluiten, maar de resultaten zullen waarschijnlijk niet zijn wat u hoopt.
Een 'splitter' is een videoadapter die een enkele uitgang opsplitst in meerdere dubbele uitgangen. Het kan slechts één video-uitvoer op meerdere monitoren weergeven.
hoe verwijderde foto's Android te herstellen
Met andere woorden: alle drie de monitoren tonen hetzelfde beeld, wat op een pc niet veel nut heeft.
Er is geen gemakkelijke manier om de beperking van de beeldschermuitvoer van een pc uit te breiden met een splitter of adapter. De enige optie die de weergave-uitvoer van een pc daadwerkelijk vergroot, is een externe grafische kaart, een kaart die de standaard grafische hardware omzeilt. Het is een dure niche-optie en werkt alleen met een kleine selectie pc's.
3 monitoren verbinden met een serieschakeling
Een andere mogelijkheid om drie monitoren aan te sluiten is een serieschakeling. Deze optie wordt ondersteund door DisplayPort 1.2 en Thunderbolt 3 (of nieuwer) en USB-C-verbindingen met een DisplayPort-modus. HDMI ondersteunt geen serieschakelingen.
Bij een serieschakeling wordt de eerste monitor op uw pc aangesloten via een van de hierboven genoemde video-uitgangen. Vervolgens maakt de eerste monitor verbinding met de tweede en de tweede met de derde.
Een serieschakeling is functioneel, maar heeft beperkingen. De eerste en tweede monitor moeten beschikken over video-aansluitingen die als uitgang kunnen werken. Deze configuratie is ongebruikelijk, dus u moet de specificaties van de monitoren die u wilt gebruiken zorgvuldig controleren.
Uw pc moet deze functie ondersteunen. De meeste pc's die de afgelopen jaren zijn verkocht, zullen dat wel doen, maar oudere modellen vaak niet. Controleer de website van de pc-fabrikant of de website van het bedrijf waar uw grafische kaart is gemaakt om te zien of serieschakelingen worden ondersteund.
FAQ- Hoe sluit je drie monitoren aan op een laptop?
Zorg er eerst voor dat de grafische kaart van uw laptop drie monitoren ondersteunt. Sluit vervolgens uw laptop en monitoren aan op een dock en ga naar Instellingen > Systeem > Weergave . Als u niet alle monitoren ziet, bladert u omlaag naar Meerdere beeldschermen en selecteert u Detecteer .
- Waar kunt u oude computermonitoren recyclen?
Detailhandelaren houden van Beste koop en Staples hebben recyclingprogramma's voor elektronica. Dell en HP hebben ook recyclinglocaties. Er kunnen ook recyclingcentra bij u in de buurt zijn die monitoren meenemen.
- Wat zijn de beste computermonitoren?
Lifewire beveelt onder meer de LG 4K UHD 27UD88-W, de Dell UltraSharp U2718Q voor 4K en de Acer SB220Q bi aan voor budgetkopers. Welke monitor u ook kiest, zorg ervoor dat deze een goede resolutie en vernieuwingsfrequentie heeft, alle connectiviteitsopties bevat die u nodig heeft en groot genoeg is om comfortabel te kunnen kijken.
- Hoe lang gaan computermonitoren mee?
Hoewel het onmogelijk is om de levensduur van een elektronisch apparaat met 100% nauwkeurigheid te voorspellen, kunt u ervan uitgaan dat de meeste LCD-monitoren onder normale gebruiksomstandigheden tussen de 10 en 20 jaar meegaan. Als u zich in een kantooromgeving bevindt of uw monitor meer dan acht uur per dag gebruikt, zal de levensduur waarschijnlijk korter zijn.