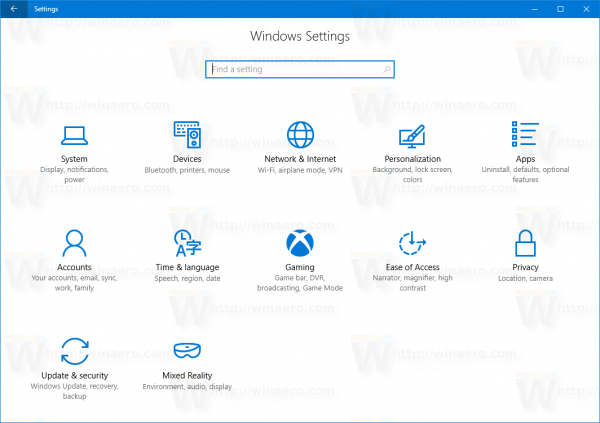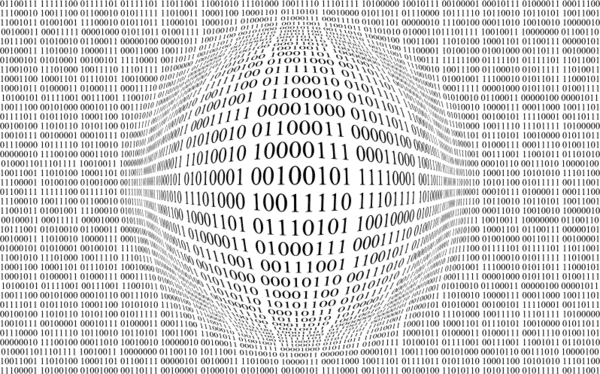Wat te weten
- Schakel de GoPro uit. Sluit het ene uiteinde van een micro-USB-kabel aan op de GoPro en het andere uiteinde op een vrije USB-poort op de computer.
- Zet de GoPro aan. Het gaat automatisch naar de USB-modus. Als dit niet het geval is, gebruikt u de Mode selectie knop om toegang te krijgen.
- Als dit niet verschijnt: Ga in Windows naar Begin > Mijn computer en zoek naar de GoPro. Op een Mac klikt u op de camera pictogram op het bureaublad.
In dit artikel wordt uitgelegd hoe je een GoPro met een micro-USB-kabel op je computer aansluit. Het bevat ook informatie over hoe u de GoPro en de computer kunt verbinden met behulp van een microSD-kaart.
startmenu in windows 10 wil niet openen
Sluit GoPro aan op de computer met behulp van een micro-USB-kabel
Er zijn een paar manieren om je GoPro op je computer aan te sluiten en vandaag nog aan de slag te gaan met je beste beeldmateriaal. De eenvoudigste manier om de GoPro op je computer aan te sluiten is via de overdrachtskabel die bij de GoPro is geleverd. De meeste GoPro-modellen gebruiken een USB-naar-micro-USB-kabel, dezelfde kabel die bij de meeste Android-telefoons wordt gebruikt.
-
Schakel uw GoPro-camera uit voordat u deze op uw computer aansluit. druk de Stroom knop aan de boven- of voorkant van uw camera en schakel deze uit.
-
Sluit de micro-USB-kabel aan op je GoPro-camera, zoek vervolgens een open USB-poort op je computer en sluit de twee aan.
-
Schakel uw GoPro-camera in. Het gaat automatisch naar de USB-modus , zoals aangegeven door een symbool op het scherm. Als de USB-modus niet wordt geactiveerd, moet u mogelijk de Mode selectie knop om toegang te krijgen. Op veel computers verschijnt er een melding waarmee u toegang krijgt tot de inhoud.
hoe je Facebook-account op Instagram kunt wijzigen
Als er geen melding verschijnt, controleer dan de onderstaande stappen, afhankelijk van of je een Windows- of Mac-computer hebt, om de bestanden op je GoPro-camera te vinden.
-
Op Windows : Als de inhoud van je GoPro niet automatisch verschijnt wanneer je je camera inschakelt, ga dan naar de Start menu en selecteer Mijn computer (of Deze pc ). Je zou een GoPro-apparaat moeten zien staan als een van de items waar je doorheen kunt bladeren.
-
Op Mac : Er zou een camerapictogram op uw bureaublad moeten verschijnen. Je kunt het openen via Finder of door al je andere vensters te minimaliseren en op het bureaublad van je Mac te plaatsen.
Een GoPro op een computer aansluiten met behulp van een microSD-kaart
De instructies om dit te doen zijn vrijwel identiek; je computer leest de microSD-kaart net zoals hij je GoPro leest.
-
Haal de SD-kaart uit je GoPro en plaats deze in een microSD-lezer.
-
U zou dan dezelfde instructies als hierboven moeten kunnen volgen om vanaf uw apparaat toegang te krijgen tot uw beeldmateriaal.
-
Zodra je toegang hebt tot je GoPro-beeldmateriaal, kun je het naar je computer kopiëren zodat je het gemakkelijker kunt bewerken en uploaden.
hoe de iPhone 6-toegangscode opnieuw in te stellen