Als je een saai oud bureaublad nieuw leven wilt inblazen, is Wallpaper Engine de manier om het te doen. Met de app kun je geanimeerde achtergronden maken, die je kunt doordrenken met talloze visuele en audio-effecten, om je saaie bureaublad om te toveren in een interactief wonderland.

Maar je wilt meer. U wilt een interactieve achtergrond maken die ook op audio reageert, wat betekent dat de achtergrond reageert op basis van audiosignalen die u in Wallpaper Engine instelt. Dit artikel vertelt je alles wat je moet weten
hoe alle Facebook-foto's tegelijk te downloaden
Stap 1 – Maak of bewerk uw achtergrond
Hopelijk is de eerste stap de gemakkelijkste: maak de achtergrond waarvan je de audio responsief wilt maken of bewerk een bestaande achtergrond. Beide zouden een eenvoudige taak moeten zijn voor iemand die goed thuis is in Wallpaper Engine. Maar als u nieuw bent bij de app, volgt u deze stappen om een basisachtergrond te maken:
- Open Wallpaper Engine om de pop-up 'Welkom' te zien.
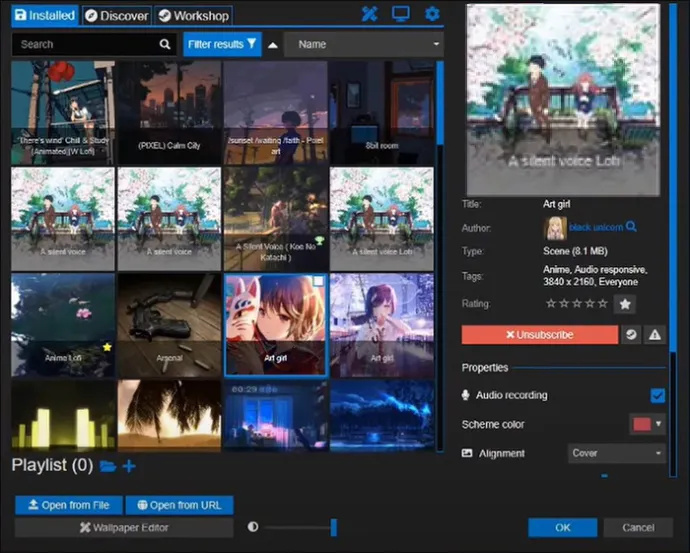
- Sleep een afbeelding van uw apparaat en zet deze neer op de knop 'Achtergrond maken'.
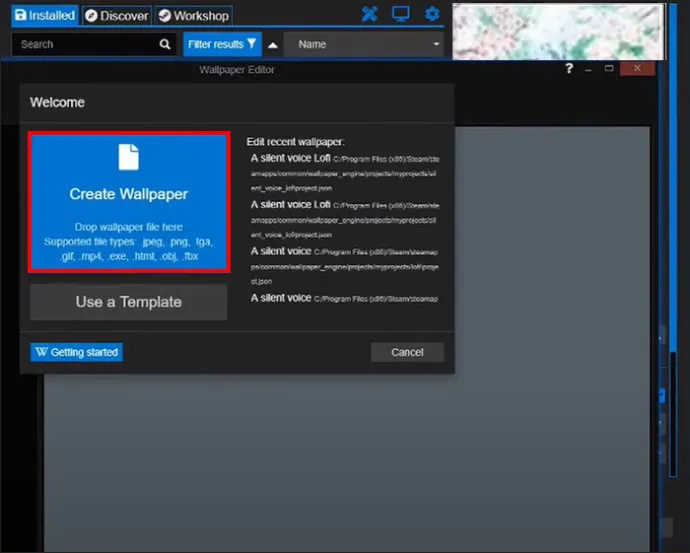
Wallpaper Engine opent vervolgens het bewerkingsscherm, waarmee u effecten kunt toevoegen en met uw geïmporteerde afbeelding kunt spelen.
Als je al een afbeelding hebt geïmporteerd en deze wilt bewerken, kun je ook terecht bij de pop-up 'Welkom'. Klik op 'Recente achtergrond bewerken' en selecteer het bestand waarvan u de audio responsief wilt maken.
Stap 2 – Voeg uw audio-effecten toe
Vervolgens moet je het eerder genoemde “Shake” -effect toevoegen:
- Controleer de rechterkant van uw scherm om 'Effecten' te vinden en klik erop.
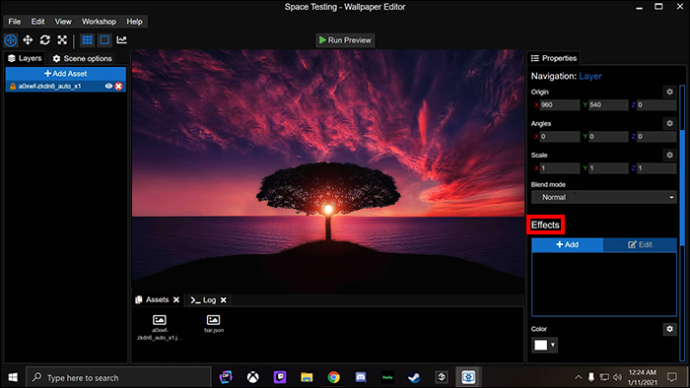
- Selecteer “+ Toevoegen” in het menu “Effecten”.
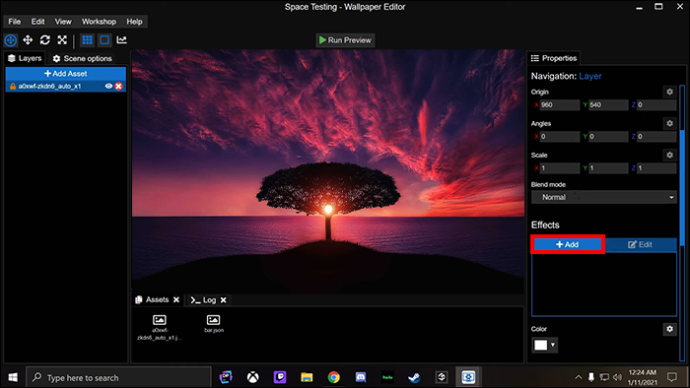
- Navigeer naar ‘Animeren’ en selecteer ‘Schudden’.
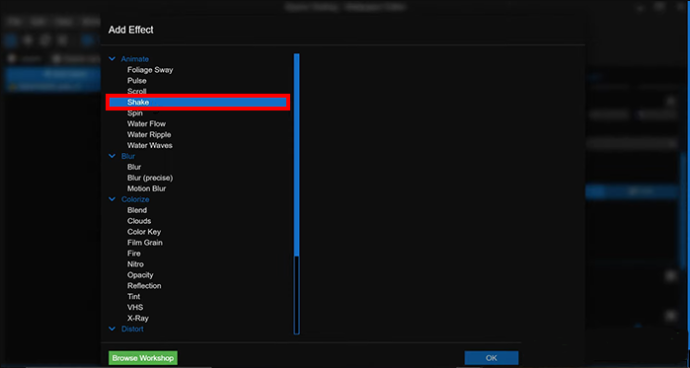
Merk op dat je andere geanimeerde effecten zult vinden in het menu 'Animeren', die je allemaal kunt gebruiken in plaats van 'Schudden' als je dat liever hebt. Andere voorbeelden zijn onder meer 'Pulse', waardoor het beeld op en neer pulseert, en 'Blur', wat geweldig is om twee delen van een afbeelding samen te laten vervagen. Schudden doet wat er op het blikje staat: het schudt het geselecteerde deel van de afbeelding.
Het is ook vermeldenswaard dat je niet beperkt bent tot de vooraf ingestelde effecten die Wallpaper Engine biedt. De communityworkshop heeft tal van door de gebruiker gemaakte effecten die u kunt downloaden via de knop “Asset toevoegen” aan de linkerkant van uw scherm.
Stap 3 – Schakel Audiorespons in
Je hebt je effect ingeschakeld, maar het is nog niet klaar om te reageren op audio-invoer. Dat kun je doen via het menu “Combo’s” in Wallpaper Engine.
- Zoek en selecteer 'Combo's', aan de rechterkant van uw scherm.
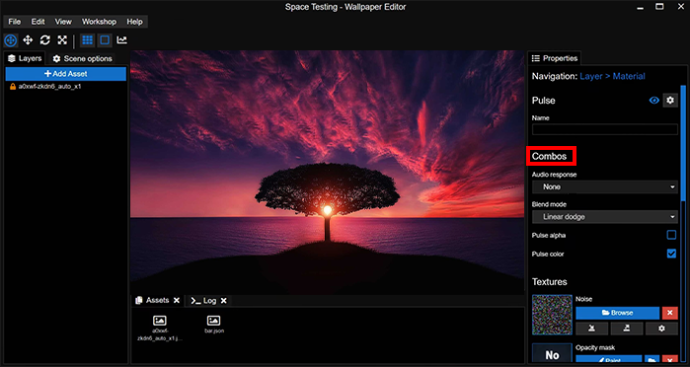
- Kies 'Audiorespons'.
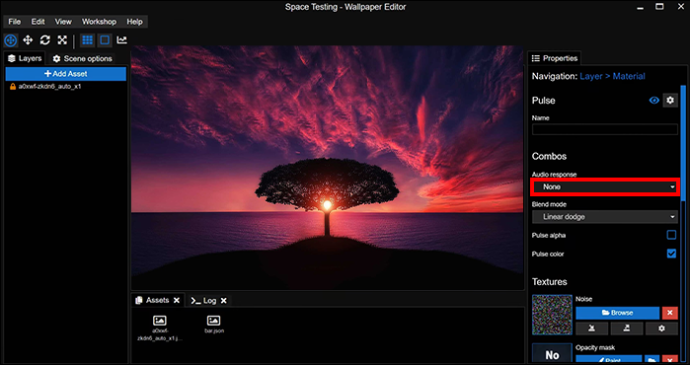
- Kies tussen de antwoorden 'Midden', 'Links' en 'Rechts', die bepalen waar de audioreactie op uw achtergrond zal plaatsvinden.
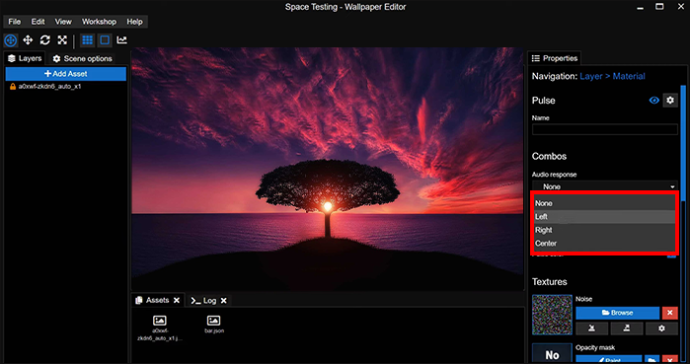
Mogelijk hebt u hier nog andere opties om aan te passen, afhankelijk van het effect dat u kiest. Het ‘Pulse’-effect heeft bijvoorbeeld een ‘Pulse Color’-optie, die de kleur van de puls verandert wanneer deze wordt geactiveerd.
Stap 4 – Selecteer de wankele gebieden
Als de audioreactie is ingeschakeld, is uw volgende taak het bepalen welke delen van uw achtergrond reageren op de audiosignaal. Met het “Shake”-effect betekent dit dat u de gebieden kiest die trillen wanneer relevante audio wordt afgespeeld.
Gebruik de verffunctie van Wallpaper Engine om de vereiste gebieden te markeren:
- Navigeer naar 'Textuur' aan de rechterkant van het scherm en zoek 'Dekkingsmasker'.
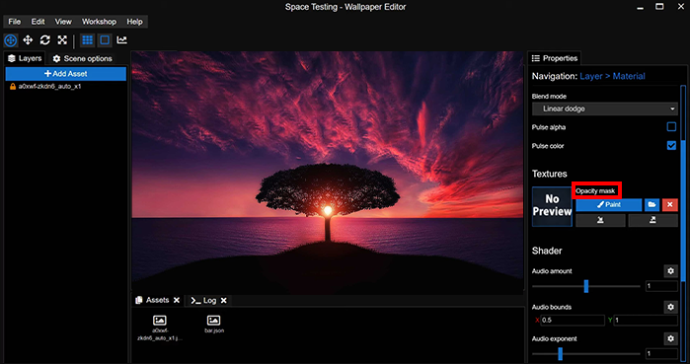
- Kies “Verven” onder “Dekkingsmasker” om een nieuw venster te openen.
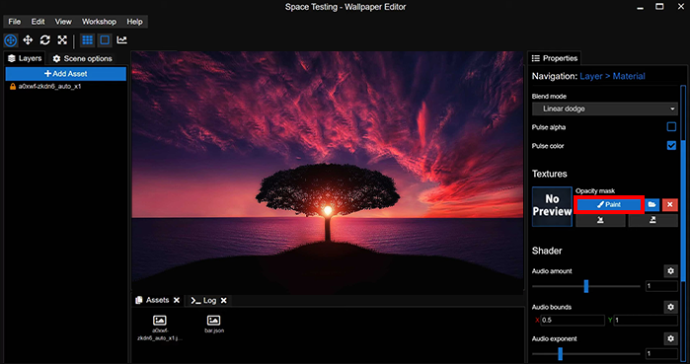
- Selecteer in het nieuwe venster alle functies die u wilt dat uw penseel heeft.
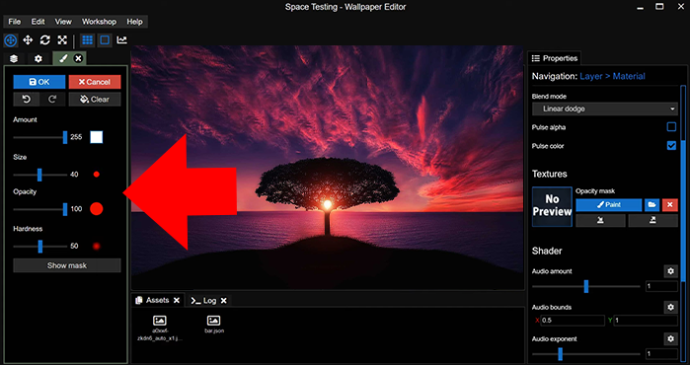
- 'Hardheid' en 'Ondoorzichtigheid' zijn meestal het beste voor audio-responsieve achtergronden.
- Verlaat het venster en gebruik het penseelpictogram om over de gebieden te schilderen waarop u het door u gekozen effect wilt toepassen.
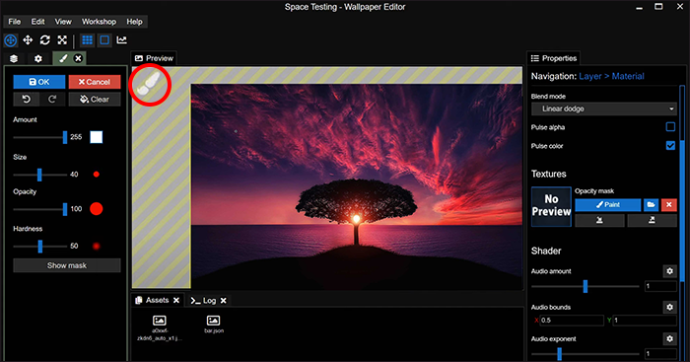
- Selecteer op elk gewenst moment 'Masker weergeven' om de gebieden die u hebt geverfd te markeren.
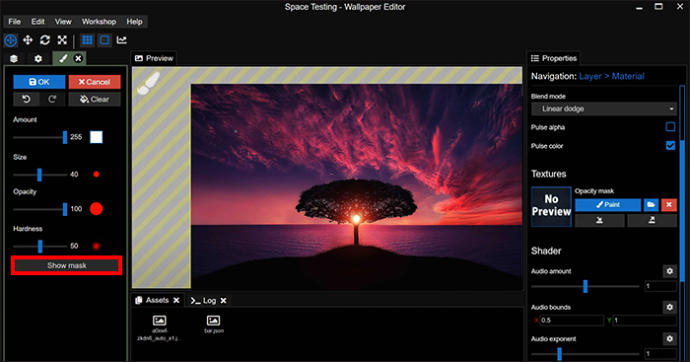
Natuurlijk kunnen er fouten optreden bij het digitaal schilderen. Een muisklik kan ertoe leiden dat u over een gebied schildert waarop u uw effect niet wilt toepassen. Om dat probleem op te lossen, is volledige transparantie vereist.
- Open het functievenster van uw penseel en stel 'Bedrag' in op 0.
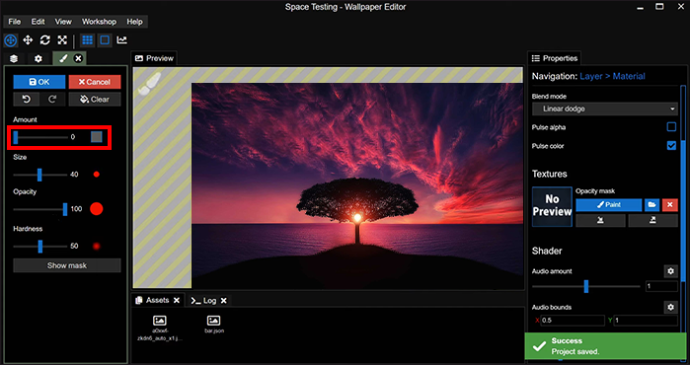
- Verhoog de “dekking” naar 100.
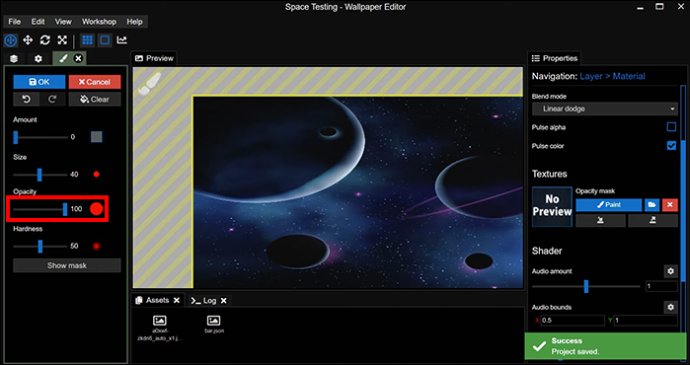
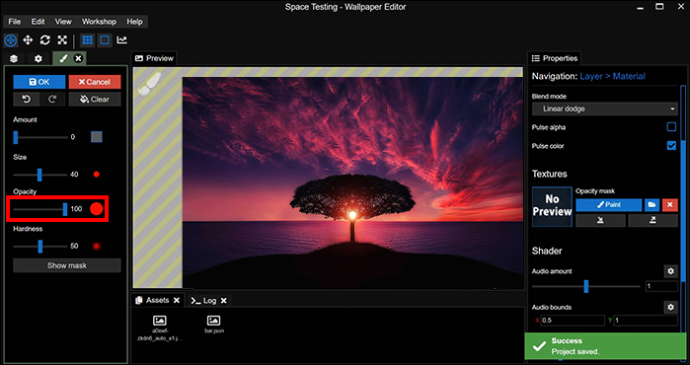
- Schilder over alle delen van de afbeelding waarvan u het effect wilt verwijderen.
Stap 5 – Speel wat muziek
Volgende – een snelle test.
Je wilt zien hoe je achtergrond reageert op de muziek die je op je bureaublad afspeelt. Open je muziekapp naar keuze en speel een nummer af. Je zou je behang moeten zien reageren op het ritme, waarbij de gebieden die je in stap 4 hebt geschilderd, meebewegen met de muziek.
Als u uw effect niet in actie ziet, vinkt u de instelling ‘Masker weergeven’ aan. Schakel het uit als het momenteel is ingeschakeld, omdat een geactiveerd masker verhindert dat uw effect goed werkt.
Stap 6 – Pas de reactie van uw effect op de toonhoogte aan
Op dit punt reageert je achtergrond op elk aspect van de muziek die je speelt. Lage, midden- en hoge tonen veroorzaken allemaal trillingen (of welk effect je ook hebt gekozen), waardoor het behang overdreven reactief en afleidend wordt.
Gelukkig kun je de audioresponsiviteit aanpassen, zodat je effect alleen wordt geactiveerd als je specifieke frequenties afspeelt.
- Navigeer naar 'Shader', die u aan de linkerkant van het scherm vindt.

- Ga naar 'Audiogrenzen' om de toonhoogtes aan te passen waarop uw achtergrond reageert.
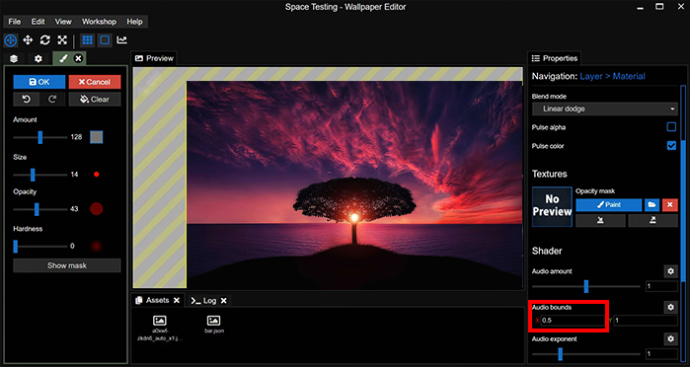
U vindt een schuifregelaar voor het toonhoogtebereik in het menu 'Audiogrenzen'. Als je het bereik tussen 0,2 en 0,5 instelt, reageert je achtergrond alleen op hoge tonen. Tussen 0,6 en 0,8 creëert reacties voor middentonen, terwijl 0,8 tot 1 reacties creëert voor lage tonen.
Stap 7 – Pas de kracht van uw effect aan
Je hebt je toonhoogte-instellingen precies zoals jij dat wilt, maar het effect werkt niet helemaal zoals je voor ogen had. Het kan te zwak zijn, waardoor het nauwelijks zichtbaar is wanneer je audio wordt afgespeeld, of zo sterk dat het voelt alsof je hele scherm trilt op het ritme.
Met Wallpaper Engine kun je de sterkte van je effect ook aanpassen via het menu “Shader”:
- Selecteer “Shader” in het menu aan de linkerkant van het scherm.

- Navigeer naar 'Audiohoeveelheid'.
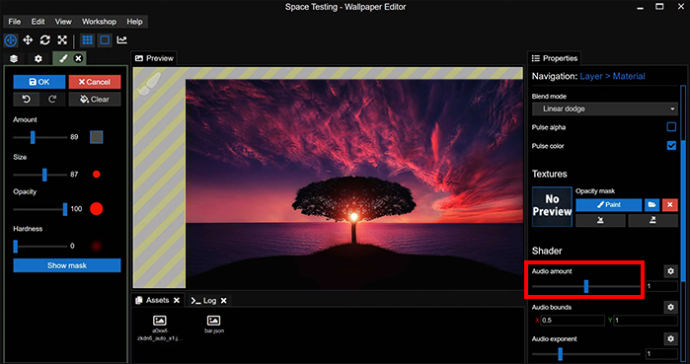
- Pas de instelling aan en controleer welke invloed dit heeft op uw achtergrond. Herhaal deze stappen totdat u tevreden bent met de kracht van het effect.
Stap 8 – Opslaan en toepassen
Je hebt een aangepaste achtergrond die reageert op muziek en andere audio. Het enige dat u nog hoeft te doen, is het op uw bureaublad toepassen:
- Ga naar het menu 'Bestand' en klik op 'Opslaan' om uw achtergrond op te slaan.
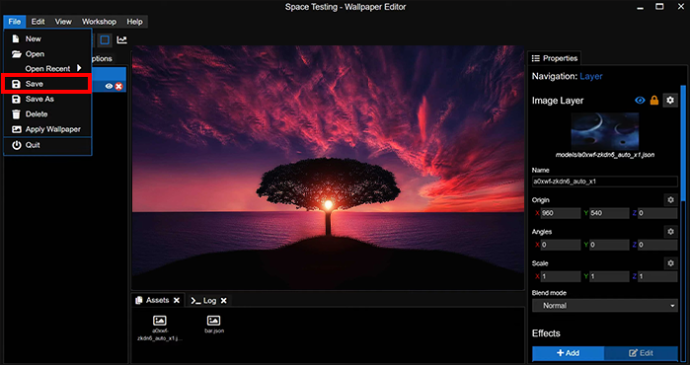
- Blijf in het menu 'Bestand' en selecteer 'Achtergrond toepassen'.
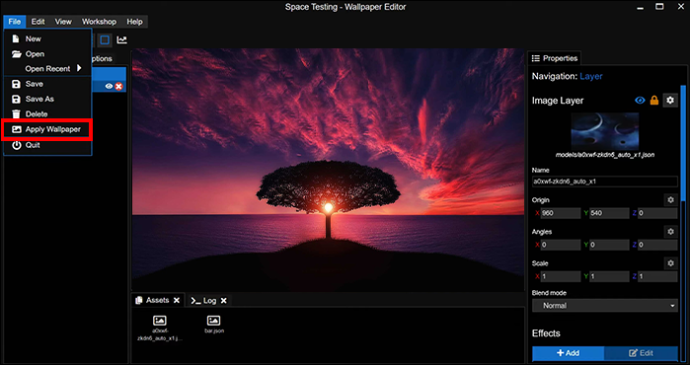
Uw achtergrond zou moeten verschijnen als de achtergrond van uw bureaublad. Probeer een deuntje te spelen en het zou moeten reageren zoals toen je het open had in Wallpaper Engine.
Windows 10 startmenu en instellingen werken niet
Ontwerp achtergronden die dansen
Hoe meer interactieve elementen u aan de achtergrond van uw bureaublad toevoegt, hoe interessanter het zal zijn wanneer u muziek afspeelt. En hier is een handige opmerking: u kunt deze stappen herhalen met verschillende effecten voor dezelfde achtergrond, wat betekent dat u een achtergrond krijgt die op verschillende manieren op audio reageert. Je zou bijvoorbeeld een deel van het behang kunnen hebben dat trilt bij lage tonen, terwijl een ander deel pulseert als de toonhoogte hoger wordt.
Heb je ooit je wallpaper audio responsief gemaakt met Wallpaper Engine? Zo ja, heb je een van de tips en trucs uit dit artikel gebruikt? Vertel het ons in de opmerkingen hieronder.









