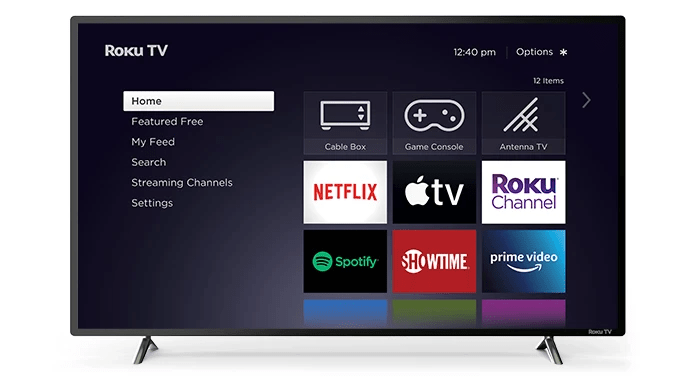Wat te weten
- Plaats de Wii U op een vlakke ondergrond in de buurt van je televisie. Steek de AC-adapter in het stopcontact. Sluit de gele kabel aan op de gele poort.
- Sluit vervolgens de rode kabel aan op de rode poort. Sluit de HDMI-kabel aan op de HDMI-poort van de tv. Plaats de sensorbalk boven of onder het scherm.
- Sluit vervolgens de gamepad aan en zet hem aan door op de rode knop te drukken. Volg de aanwijzingen op het scherm om te voltooien.
In dit artikel wordt uitgelegd hoe je je Wii U op een televisie aansluit.
01 van 06Zoek een plek voor je Wii U
Zodra je je Wii U-systeem en alle onderdelen uit de doos hebt gehaald, moet je beslissen waar je het systeem wilt neerzetten. Plaats hem op een vlakke ondergrond in de buurt van uw televisie.
Standaard ligt het Wii U-systeem plat, maar als je een standaard hebt, zoals die bij de Deluxe-set, kun je hem rechtop zetten. De standaard bestaat uit twee plastic stukken die op zoiets als een korte Us lijken. Ze gaan op de rechterkant van de console, aangezien deze plat ligt. De lipjes die uit de console steken, komen overeen met de sleuven in de standaardstukken.
02 van 06Sluit de kabels aan op de Wii U
Er zijn drie kabels die op de achterkant van de Wii U worden aangesloten. Sluit de wisselstroomadapter aan op een stopcontact. Neem nu het andere uiteinde van de lichtnetadapter, die geel gecodeerd is, en steek deze in de gele poort aan de achterkant van de Wii U. Richt hem in de juiste richting door naar de vorm van de poort te kijken. Neem de sensorkabel, die rood gecodeerd is, en steek deze in de rode poort, waarvan de vorm ook laat zien hoe hij erin gaat (als je een Wii hebt die je wilt loskoppelen, kun je eenvoudig je Wii-sensorbalk op je Wii aansluiten U; het is dezelfde connector).
De Wii U wordt geleverd met een HDMI-kabel, die een beetje de vorm heeft van een lachende mond. Als uw tv een HDMI-poort heeft, die dezelfde vorm heeft, sluit u deze op de tv aan en u bent allemaal verbonden.
Als uw tv ouder is en geen HDMI-poort heeft, gaat u naar stap 3. Ga anders door naar stap 4.
03 van 06Instructies als uw tv geen HDMI-poort heeft
De Wii U wordt geleverd met een HDMI-kabel, maar oudere tv's hebben mogelijk geen HDMI-kabel HDMI-aansluiting . In dat geval heb je een multi-out kabel nodig. Als je een Wii hebt, kan de kabel die je hebt gebruikt om die op de tv aan te sluiten, worden gebruikt met je Wii U. Anders moet je een kabel kopen.
Als de tv componentkabels accepteert (in dat geval heeft de achterkant van uw tv drie ronde videopoorten, rood, groen en blauw gekleurd, en twee audiopoorten, rood en wit gekleurd), dan kunt u een componentkabel gebruiken. Als je dat niet ziet, zijn er hopelijk drie A/V-poorten op je tv die wit, rood en geel zijn. Koop in dat geval een multi-out-kabel met deze drie connectoren. Als uw tv alleen een coaxkabelconnector heeft, heeft u een multi-outkabel met drie connectoren en de juiste RF-modulator nodig. Als u een videorecorder heeft, heeft deze waarschijnlijk ook een A/V-ingang en een coaxiale uitgang die u kunt gebruiken. Of je koopt gewoon een nieuwe tv.
Zodra je de juiste kabel hebt, sluit je de multi-out-connector aan op de Wii U en sluit je de andere connectoren aan op je tv.
04 van 06Plaats de Wii U-sensorbalk
De sensorbalk kan bovenop uw tv of direct onder het scherm worden geplaatst. Het moet gecentreerd zijn in het midden van het scherm. Verwijder de plastic folie van de twee kleverige schuimkussentjes aan de onderkant van de sensor en druk de sensor voorzichtig op zijn plaats. Als je de sensor bovenop plaatst, zorg er dan voor dat de voorkant gelijk ligt met de voorkant van de tv, zodat het signaal niet geblokkeerd kan worden.
Wij geven er de voorkeur aan dat de sensorbalk zich bovenaan de tv bevindt, omdat deze minder snel wordt geblokkeerd door lage voorwerpen zoals mijn voeten op een voetenbank of een kind.
hoe kan ik zien of mijn telefoon is ontgrendeld?05 van 06
Stel je Wii U-gamepad in
De gamepad wordt opgeladen via een gamepad-wisselstroomadapter of via een houder (die bij de Deluxe Set wordt geleverd). Je kunt de gamepad overal in de buurt van een stopcontact opladen; de beste plaatsen zijn bij uw console of waar u gewoonlijk zit, zodat u deze altijd bij de hand heeft.
Als u alleen de wisselstroomadapter gebruikt, sluit u deze eenvoudigweg aan op een stopcontact en sluit u het andere uiteinde aan op de wisselstroomadapterpoort aan de bovenkant van de gamepad. Als u de houder gebruikt, sluit u de wisselstroomadapter aan op de onderkant van de houder en plaatst u de houder vervolgens op een vlakke ondergrond. De voorkant van de houder heeft een inkeping die aangeeft waar de homeknop rust als de gamepad op zijn plaats zit.
Let op: als uw gamepad zelfs zonder stroom komt te zitten en u wilt blijven spelen, kunt u deze gebruiken terwijl de AC-adapter is aangesloten.
06 van 06Zet de gamepad aan en laat Nintendo je vanaf hier begeleiden
Druk op de rode aan/uit-knop op de gamepad. Vanaf hier zal Nintendo je stap voor stap instrueren om je Wii U aan de praat te krijgen. Wanneer u wordt gevraagd uw console met uw gamepad te synchroniseren, ziet u dat de console een rode synchronisatieknop aan de voorkant heeft en de gamepad een rode synchronisatieknop aan de achterkant. De gamepad-knop is ingebouwd, dus je hebt een pen of iets anders nodig om erop te drukken.
Houd er rekening mee dat je ook alle Wii-afstandsbedieningen die je met de Wii U wilt gebruiken, moet synchroniseren. Je gebruikt gewoon dezelfde synchronisatieknop op het systeem en de synchronisatieknop op de afstandsbediening, die onhandig onder het batterijklepje zit.
Nadat je de instructies van Nintendo hebt doorlopen en alle controllers hebt gesynchroniseerd die je nodig hebt, plaats je een gameschijf en begin je games te spelen.