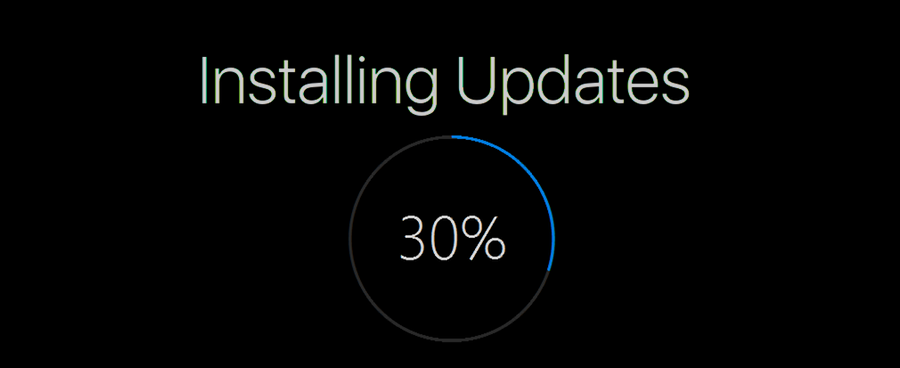VLC is een populaire, gratis, draagbare multimedia-app van hoge kwaliteit die de meeste multimedia-indelingen herkent en afspeelt. Het converteert ongebruikelijke audio- en videobestanden naar universele opties zoals MP4, waardoor apparaten die specifieke bestandstypen ondersteunen alleen maar toegankelijker worden.

Als je op bestanden zit die naar MP4 moeten worden geconverteerd, ben je op de juiste plek.
Dit artikel behandelt enkele van de beste manieren om bestanden naar MP4 te converteren voor een hoge uitvoerkwaliteit via Windows en macOS. Enkele van de bestanden die we behandelen, zijn multimediacontainerformaten MKV, VOB en DVD.
Hoe MKV naar MP4 te converteren in VLC
Om uw MKV-bestand naar MP4 te converteren met VLC via Windows en macOS:
- Ga naar de Officiële website van VideoLAN om een kopie van VLC te downloaden als je dat nog niet hebt gedaan.

- Open de app en selecteer het tabblad Media linksboven.

- Kies Converteren/Opslaan uit de opties.

- Klik op de knop Toevoegen en zoek het MKV-bestand dat u wilt converteren.

- Nadat u het bestand hebt geselecteerd, klikt u op de knop Converteren/Opslaan onder aan het venster.

- Gebruik het vervolgkeuzemenu naast Profiel om het videoformaat op te geven – H.264 + MP3 (MP4) wordt aanbevolen voor een MP4-bestand.

- (optioneel) Verfijn uw instellingen door op het gereedschapspictogram naast het vervolgkeuzemenu te klikken.

- Kies onder Bestemming waar u uw bestand wilt exporteren.

- Selecteer Start om de conversie te starten.

Uw MP4-bestand gaat naar de opgegeven locatie zodra de conversie is voltooid.
Hoe MOV naar MP4 te converteren in VLC
Volg de onderstaande stappen om uw MOV-bestand naar MP4-formaat te converteren via Windows en macOS:
- Download de VLC-software van hun officiële website als je de app nog niet hebt.

- Start VLC en klik vervolgens op het menu Media.

- Kies Converteren/Opslaan.

- Klik in het nieuwe venster op de knop Toevoegen.

- Zoek het MOV-bestand om naar VLC te importeren.

- Om de MP4-conversie te starten, selecteert u de knop Converteren/Opslaan.

- Kies in het vervolgkeuzemenu Profiel de optie Video – H.264 + MP3 (MP4).

- Kies een opslaglocatie voor het geconverteerde bestand.

- Klik op Opslaan en vervolgens op Start.

Zodra de conversie is voltooid, is uw MP4-bestand te vinden in de opgegeven map.
Hoe een dvd naar MP4 te converteren in VLC
Gebruik de onderstaande stappen om uw dvd te converteren naar een MP4-bestand vanuit Windows en macOS.
Plaats vanuit Windows de dvd die u wilt converteren naar uw schijfstation en:
- Ga naar VLC's officiële website om de software te downloaden als u deze nog niet hebt.

- Start de VLC-app.

- Klik op het tabblad Media in de linkerbovenhoek van het hoofdmenu.

- Selecteer Schijf openen in het vervolgkeuzemenu.

- Selecteer onder Schijfselectie het selectievakje voor Geen schijfmenu's.

- Kies bij Schijfapparaat de dvd-locatie.

- Rechtsonder naast de knop Afspelen opent u het vervolgkeuzemenu en kiest u Converteren.

- Selecteer in het venster Converteren onder Instellingen Video – H.264 + MP3 (MP4) als het profielformaat.

- Klik bij Bestemmingsbestand op Bladeren om de locatie te kiezen om het geconverteerde bestand op te slaan en het een naam te geven.

- Klik op Start om de conversie te starten.

Nadat de dvd is geconverteerd naar MP4-indeling, wordt het bestand opgeslagen op de locatie die is geselecteerd in stap 9.
hoe een screenshot te maken op snapchat zonder dat ze 2018 Android kennen
Gebruik een macOS, plaats de dvd die u wilt converteren in uw schijfstation en:
- Bezoek VLC's officiële website om de software te downloaden als u deze nog niet hebt.

- Open de VLC-app.

- Klik op het tabblad Bestand en selecteer vervolgens Schijf openen. Er wordt een nieuw venster geopend met uw dvd-info.

- Vink het vakje aan voor Dvd-menu's uitschakelen.

- Vink het vakje voor Stream-uitvoer linksonder aan.

- Klik op de knop Instellingen.

- Vink de optie Bestand aan om het geconverteerde bestand op uw Mac op te slaan.

- Klik op Bladeren.

- Geef in het pop-upvenster uw geconverteerde bestand een naam en selecteer een opslaglocatie.

- Druk op Opslaan om te bevestigen.

- Open het vervolgkeuzemenu via de Encapsulation Method.

- Selecteer MPEG4.
- Stel onder Transcoderingsopties de Video en Audio in op MPEG 4 of H.264 + MP3 (MP4).

- Selecteer OK om de instellingen te bevestigen.
- Klik op Openen om de conversie te starten.

Nadat de dvd is geconverteerd, wordt een kopie van het bestand opgeslagen op de locatie die is ingesteld in stap 9.
Hoe WebM naar MP4 te converteren met VLC
Om uw WebM-bestand naar MP4 te converteren met VLC via Windows en macOS:
- Open de VLC-app.

- Selecteer linksboven het tabblad Media.

- Kies Converteren/Opslaan uit de opties.

- Klik in het venster Media openen op de knop Toevoegen aan de rechterkant.

- Zoek naar het WebM-bestand dat u naar MP4 wilt converteren en klik vervolgens op Openen.

- Klik op Converteren/Opslaan.

- Klik in het venster Converteren op Bladeren om uw geconverteerde bestand een naam te geven en kies de locatie om het op te slaan en vervolgens op Opslaan.

- Klik op Start om de conversie te starten.

Nadat het WebM-bestand is geconverteerd naar MP4, wordt het opgeslagen op de door u gekozen locatie.
Hoe VOB naar MP4 te converteren met VLC
Volg de onderstaande stappen om uw VOB-bestand naar MP4-formaat te converteren via Windows en macOS:
- Start de VLC-app.

- Klik in het hoofdmenu op Media.

- Laat de andere instellingen zoals ze zijn en klik op Converteren/Opslaan.

- Klik in het venster Media openen op de knop Toevoegen aan de rechterkant.

- Zoek en selecteer het VOB-bestand dat u wilt converteren en vervolgens Openen.

- Klik nogmaals op de knop Converteren/Opslaan.

- Selecteer in het venster Converteren onder instellingen in het vervolgkeuzemenu naast Profiel.

- Kies Video – H.264 + MP3 (MP4) als uitvoerformaat.

- Klik onderaan naast Bestemmingsbestand op de knop Bladeren.

- Kies waar u uw geconverteerde MP4-bestand wilt opslaan en geef het een bestandsnaam.

- Druk onderaan op Start om de conversie te starten.

Zodra de conversie is voltooid, wordt het bestand opgeslagen op de door u gekozen locatie.
Hoe AVI naar MP4 te converteren met VLC
Gebruik de onderstaande stappen om uw AVI-bestand naar een MP4-bestand te converteren met Windows en macOS.
- Bezoek eerst VLC's officiële website voor een kopie van de software als u dat nog niet hebt gedaan.

- Open de VLC-applicatie.

- Klik in het hoofdmenu bovenaan op Media.

- Laat de instelling ongewijzigd en selecteer Converteren/Opslaan.

- Klik in het dialoogvenster Media openen op de knop Toevoegen aan de rechterkant om het bestand te vinden dat u wilt converteren.

- Selecteer het AVI-bestand en vervolgens Openen.

- Klik nogmaals op de knop Converteren/Opslaan.

- Klik in het venster Converteren onder instellingen op het vervolgkeuzemenu naast Profiel.

- Kies Video – H.264 + MP3 (MP4) als uitvoerformaat.

- Klik op de knop Bladeren naast Bestemmingsbestand.

- Kies waar u uw geconverteerde MP4-bestand wilt opslaan en geef het bestand een naam.

- Klik op Start om de conversie te starten.

Uw MP4-bestand wordt na conversie opgeslagen op de door u gekozen locatie.
Toegang tot hoogwaardige audio- en videobestanden in overvloed
De VLC-multimediaspeler speelt een breed scala aan audio- en videobestandstypen af en converteert ongebruikelijke formaten naar gangbare formaten zoals MP4. Met deze tool heb je meer opties om toegang te krijgen tot je media vanaf apparaten die alleen specifieke bestandstypen ondersteunen.
VLC wordt veel gebruikt, omdat niet alleen de bestandskwaliteit behouden blijft na conversie, maar het is ook open source en gratis te gebruiken.
Wat vind je van de VLC-speler? Heb je een bestandstype geprobeerd waarvan je dacht dat het niet zou ondersteunen en dat deed? Laat het ons weten in de comments hieronder.