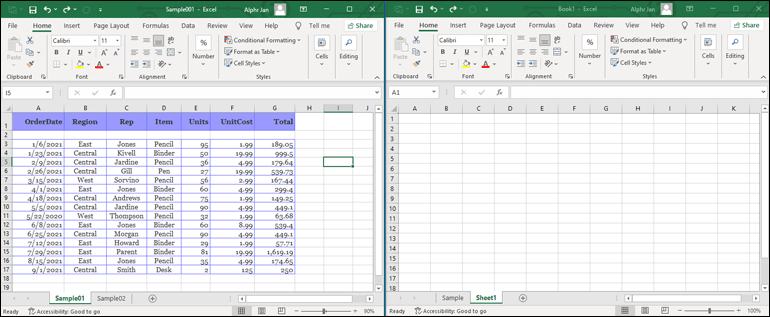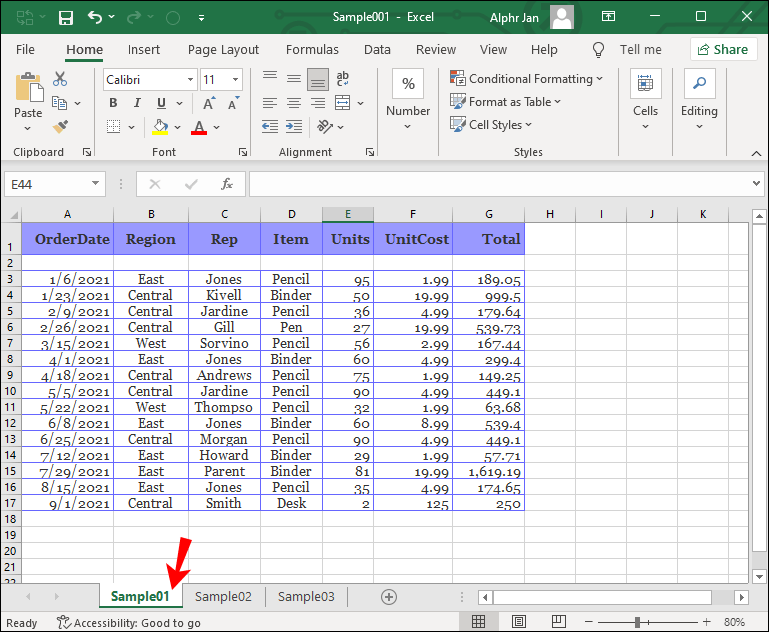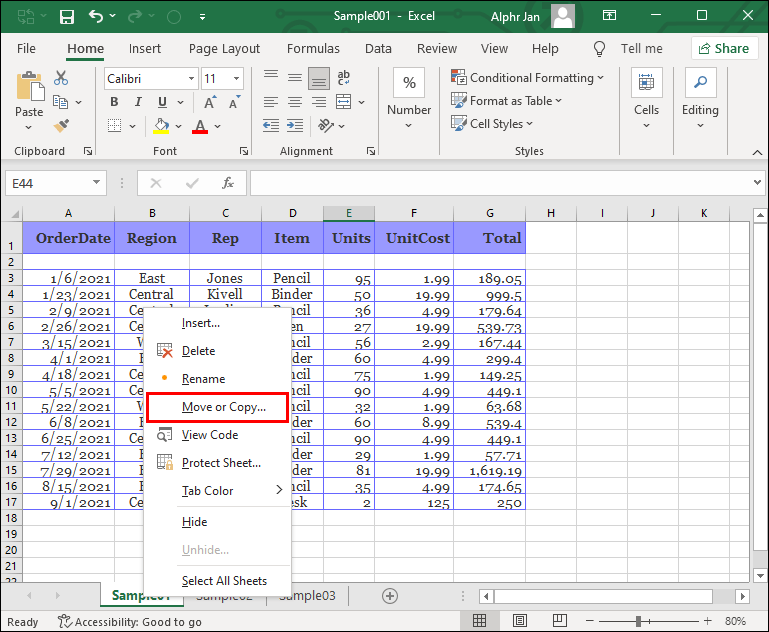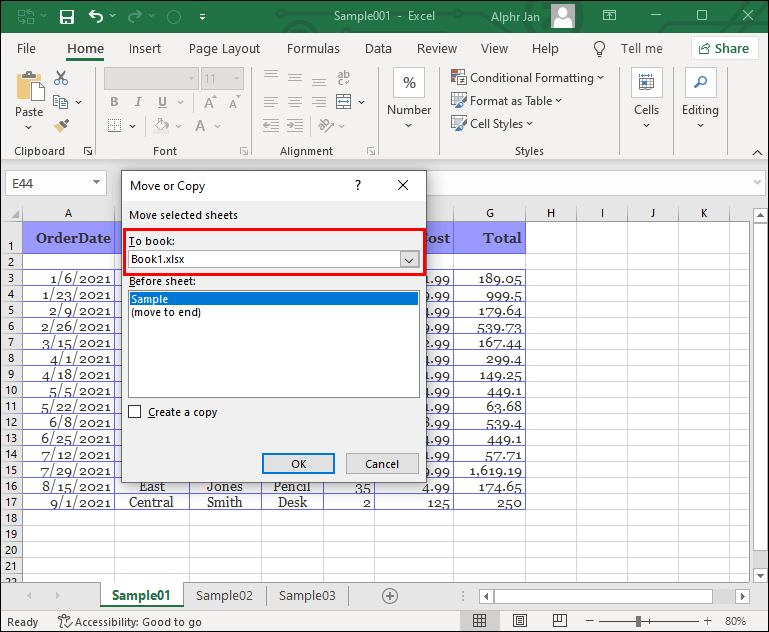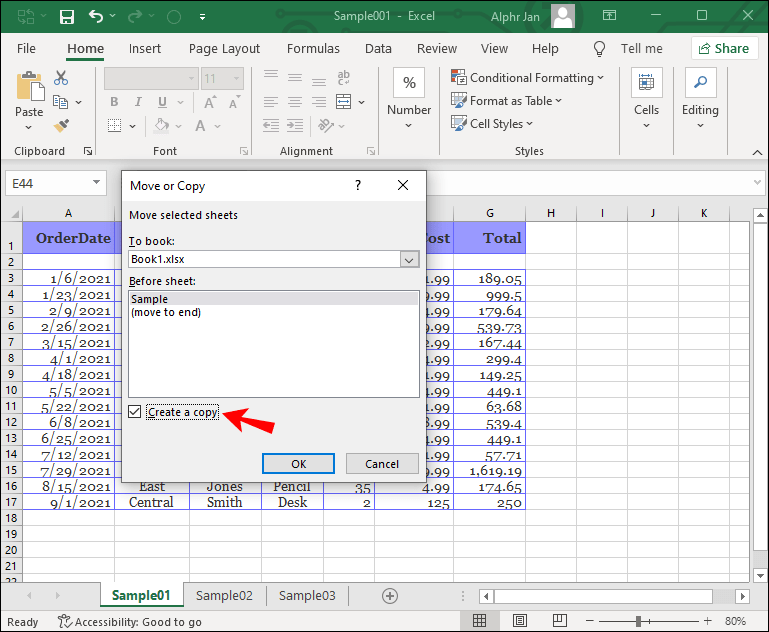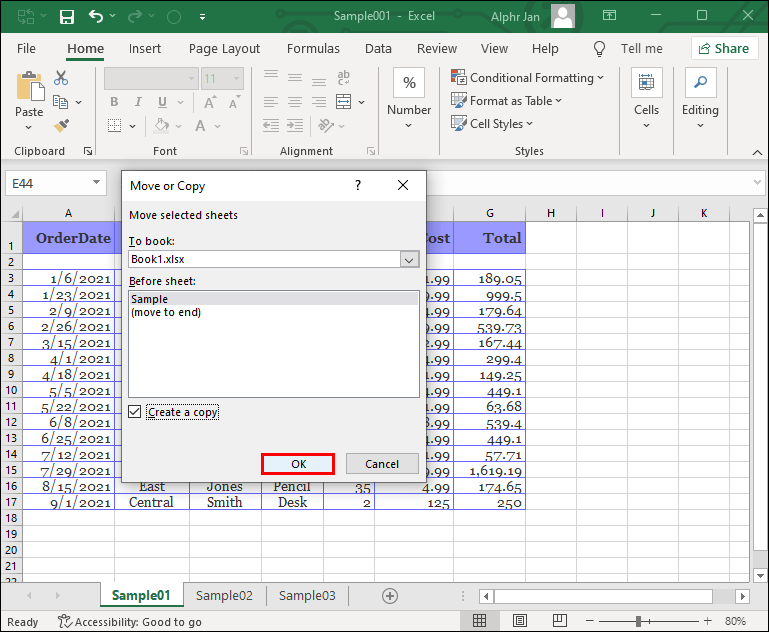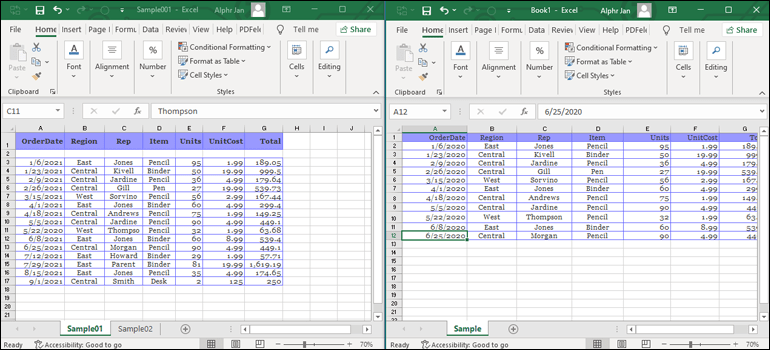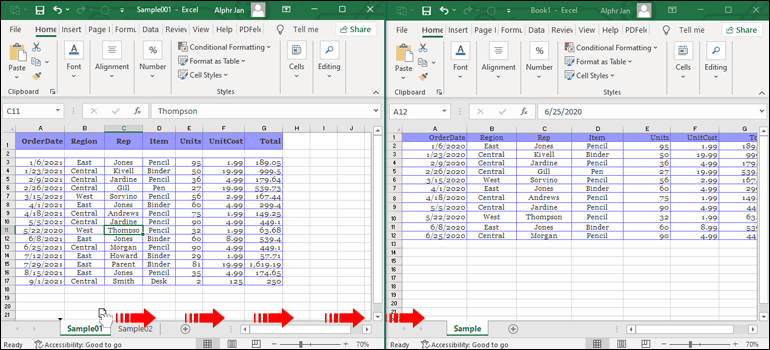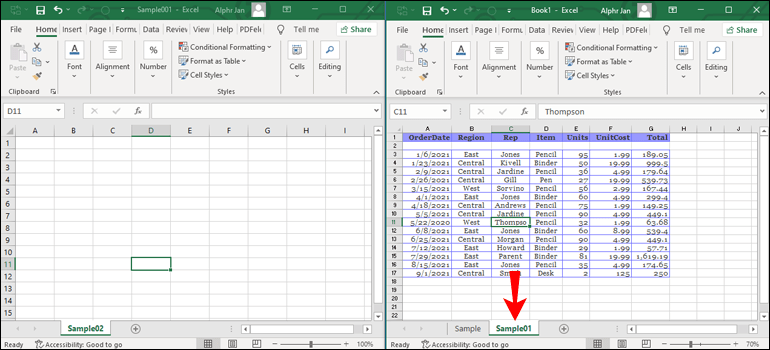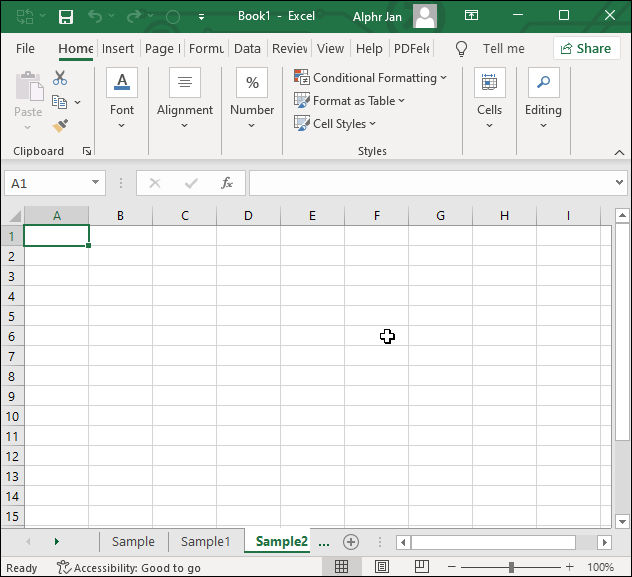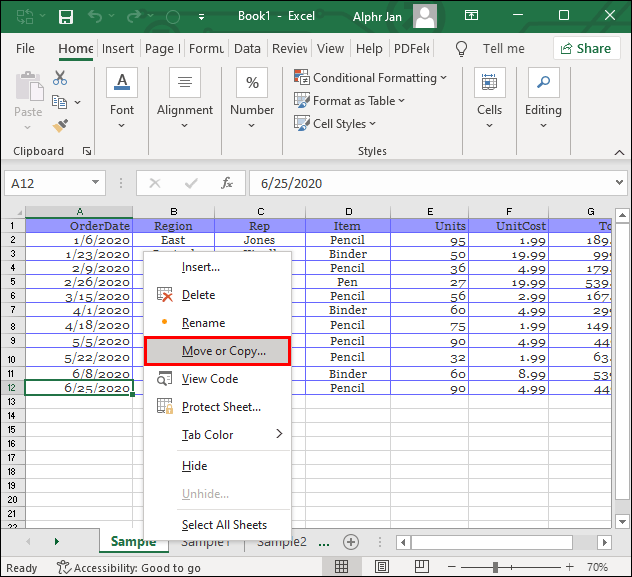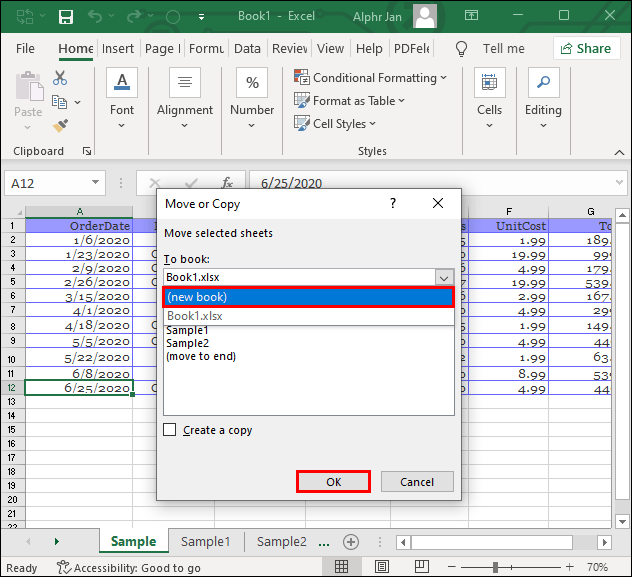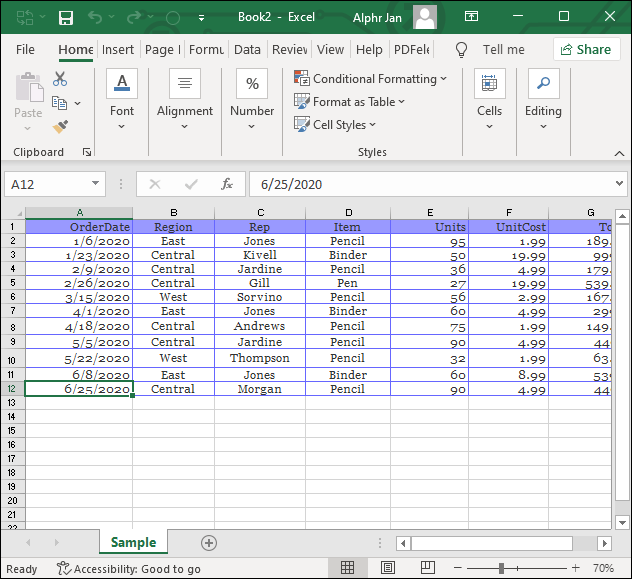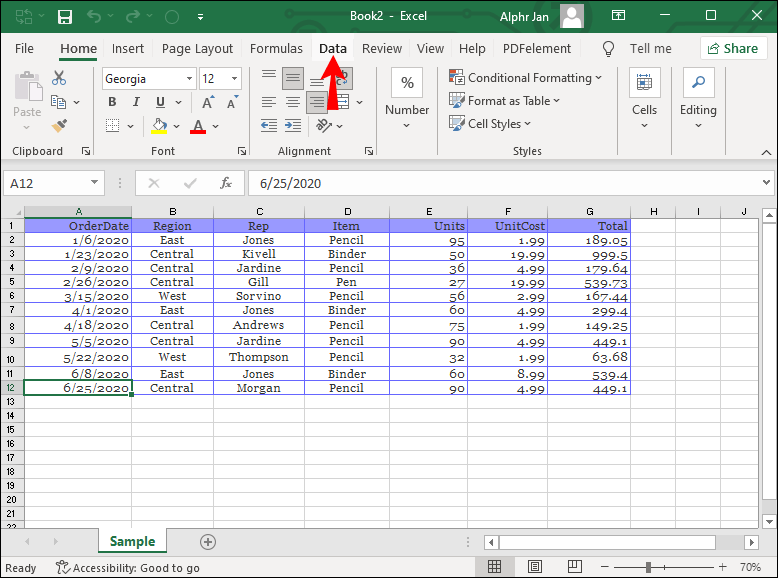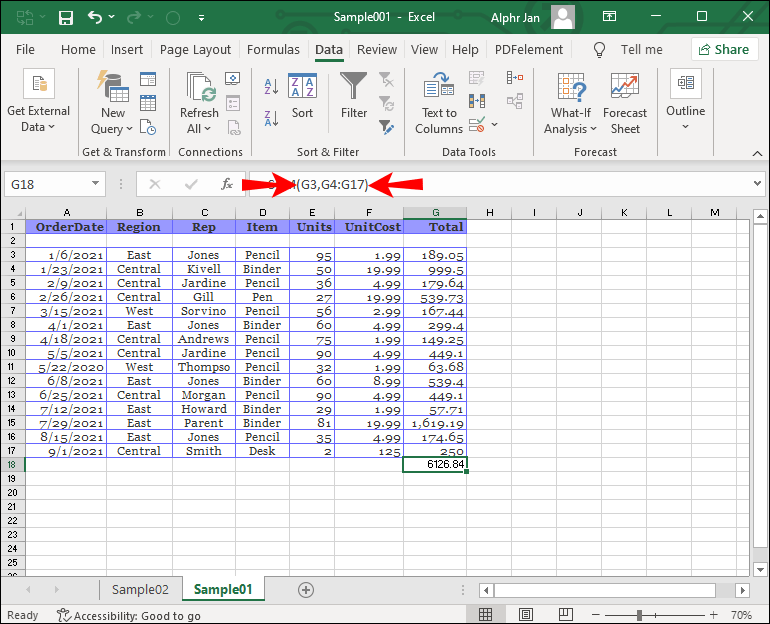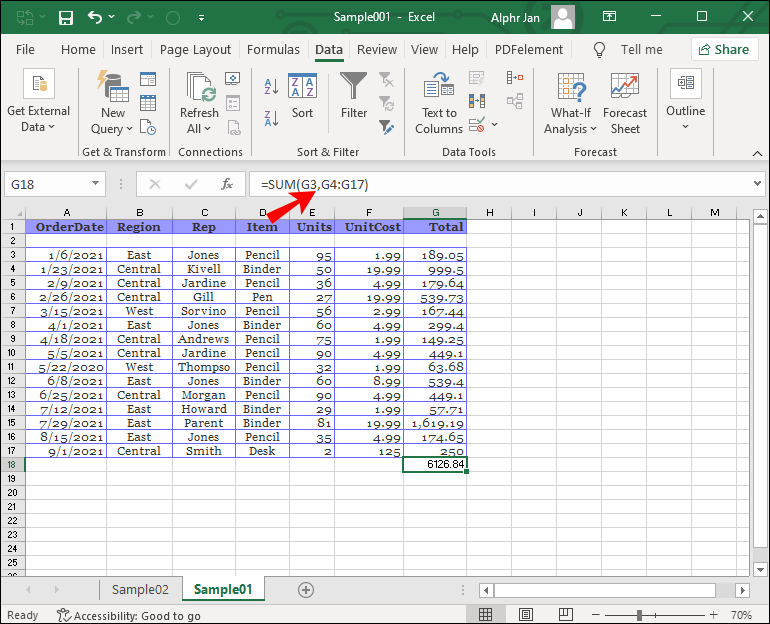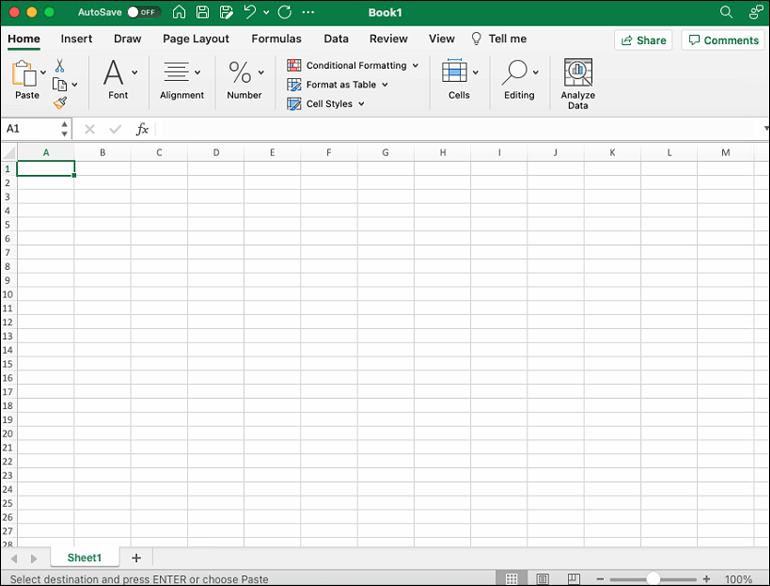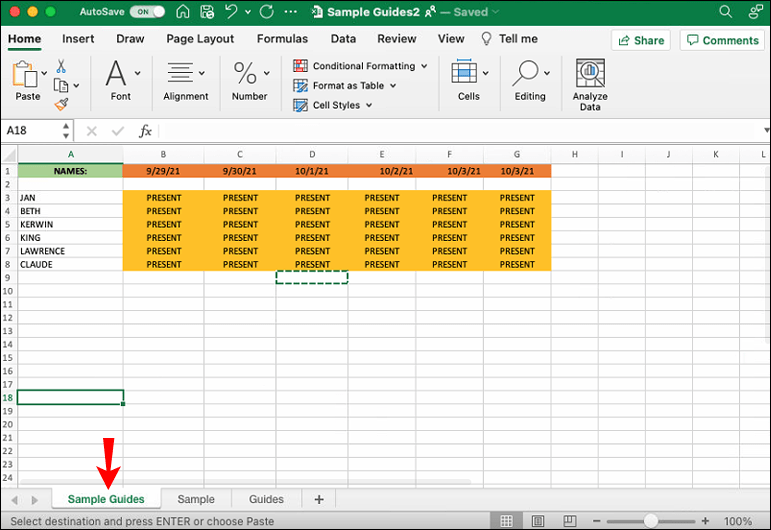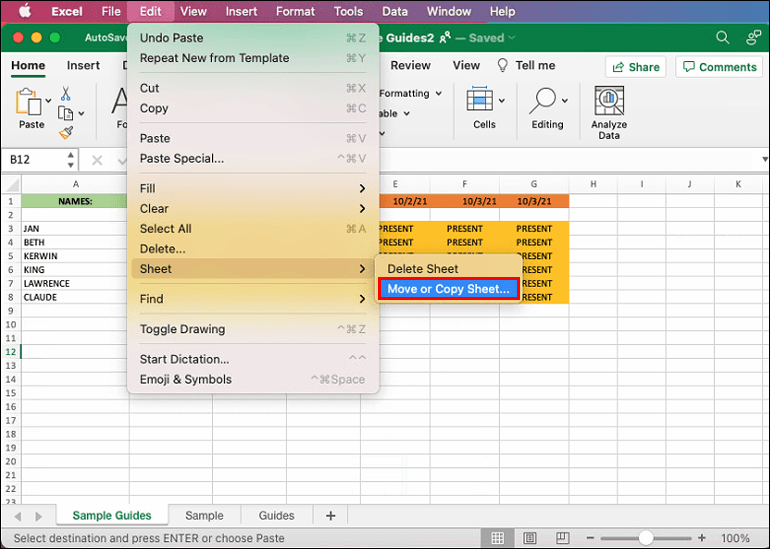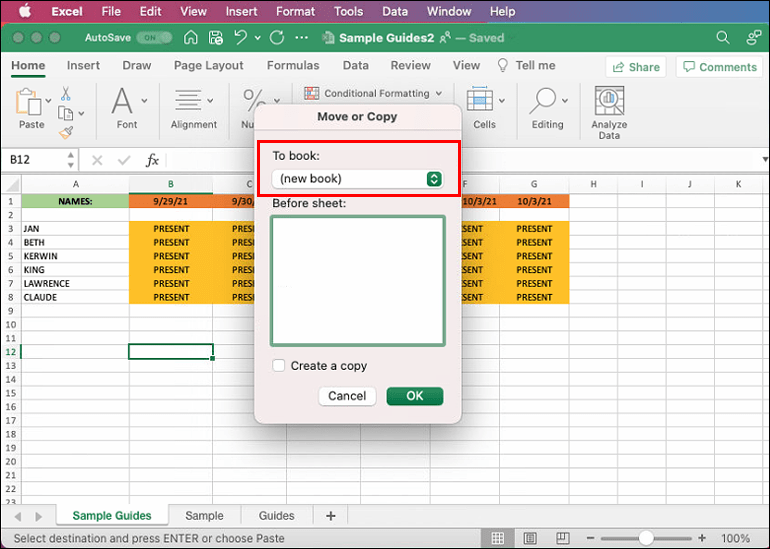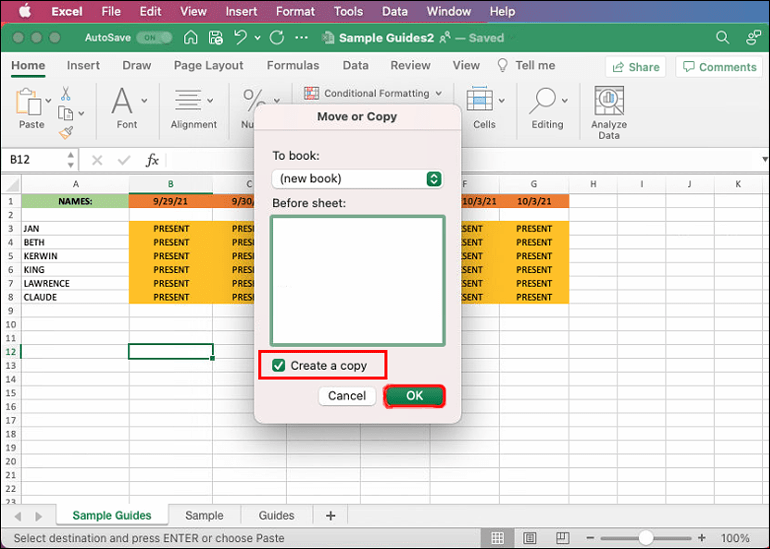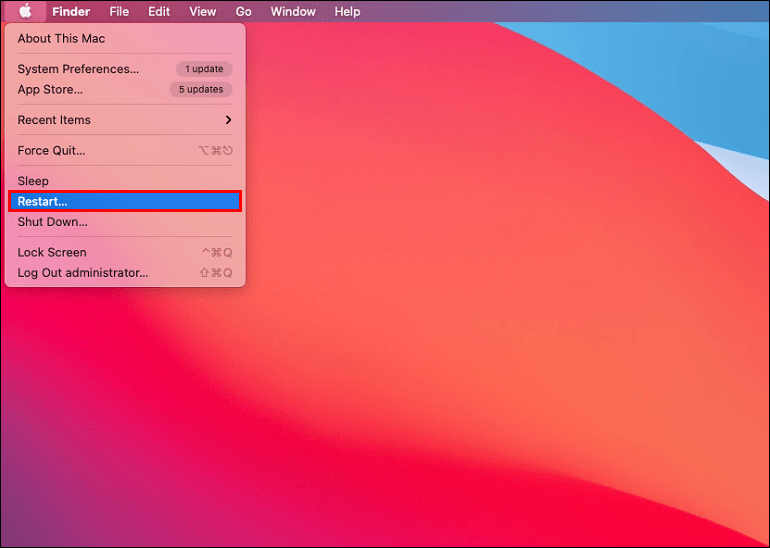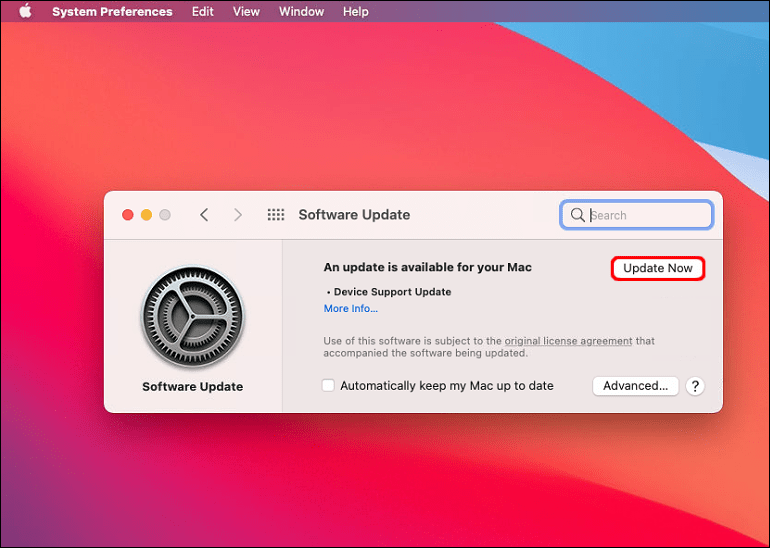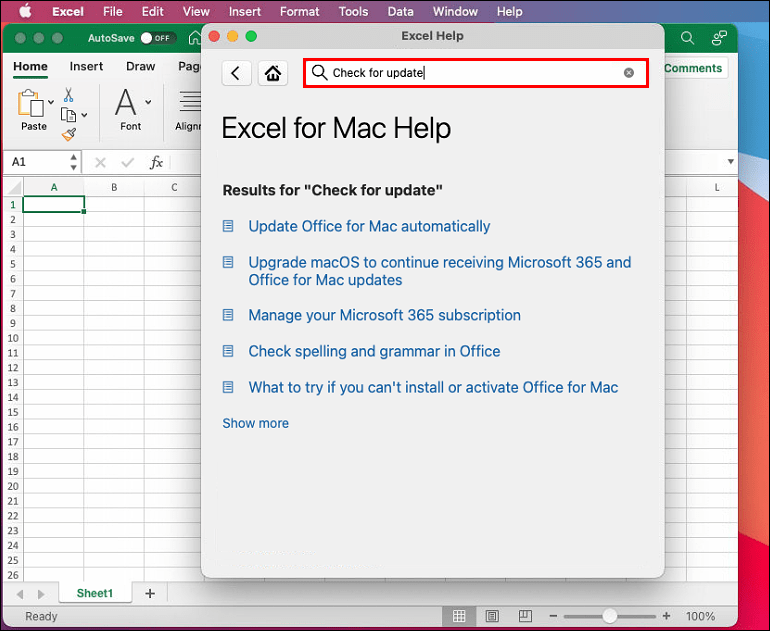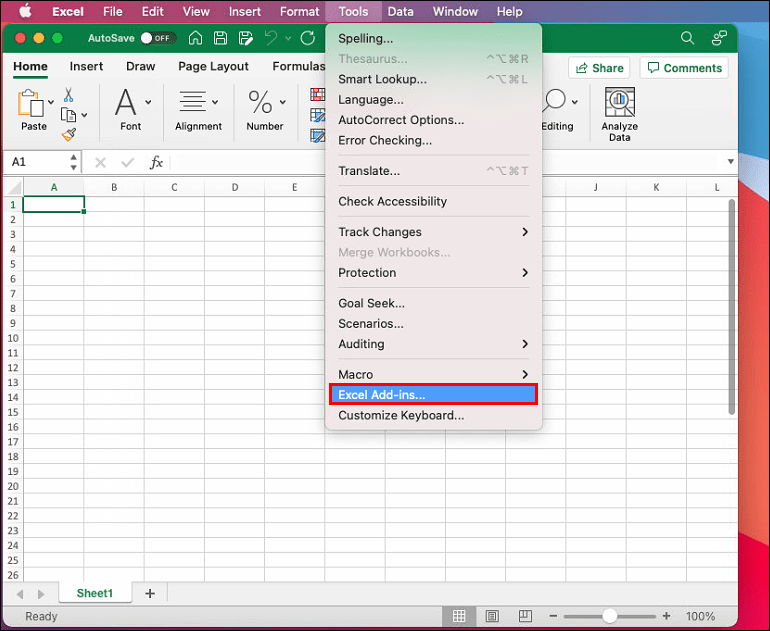Of je nu een Excel-enthousiasteling bent of een beginner die een probleem probeert op te lossen, de migratie van bladen en informatie tussen afzonderlijke werkmappen is een nuttige vaardigheid om te hebben. Gelukkig is dit proces relatief eenvoudig, als je eenmaal weet hoe.

In dit artikel laten we u zien hoe u een blad uit een andere werkmap in Excel kopieert.
Een blad kopiëren naar een andere werkmap in Excel op een pc
Er zijn twee manieren om een blad naar een andere werkmap op een pc te kopiëren:
Eerste:
hoe mijn vizio smart tv-apps bij te werken
- Open beide spreadsheets.
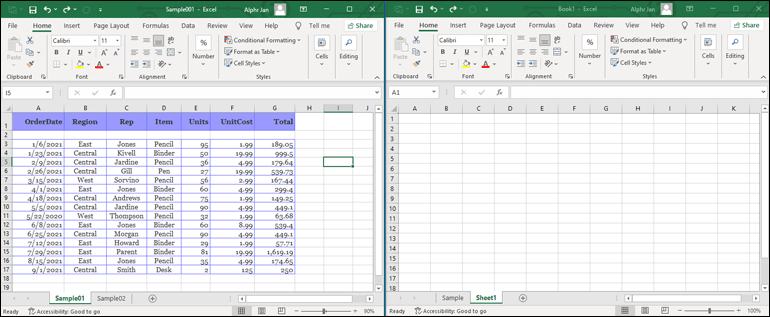
- Klik met de rechtermuisknop op het blad dat u wilt verplaatsen.
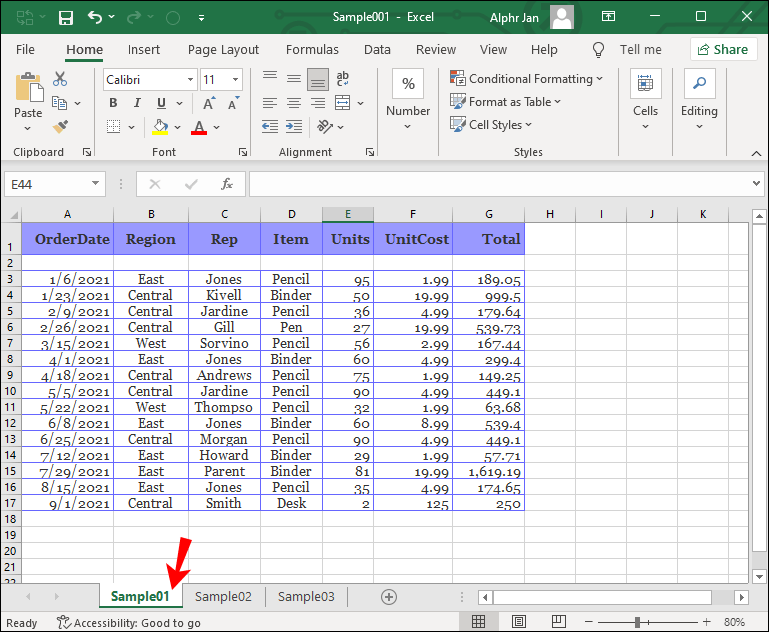
- Klik op Verplaatsen of Kopiëren.
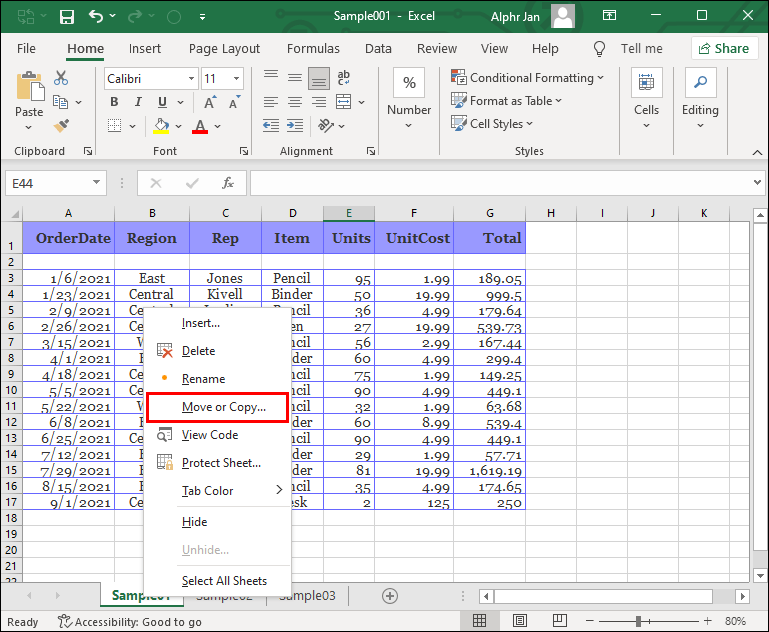
- Klik op het vervolgkeuzemenu Boeken en zoek de werkmap waarnaar u dit blad wilt verplaatsen.
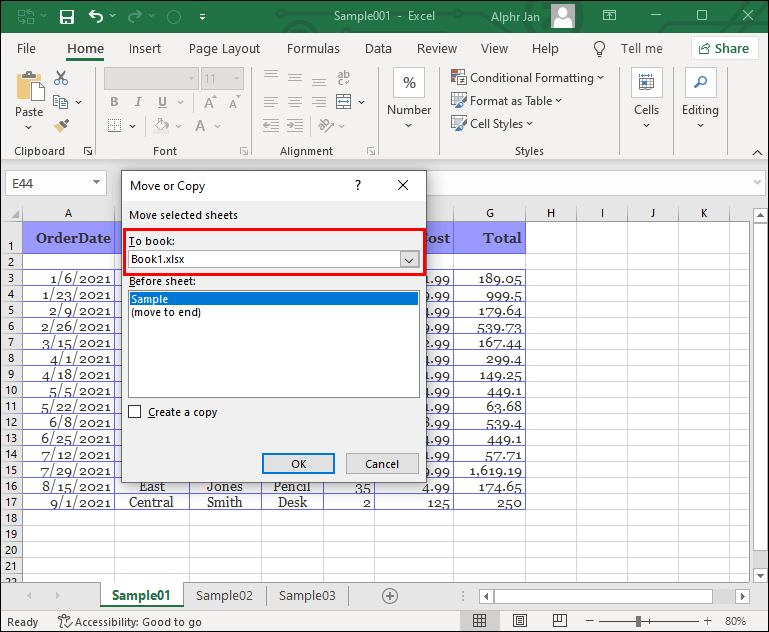
- Schakel het selectievakje Een kopie maken onder aan het venster in.
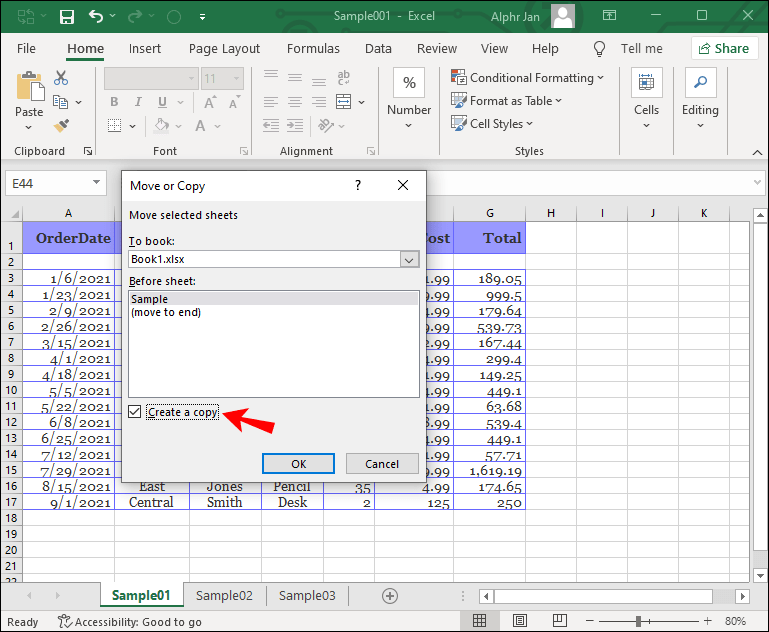
- Klik OK.
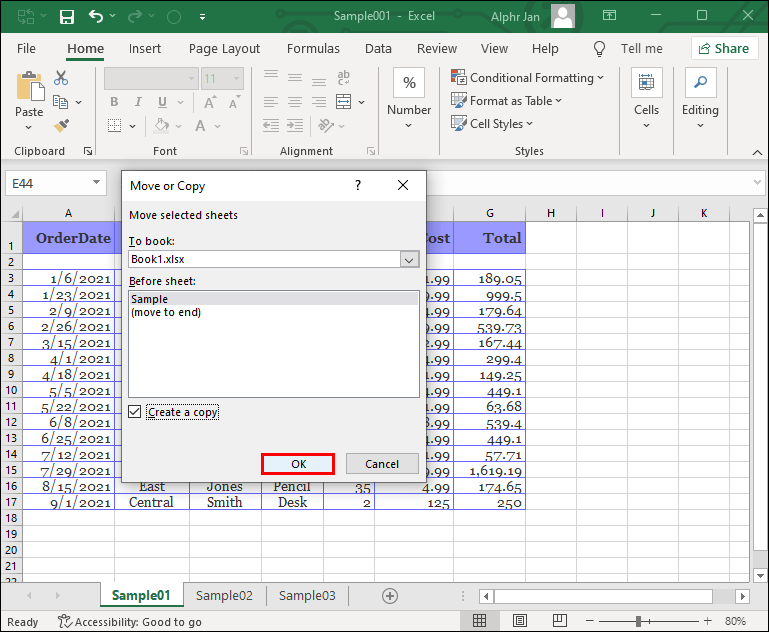
Hiermee wordt het blad naar een andere werkmap verplaatst.
Opmerking: Controleer altijd of alle informatie met het blad is gemigreerd, inclusief de koppelingen en functionaliteiten.
Seconde:
- Open beide spreadsheets.
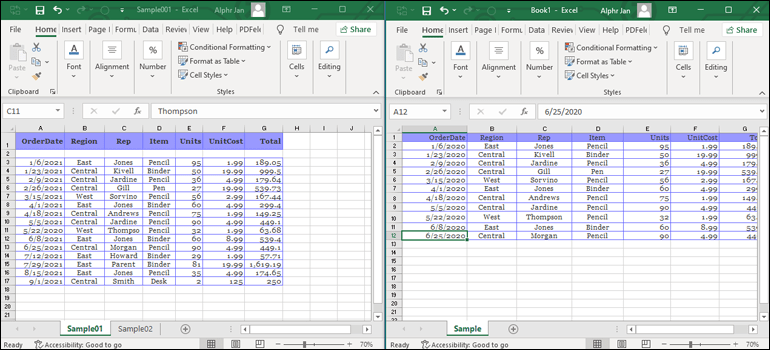
- Klik en sleep het blad dat u wilt verplaatsen naar de andere werkmap.
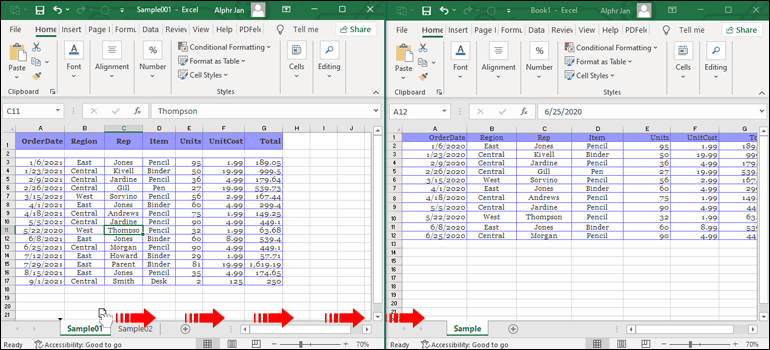
- Klik en houd CTRL ingedrukt voordat u het blad loslaat.
- De kopie verschijnt.
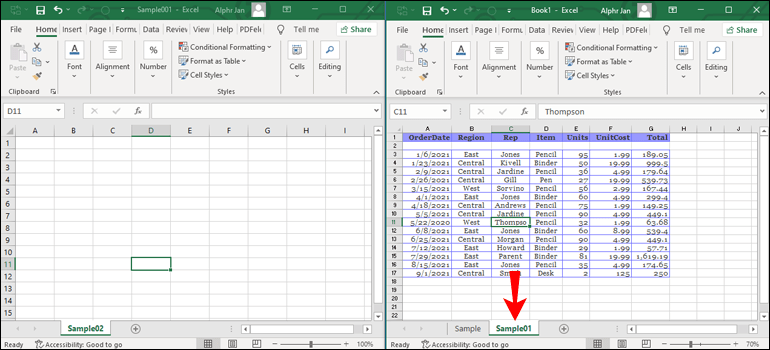
Als de formules niet correct zijn gemigreerd, probeert u het volgende: kopieer het blad met alle formules die u hebt gemaakt naar een andere werkmap, selecteer alle cellen van het blad (Ctrl + A), klik met de rechtermuisknop op Kopiëren of CTRL + C en plak de info in het aparte werkboek. Dat zou de formules ook moeten kopiëren.
Een blad naar een andere werkmap kopiëren zonder koppelingen of verwijzingen
Ga als volgt te werk om alle koppelingen naar de vorige werkmap te verwijderen bij het kopiëren van een complex blad:
- Sla de werkmap op met een nieuwe naam en open vervolgens de nieuwe.
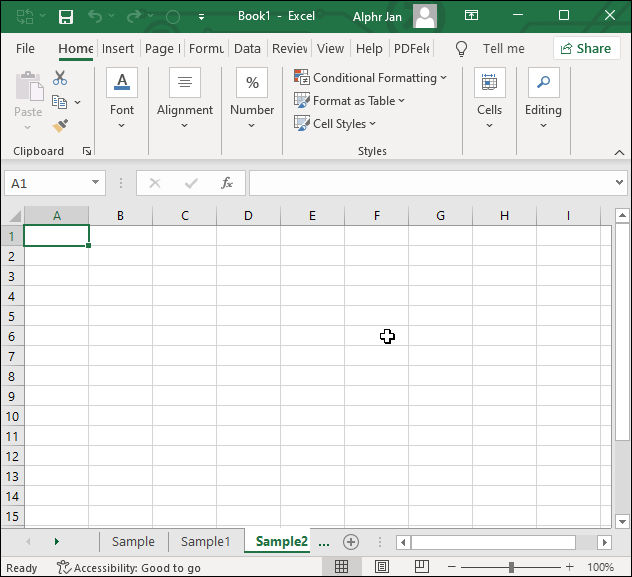
- Klik op het blad dat u wilt verplaatsen, klik met de rechtermuisknop en vervolgens op Verplaatsen of Kopiëren.
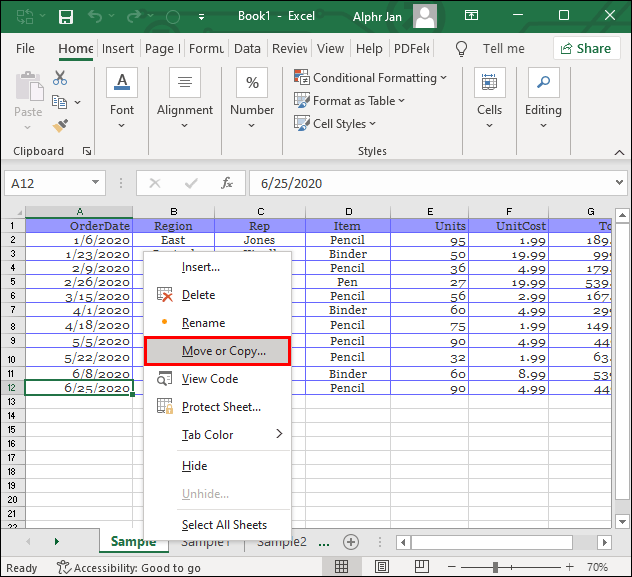
- Selecteer in het vervolgkeuzemenu Boeken de optie (nieuw boek) en vervolgens OK.
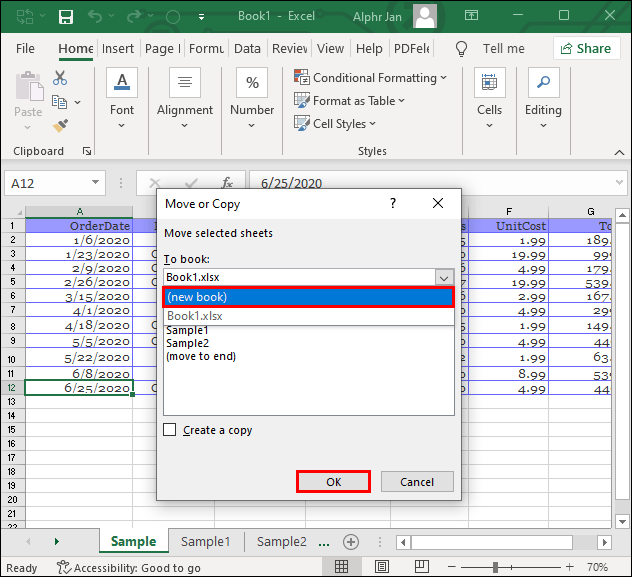
- De nieuwe wordt automatisch geopend.
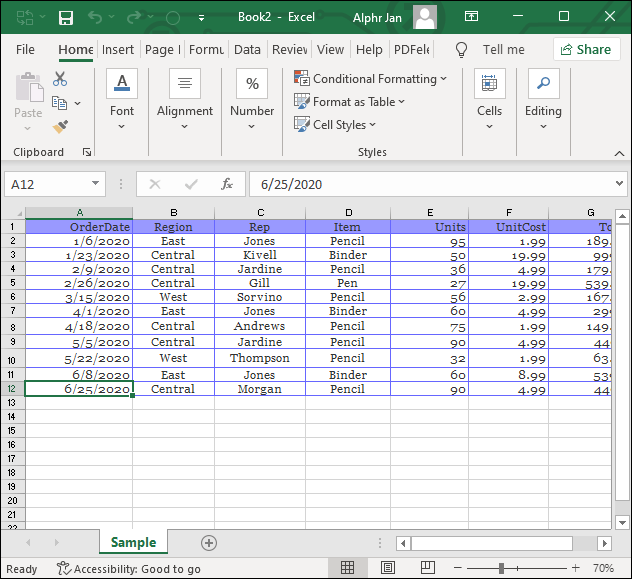
- Klik op het tabblad Gegevens bovenaan de pagina.
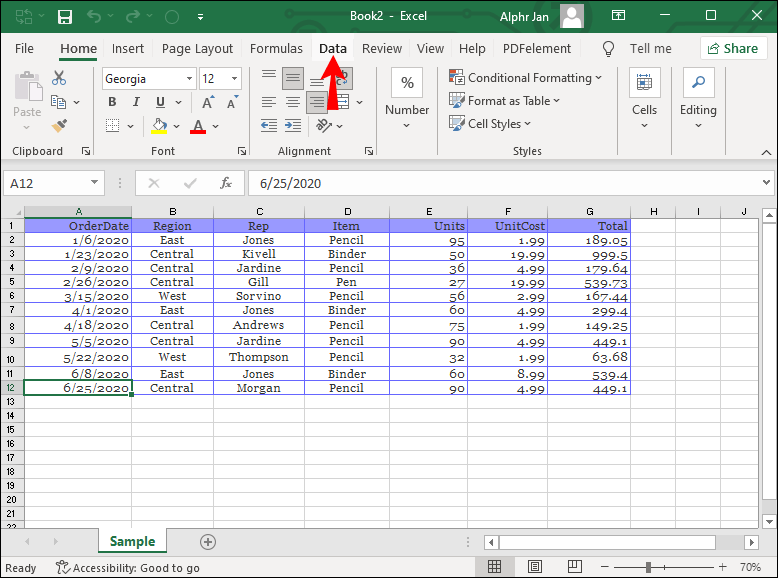
- Zoek Verbindingen en vervolgens Koppelingen bewerken en vervolgens Koppeling verbreken.
Dat zou alle koppelingen uit de vorige werkmappen moeten verwijderen, maar uw formules intact laten.
Uw formule werkt niet?
Als uw formule niet werkt, volgen hier een paar tips om u te helpen het probleem op te lossen:
- Controleer je haakjes. Soms vergeet u bij het schrijven van een langere formule er een te sluiten.
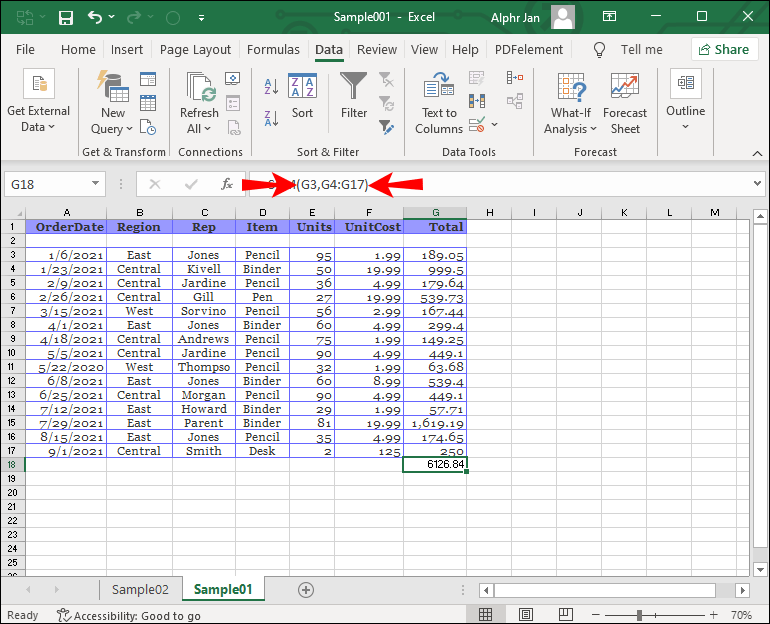
- Zorg ervoor dat u de dubbele aanhalingstekens correct gebruikt. De dubbele aanhalingstekens vertellen de spreadsheet om alles ertussen als tekst te behandelen. Als u een getal tussen dubbele aanhalingstekens hebt geplaatst, kan dat de reden zijn voor de fout.
- Gebruik geen komma's of valutatekens bij het invoeren van getallen. Omdat beide symbolen verschillende betekenissen hebben in functionaliteit. Zorg ervoor dat u de getallen invoert als 3000, maar formatteer de cellen om de getallen naar wens uit te voeren.
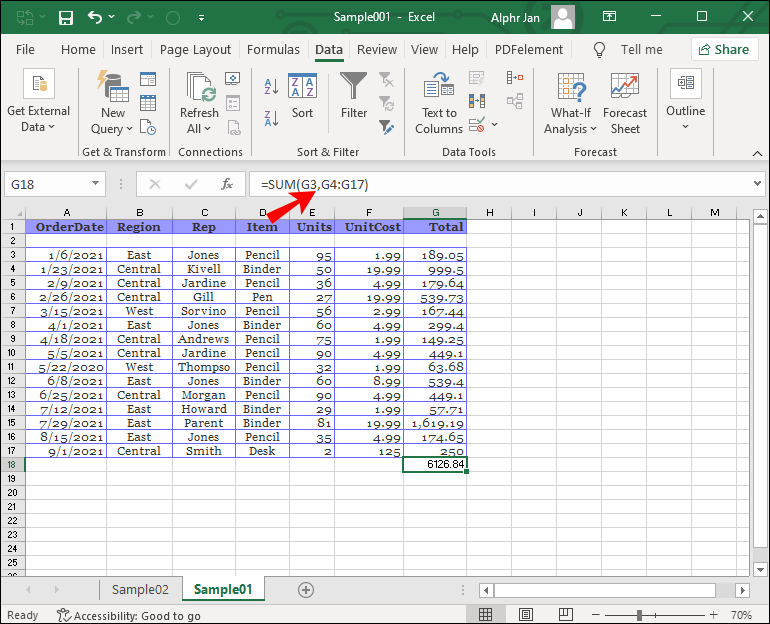
Een blad kopiëren naar een andere werkmap in Excel op een Mac
Het proces op een Mac is iets anders. Zo kopieert u een blad voor Mac-gebruikers:
- Open de ontvangende werkmap.
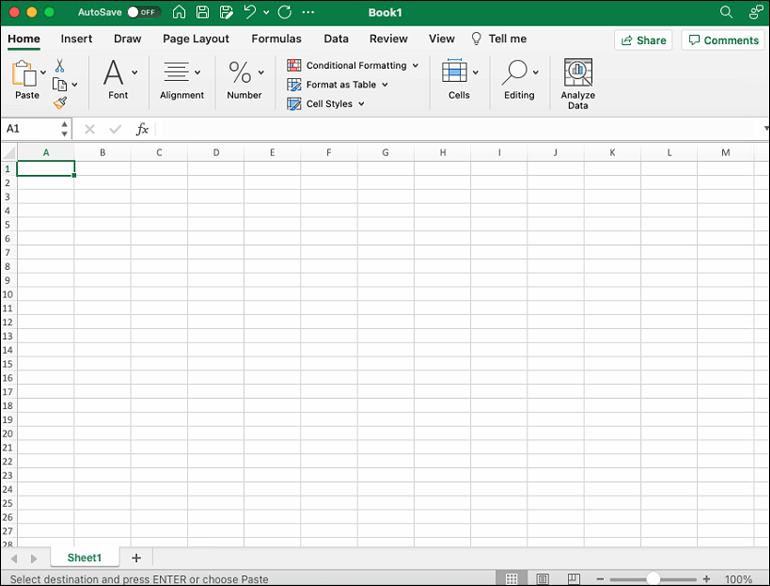
- U zou de werkmap moeten vinden met het blad dat u wilt kopiëren onder het menu Venster. Klik erop en klik vervolgens op het blad dat u wilt kopiëren.
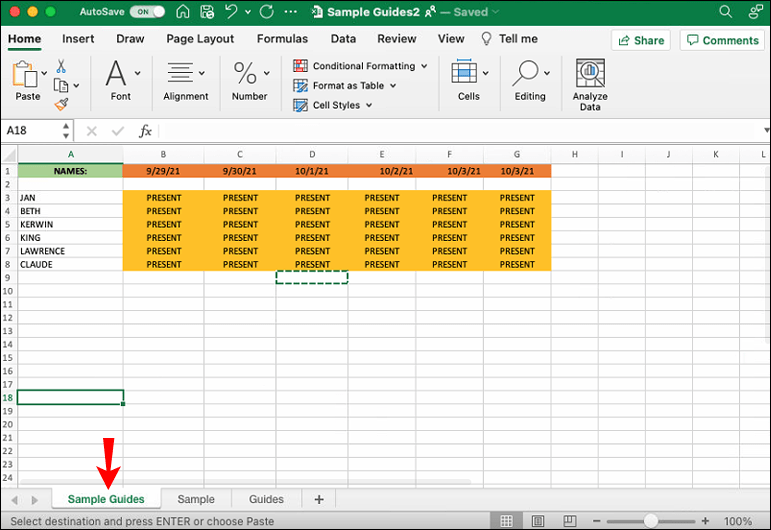
- Zoek de menuoptie Bewerken, vervolgens Blad en vervolgens Blad verplaatsen of kopiëren.
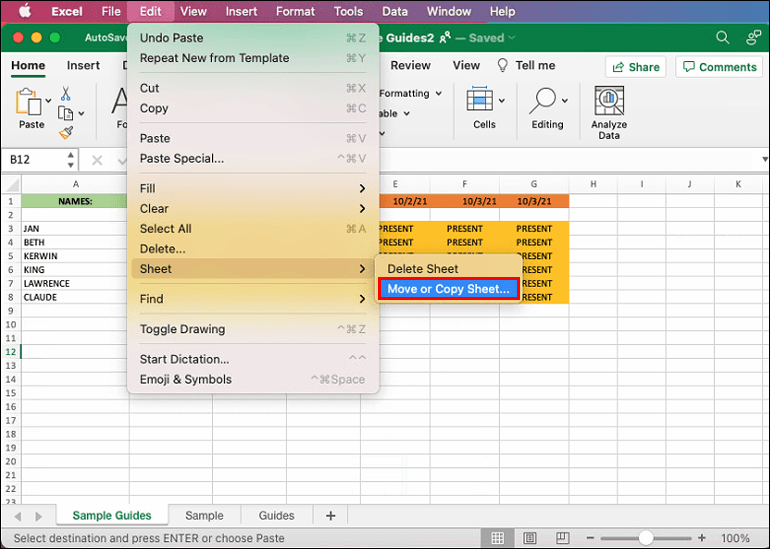
- Selecteer de werkmap waarnaar u het blad wilt verplaatsen in het menu Naar boek (om een nieuwe werkmap met het gekopieerde werkblad te maken, selecteert u (nieuw boek).
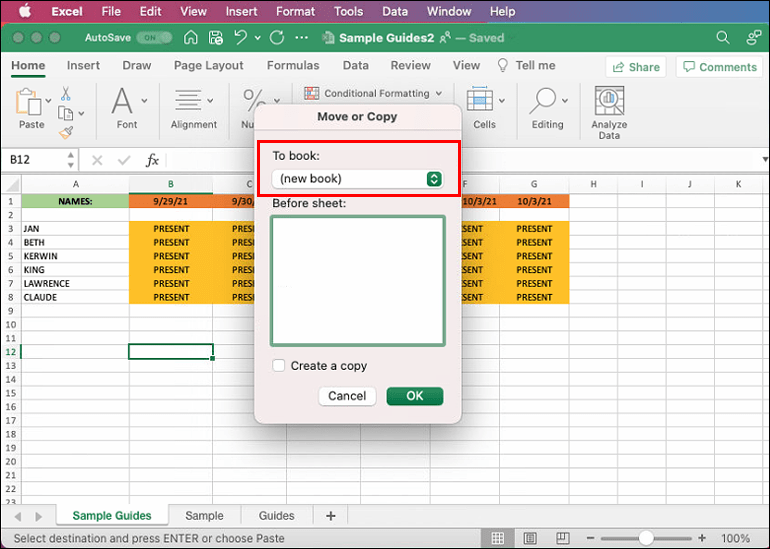
- Selecteer het vak Een kopie maken onderaan en klik op OK.
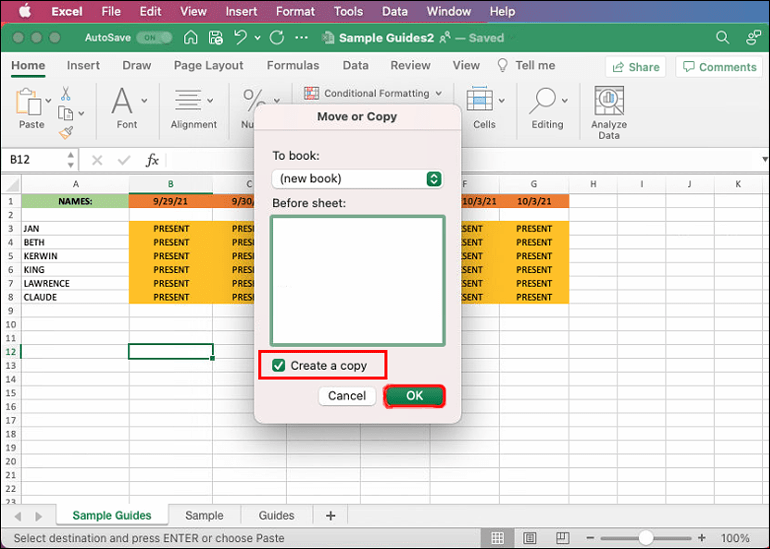
Excel-problemen voor Mac-gebruikers
Aangezien het Microsoft Office-pakket in de eerste plaats voor Windows-gebruikers is gemaakt, zullen er ongetwijfeld problemen optreden in het Mac OS. Als u een Excel-bestand niet kunt openen, volgen hier een paar snelle oplossingen die u kunt proberen:
- Sluit de app en open deze opnieuw. Hopelijk lost deze eenvoudige oplossing het probleem op.
- Start je Mac opnieuw op.
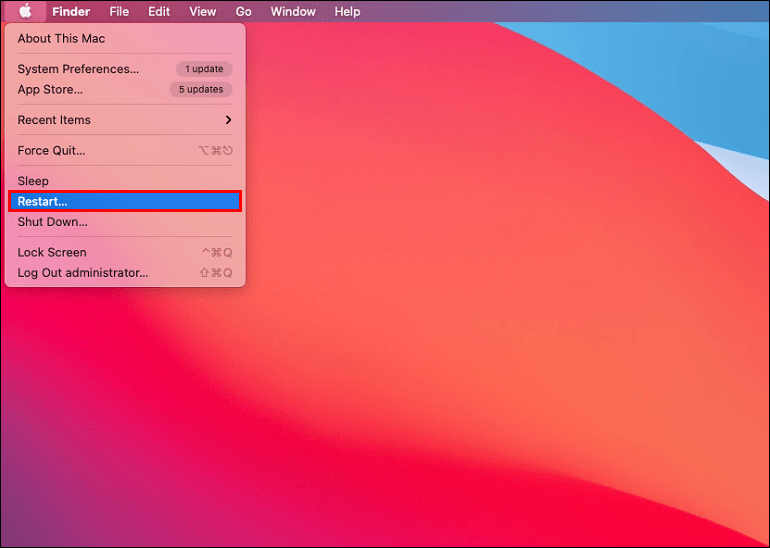
- Probeer het document in de veilige modus te openen.
- Controleer of uw besturingssysteem up-to-date is.
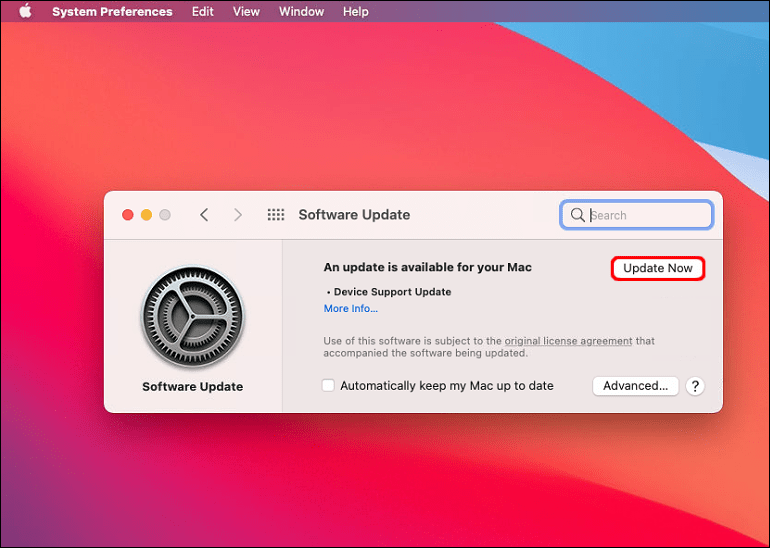
- Controleer of uw Office-pakket up-to-date is (open Office en vervolgens Help, Controleren op updates.)
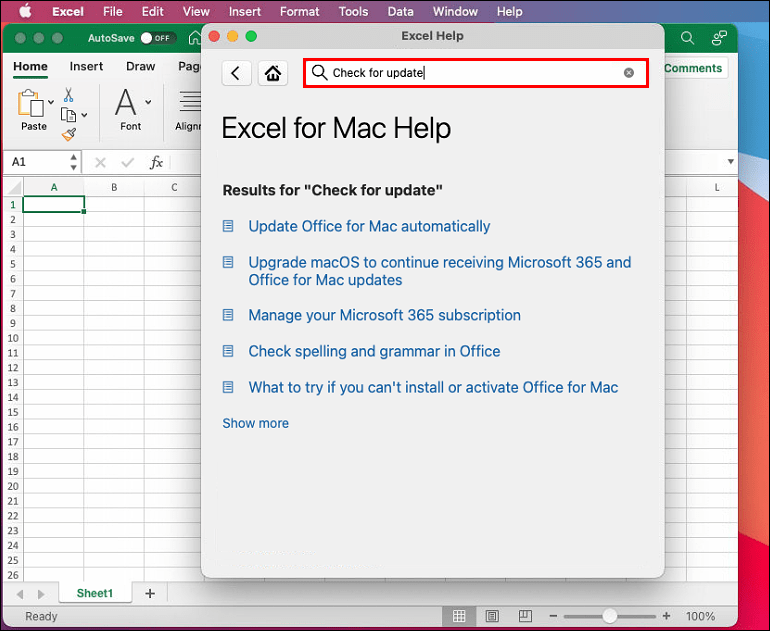
- Schakel alle invoegtoepassingen uit die mogelijk problemen veroorzaken (Extra en vervolgens Excel-invoegtoepassingen.)
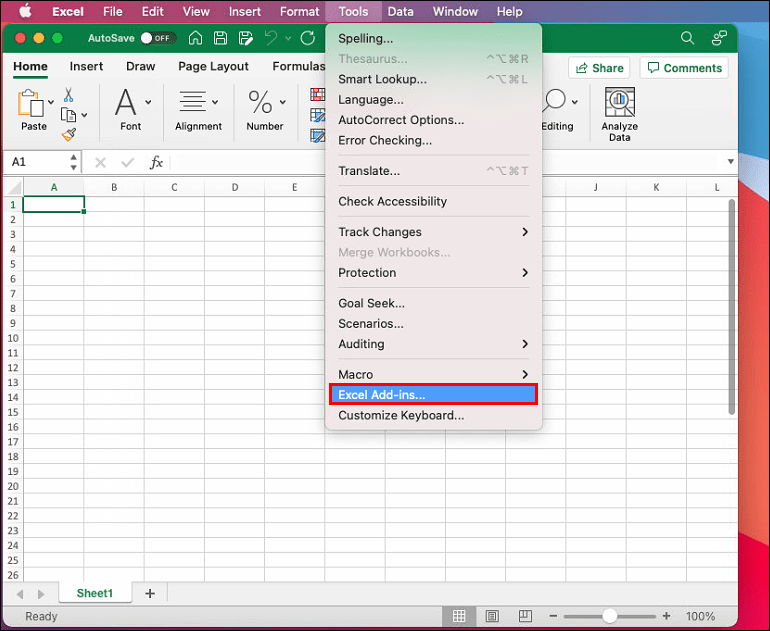
Een stap dichter bij meesterschap
Vaak is de oplossing voor een probleem maar een paar klikken verwijderd. Met tips en trucs in dit artikel, zou u nu moeten weten hoe u een blad naar een andere werkmap in Excel kunt kopiëren. Hierdoor kunt u met een minimum aan gedoe informatie migreren.
Heb je ooit geprobeerd een werkblad naar een andere werkmap te verplaatsen? Heb je een van de adviezen in het artikel gebruikt? Laat het ons weten in de comments hieronder.