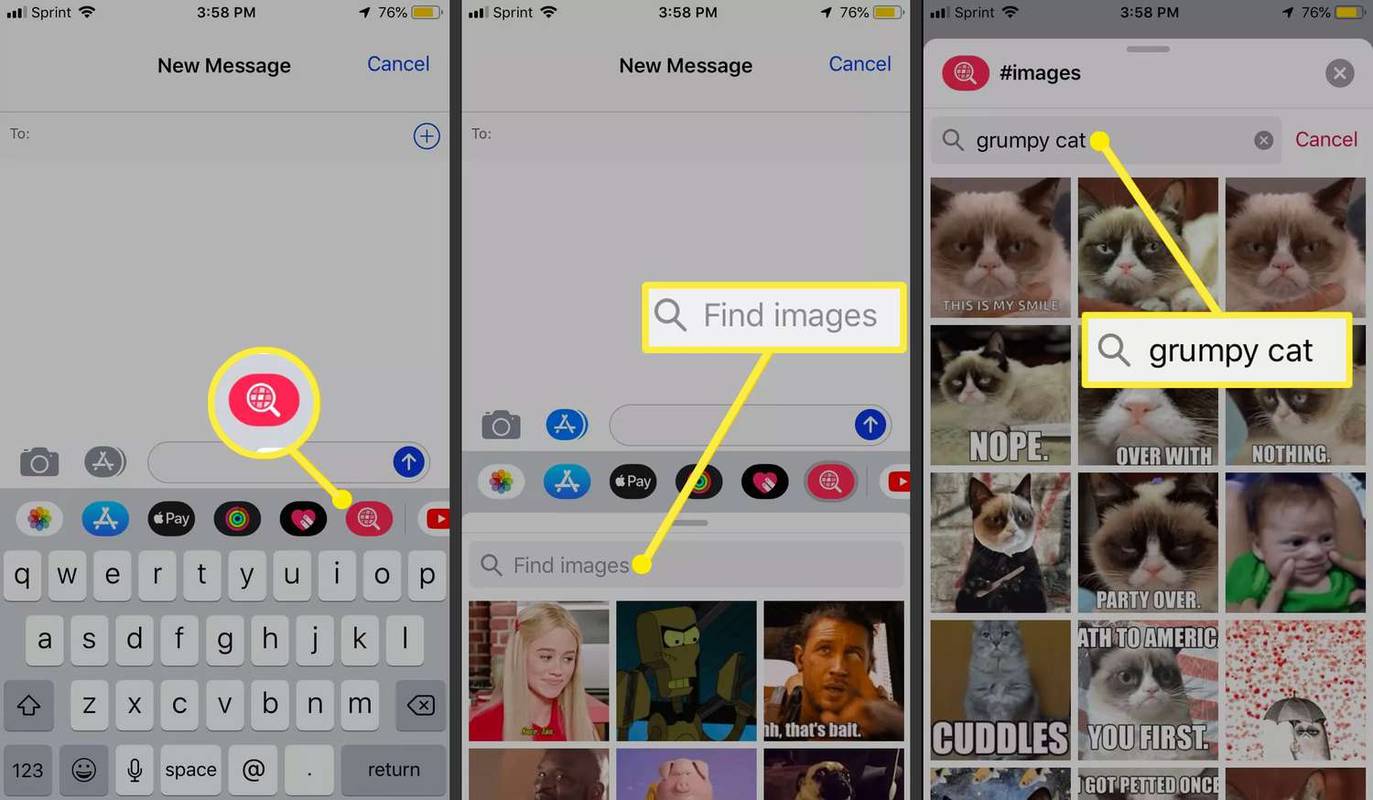Apparaatkoppelingen
Wanneer u tijd wilt besparen bij het opnieuw creëren van informatie uit een document, is kopiëren en plakken een van de essentiële functies, ongeacht de structuur en het programma dat u gebruikt. Behalve dat u tijd bespaart, kunt u door het kopiëren van een tabel de kans op fouten verkleinen.

Als je je afvraagt hoe je een tabel kopieert in Notion, het platform dat handig productiviteitsapps combineert, zijn we hier om je een handje te helpen. Dit artikel geeft een gedetailleerde handleiding over hoe u dit moet doen en legt het verschil uit tussen dupliceren en het maken van een gekoppelde database.
hoe schrijfbeveiliging van flashstation te verwijderen
Een tabel kopiëren in Notion op een Windows-pc
Als u een Windows-pc gebruikt en een tabel in Notion wilt kopiëren, zult u blij zijn te weten dat u dit op twee verschillende manieren kunt doen. Afhankelijk van uw voorkeuren kunt u kiezen tussen kopiëren of dupliceren van uw tabel.
Zo kopieert u een tabel in Notion met uw Windows-pc:
- Open begrip.

- Zoek de tabel die u wilt kopiëren in het linkermenu.

- Druk op de drie puntjes naast de naam van de tafel.

- Druk op Dupliceren. U kunt extra tijd besparen en de sneltoets Ctrl + D ingedrukt houden om uw tabel te dupliceren.

U ziet de kopie direct onder de originele tabel in het linkermenu verschijnen.
U kunt de nieuwe tabel nu hernoemen en wijzigen. Als je het wilt verplaatsen om je lijsten beter te ordenen, zorg er dan voor dat je het juiste item hebt geselecteerd voordat je het probeert te slepen.
Houd er rekening mee dat wanneer u uw tabel kopieert met deze methode, u uw kopie kunt wijzigen zonder de originele versie aan te tasten. De kopie is volledig onafhankelijk en u kunt deze aanpassen, de reeds bestaande gegevens wijzigen, kolommen of rijen toevoegen, enz. De methode is uitstekend als u alleen de structuur van de originele tabel gebruikt.
Maar wat als u de kopie en het originele bestand tegelijkertijd wilt bewerken? Ook daar hebben wij een oplossing voor; volg gewoon de onderstaande stappen:
- Open begrip.

- Zoek in het linkermenu de tabel die u wilt kopiëren.

- Druk op de drie puntjes ernaast.

- Druk op Koppeling kopiëren.

- Ga naar het bestand waar je de link wilt invoegen.

- Druk op Ctrl + V om het bestand te plakken.
- U ziet een menu met drie opties verschijnen. Druk op Gekoppelde database maken.

U heeft met succes een kopie van uw tabel gemaakt. Houd er rekening mee dat wanneer u de ene wijzigt, u ook de andere wijzigt. Mensen gebruiken deze methode vaak om specifieke inhoud van hun tabellen toe te voegen of te verwijderen, terwijl de rest behouden blijft. U hoeft niet bang te zijn dat u wat gegevens mist of vergeet een nummer te wijzigen. Notion doet het voor u met deze methode.
Een tabel kopiëren in Notion op een Mac
Het kopiëren van een tabel in Notion op een Mac-apparaat is een eenvoudig proces en het duurt slechts een paar stappen. Net als bij de Windows-versie zijn er twee manieren om een tabel in Notion op een Mac te kopiëren.
beste manier om Stardust Pokemon Go te krijgen
Dit is de eerste manier:
- Open begrip.

- Zoek in het linkermenu de tabel die u wilt kopiëren.

- Druk op de drie stippen om opties te openen.

- Druk op Dupliceren. U kunt in plaats daarvan de sneltoets Cmd + D gebruiken.

De kopie verschijnt nu onder de originele tabel.
Met deze methode maakt u een onafhankelijke versie van de originele tabel. U kunt het bewerken en de originele versie blijft ongewijzigd omdat de twee niet aan elkaar zijn gekoppeld.
Als u zowel het origineel als de kopie tegelijkertijd wilt bewerken, gebruikt u de tweede methode:
- Open begrip.

- Selecteer de tabel die u wilt kopiëren.
- Druk op de drie stippen om toegang te krijgen tot opties.

- Druk op Koppeling kopiëren.

- Ga naar het bestand waarin u uw tabel wilt plakken.
- Druk op Cmd+ V om het te plakken.
- Kies Gekoppelde database maken.

U kunt nu een van de twee exemplaren bewerken en de andere zal automatisch worden aangepast. Na het bewerken hebt u toegang tot Eigenschappen en kunt u de kopie verder aanpassen.
Een tabel kopiëren in Notion op een iPhone
De Notion-app is ook beschikbaar in de mobiele versie. De mobiele app is eenvoudig te gebruiken en lijkt op de desktopversie. Hoewel het misschien ingewikkeld lijkt om tabellen met uw telefoon te kopiëren, is het proces eigenlijk eenvoudig.
Net als in de desktopversie biedt de mobiele app Notion twee manieren om een tabel te kopiëren. Afhankelijk van hoe u de kopie wilt gebruiken, kunt u kiezen tussen het dupliceren of het maken van een gekoppelde database.
Volg de onderstaande stappen om uw tabel te dupliceren:
- Open de Notion-app. Als je het niet hebt, download het dan van de App Winkel .

- Tik op de drie lijnen in de linkerbovenhoek om toegang te krijgen tot de tabel die u wilt kopiëren.

- Tik op de drie stippen aan de rechterkant om toegang te krijgen tot opties.

- Tik op Dupliceren.

De kopie verschijnt onder de originele versie onder de naam Kopie van (titel van de originele tabel). Deze kopie is volledig onafhankelijk en door deze te bewerken, heeft u geen invloed op de originele versie.
Als je een tabel wilt kopiëren en tegelijkertijd zowel de kopie als de originele versie wilt bewerken, zul je blij zijn te weten dat Notion deze optie biedt. Zorg ervoor dat u de onderstaande stappen volgt:
- Open de Notion-app. Download het van de App Winkel als je het niet op je iPhone hebt geïnstalleerd.

- Tik op de drie lijnen in de linkerbovenhoek en zoek de betreffende tafel.

- Tik op de drie stippen aan de rechterkant van de tabel.

- Tik op Koppeling kopiëren.

- Ga naar het bestand waaraan u de tabel wilt toevoegen.
- Plak de tabel door uw vinger in het bestand te drukken en vast te houden.

- Tik op Gekoppelde database maken.
U hebt nu met succes een tabel gemaakt die is gekoppeld aan de oorspronkelijke versie. Zodra u een van hen bewerkt, wordt de andere automatisch gewijzigd om overeen te komen. Dit is een uitstekende optie als u meerdere tabellen heeft met dezelfde nummers. U kunt aanpassen welke kolommen en rijen in de kopie worden weergegeven wanneer u klaar bent met het invoeren van gegevens.
Een tabel kopiëren in Notion op een Android-apparaat
Naast de iPhone-versie is Notion ook beschikbaar als mobiele app voor Androids. Ook al denk je misschien dat het werken met tabellen op je mobiele telefoon overweldigend is, Notion heeft zijn best gedaan om het eenvoudig te maken. De mobiele versie lijkt erg op de desktopversie, dus als je gewend bent Notion op je computer te gebruiken, zul je merken dat de app gebruiksvriendelijk is.
U kunt tabellen in Notion kopiëren door te kiezen tussen Dupliceren en Koppeling kopiëren, en we zullen het verschil uitleggen.
Als u Dupliceren kiest, maakt u een onafhankelijke kopie die u kunt bewerken zonder het origineel te wijzigen. Volg hiervoor de onderstaande stappen:
- Open de Notion-app. Als je het niet hebt geïnstalleerd, download het dan van de Play Store .

- Tik op de drie regels in de linkerbovenhoek om toegang te krijgen tot uw bestanden.

- Zoek de tabel die u wilt kopiëren en tik op de drie stippen aan de rechterkant.

- Tik op Dupliceren.

De kopie verschijnt direct onder de originele tabel. Nu kunt u de kopie bewerken zonder het originele bestand aan te tasten.
Als u een bestand wilt kopiëren en gekoppeld wilt houden aan het origineel, volgt u deze stappen:
- Open de Notion-app. Download het van de Play Store als u het niet op uw apparaat hebt geïnstalleerd.

- Tik op de drie lijnen in de linkerbovenhoek om de tabel te vinden die u wilt kopiëren.

- Tik op de drie stippen aan de rechterkant van de tabel.

- Tik op Koppeling kopiëren.

- Ga naar het bestand waaraan u de tabel wilt toevoegen.

- Plak de tabel door uw vinger in het betreffende bestand te drukken en vast te houden.

- Tik op Gekoppelde database maken.
U hebt nu een kopie gemaakt die is verbonden met de originele tabel. Telkens wanneer u het origineel bewerkt, verandert de kopie ook op het duplicaat en vice versa. Deze optie kan handig zijn als u meerdere tabellen met dezelfde informatie heeft.
bekijk de verlanglijst van een vriend op steam
In staat zijn om de tabel te kopiëren
Leren hoe u een tabel in Notion kopieert, is een vaardigheid die u tijd bespaart en uw gegevens overzichtelijk houdt. Er zijn twee methoden om een tabel te kopiëren: dupliceren of een koppeling maken tussen het origineel en de kopie. Kies een van de opties, afhankelijk van of u een onafhankelijke kopie wilt maken of beide tegelijk wilt bewerken.
Heb je ooit tabellen gekopieerd in Notion? Welke methode heeft jouw voorkeur? Vertel het ons in de comments hieronder.