Typische pc-gebruikers graven bijna nooit in CFG-bestanden, en de meesten van hen weten misschien niet eens wat dit zijn. Maar als je een gepassioneerde speler of een aspirant-programmeur bent, is de kans groot dat je niet tevreden zult zijn met de standaardconfiguraties van een bepaalde app. Dat is wanneer het maken van een aangepast CFG-bestand in het spel komt. Als je instructies zoekt om er een te maken, ben je hier aan het juiste adres.

In deze stapsgewijze handleiding laten we u zien hoe u CFG-bestanden kunt maken op meerdere apparaten en platforms. U loopt weg, klaar om uw specifieke software-ervaring aan uw behoeften aan te passen.
Hoe maak je een CFG-bestand op een Windows-pc?
Het mooie aan het maken van CFG-bestanden is de eenvoud van het hele proces. In Windows zullen deze configuratiebestanden config.cfg of iets dergelijks heten, maar ze eindigen altijd op .cfg. U kunt het standaard Kladblok van Windows gebruiken om uw bestand te maken, omdat het op tekst is gebaseerd.
Hier zijn de stappen voor het maken van een CFG-bestand op uw Windows:
- Klik met de rechtermuisknop op uw bureaublad en selecteer Nieuw -> Tekstdocument. Hiermee wordt een nieuw Kladblok-bestand gemaakt. U kunt ook naar het zoekvak gaan, naar Kladblok zoeken en de app openen.
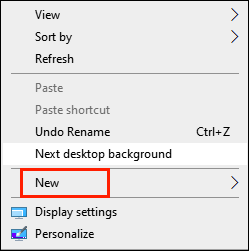
- Voer waarden en velden in uw bestand in, inclusief het script naar keuze dat de gewenste software- of spelaanpassing zal maken. Afhankelijk van de software die u wilt bewerken, zijn er verschillende scripts. Als je niet weet hoe die van jou eruit moet zien, kun je specifieke instructies opzoeken op Google. Een CFG-bestand kan bijvoorbeeld op de volgende manier worden opgemaakt:
Var0 = low var1 = med var2 = high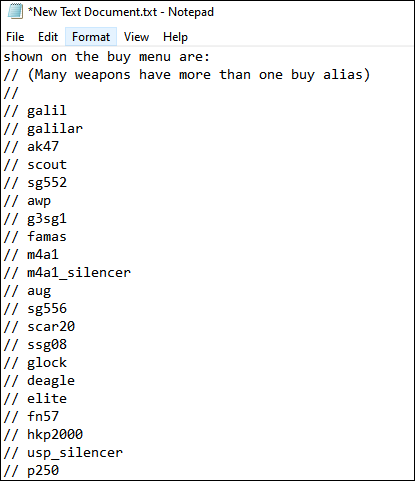
- Ga naar de bovenkant van de navigatiebalk en klik op Bestand -> Opslaan.
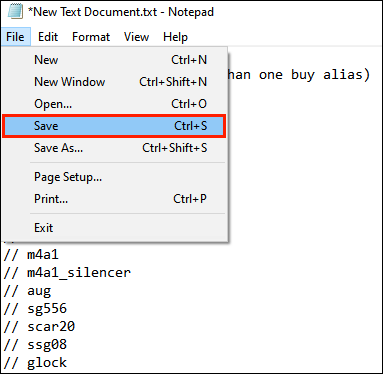
- Geef het bestand een naam gevolgd door de extensie .cfg in het vak Bestandsnaam.
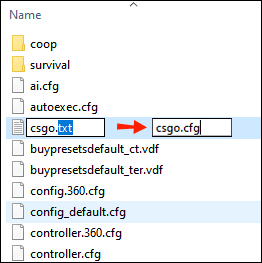
- Druk op Opslaan. U dient het bestand op te slaan in de respectievelijke softwaremap die u wilt aanpassen.
- Als u dit nog niet hebt gedaan, moet u bestandsextensies weergeven door naar de mapopties te gaan en het vakje bestandsextensies weergeven aan te vinken.
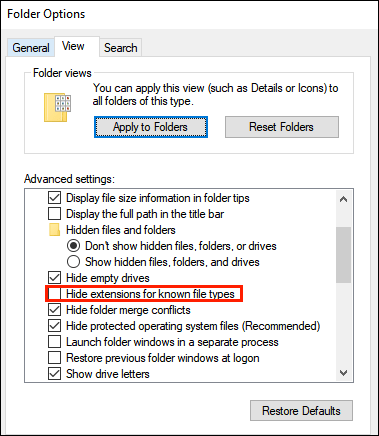
U hebt nu een CFG-bestand gemaakt in Windows.
Hoe maak je een CFG-bestand op een Mac?
Het maken van een CFG-bestand op een Mac is een relatief eenvoudig proces. Volg gewoon de onderstaande stappen:
- Zoek naar Teksteditor in Spotlight-zoekopdracht.
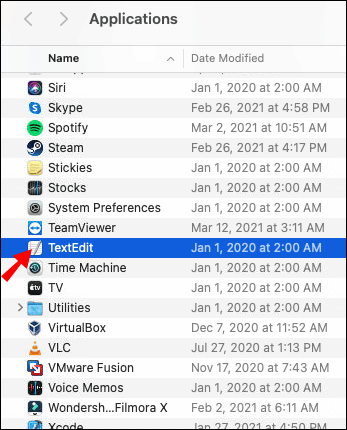
- Voer de scripts, waarden of opdrachten voor uw .cfg-bestand in. Scheid opdrachten met een spatie.
- Sla het bestand op in de respectievelijke mapmap met de extensie .cgf aan het einde.
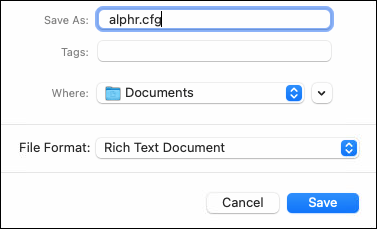
U zult merken dat het systeem het bestand heeft opgeslagen met een extra .rtf-extensie voor de bestandsnaam. Volg de onderstaande stappen om dat te wijzigen:
- Klik met de rechtermuisknop op het betreffende bestand.
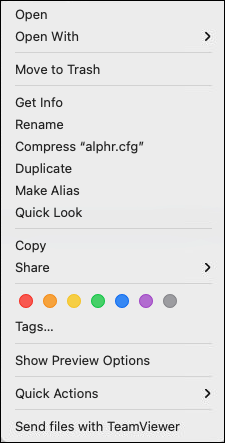
- Selecteer Informatie ophalen.
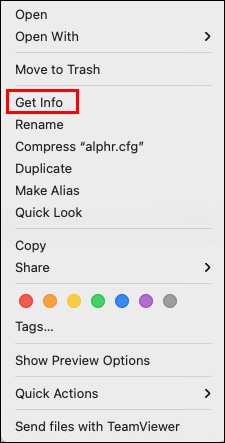
- Verwijder de extensie .rtf uit het vak Naam en extensie.
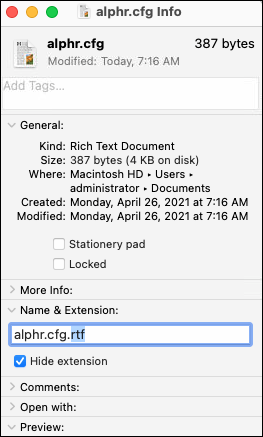
- Druk op Enter.
- Selecteer de optie Gebruik cfg in het pop-upvenster.
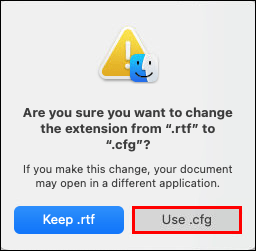
- Schakel het selectievakje naast Extensie verbergen uit in het gedeelte Naam en extensie.
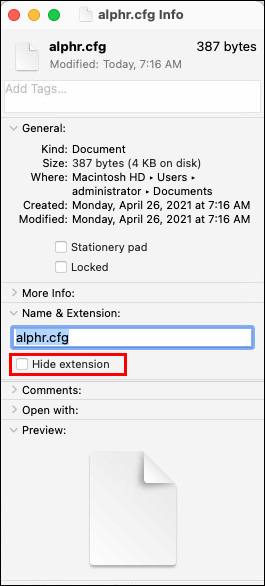
Hoe maak je een CFG-bestand op een Chromebook?
Volg de onderstaande stappen om een CFG-bestand op uw Chromebook te maken:
- Zoek de map waaraan u het .cfg-bestand wilt toevoegen. Als je bijvoorbeeld iets aan je CSGO-gamemap wilt toevoegen, navigeer dan naar de map en zoek de .cfg-map.
- Start uw ingebouwde teksteditor of gebruik Notepad++.
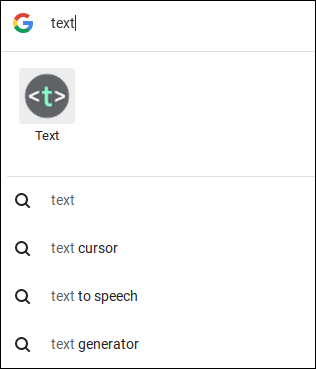
- Noteer het script voor uw .cfg-bestand.
- Sla het bestand op met de extensie .cfg aan het einde en sleep het naar de gewenste mapmap.
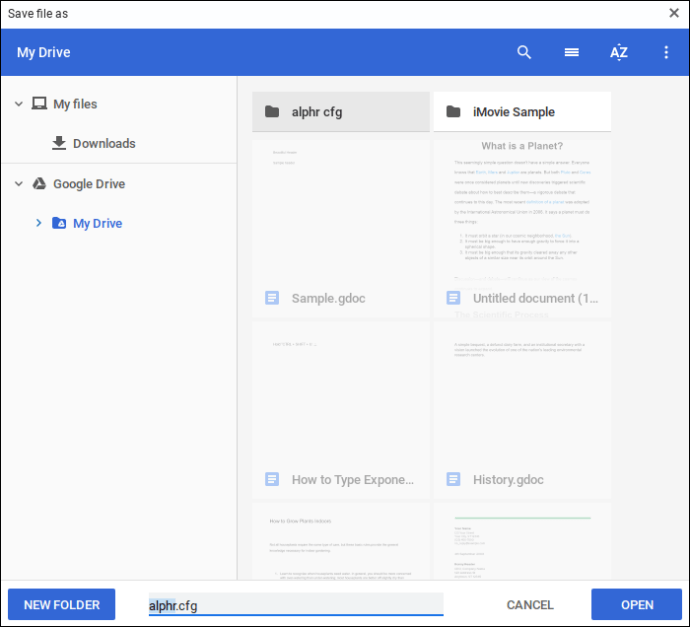
Hoe maak je een CFG-bestand in Linux?
Om een CFG-bestand in Linux te maken, kunt u de ingebouwde teksteditor Nano gebruiken. Het is relatief eenvoudig te gebruiken en u hoeft niet van tevoren te leren navigeren. U kunt in dit programma ook elk bestaand .cfg-bestand bewerken.
- Open de Terminal. De snelste manier om dit te doen is met de sneltoets - druk op de toetsen ''Ctrl+Alt+T'' op uw toetsenbord.
- Ga naar de bestandsdirectory: $ sudo nano /path/to/file, waar je /path/to/file moet vervangen door het configuratiebestandspad.
- Voer uw sudo-wachtwoord in wanneer u de prompt krijgt.
- Voeg scripts, waarden of opdrachten toe voor de software die u wilt aanpassen.
- Sla wijzigingen op door op ''Ctrl+S'' te drukken.
U kunt ook een nieuw tekstbestand op uw bureaublad maken, het een naam geven met de extensie .cfg aan het einde en het vervolgens in de gewenste Config-map neerzetten.
Hoe maak je een CFG-bestand voor CSGO?
CSGO heeft talloze aanpassingsopties waarmee spelers hun game-ervaring kunnen aanpassen. Je kunt heel wat wijzigingen rechtstreeks vanuit het gamemenu maken, maar meer delicate aanpassingen vragen om specifieke commando's. Als u op dit punt CFG-bestanden maakt, bespaart u als speler tijd - u hoeft niet elke keer dat u speelt uw commando in te voeren.
In het CSGO CFG-bestand kun je alle gewenste game-instellingen toevoegen, te beginnen met buy bindingen, crosshair-instellingen en meer. U kunt dit bestand opslaan in elke cloudsoftware en het op elke andere computer laten installeren.
Gelukkig is het maken van een CFG-bestand voor CSGO een relatief eenvoudige taak. Voor Windows-gebruikers kunt u Kladblok gebruiken en voor Mac gaat u voor Teksteditor.
- Zoek het CSGO CFG-bestand op uw pc. Je zou moeten kijken onder Programmabestanden -> Steam -> gebruikersgegevens -> [je Steam ID-nummer] -> [3-cijferig bestand] > lokaal > cfg. In de map ziet u een aantal CFG-bestanden.
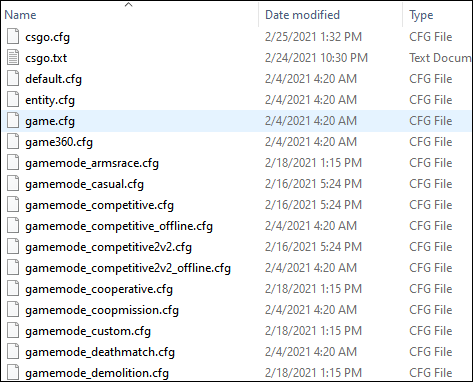
- Maak een nieuw tekstdocument in die map door met de rechtermuisknop op de lege ruimte te klikken, Nieuw te selecteren en vervolgens Tekstdocument. Geef het document de naam autoexec.cfg. Noem het bestand precies zo, zonder de punt na g.
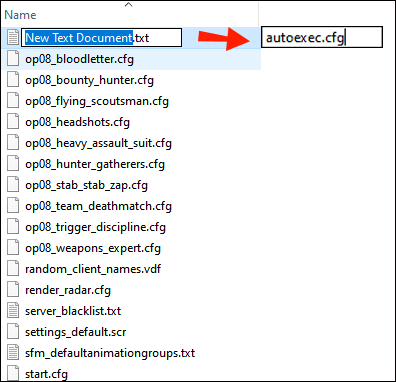
- Open het nieuw gemaakte bestand en voer de gewenste opdrachten in. Dit deel is helemaal aan jou, maar enkele van de meest populaire commando's zijn jump and buy bindingen en crosshairs.
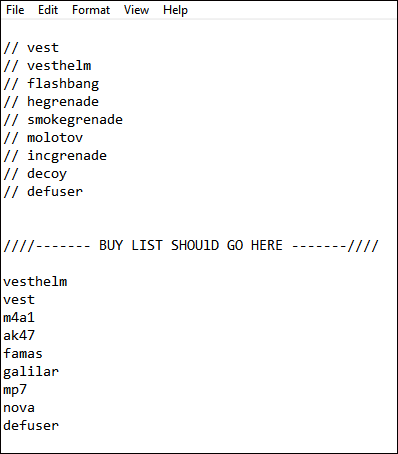
- Als je klaar bent, klik je op Bestand en sla je het op als autoexec onder Alle bestanden.
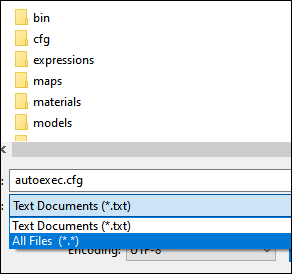
Uw nieuwe CFG-bestand is nu klaar. U kunt de oude verwijderen, maar het behouden ervan maakt geen verschil.
Problemen met Autoexec oplossen
Als de opdrachten niet worden uitgevoerd bij het opstarten van het spel, kunt u het volgende doen:
- Voer uw autoexec.cfg-bestand uit door exec autoexec in de gameconsole in te voeren.
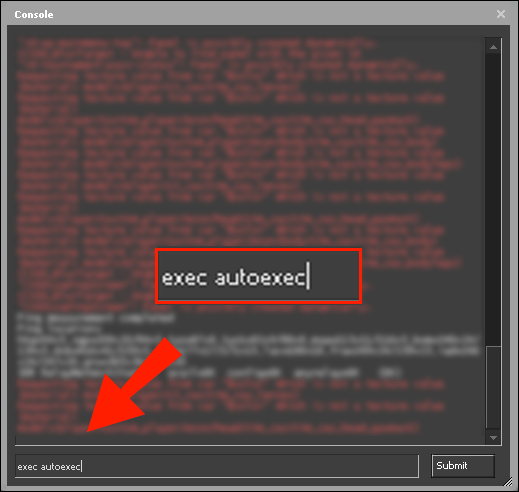
- Voeg in plaats daarvan alle autoexec.cfg-bestandsopdrachten toe aan het config.cfg-bestand.
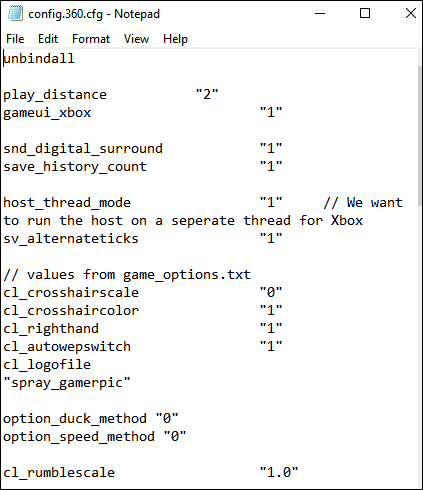
- Hernoem uw config.cfg-bestand naar config.cfg exec autoexec.
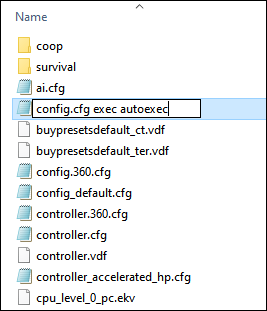
U vindt een lijst met alle CSGO-opdrachten op dit bladzijde.
Hoe sla ik een tekstbestand op als CFG?
Het opslaan van een .txt-bestand als .cfg houdt eigenlijk in dat u het eenvoudigweg hernoemt. Klik met de rechtermuisknop op uw .txt-bestand en vervang het laatste deel door .cfg. U moet ook bestandsextensies weergeven door naar de mapopties te gaan en het vakje bestandsextensies weergeven aan te vinken.
Als u een Mac-gebruiker bent, volgt u deze stappen:
- Open de voorkeuren van uw Teksteditor en ga naar het tabblad Openen en opslaan.
- Schakel het selectievakje naast .txt toevoegen aan platte tekstbestanden uit onder het gedeelte Bij het opslaan van een bestand.
Hoe maak je een User.cfg-bestand aan?
Het maken van een user.cfg-bestand is supereenvoudig - u hoeft alleen dezelfde stappen te volgen als bij het maken van een ander .cfg-bestand.
- Start Kladblok of Kladblok++ op uw computer. U kunt ernaar zoeken in het zoekvak of met de rechtermuisknop op uw bureaublad klikken en Nieuw -> Tekstdocument selecteren.
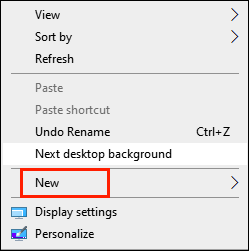
- Typ de opdrachten die u wilt uitvoeren op specifieke software of het opstarten van games. Eén commando moet één regel in beslag nemen.
- Sla het bestand op in die software- of game-installatiemap. Je zou het moeten vinden onder Programmabestanden.
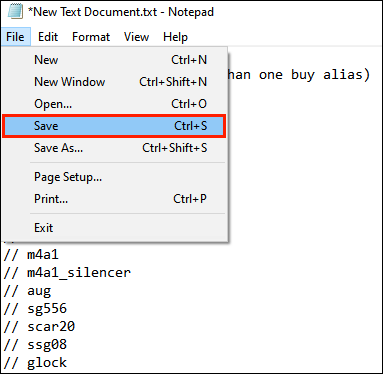
- Vergeet niet uw bestand user.cfg te noemen en niet user.txt.
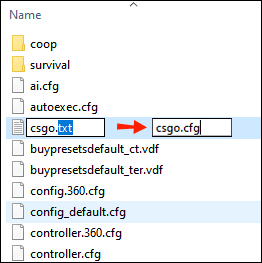
- Selecteer onder Opslaan als type Alle bestanden.
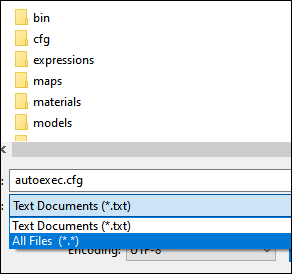
Hoe maak je een Mms.cfg-bestand aan?
Mms.cfg is een configuratiebestand dat gewoonlijk wordt gebruikt in Adobe Flash Players. Hier leest u hoe u er een kunt maken:
- Start de standaardteksteditor van uw besturingssysteem. Het kan Kladblok voor Windows of TextEdit voor Mac zijn.
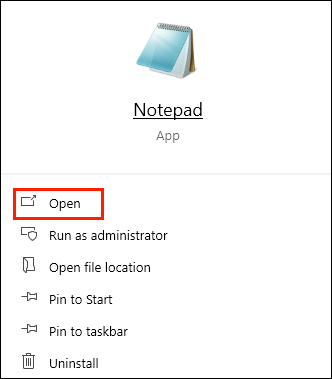
- Voer de gewenste waarden of opdrachten in.
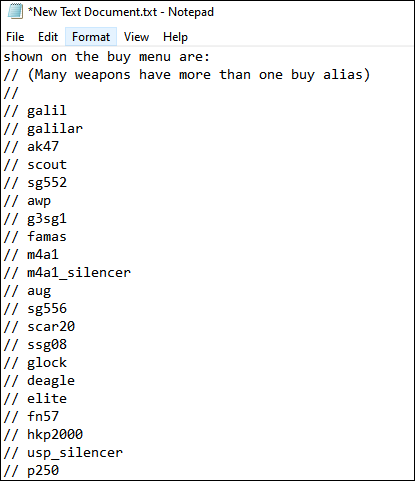
- Sla het bestand op als mms.cfg op uw bureaublad of de respectieve Config-map van de app die u aan het bewerken bent.
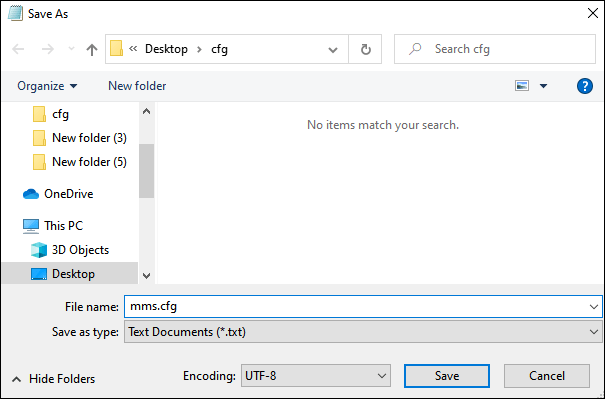
- Selecteer onder Opslaan als type de optie Alle bestanden.
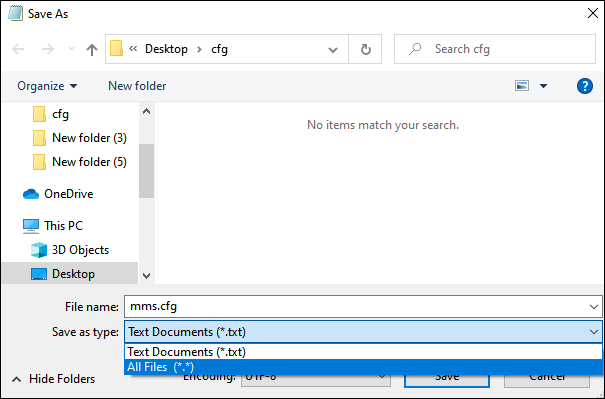
Hoe maak je een Mozilla.cfg-bestand aan?
U kunt een nieuw AutoConfig.js-bestand bewerken of maken om uw Mozilla-browse-ervaring aan te passen. Hiervoor moet je twee bestanden maken. De eerste moet autoconfig.js heten en moet in de directory defaults/pref worden geplaatst. Het zou deze twee regels moeten hebben:
Pref(algemeen.config.bestandsnaam, firefox.cfg); -> deze regel geeft de naam van het bestand aan.
Voorkeur (algemeen.config.obscure_value, 0); -> deze regel geeft aan dat het bestand niet verborgen mag zijn.
hoe geef ik bits op twitch?
Het tweede bestand moet firefox.cfg heten. Het staat bovenaan de Firefox-map. Start dit bestand altijd met een opdrachtregel (//.)
U vindt een lijst met AutoConfig-functies op M ozilla's website.
Hoe maak je een Pyvenv.cfg-bestand aan?
Elke virtuele Python-omgeving bevat een pyvenv.cfg-bestand. Volg de onderstaande stappen om zelf een nieuwe aan te maken:
- Start de standaard teksteditor van uw besturingssysteem. Voor Windows kunt u Kladblok gebruiken en voor Mac is dit TextEdit.
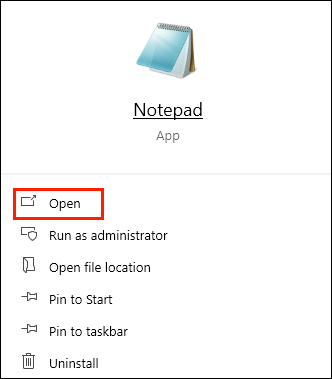
- Schrijf het script voor uw bestand.
- Sla het op als pyvenv.cfg en selecteer onder Opslaan als type Alle bestanden.
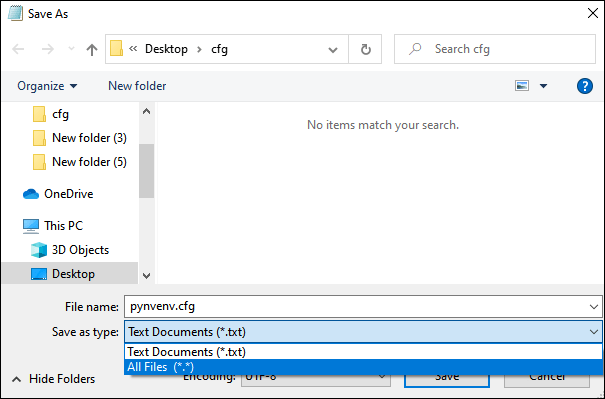
Met gemak CFG-bestanden maken
Het maken van een CFG-bestand kan uw CSGO- of andere game-ervaring veel soepeler maken. Nu deze bestanden zijn toegevoegd aan de directorymap van je favoriete game, is het niet langer nodig om specifieke opdrachten in te voegen telkens wanneer je het spel start. Hoewel gamers degenen zijn die meestal configuratiebestanden maken om hun game-ervaring aan te passen, profiteren programmeurs er ook van. Of je nu een gamer of programmeur bent of toevallig de informatie nodig hebt over het maken van .cfg-bestanden, we hebben alles besproken wat je moet weten in deze handleiding.
Welke opdrachten voer je in je CSGO-configuratiebestand in? Hoe helpt het met je UX? Deel uw ervaringen in de opmerkingen hieronder en voel u vrij om ook enkele van uw favoriete codes te delen.

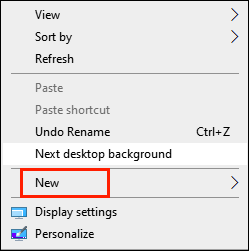
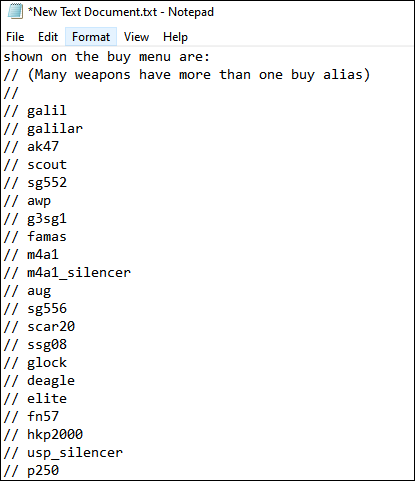
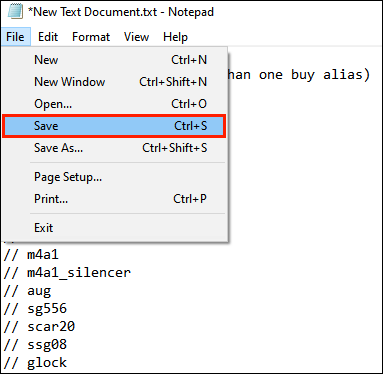
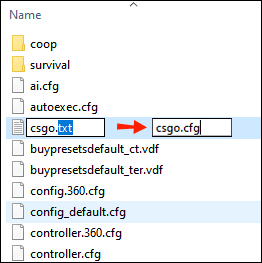
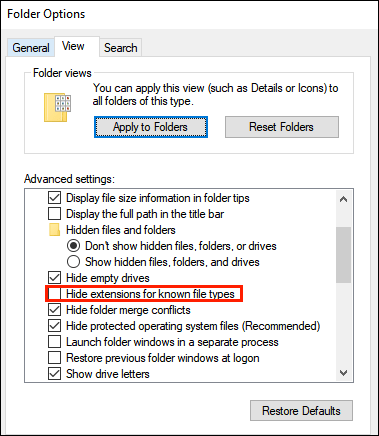
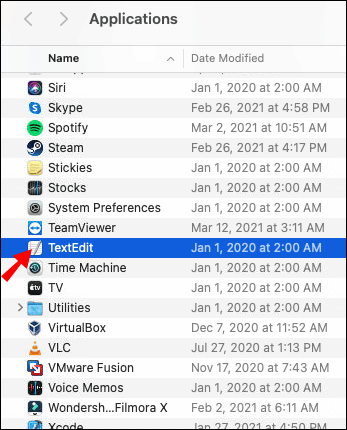
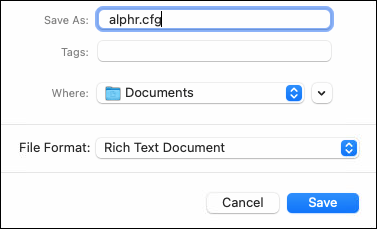
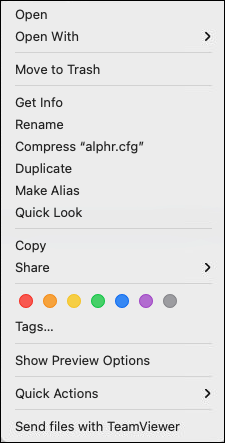
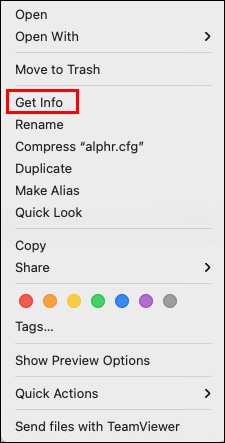
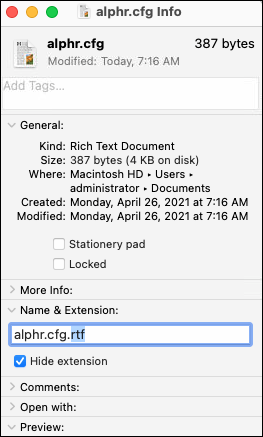
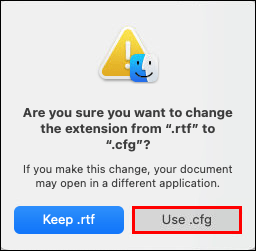
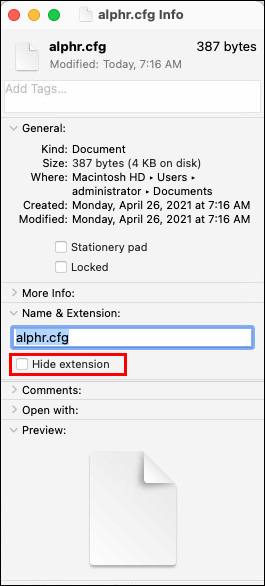
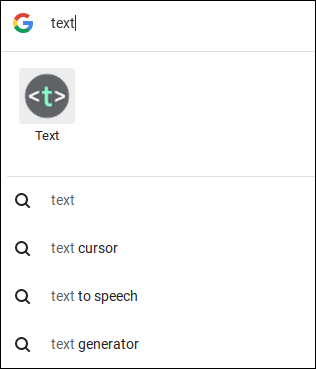
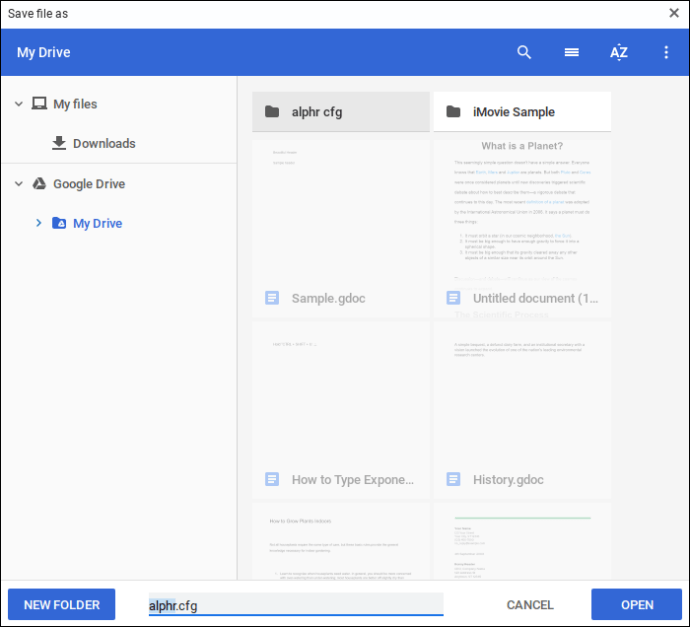
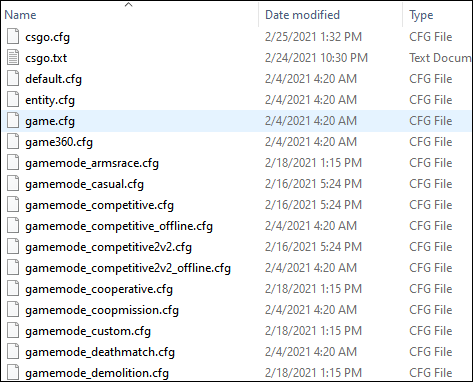
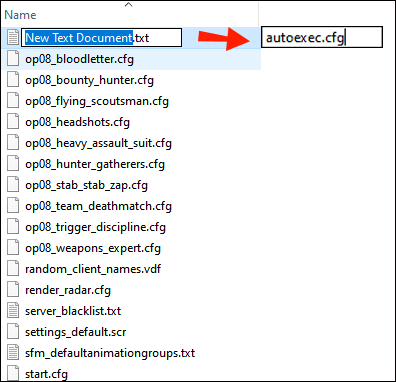
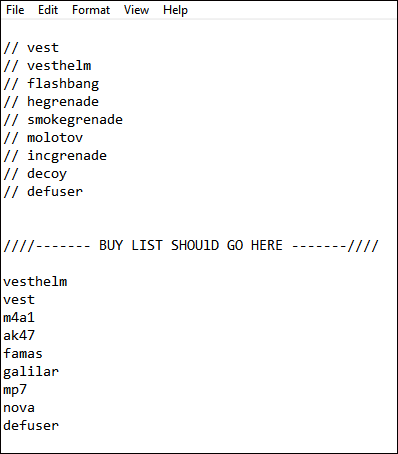
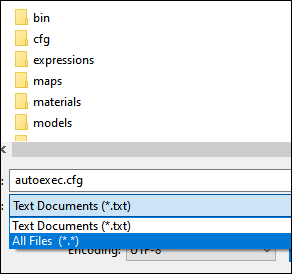
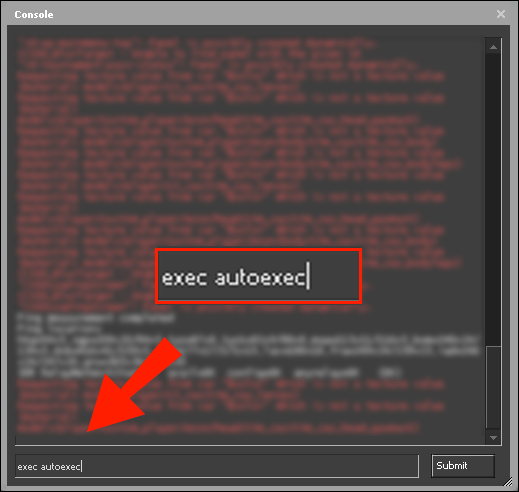
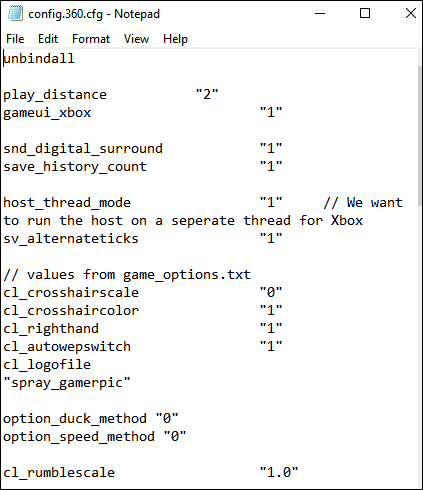
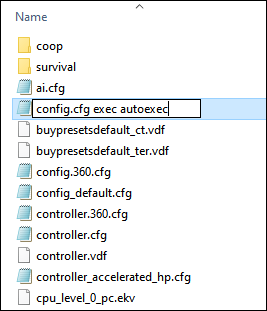
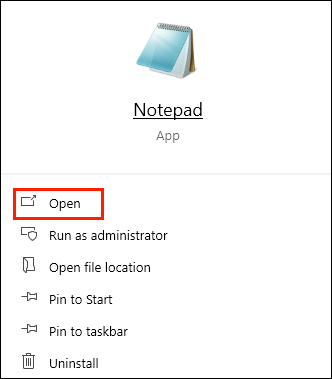
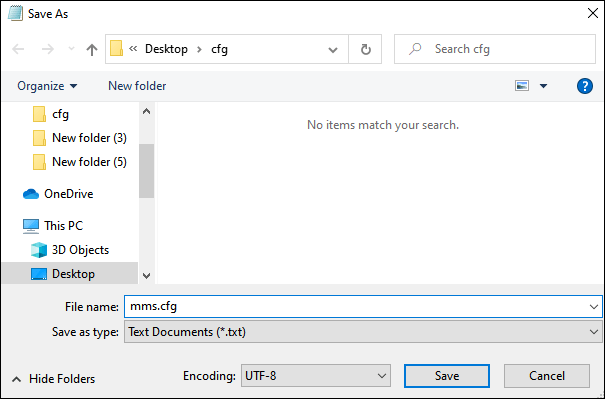
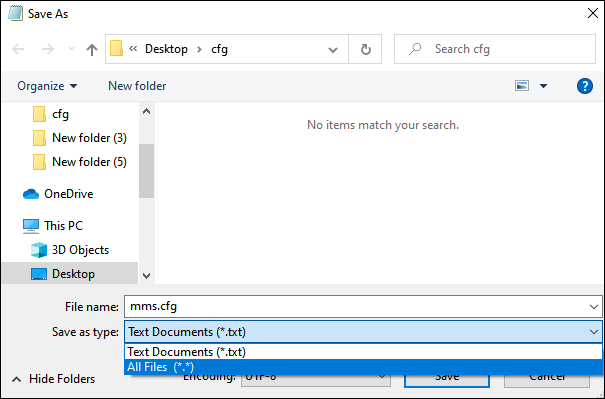
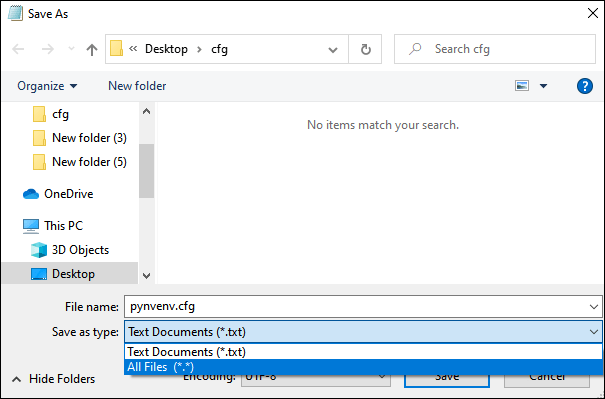
![Waarom zijn mijn teksten in verschillende kleuren op Android [Uitgelegd]](https://www.macspots.com/img/blogs/04/why-are-my-texts-different-colors-android.jpg)







