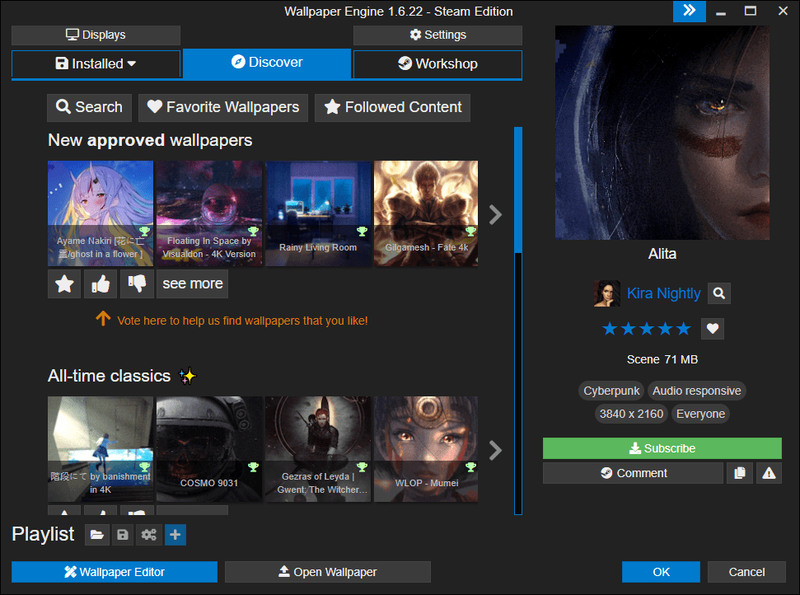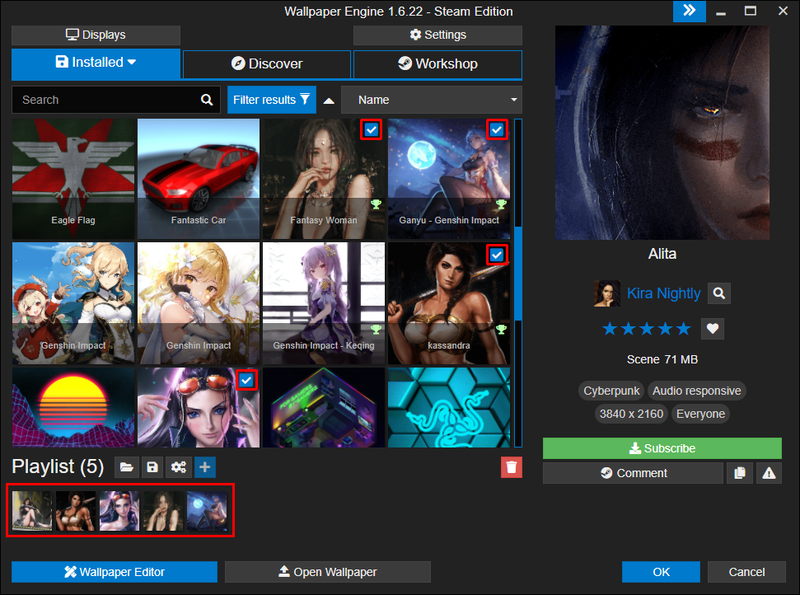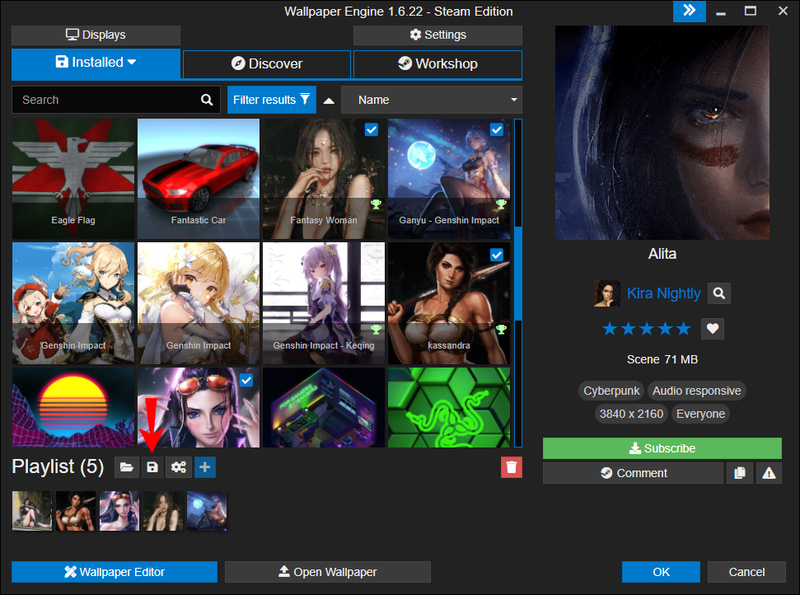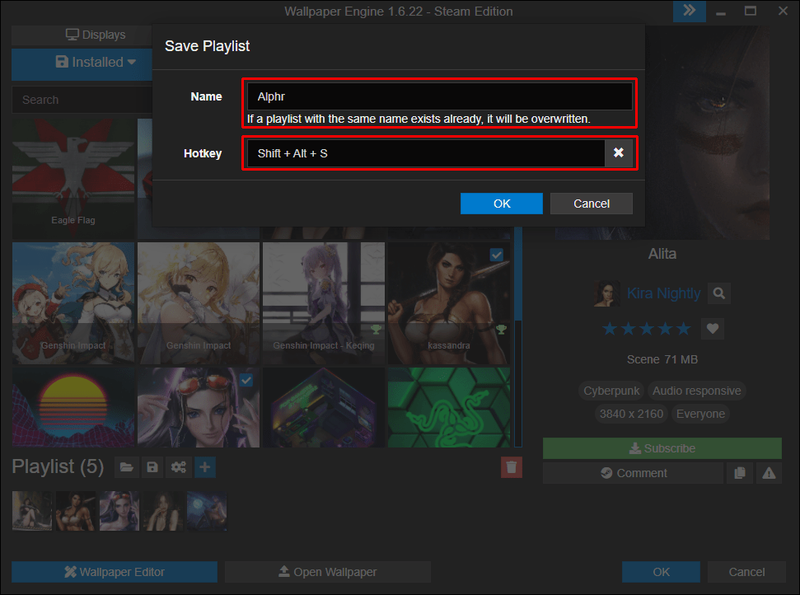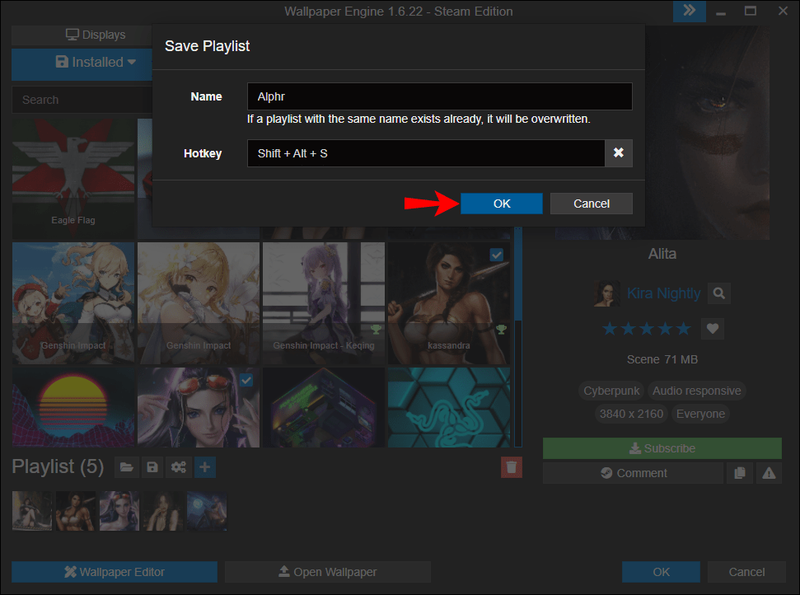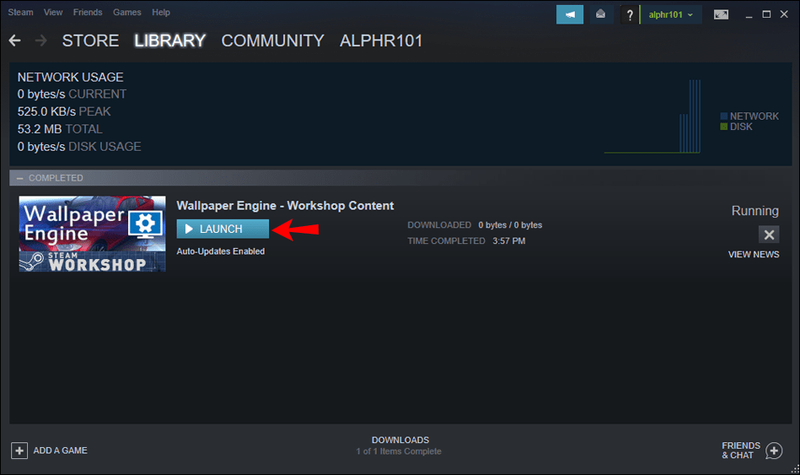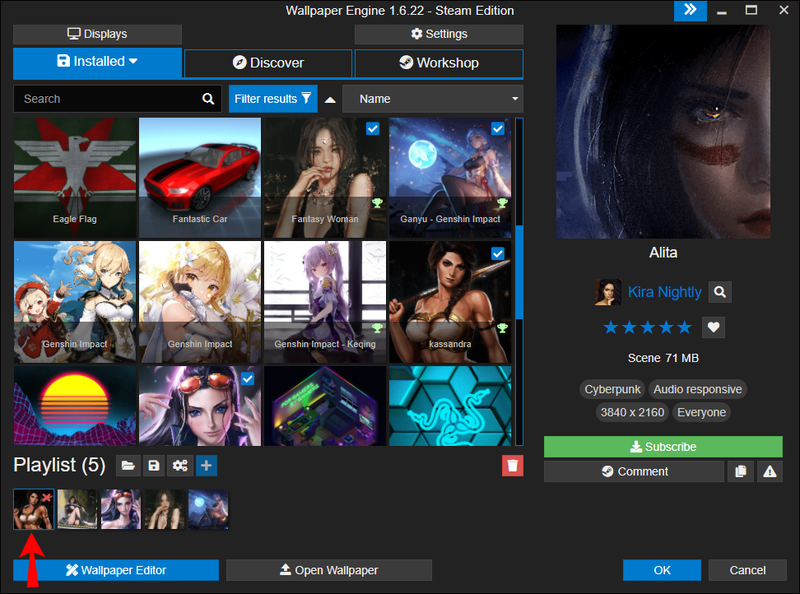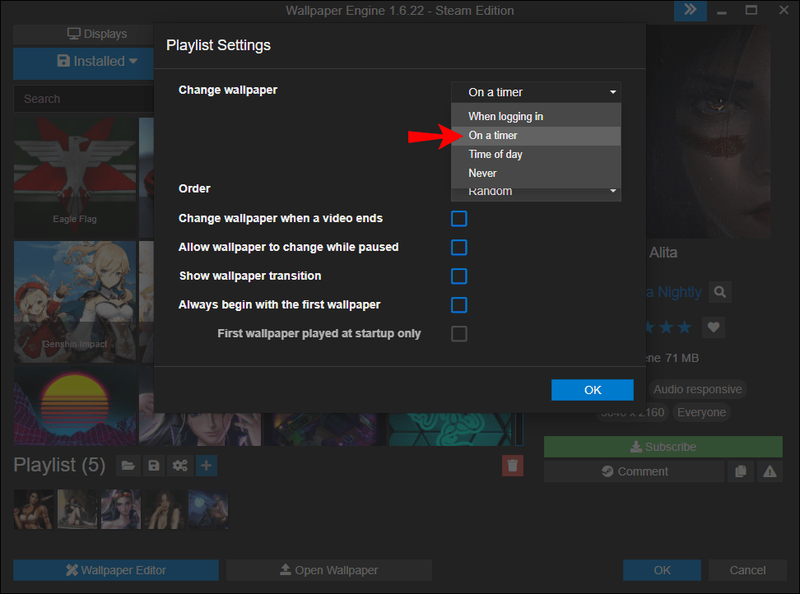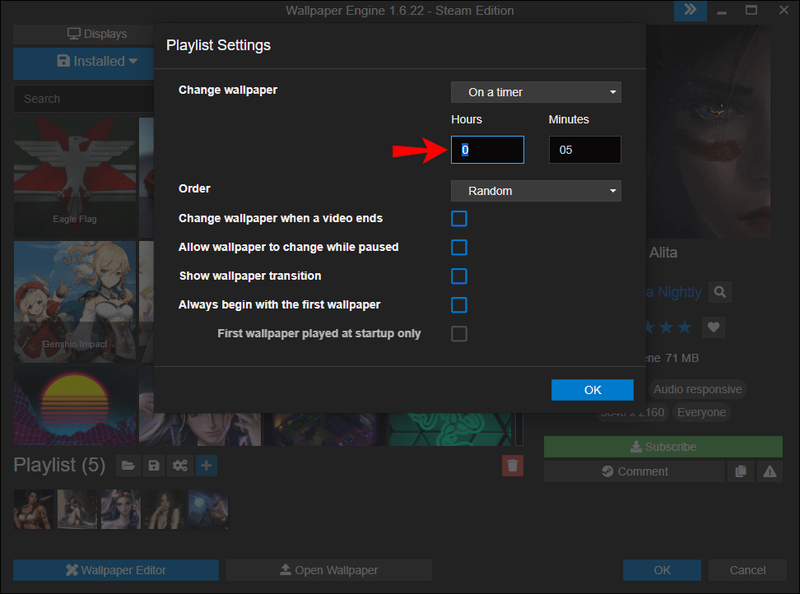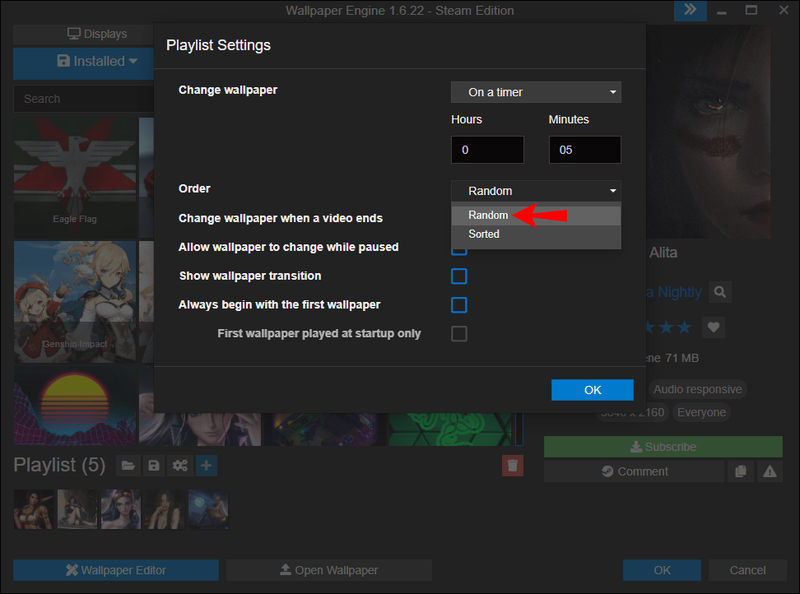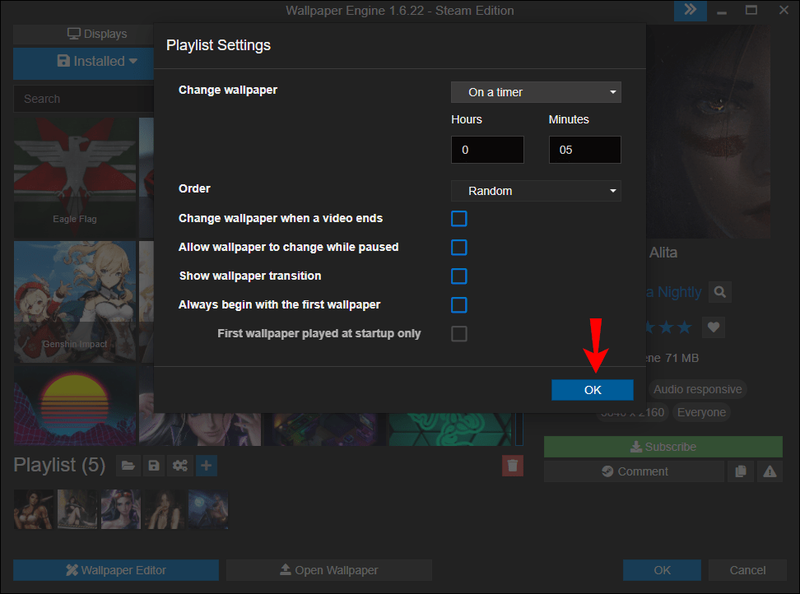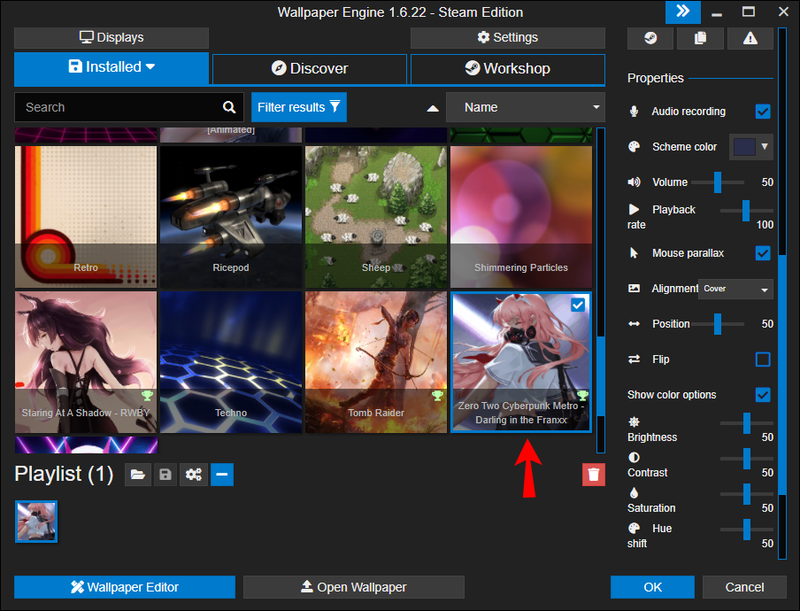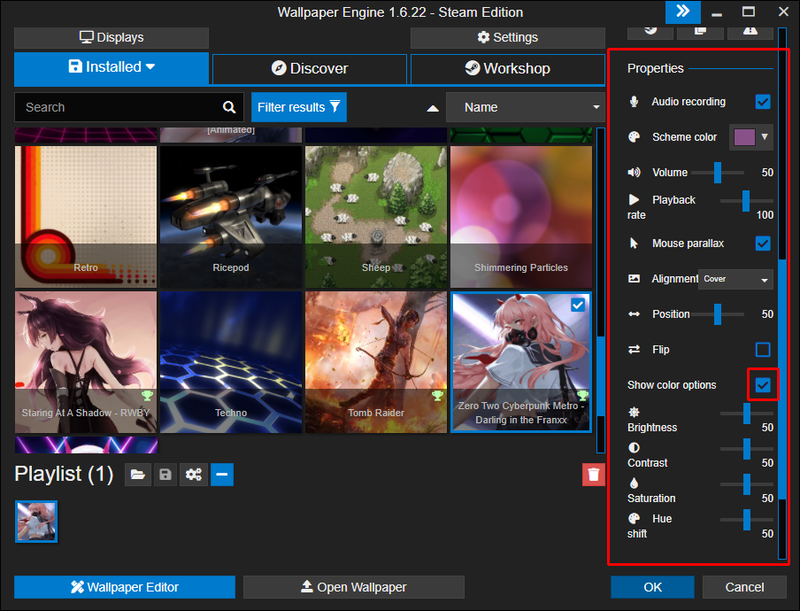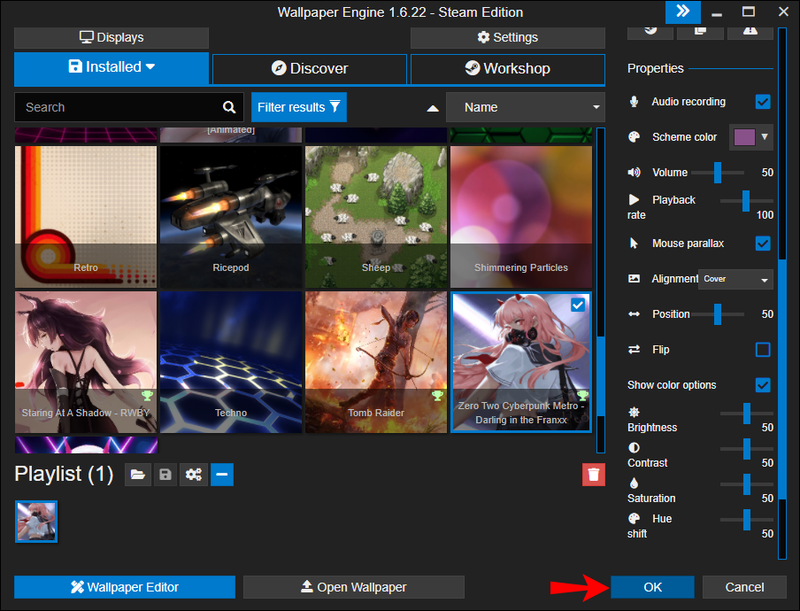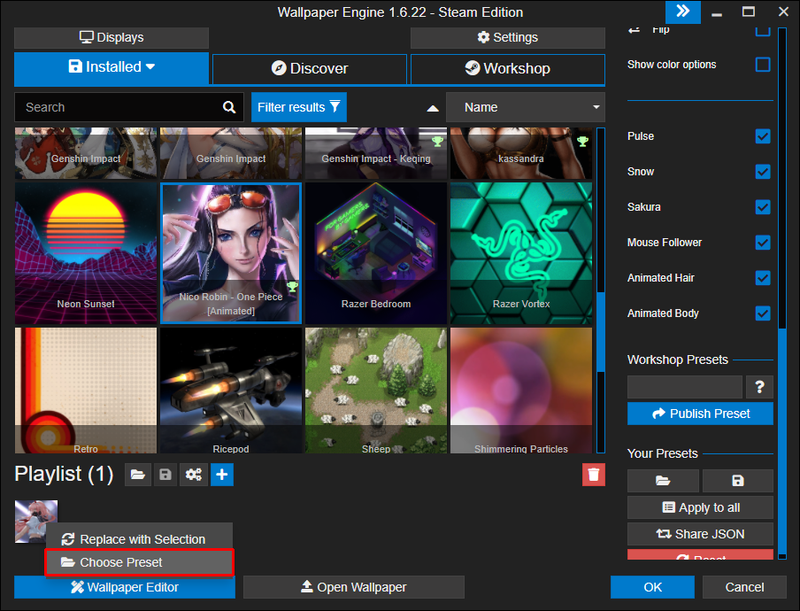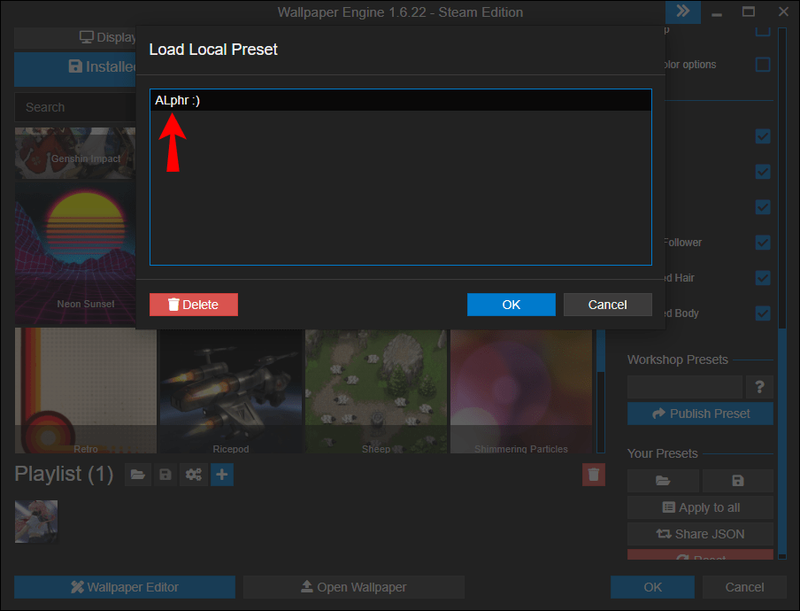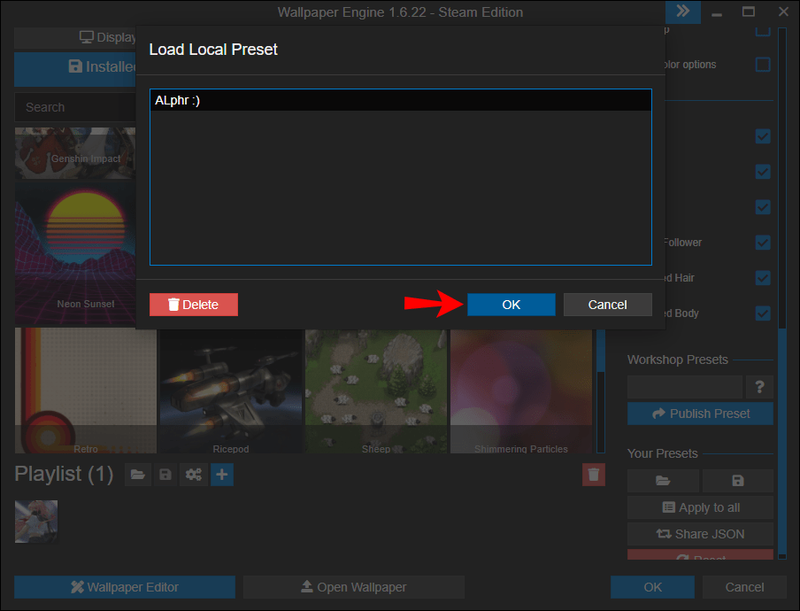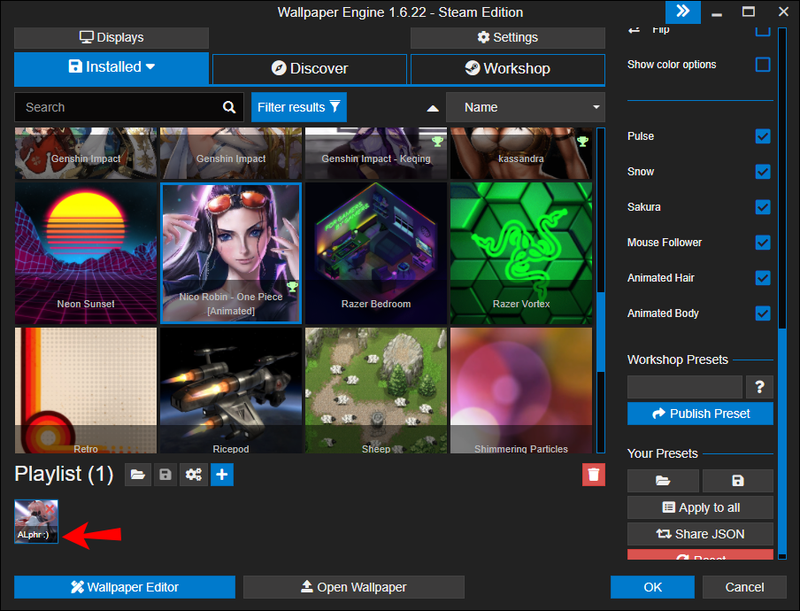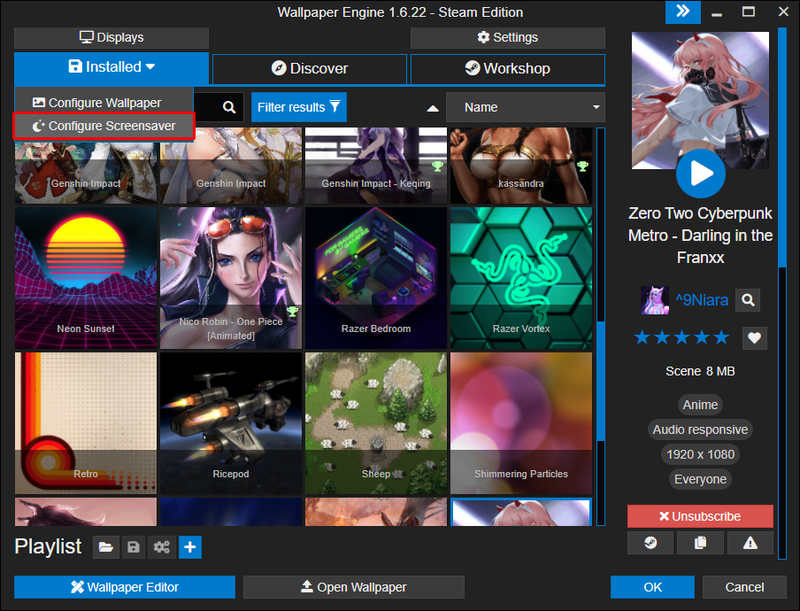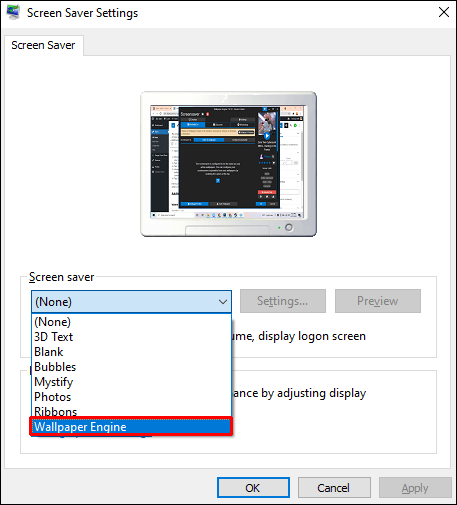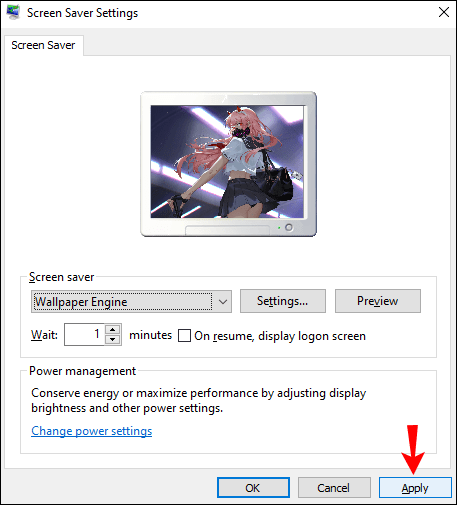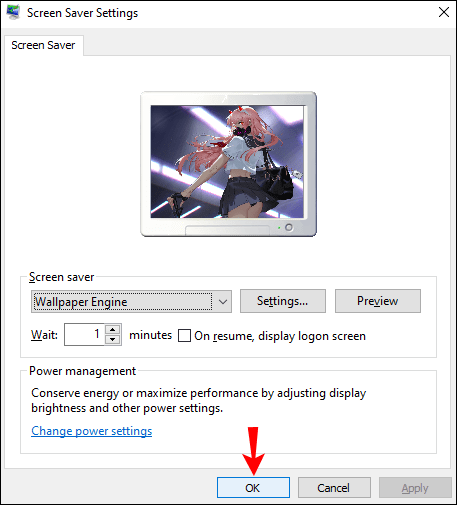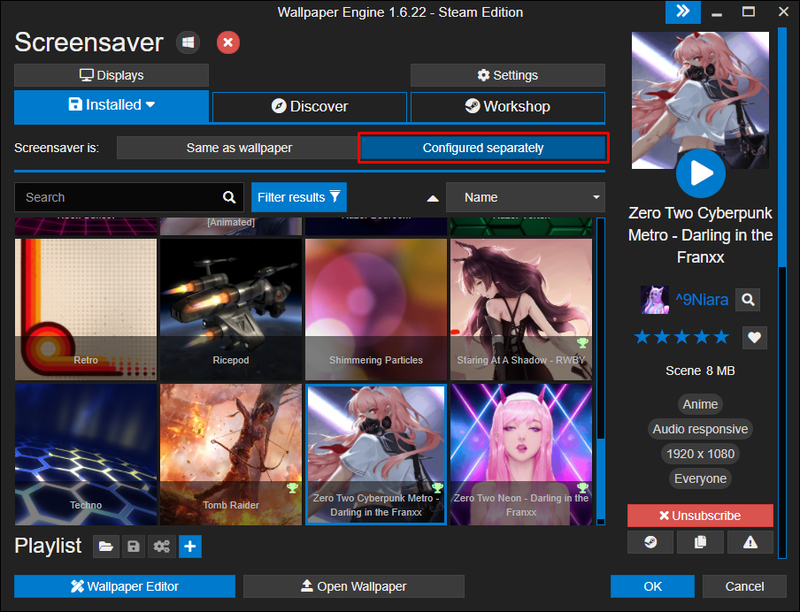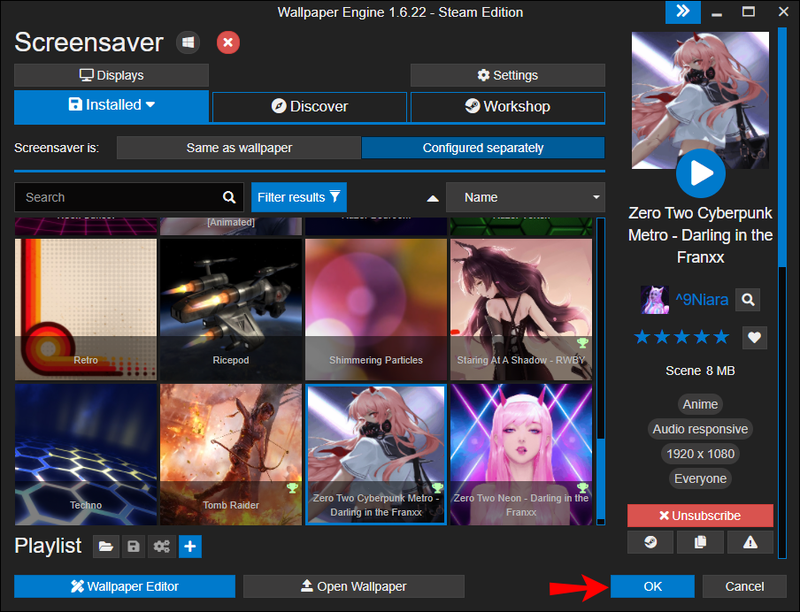Ben je het zat om naar dezelfde achtergronden op je computerscherm te kijken? Dan is Wallpaper Engine misschien precies wat je nodig hebt. Hiermee kunt u duizenden interessante achtergronden gebruiken en maken die u ook met vrienden kunt delen.

Als je wilt leren hoe je een afspeellijst maakt in Wallpaper Engine, ben je hier aan het juiste adres. Dit artikel biedt een stapsgewijze handleiding over hoe u dit moet doen en bespreekt andere interessante functies van de app.
Een afspeellijst maken in Wallpaper Engine
- Download en installeer Wallpaper Engine als je dat nog niet hebt gedaan. Hiervoor heb je ook een Steam-account nodig.
- Blader door achtergronden en vind degene die je leuk vindt.
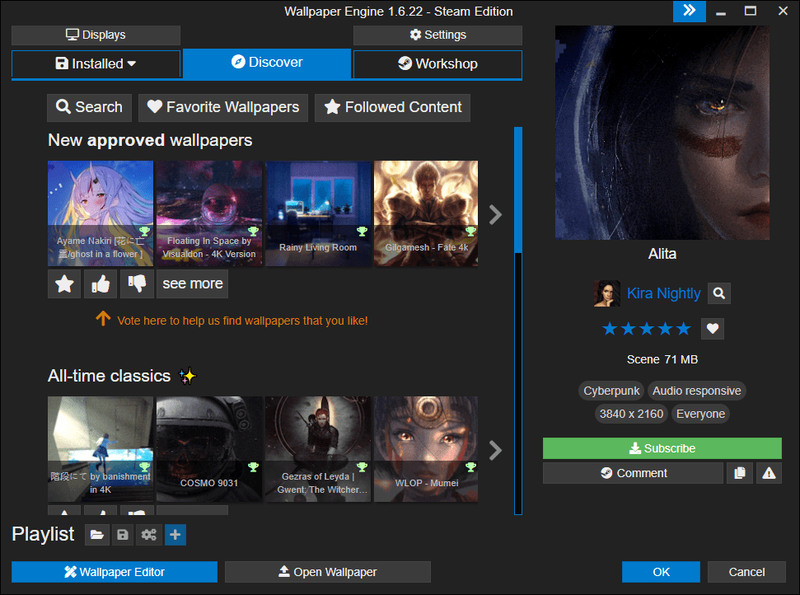
- Selecteer achtergronden die u aan uw afspeellijst wilt toevoegen door het selectievakje in de rechterbovenhoek aan te vinken. Je ziet de achtergronden verschijnen onder Afspeellijst, met het aantal achtergronden dat je hebt toegevoegd.
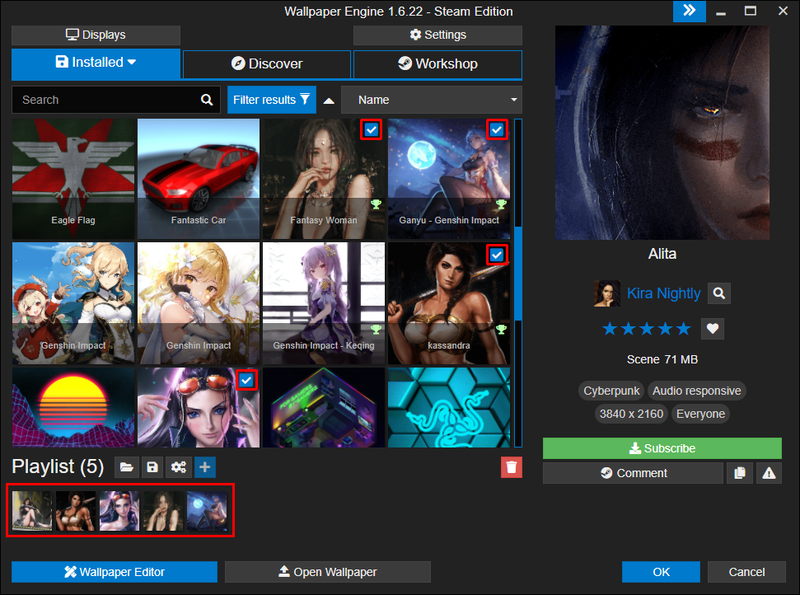
- Als je klaar bent, tik je op het diskettepictogram om je afspeellijst op te slaan.
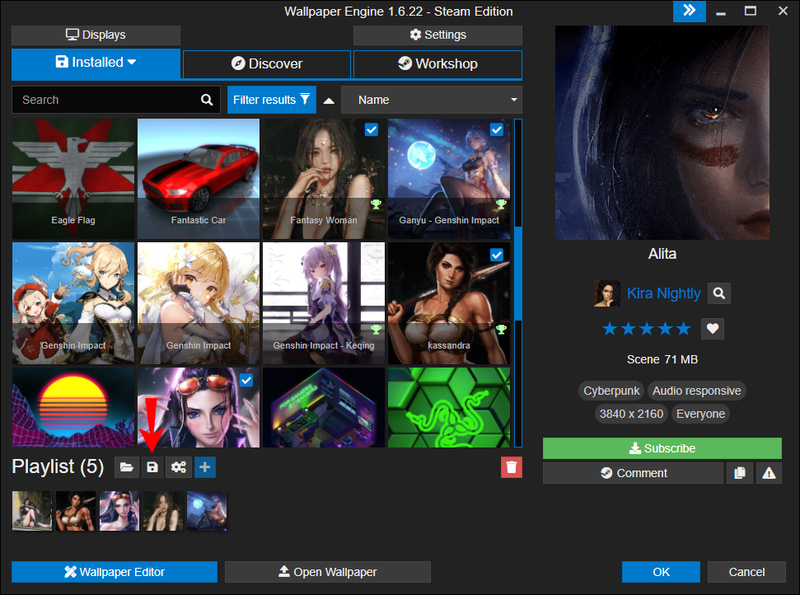
- U ziet een pop-up waarin u wordt gevraagd uw afspeellijst een naam te geven en een sneltoets toe te voegen, d.w.z. een snelkoppeling die u kunt gebruiken om deze te openen.
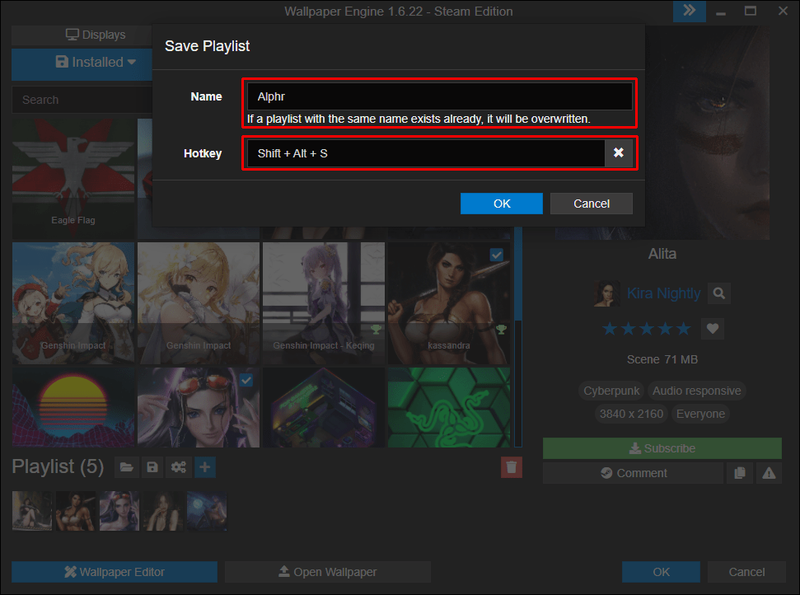
- Tik op OK als je klaar bent.
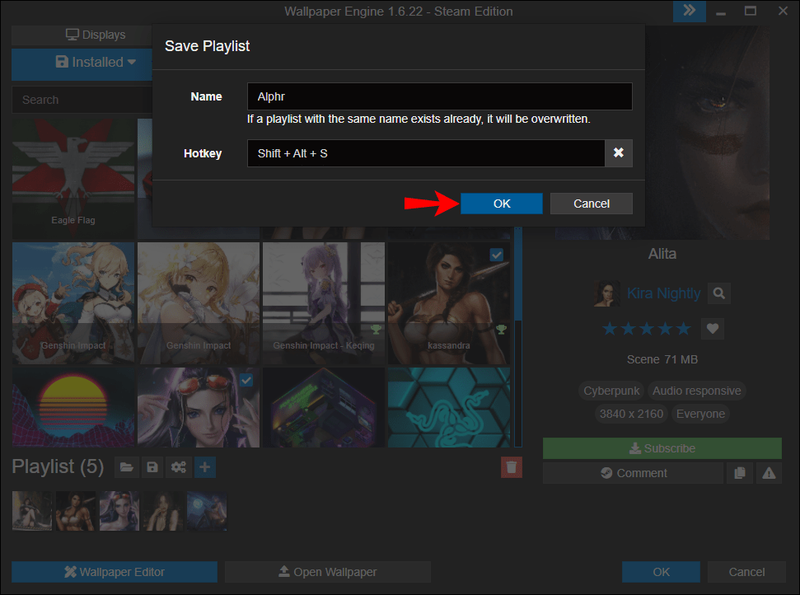
U kunt zoveel afspeellijsten maken als u wilt. Als je wilt overschakelen naar een andere wallpaper-afspeellijst, gebruik je gewoon de toetsencombinatie die je eraan hebt toegewezen.
Een diavoorstelling maken in Wallpaper Engine
Wallpaper Engine biedt tal van instellingen die u kunt gebruiken om uw afspeellijst aan te passen. Een daarvan is het omzetten van je afspeellijst in een diavoorstelling. Hier is hoe het te doen:
- Open Wallpaper-engine.
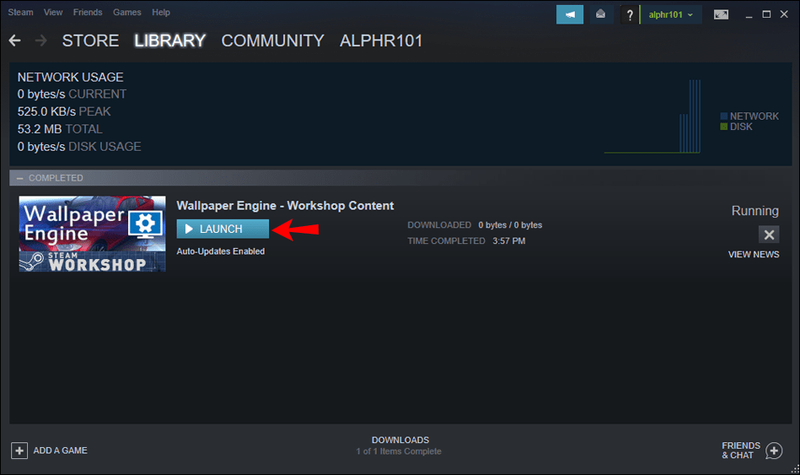
- Selecteer onder Afspeellijst degene die u in een diavoorstelling wilt veranderen.
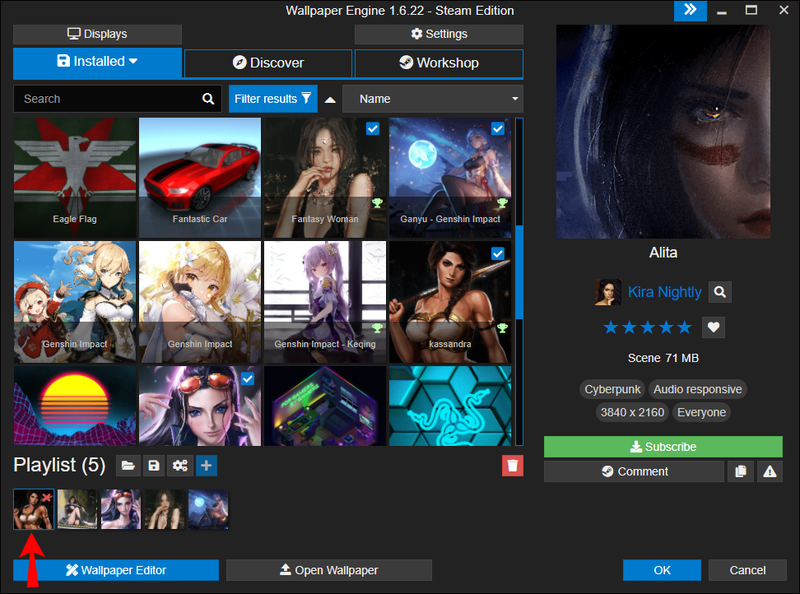
- Tik op het tandwielpictogram om de afspeellijstinstellingen te openen.
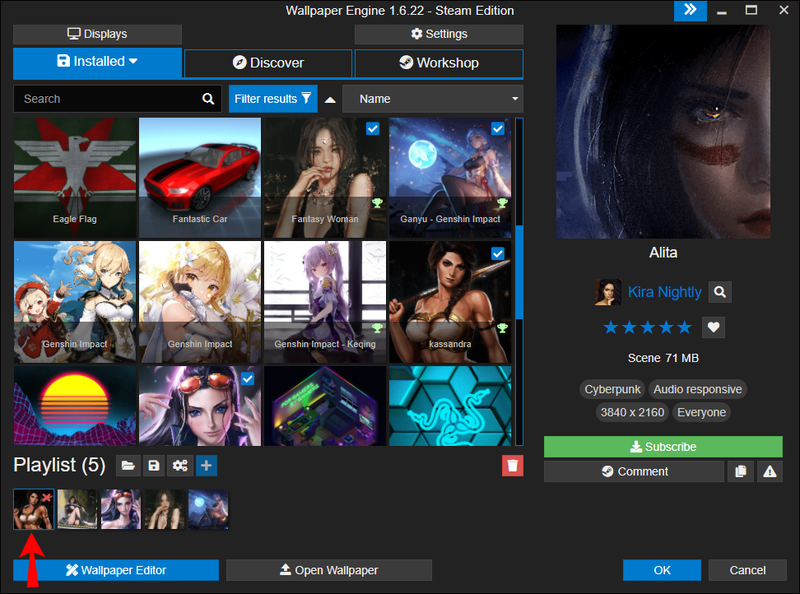
- Kies onder Achtergrond wijzigen de optie Op een timer.
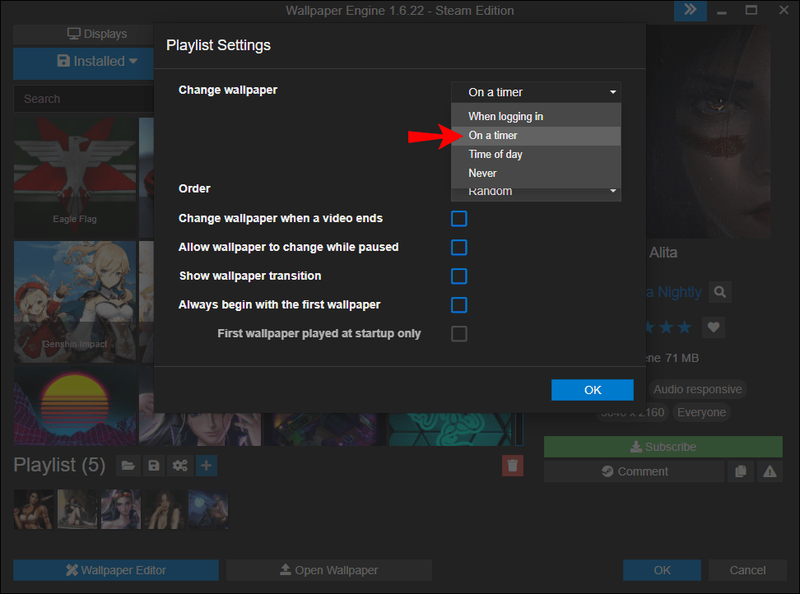
- Selecteer de gewenste tijd waarna u de achtergrond wilt wijzigen.
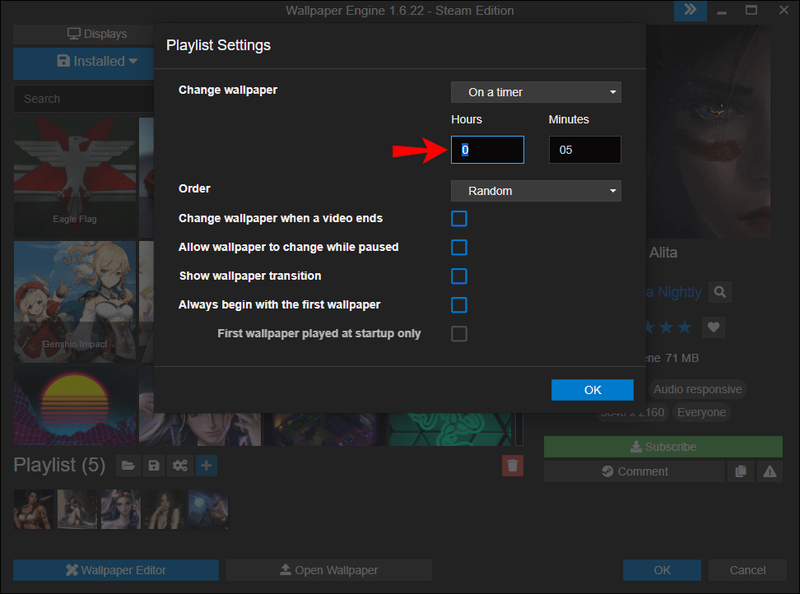
- Kies of je wilt dat de achtergronden willekeurig of in volgorde veranderen.
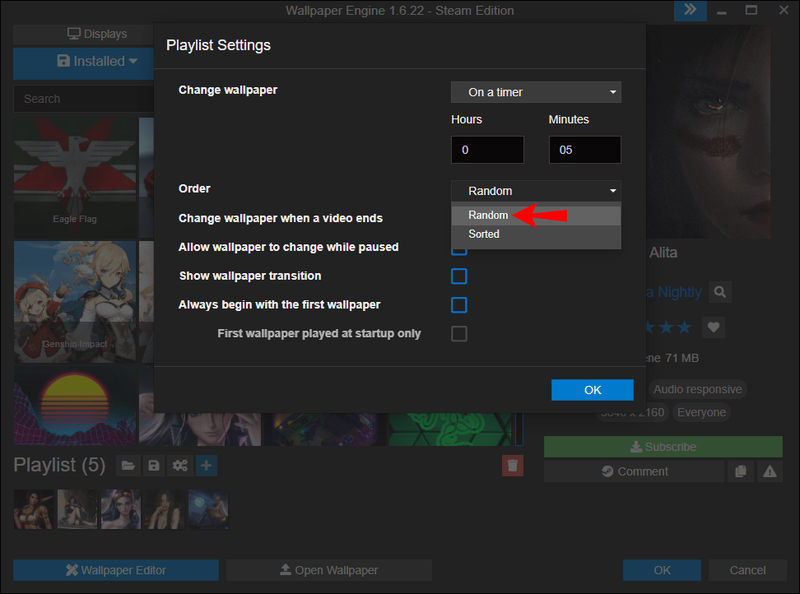
- Tik op Ok als je klaar bent.
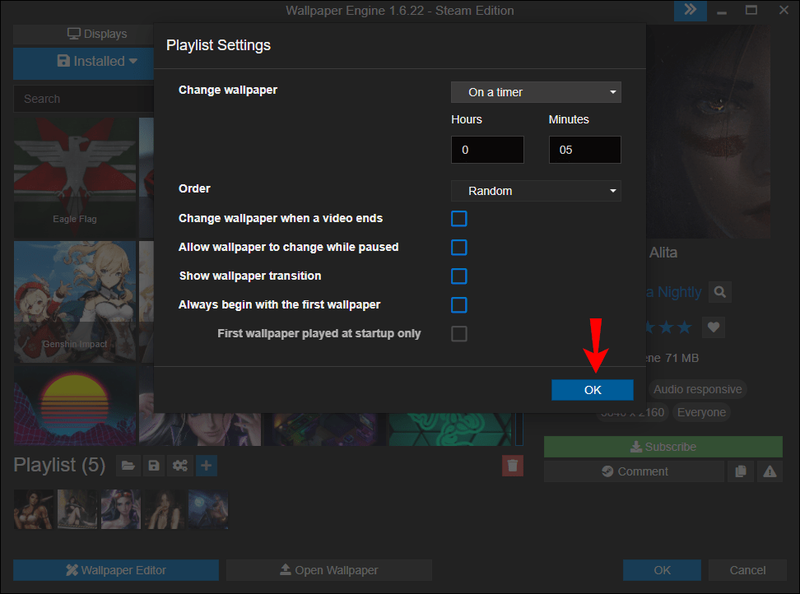
- Ga naar je bureaublad en druk op de toetsencombinatie die je aan de afspeellijst hebt toegewezen. Afhankelijk van de tijd die je hebt gekozen, zie je de achtergronden veranderen.
Een voorinstelling maken in Wallpaper Engine
Als je een achtergrond aan je afspeellijst hebt toegevoegd, maar je wilt een paar wijzigingen aanbrengen, zul je blij zijn te weten dat je met Wallpaper Engine deze kunt aanpassen. Volg hiervoor de onderstaande stappen:
casten van google chrome naar roku
- Selecteer de achtergrond die u wilt aanpassen.
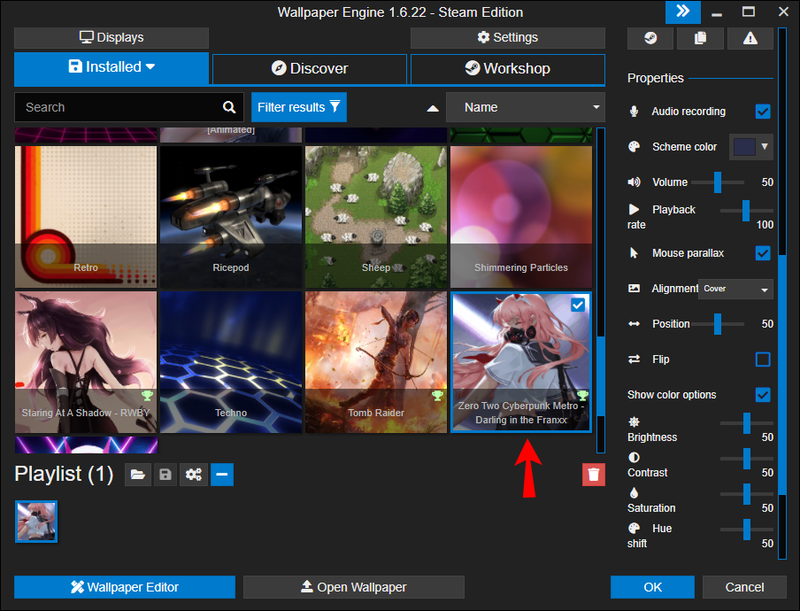
- Aan de rechterkant ziet u verschillende opties die u kunt gebruiken om uw achtergrond aan te passen. U kunt de schemakleur en het achtergrondaccent kiezen. U kunt ook de afspeelsnelheid aanpassen en de achtergrond omdraaien. Als je geavanceerde kleuropties wilt, tik je op Toon kleuropties. Hier kun je de helderheid, het contrast, de verzadiging en de tintverschuiving aanpassen.
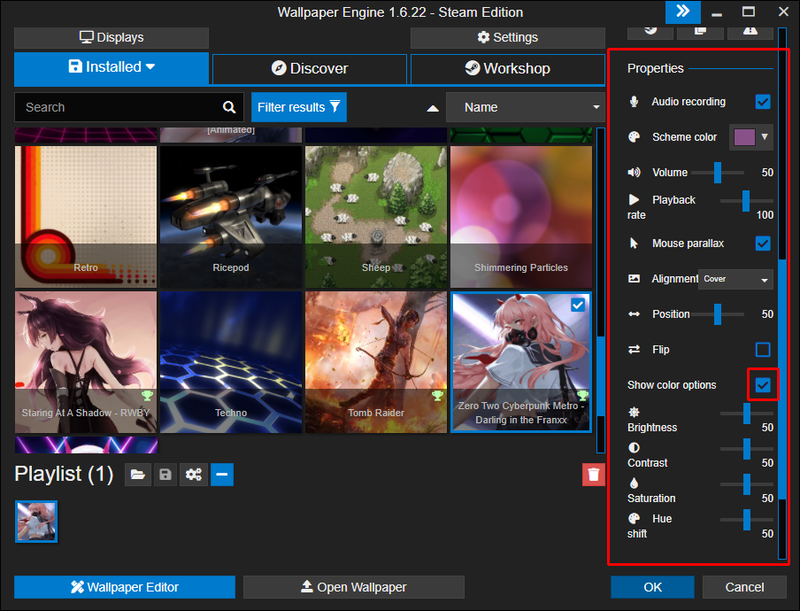
- Als je klaar bent, tik je op Ok.
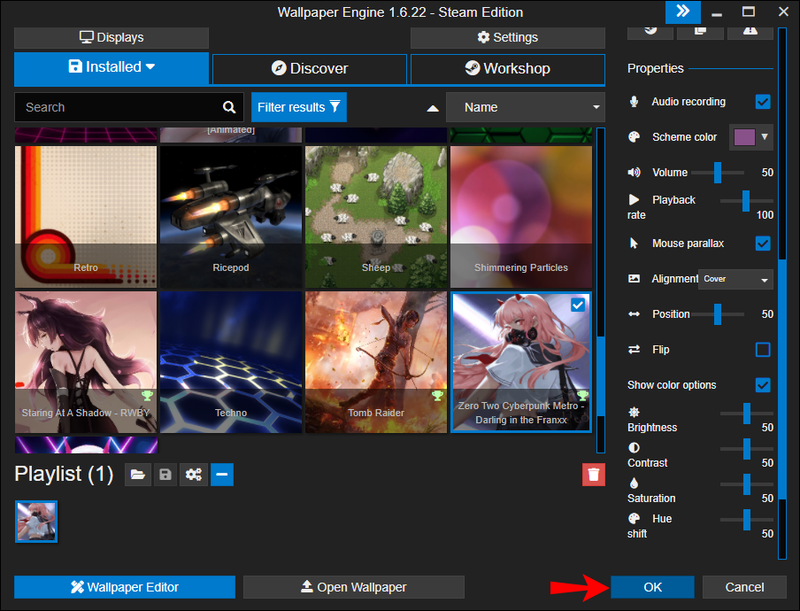
U kunt universele instellingen voor alle achtergronden maken door op Toepassen op alle achtergronden te tikken.
Een voorinstelling aan een afspeellijst toevoegen
Als je een voorinstelling hebt gemaakt voor een van de achtergronden in je afspeellijst, kun je deze gebruiken in plaats van de originele versie door de onderstaande stappen te volgen:
- Klik onder Afspeellijst met de rechtermuisknop op de achtergrond en tik op Voorinstelling kiezen.
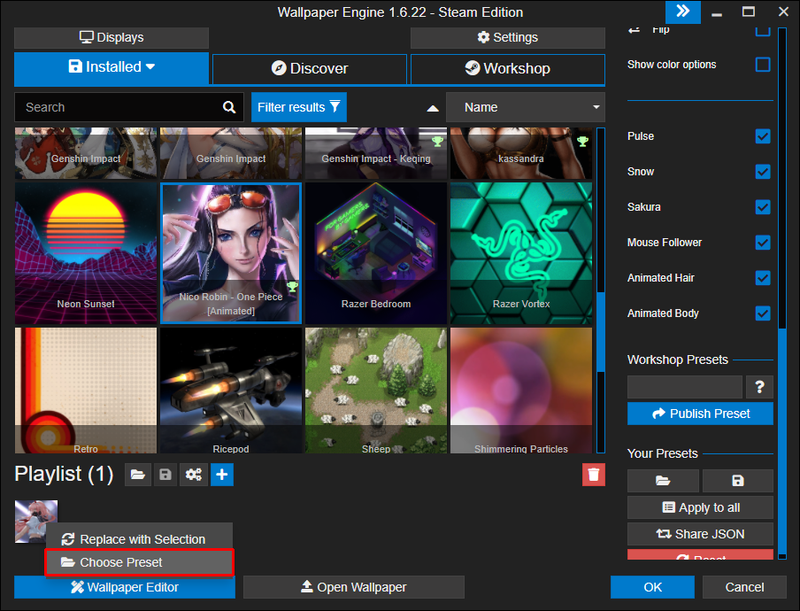
- Kies de gewenste voorinstelling.
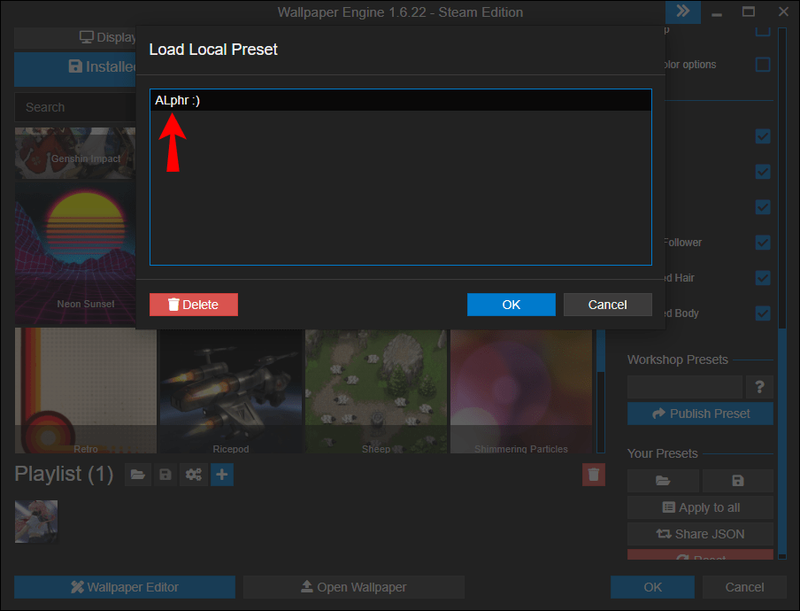
- Tik op OK.
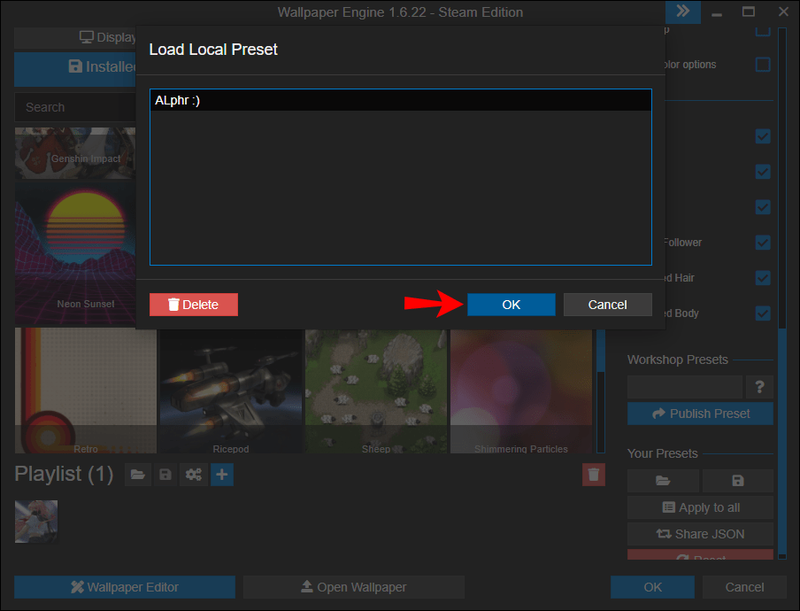
- Als je eenmaal een voorinstelling hebt gekozen in plaats van de originele achtergrond, zie je de naam op het achtergrondpictogram staan.
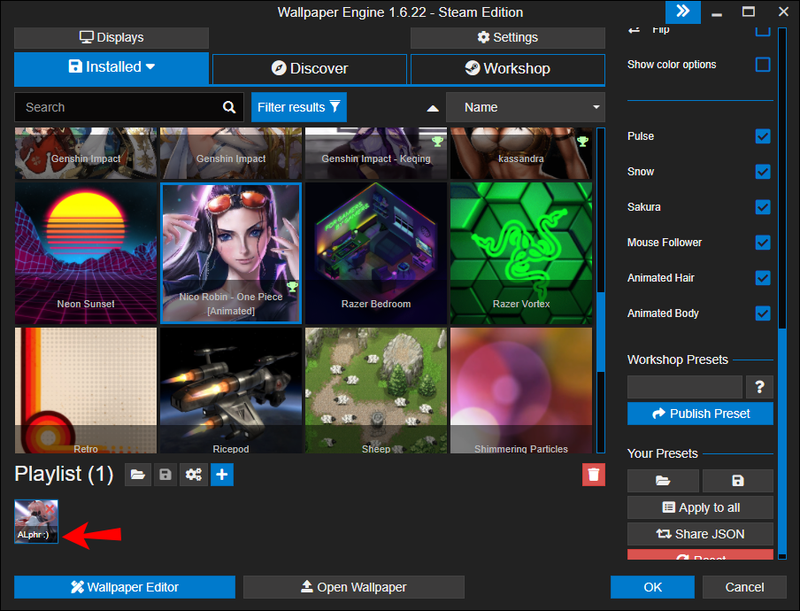
Een screensaver instellen in Wallpaper Engine
Het oorspronkelijke doel van screensavers was om monitoren uit die tijd te beschermen tegen inbranden van het scherm. Door de ontwikkeling van nieuwe technologie gebeurt dit niet meer en screensavers zijn tegenwoordig vooral voor esthetische doeleinden. Met Wallpaper Engine kun je genieten van alle prachtige achtergronden en ze instellen als screensavers.
Als je een screensaver wilt instellen in Wallpaper Engine, volg je de onderstaande stappen:
- Open Wallpaper Engine, plaats de muisaanwijzer op het tabblad Geïnstalleerd en tik op Screensaver configureren.
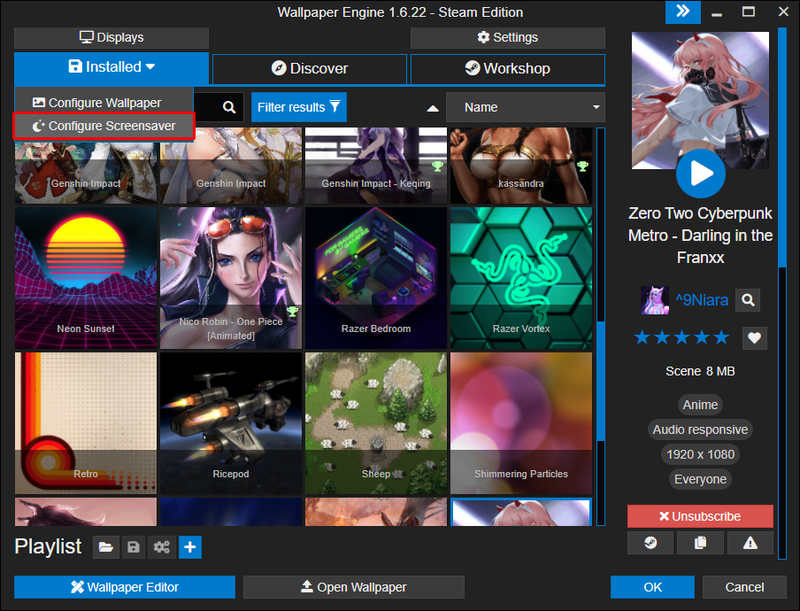
- De instellingen voor de schermbeveiliging van Windows worden automatisch geopend. Open hier de vervolgkeuzelijst en selecteer Wallpaper Engine als uw screensaver. U kunt ook aanpassen na hoe laat de screensaver verschijnt.
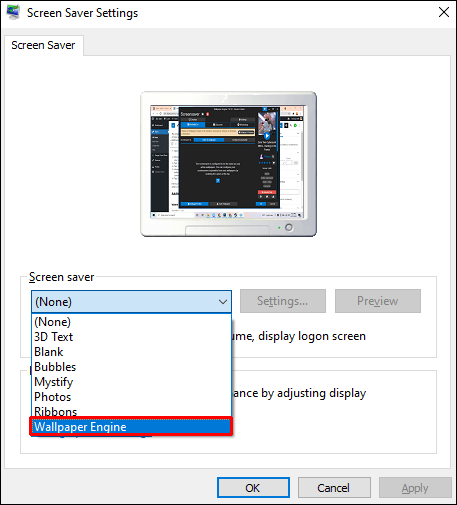
- Tik op Toepassen.
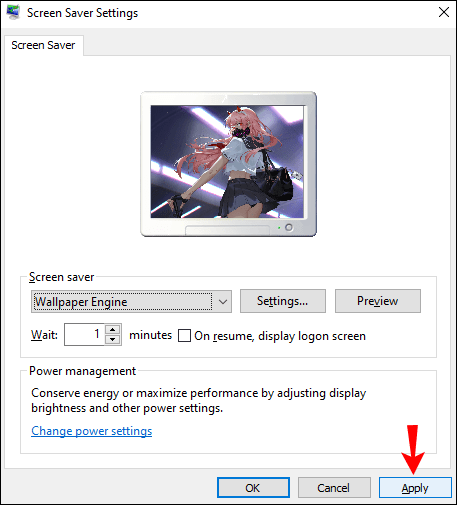
- Tik op OK.
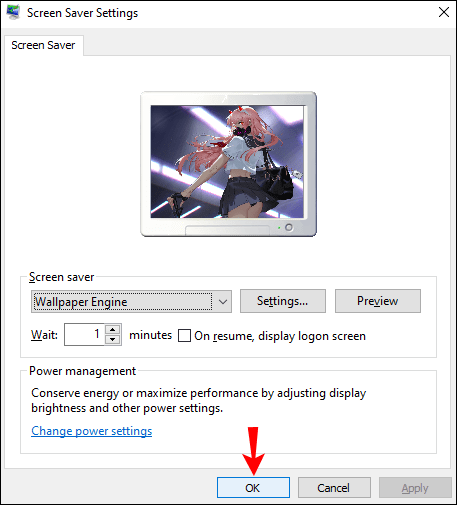
- Beweeg opnieuw over het tabblad Geïnstalleerd en tik op Schermbeveiliging configureren. Wallpaper Engine gebruikt standaard actieve achtergronden als screensavers. Als u dit wilt wijzigen, tikt u op het tabblad Afzonderlijk geconfigureerd. Op dit tabblad kunt u uw screensaver aanpassen.
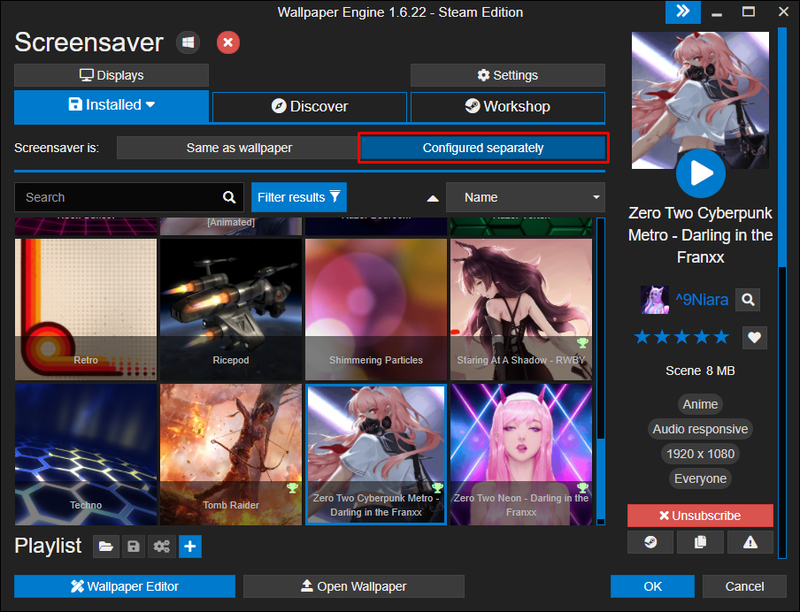
- Tik op OK.
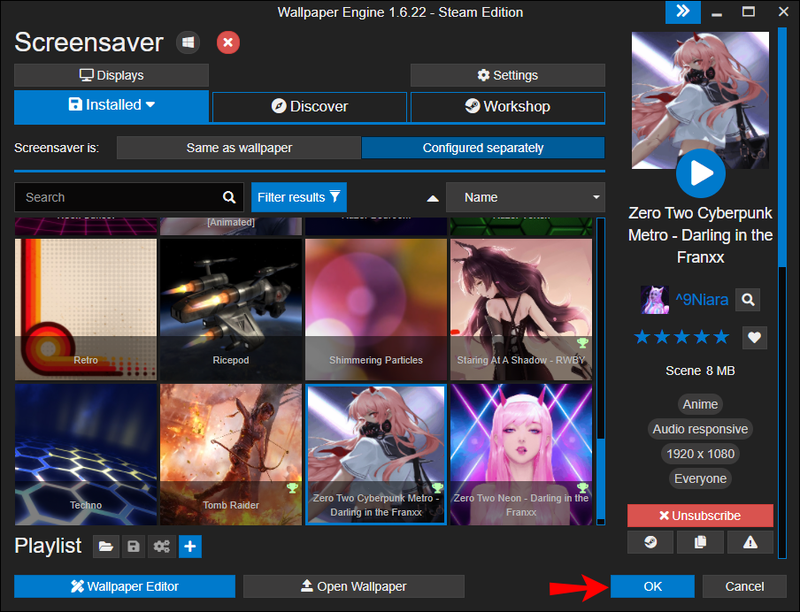
Als de screensaver niet goed werkt, controleert u uw computerinstellingen. U kunt de schermtime-out of andere schermbeveiligingsinstellingen in Wallpaper Engine niet wijzigen.
Aanvullende veelgestelde vragen
Waar worden Wallpaper Engine-afspeellijsten opgeslagen?
Je Wallpaper Engine-afspeellijsten worden opgeslagen in programmabestanden en hebben de naam config.json. U kunt ze als volgt openen: C:Program FilesSteamsteamappscommonwallpaper_engine
Ik kan mijn gekozen achtergrond niet zien. Wat moet ik doen?
De meest voorkomende reden hiervoor is dat u zich in de modus voor hoog contrast bevindt. Wanneer deze optie is ingeschakeld, sluit Windows achtergronden af.
Hier leest u hoe u de modus voor hoog contrast kunt uitschakelen:
1. Open het menu Start en typ Configuratiescherm. Configuratiescherm openen.
2. Tik op Toegankelijkheid.
kun je onenigheid krijgen op ps4?
3. Tik op Toegankelijkheidscentrum.
4. Markeer het selectievakje voor Hoog contrast in- of uitschakelen wanneer links ALT + links SHIFT + PRINT SCREEN wordt ingedrukt.
5. Tik op Toepassen en vervolgens op OK.
hoe annuleer ik mijn wedstrijdaccount?
6. Keer terug naar uw bureaublad, klik met de rechtermuisknop en tik op Personaliseren.
7. Tik op Kleuren en vervolgens op Instellingen voor hoog contrast.
8. Schakel de schakelknop om deze uit te schakelen.
Als dit niet de oorzaak van uw probleem is, controleert u andere apps die u gebruikt. Hoewel Wallpaper Engine meestal goed werkt met andere apps, kunnen sommigen van hen deze wijzigen. Apps zoals DeskScapes van Stardock hebben invloed op Wallpaper Engine, dus het is niet mogelijk om beide tegelijkertijd te gebruiken. In dat geval kan het zijn dat u een keuze moet maken tussen de twee.
Kleed je computer aan met Wallpaper Engine
Een interessante achtergrond zal je computer er zeker anders uit laten zien. Als je geïnteresseerd bent in het verkennen van duizenden beschikbare achtergronden, is Wallpaper Engine het juiste programma voor jou. U kunt afspeellijsten en diavoorstellingen van uw favoriete maken. Naast het aanpassen van achtergronden, kun je met deze app ook screensavers instellen.
We hopen dat je hebt geleerd hoe je een afspeellijst kunt maken in Wallpaper Engine en dat je meer vertrouwd bent geraakt met de andere functies ervan.
Heb je ooit Wallpaper Engine gebruikt? Vind je het leuk om afspeellijsten te maken? Vertel het ons in de comments hieronder.