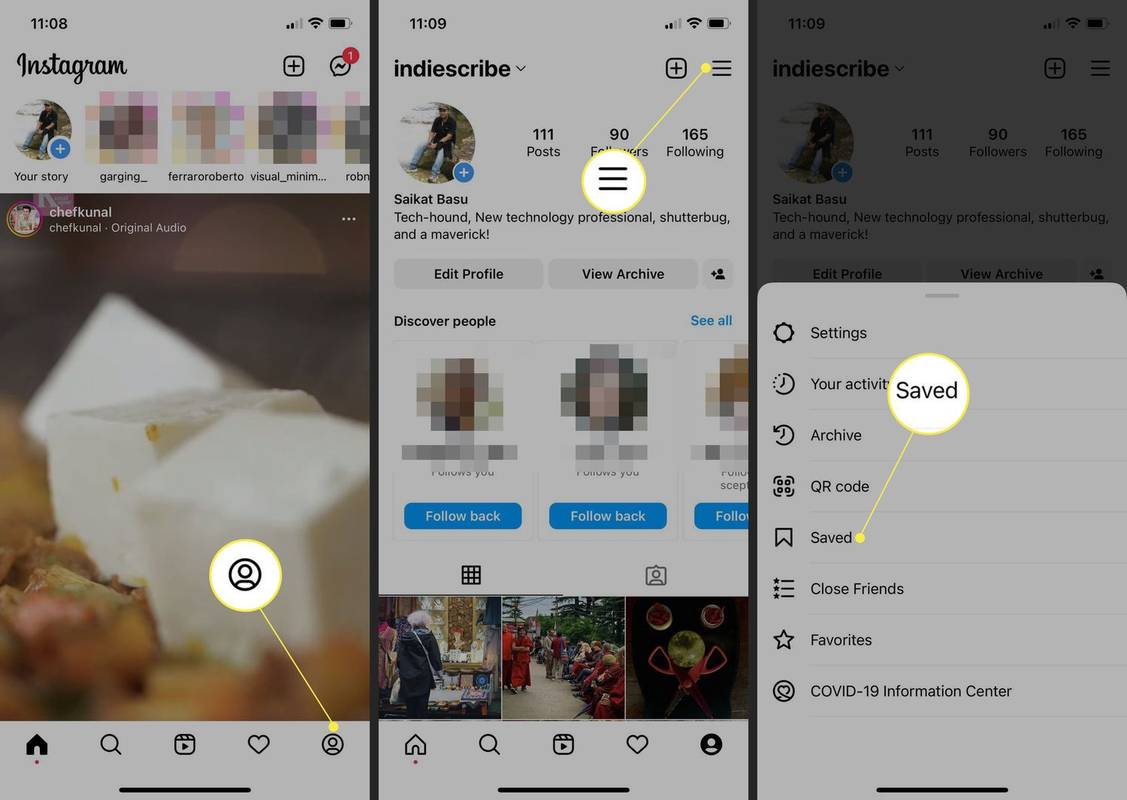Wat te weten
- Voor eenmalig gebruik: Open de opdrachtprompt en voer in afsluiten -s -t 30 (of een willekeurig aantal seconden).
- Diezelfde opdracht werkt ook via het dialoogvenster Uitvoeren.
- U kunt Taakplanner gebruiken om een gedetailleerd systeem op te zetten voor regelmatig geplande afsluitgebeurtenissen.
In dit artikel worden vier manieren uitgelegd waarop u een specifieke, automatische uitschakeltijd voor uw pc kunt instellen. We nemen ook informatie op over hoe u een geplande afsluiting kunt stoppen.
Hoe u een computer kunt plannen om af te sluiten met een opdrachtprompt
Volg deze stappen om de opdrachtprompt te gebruiken voor een eenmalige afsluiting.
-
Typ in het Windows-zoekvak CMD en druk vervolgens op Binnenkomen naar open de opdrachtprompt .
-
Typ in het opdrachtpromptvenster afsluiten -s -t en de aantal seconden jij wil. Hier is een voorbeeld:
|_+_|
De CMD- en Run-opdrachtprocessen gebruiken seconden om de tijd te meten, geen minuten. Als je bijvoorbeeld binnen 10 minuten wilt afsluiten, gebruik dan 600 seconden. Als u wilt dat uw computer binnen 10 uur wordt uitgeschakeld, gebruikt u 36.000. De keuze is altijd aan jou; vergeet niet om het in seconden toe te voegen in plaats van minuten.
bekijk psd-miniaturen in Windows 10
-
druk op Binnenkomen om de opdracht uit te voeren.
-
Er verschijnt een venster waarin u wordt gewaarschuwd dat Windows wordt afgesloten binnen de door u gevraagde tijd.

Dat is het. Uw computer wordt nu automatisch uitgeschakeld op het door u opgegeven tijdstip. Een paar minuten voor het afsluiten ontvang je een waarschuwing om je daar ook aan te herinneren.

Hoe u een automatische uitschakeling in Windows 10 kunt annuleren
Wilt u niet langer dat uw computer op een bepaald tijdstip wordt afgesloten? Om een automatische uitschakeling die door een opdracht wordt geactiveerd te annuleren, opent u de opdrachtprompt en voert u dit in:
|_+_|Een bericht dat zegt Het afmelden wordt geannuleerd bevestigt dat de opdracht werkte.
Automatische uitschakeling instellen met het RUN-commando
Dezelfde afsluitopdracht die hierboven is besproken, kan worden geactiveerd vanuit het dialoogvenster Uitvoeren. Hier leest u hoe u dat doet:
-
Typ in het Windows-zoekvak LOOP en druk vervolgens op Binnenkomen .
U kunt in plaats daarvan op drukken Winnen + R .
-
Typ in het dialoogvenster Uitvoeren afsluiten -s -t en de aantal seconden jij hebt nodig.

-
Selecteer OK .
-
Er verschijnt een venster waarin u kunt zien dat uw verzoek is ontvangen, en uw computer logt uit op het door u aangevraagde tijdstip.
PowerShell gebruiken voor onmiddellijke afsluiting
PowerShell is nog een andere manier om Windows 10 af te sluiten met een opdracht. Het werkt veel als de opdrachtprompt, maar met een iets ander commando. U kunt als volgt uw computer direct uitschakelen via PowerShell:
-
Open PowerShell met het Power User Menu of door te zoeken naar Windows PowerShell vanuit het zoekvak.
-
Typ de volgende opdracht bij de prompt:
|_+_|
-
druk op Binnenkomen .
Zorg ervoor dat u alle documenten of apps heeft opgeslagen of gesloten, omdat uw computer hierdoor onmiddellijk wordt afgesloten.
hoe de back-uplocatie van itunes te wijzigen
Taakplanner gebruiken om regelmatige afsluitingen in te stellen
Als u een uitschakeltimer moet instellen voor meervoudig gebruik (d.w.z. dagelijkse of wekelijkse automatische uitschakelingen), kunt u het beste de Taakplanner gebruiken, zodat u niet steeds hoeft te onthouden dat u dingen moet instellen. Volg deze stappen:
-
Open de Taakplanner door te typen Schema in het Windows-zoekvak.
-
Selecteer Binnenkomen .

-
Ga naar Actie > Maak een basistaak .

-
In de Naam En Beschrijving vakken, voer a innaamEnbeschrijvingvan jouw taak. Selecteer Volgende .

-
Kies wanneer u de taak wilt uitvoeren, bijvoorbeeld Dagelijks of Maandelijks en selecteer vervolgens Volgende .

-
Voer indien nodig de datums en tijden in met behulp van de aanwijzingen van de wizard. Selecteer Volgende .

-
Kiezen Start een programma uit de lijst en selecteer vervolgens Volgende .

-
Selecteer Blader , kiezen shutdown.exe van de System32-map en selecteer vervolgens Open .
Windows 10 wordt uitgevoerd als een andere gebruiker

-
Selecteer Volgende .
-
Selecteer in het venster Samenvatting Finish .

Met deze vier benaderingen kunt u de tijd en energie van uw computer eenvoudig beheren.
Hoe u het Windows 10-netwerk in privé kunt veranderen FAQ- Hoe kan ik een slaaptimer instellen op mijn Windows 10-pc?
Om uw Windows 10-slaaptimer in te stellen, wijzigt u uw Windows-slaapinstellingen. Zoek in het vak Zoeken naar slaap en selecteer Energie- en slaapinstellingen uit de resultaten. In de Slaap sectie, onder Wanneer de pc is aangesloten, gaat de pc daarna in de slaapstand , selecteert u de vervolgkeuzelijst om de hoeveelheid tijd te kiezen waarop u wilt dat uw computer inactief blijft voordat hij gaat slapen.
- Hoe stel ik een afsluittimer in Windows 8 in?
Om een afsluittimer in Windows 8 in te stellen, drukt u op ramen + X om het Snelle Toegangsmenu te openen. Selecteer Loop Voer een afsluitopdracht in het vak > in OK . Of open Taakplanner en kies Maak een basistaak , binnenkomen afsluiten > Volgende . Selecteer vervolgens de startdatum, de uitschakeltijd en de frequentie en volg de aanwijzingen.