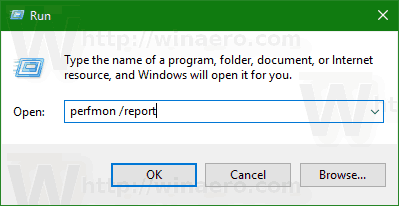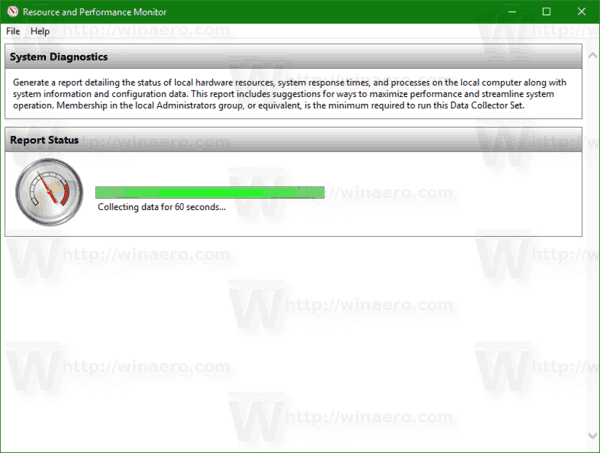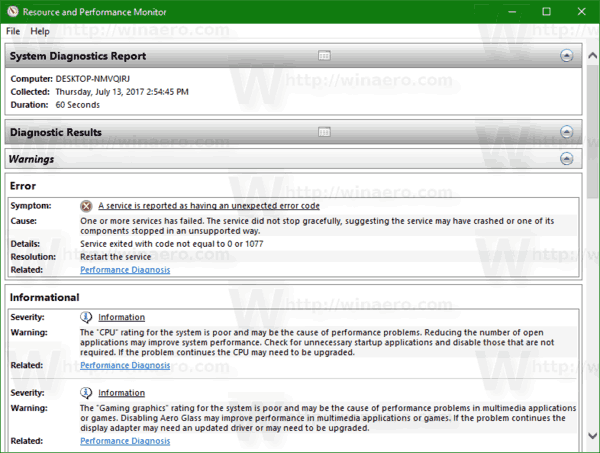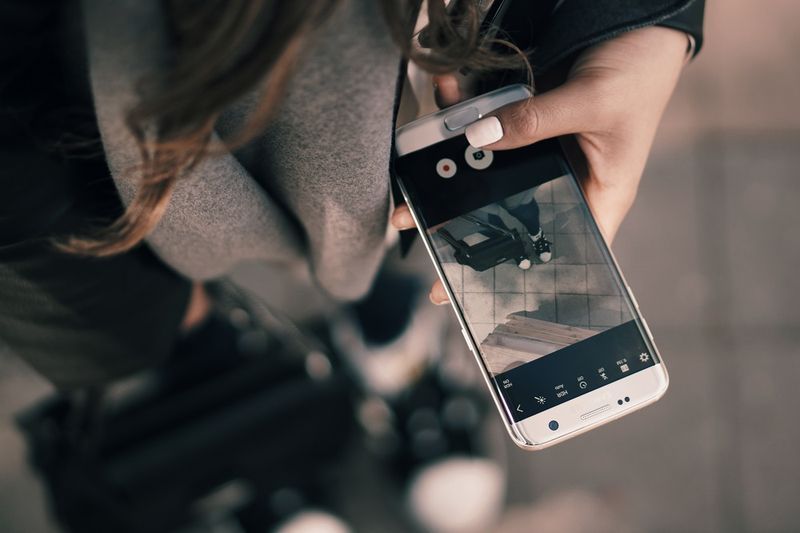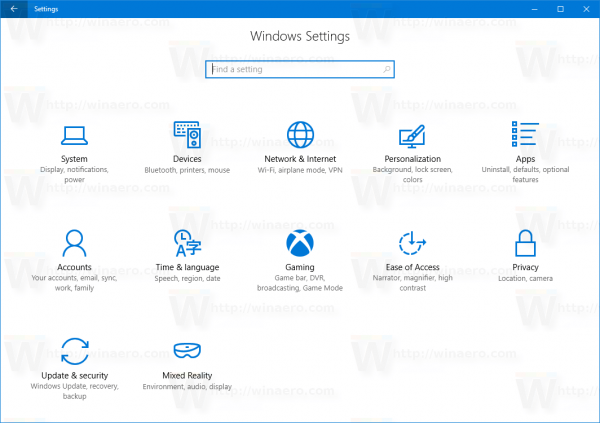In Windows 10 kunt u een systeemdiagnoserapport maken om systeem- en app-configuratieproblemen op een handige manier te inspecteren. In het rapport vindt u suggesties om de prestaties van uw computer te optimaliseren en de systeembewerkingen te verbeteren. Laten we eens kijken hoe we dit nuttige rapport kunnen krijgen.
Advertentie
Het rapport bestaat uit een aantal secties, waarin de status van kritieke systeemcomponenten wordt weergegeven met eventuele problemen als deze zijn gevonden. Als er een oplossing voor een probleem van toepassing is, wordt dit vermeld in het rapport. Deze gegevens zijn een van de handigste rapporten in Windows 10. Het systeemdiagnoserapport maakt deel uit van het ingebouwde hulpprogramma Prestatiemeter.
hoe u uw iPhone kunt resetten als u uw wachtwoord bent vergeten

Je moet log in als beheerder voordat u verder gaat.
hoe iemands Facebook te verwijderen zonder dat ze het weten
Het systeemdiagnoserapport wordt geleverd met verschillende categorieën:
- Systeemdiagnoserapport. Dit gedeelte bevat algemene informatie over uw pc, zoals de naam, de huidige datum enz.
- Diagnostische resultaten. Hier vindt u een overzicht van de prestaties van verschillende systeembronnen. Hier worden verschillende soorten fouten, indien aanwezig, weergegeven, waaronder servicefouten en apparaatproblemen. Het bevat enkele nuttige statistieken voor actieve processen en verbruikte bronnen.
- Software configuratie.
- Hardware configuratie.
- PROCESSOR.
- Netwerk.
- Schijf.
- Geheugen.
- Rapportstatistieken - geeft enkele details weer over de informatie in het rapport.
Om het systeemdiagnoserapport te maken in Windows 10 , doe het volgende.
- Druk tegelijkertijd op Win + R-toetsen op uw toetsenbord en typ in het vak Uitvoeren:
perfmon / rapport
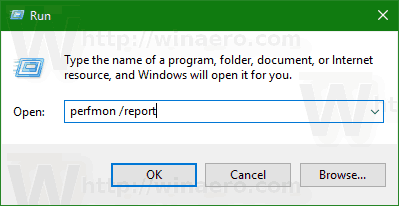
- De Prestatiemeter-app wordt geopend en begint ongeveer 1 minuut met het verzamelen van gegevens die nodig zijn voor het rapport.
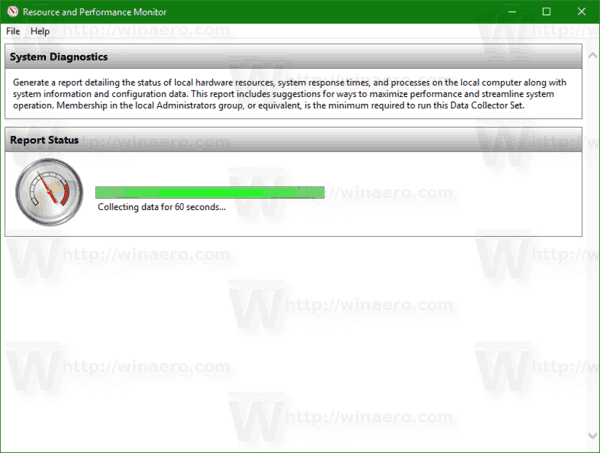
- Zodra alle gegevens zijn verzameld, wordt het rapport gegenereerd en weergegeven. In mijn geval ziet het er als volgt uit.
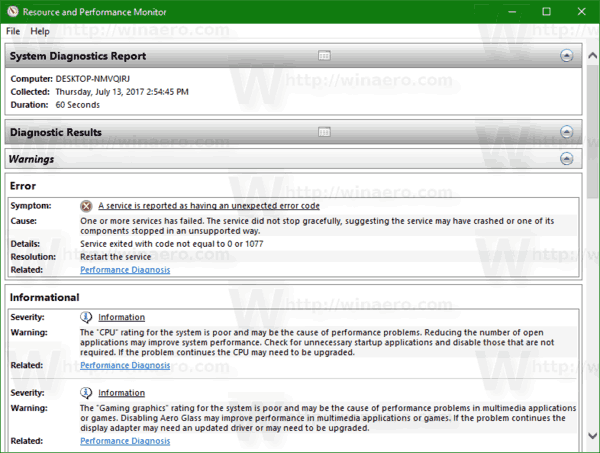
Het rapport wordt opgeslagen in Performance Monitor. U kunt het direct inspecteren of later doen. Om toegang te krijgen tot het gemaakte rapport, voert u de Prestatiemeter-app uit. Druk tegelijkertijd op Win + R-toetsen op uw toetsenbord en typperfmon.exein het vak Uitvoeren. U kunt het ook vinden in het menu Start, onder Windows-beheerprogramma's.

Selecteer aan de linkerkant Rapporten - Systeem - Systeemdiagnose. Daar vind je de rapporten die je eerder hebt aangemaakt.

Dat is het.