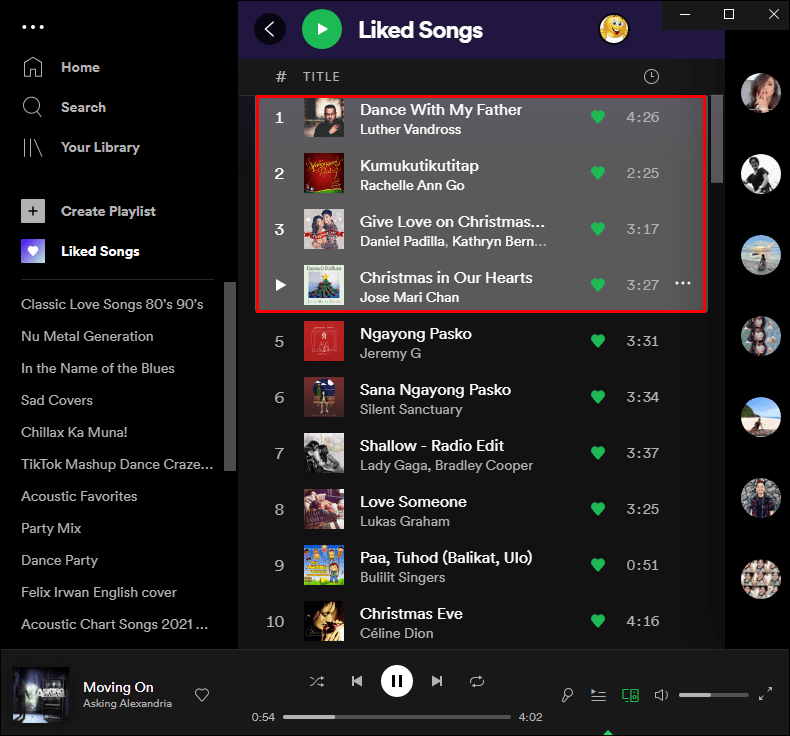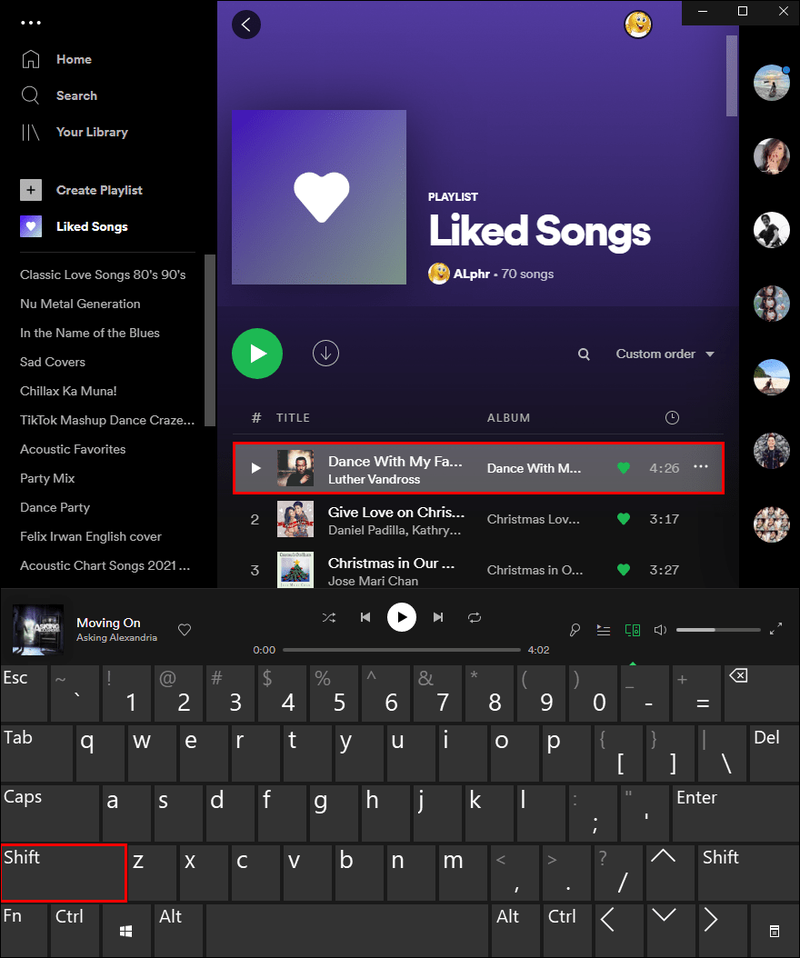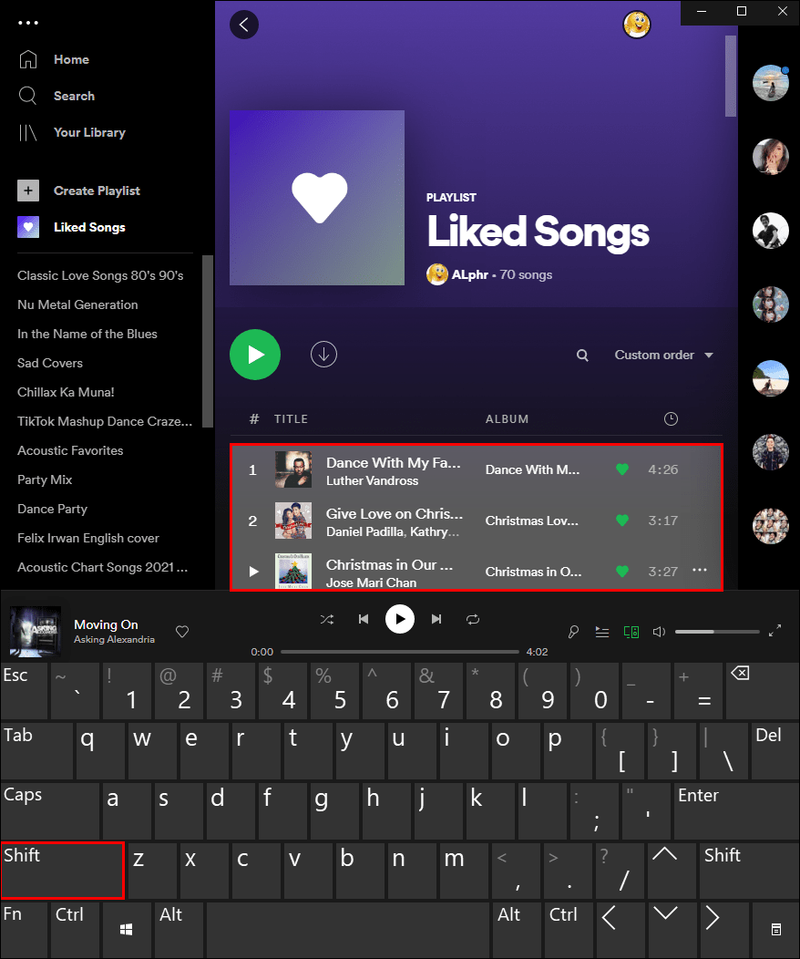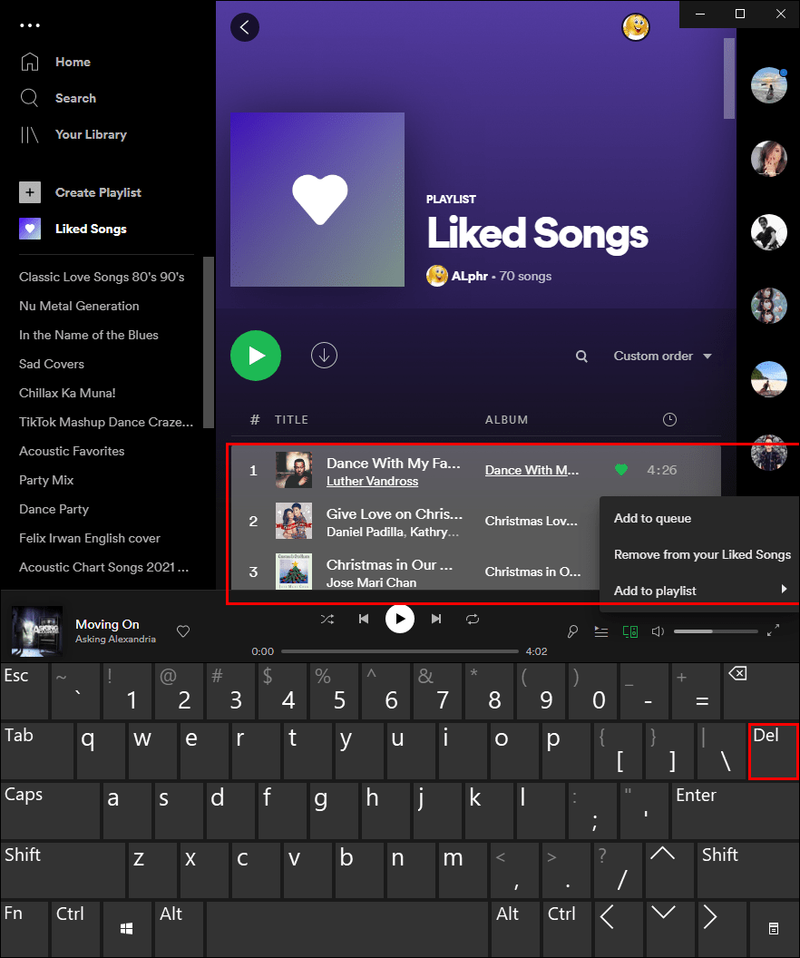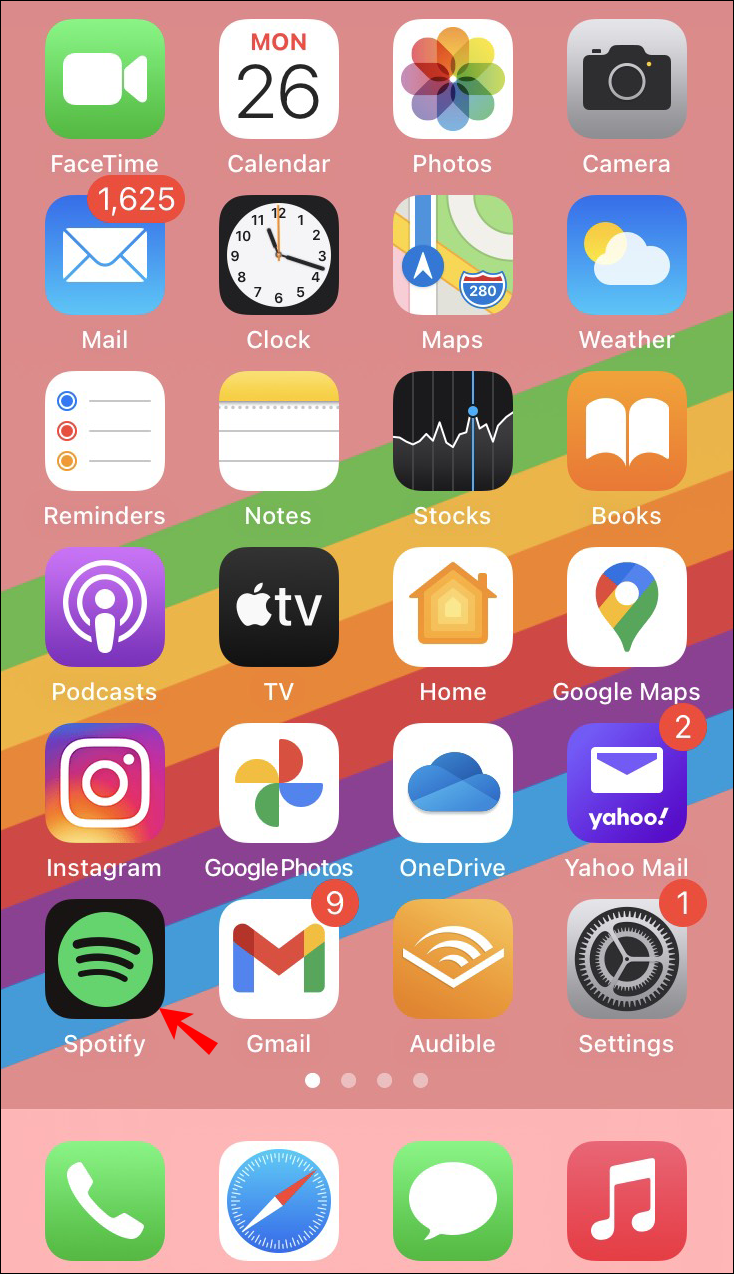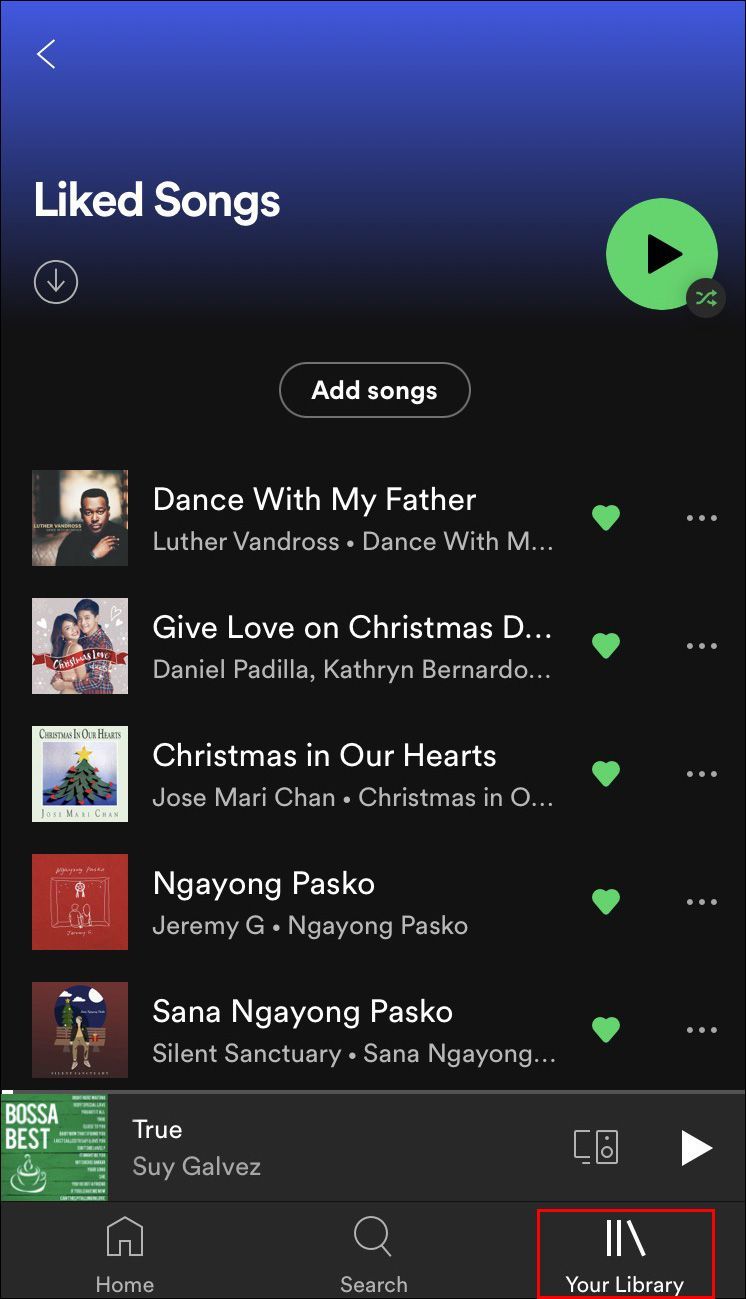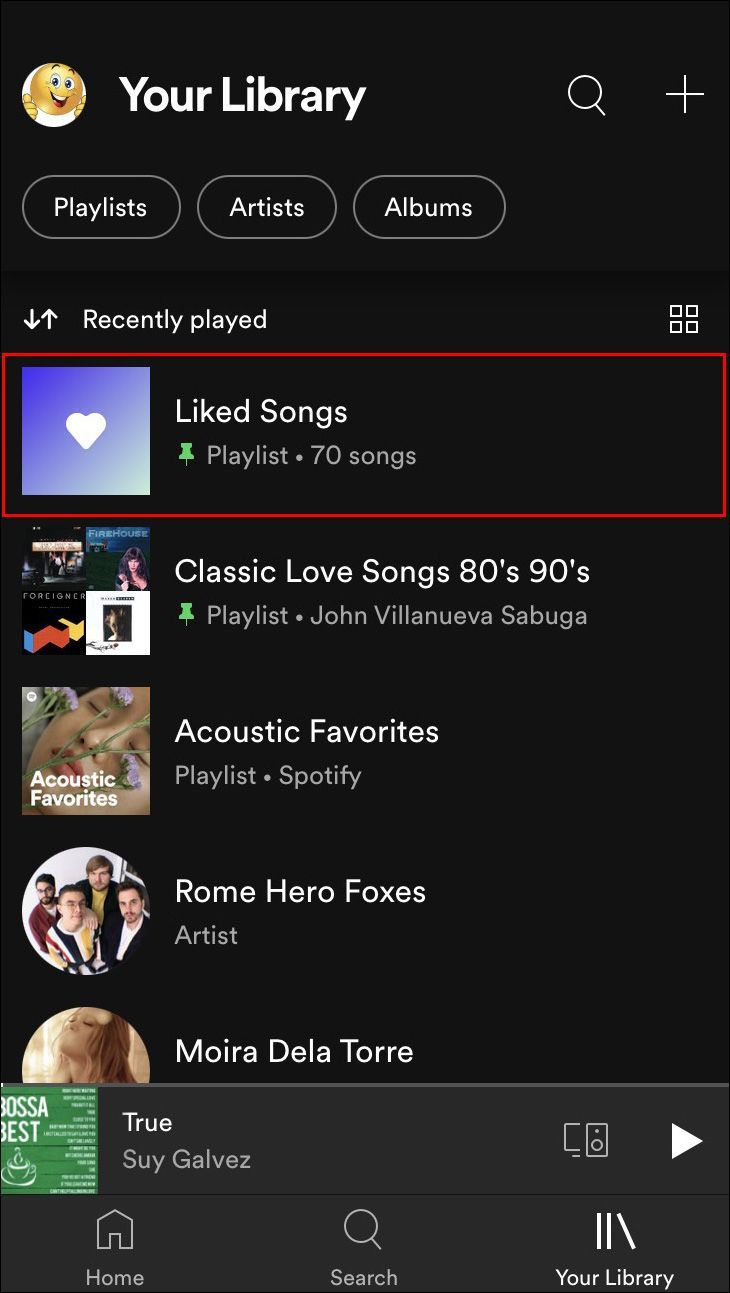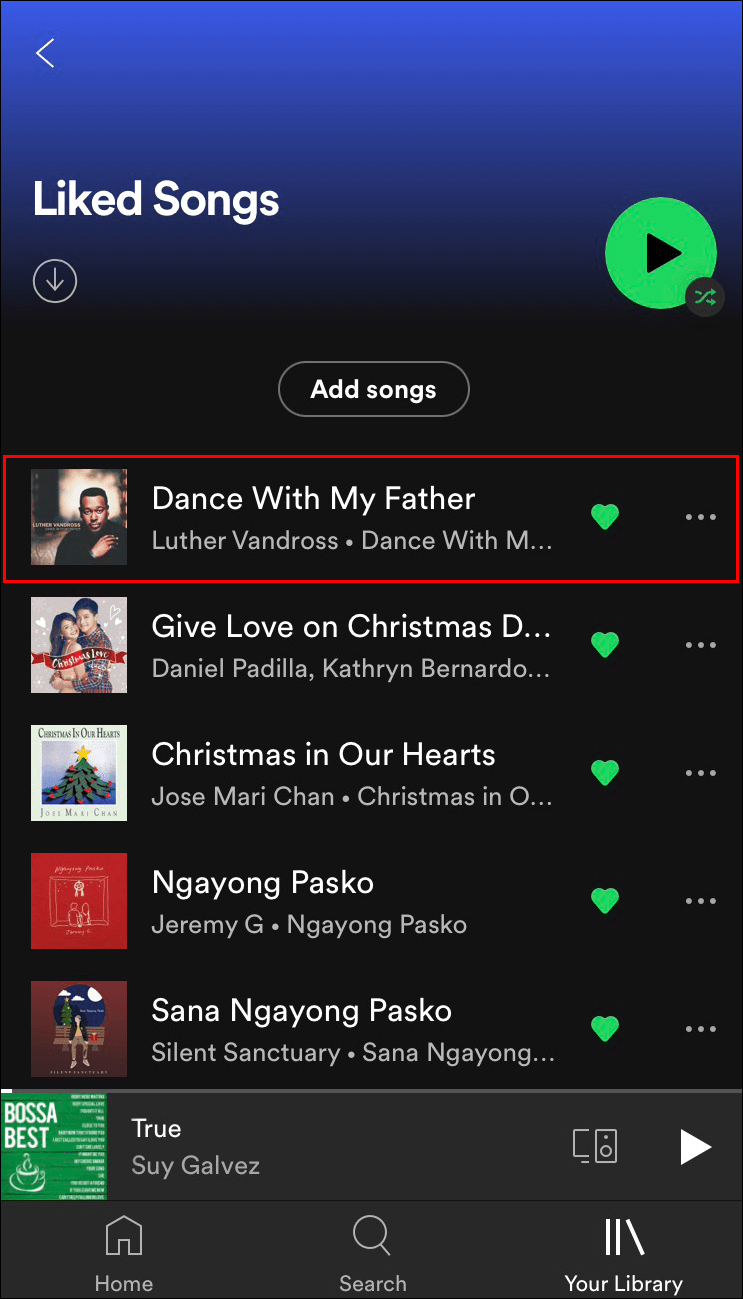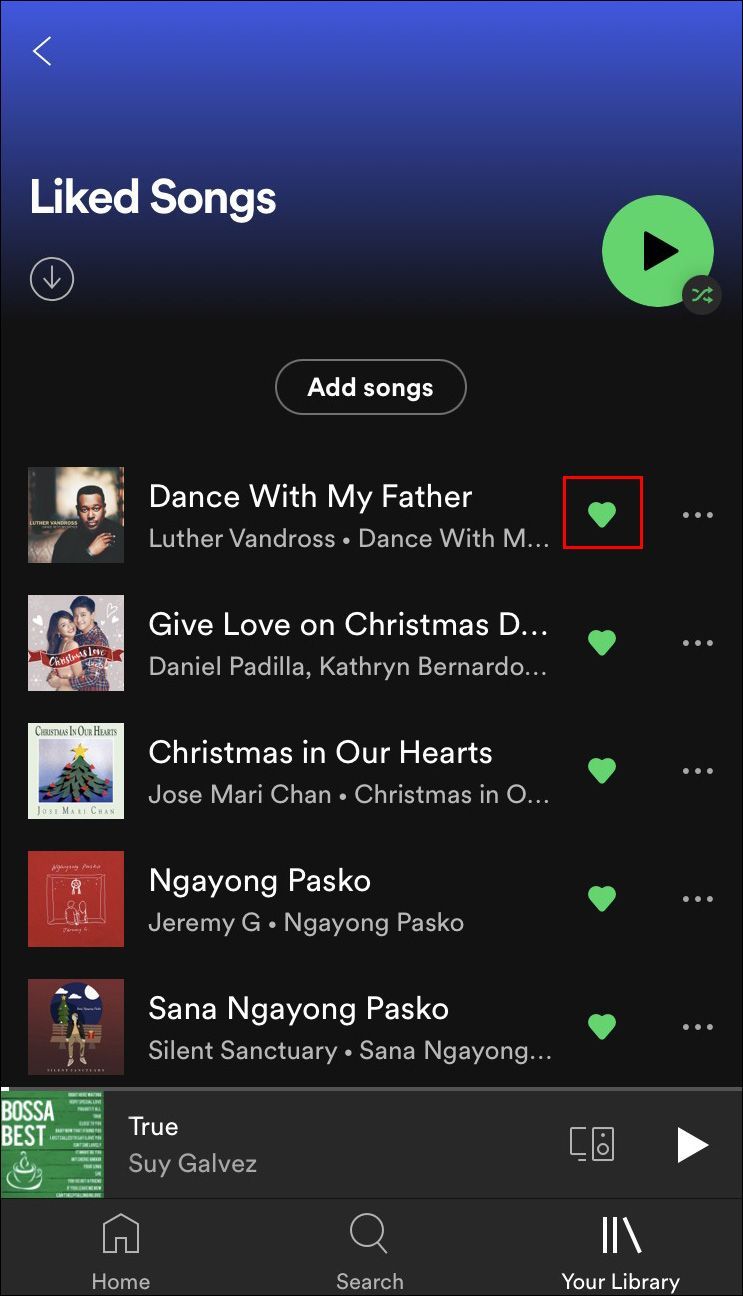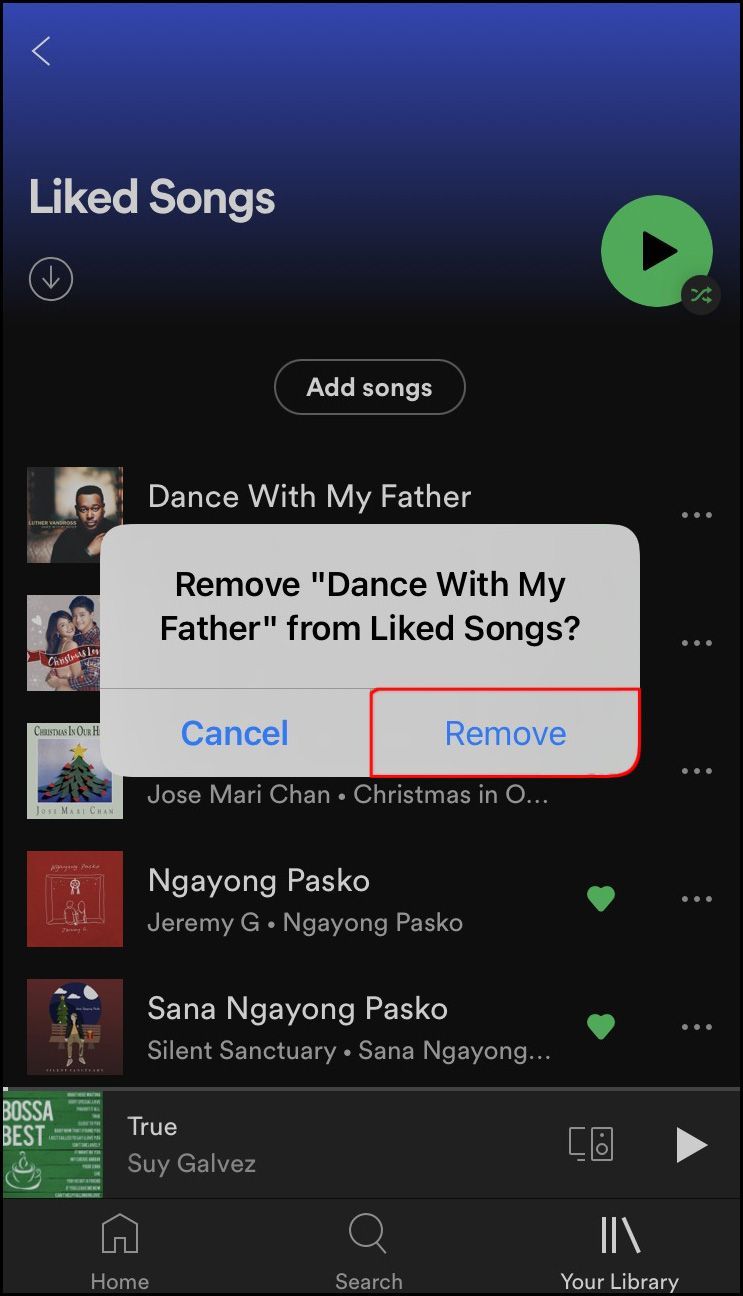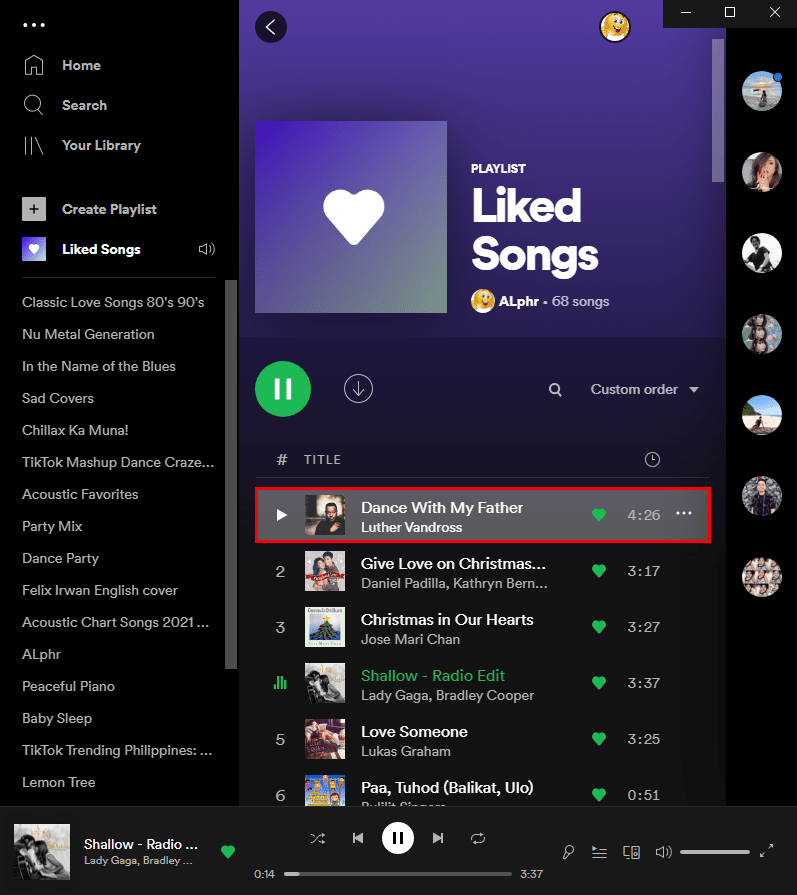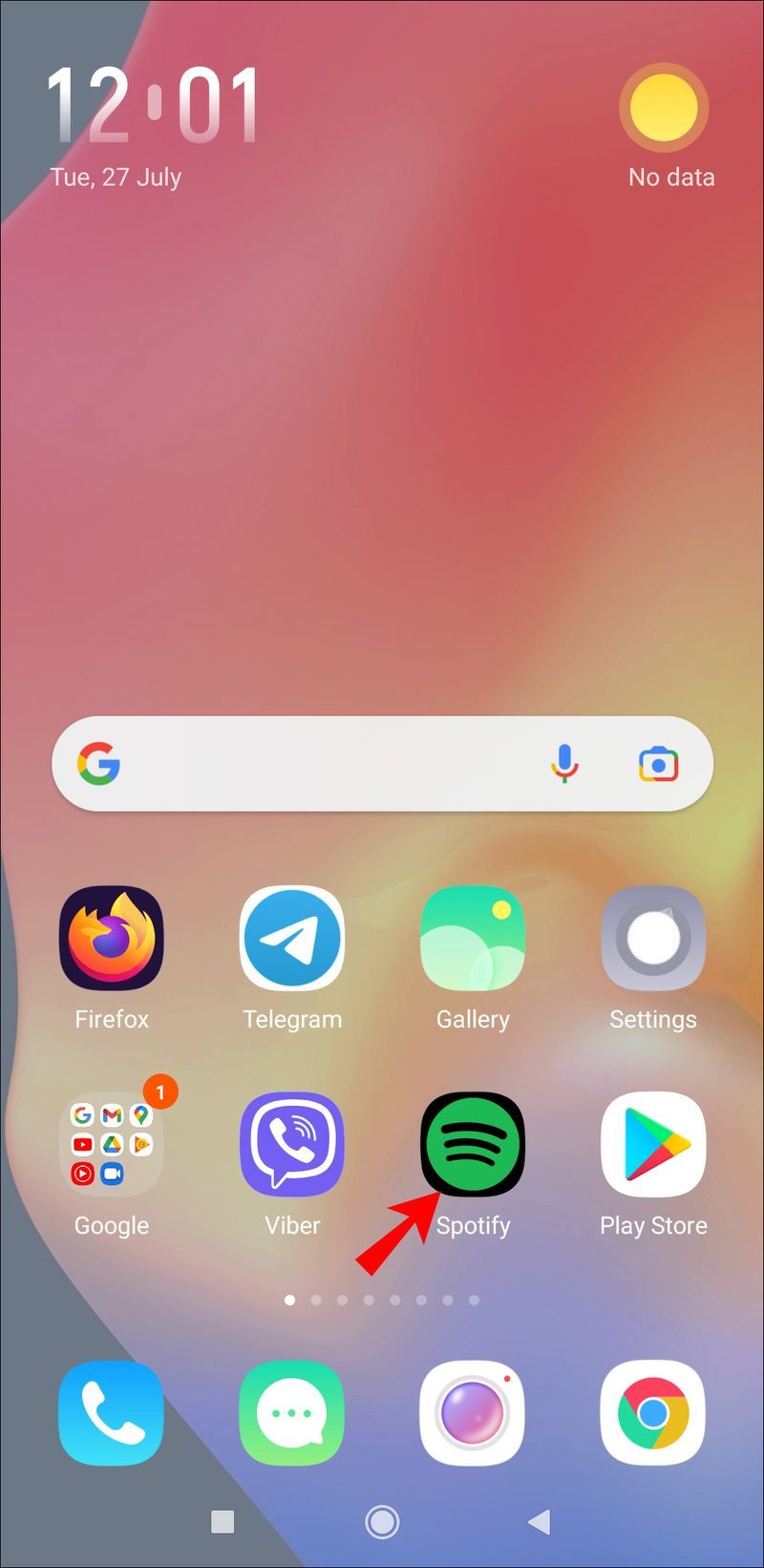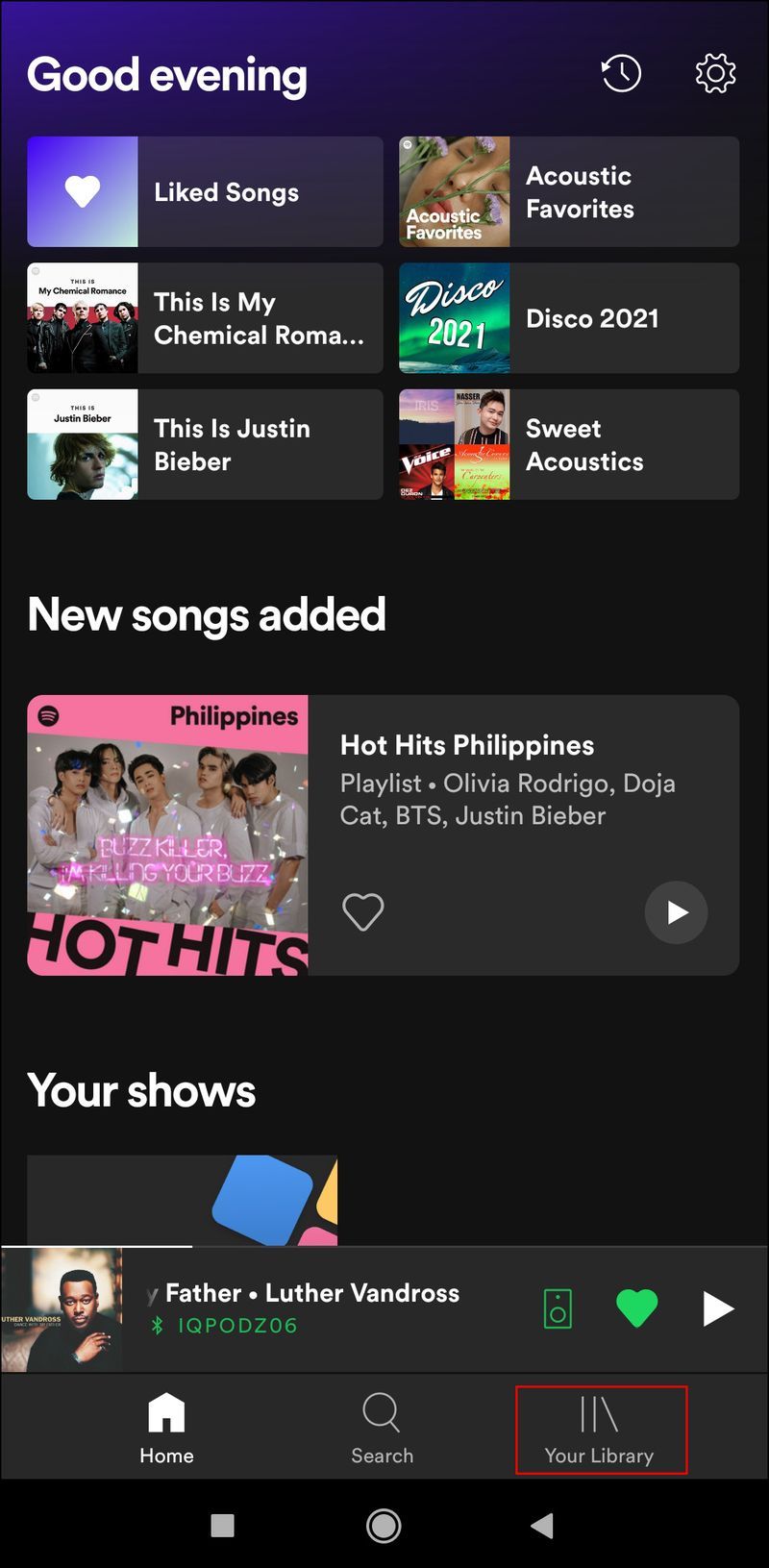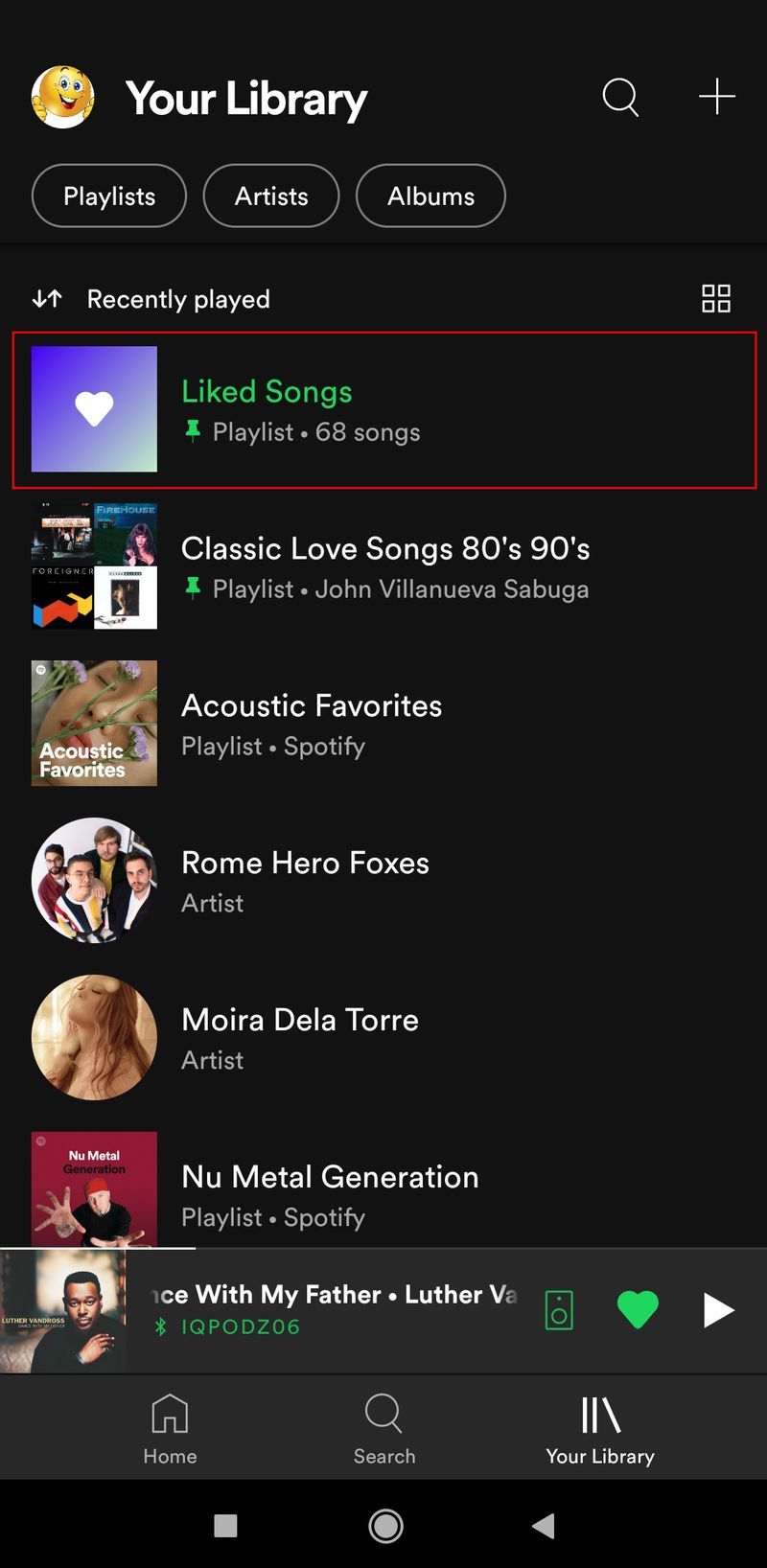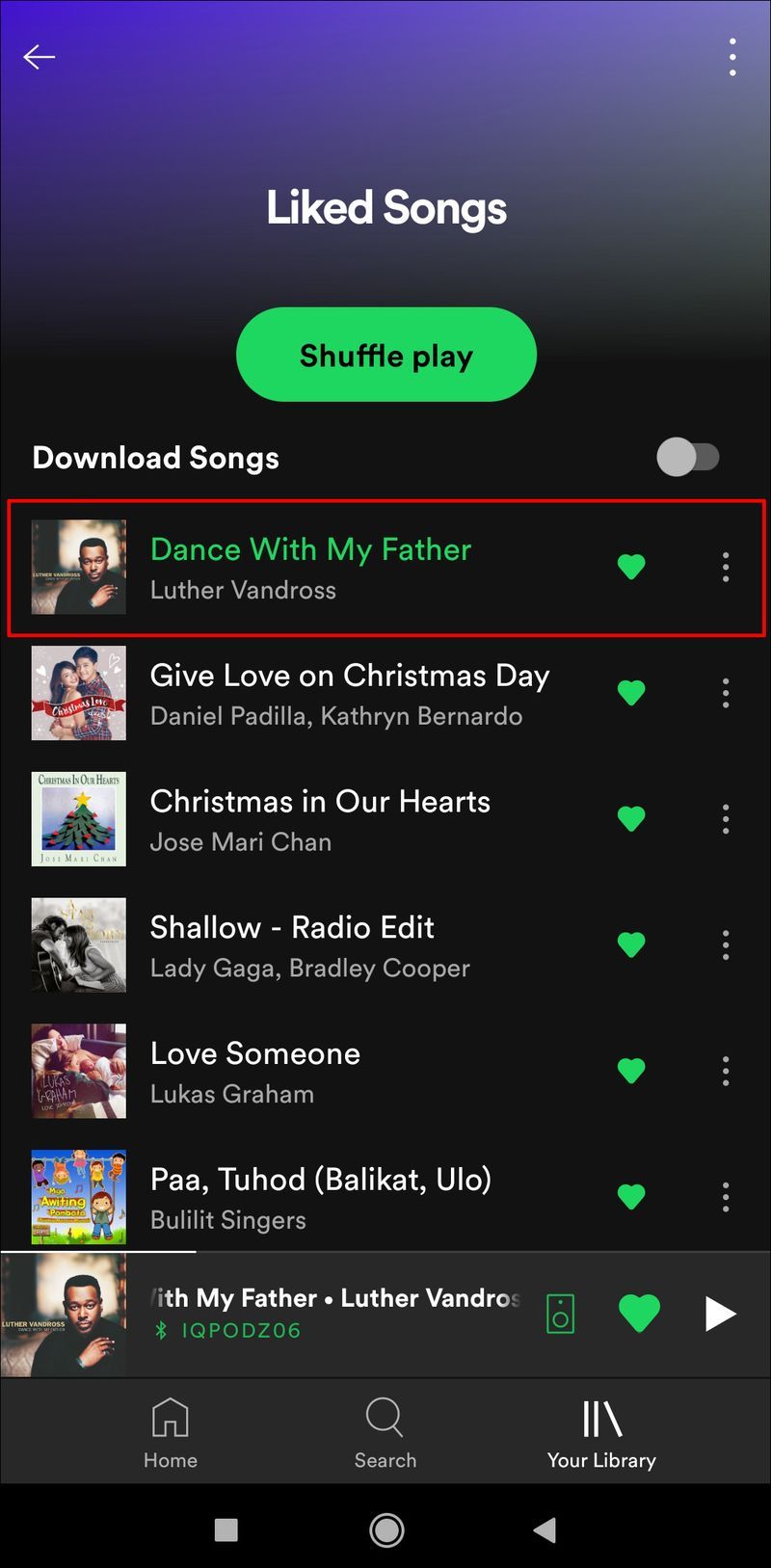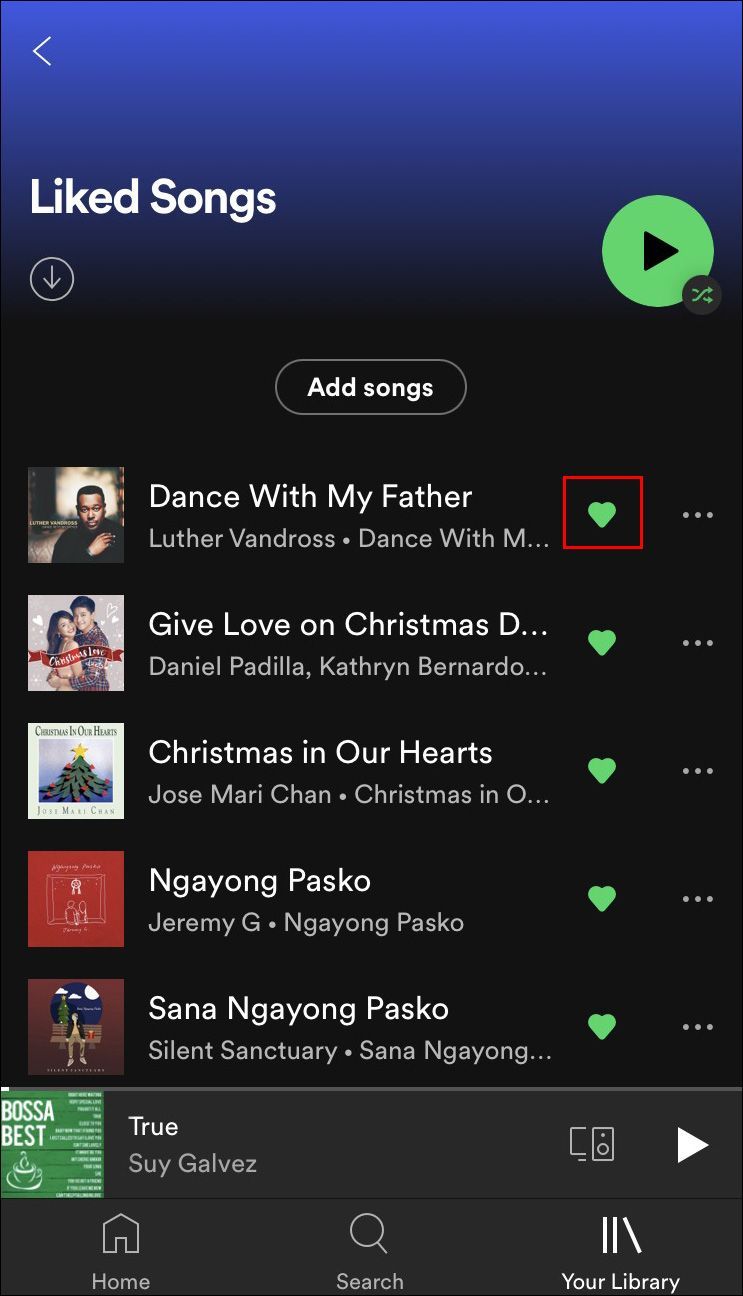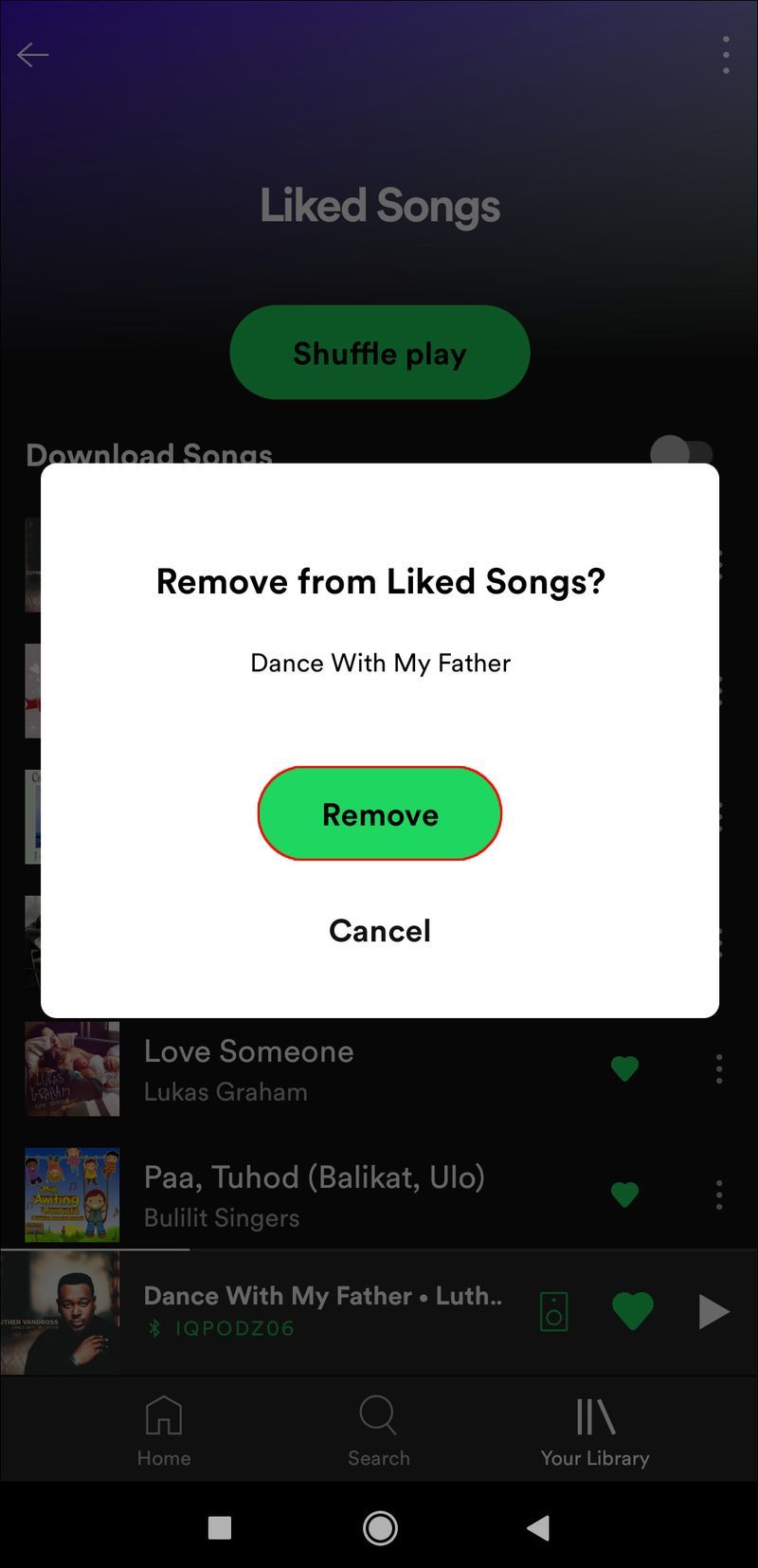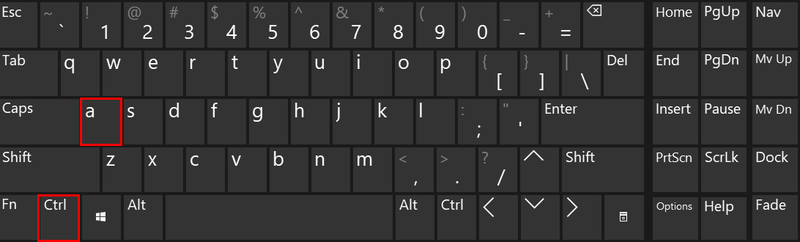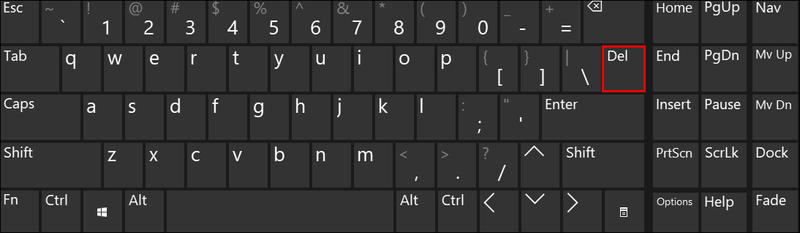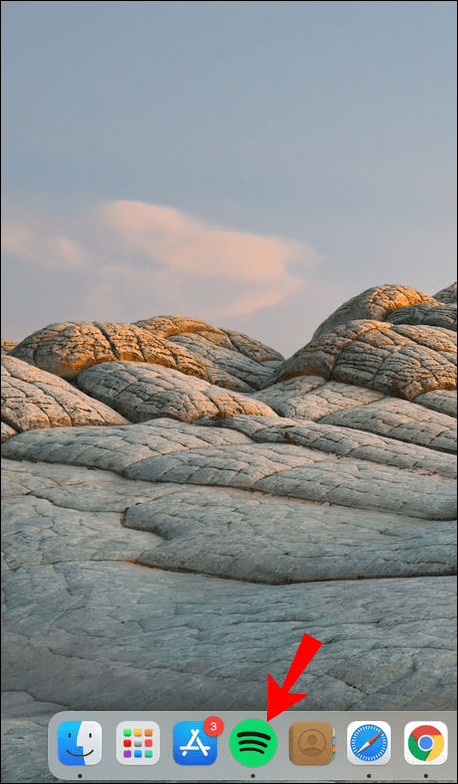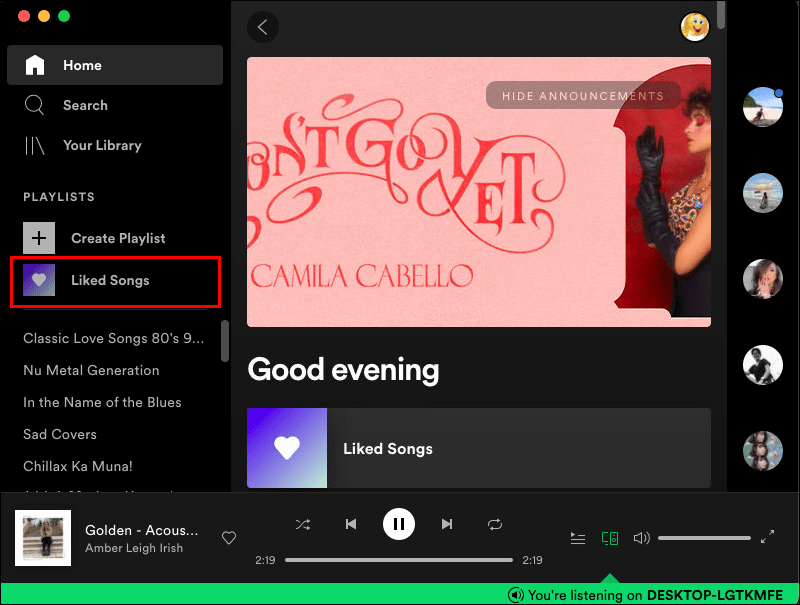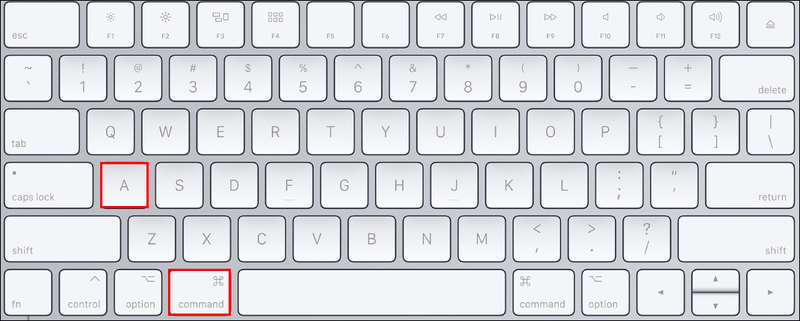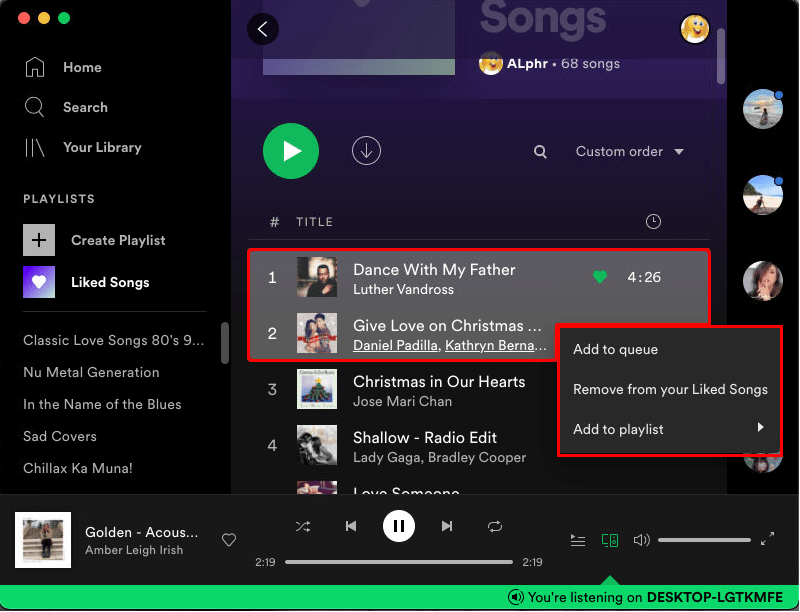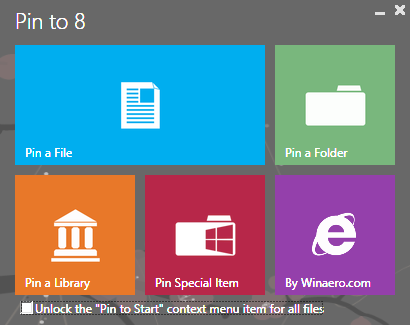Apparaatkoppelingen
Een van de geweldige dingen van Spotify is dat je met één klik een nummer leuk kunt vinden zodat het later gemakkelijk toegankelijk is. En als het niet meer je favoriet is, kun je het gemakkelijk verwijderen. Maar hoe zit het als je map 'Geliefde nummers' bijvoorbeeld meer dan 500 nummers bevat? Het verwijderen van één nummer per keer kan uren duren. Gelukkig is er een snelle manier om al je favoriete nummers in één keer te verwijderen en jezelf uren aan tikken te besparen.

In deze handleiding gaan we door het proces van het verwijderen van meerdere gelikete nummers op Spotify. We laten je ook zien hoe je een enkel leuk nummer verwijdert, evenals een hele afspeellijst op Spotify.
Hoe alle geliefde nummers in Spotify op een iPhone te verwijderen
Elk nummer dat je ooit leuk vond op Spotify wordt automatisch opgeslagen in de map 'Likeed Songs' in je bibliotheek. Aangezien er geen limiet is aan het aantal nummers dat je leuk vindt, kan deze map duizenden nummers bevatten. Hoewel er een optie is om al je Spotify-afspeellijsten te verwijderen, kan de map Liked Songs niet worden verwijderd. Zelfs als je elk afzonderlijk nummer verwijdert, is de map leeg, maar hij zal er nog steeds zijn.
Soms willen Spotify-gebruikers opnieuw beginnen en alle nummers verwijderen uit hun afspeellijst met favoriete nummers. Er is maar één manier waarop je al je favoriete nummers op Spotify in één keer kunt verwijderen, en dat is met de Spotify-desktopapp.
Dit is wat je moet doen om al je favoriete nummers op Spotify op Windows te verwijderen:
- Open de Spotify desktop-app op je computer.

- Ga naar de map 'Geliefde nummers' in de linkerzijbalk.

- Druk tegelijkertijd op de toetsen Ctrl en A.
- Klik met de rechtermuisknop op de gemarkeerde nummers en klik op Verwijderen in het vervolgkeuzemenu. U kunt ook gewoon op de Delete-toets op uw toetsenbord drukken.
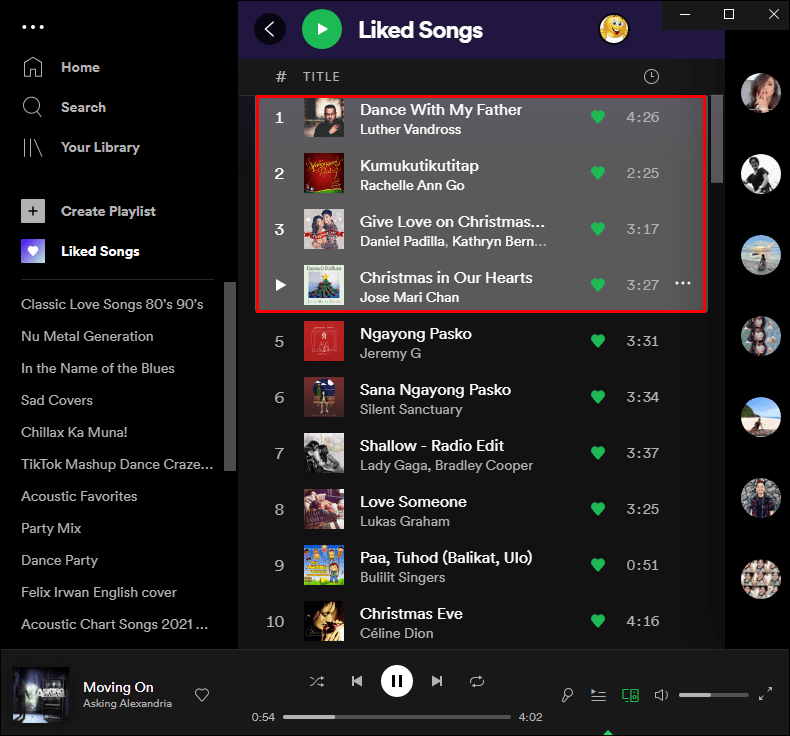
Hiermee worden al je favoriete nummers in één keer verwijderd. Nu kun je een geheel nieuwe afspeellijst maken met nieuwe nummers die je leuk vindt. Hoewel het mogelijk is om deze methode in de desktop-app te gebruiken, kunt u dit niet doen in de Spotify-webapp.
Deze methode kan ook worden toegepast op het verwijderen van al je nummers uit andere afspeellijsten, niet alleen uit de map 'Likeed Songs'.
Meerdere gelikete nummers verwijderen op een pc
Er is een snelle en gemakkelijke manier om meerdere gelikete nummers op Spotify te verwijderen. Dit kan echter alleen in de desktop-app. Op zowel de mobiele app als de web-app moet je één nummer tegelijk verwijderen. Het verwijderen van meerdere gelikete nummers op Spotify is anders voor Windows- en Mac-gebruikers.
Volg de onderstaande stappen om meerdere gelikete nummers op Spotify op Windows te verwijderen:
- Open de Spotify desktop-app op je computer.

- Navigeer naar het tabblad 'Geliefde nummers' in de linkerzijbalk.

- Klik op het eerste geliefde nummer dat je wilt verwijderen en druk op de Shift-toets op je toetsenbord.
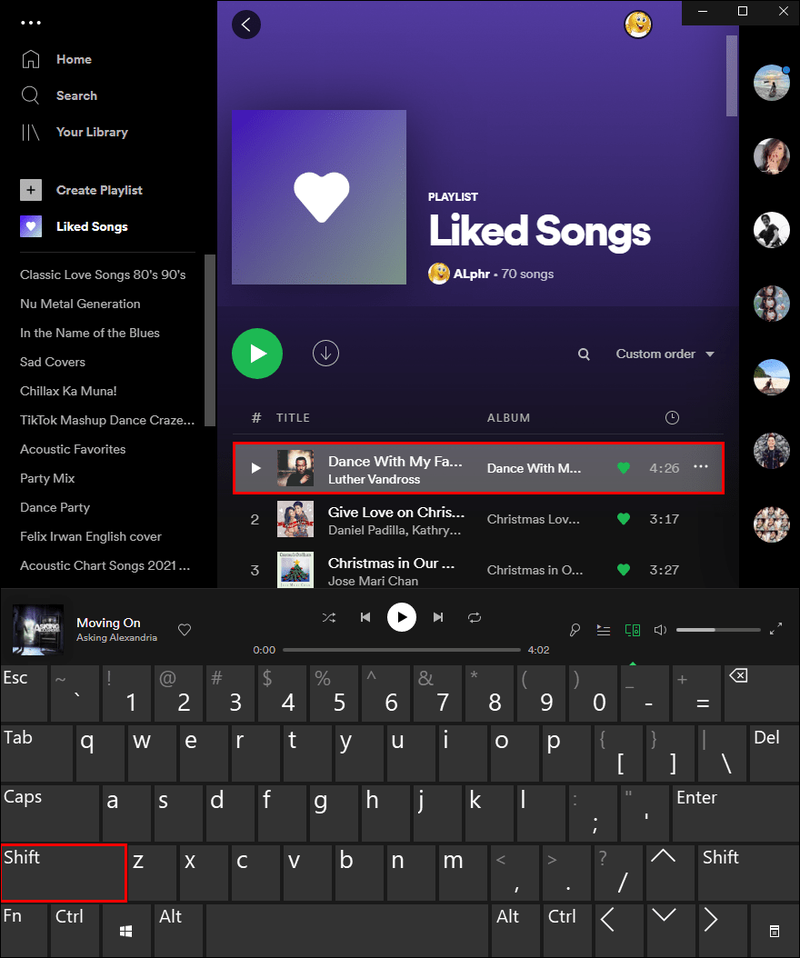
- Selecteer alle geliefde nummers die u wilt verwijderen terwijl u op de Shift-toets drukt.
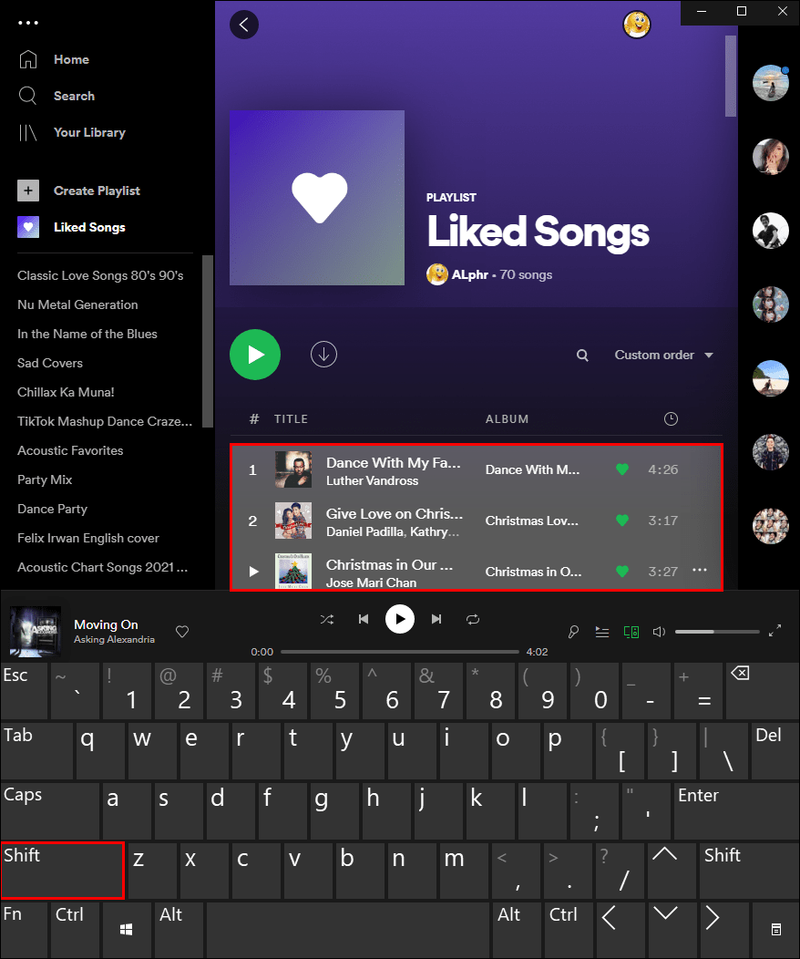
- Klik met de rechtermuisknop op de gemarkeerde nummers.

- Druk op de Delete-toets op je toetsenbord.
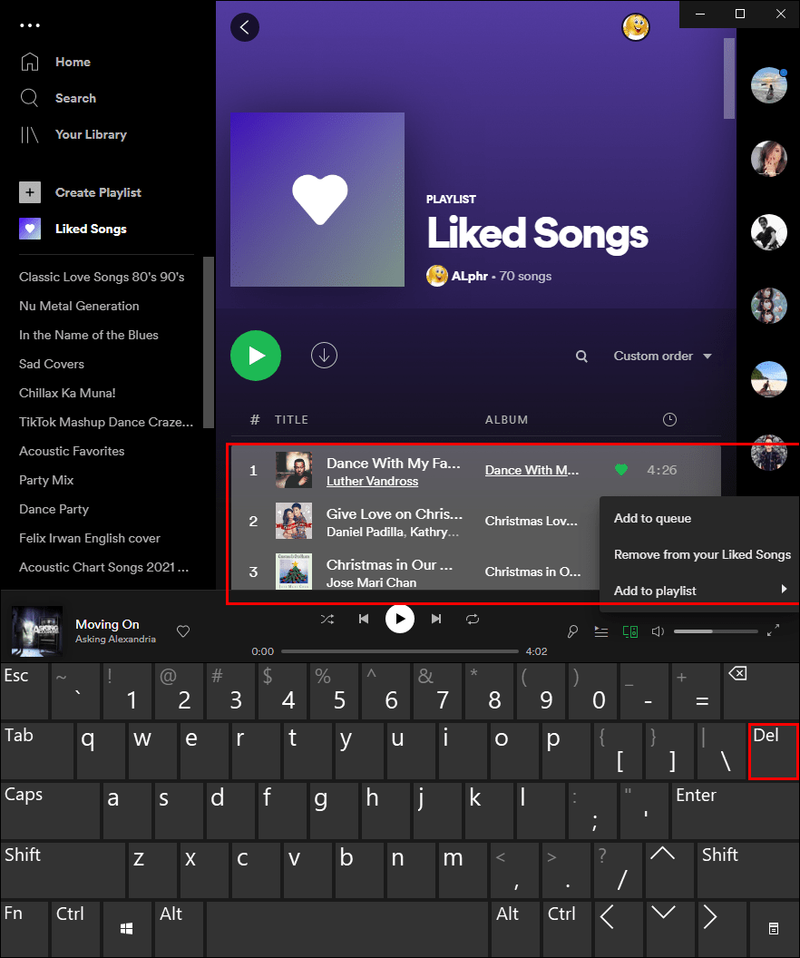
Als u een Mac-gebruiker bent, houdt u in plaats van op de Shift-toets te drukken de opdrachtknop ingedrukt terwijl u meerdere nummers selecteert die u leuk vindt. Verwijder ze vervolgens net zoals u zou doen met elk ander bestand.
hoe maak je doorgestreepte tekst onenigheid
Hoe een enkel leuk nummer te verwijderen
Hoewel je de mobiele Spotify-app niet kunt gebruiken om meerdere of al je favoriete nummers te verwijderen, kun je deze wel gebruiken om afzonderlijke nummers uit je map 'Favoriete nummers' te verwijderen. We laten u zien hoe u dit doet op een iOS-apparaat, Windows en een Android-apparaat.
Op iOS
Volg de onderstaande stappen om een nummer dat je leuk vindt op Spotify op je iOS-apparaat te verwijderen:
- Open Spotify op uw iOS-apparaat.
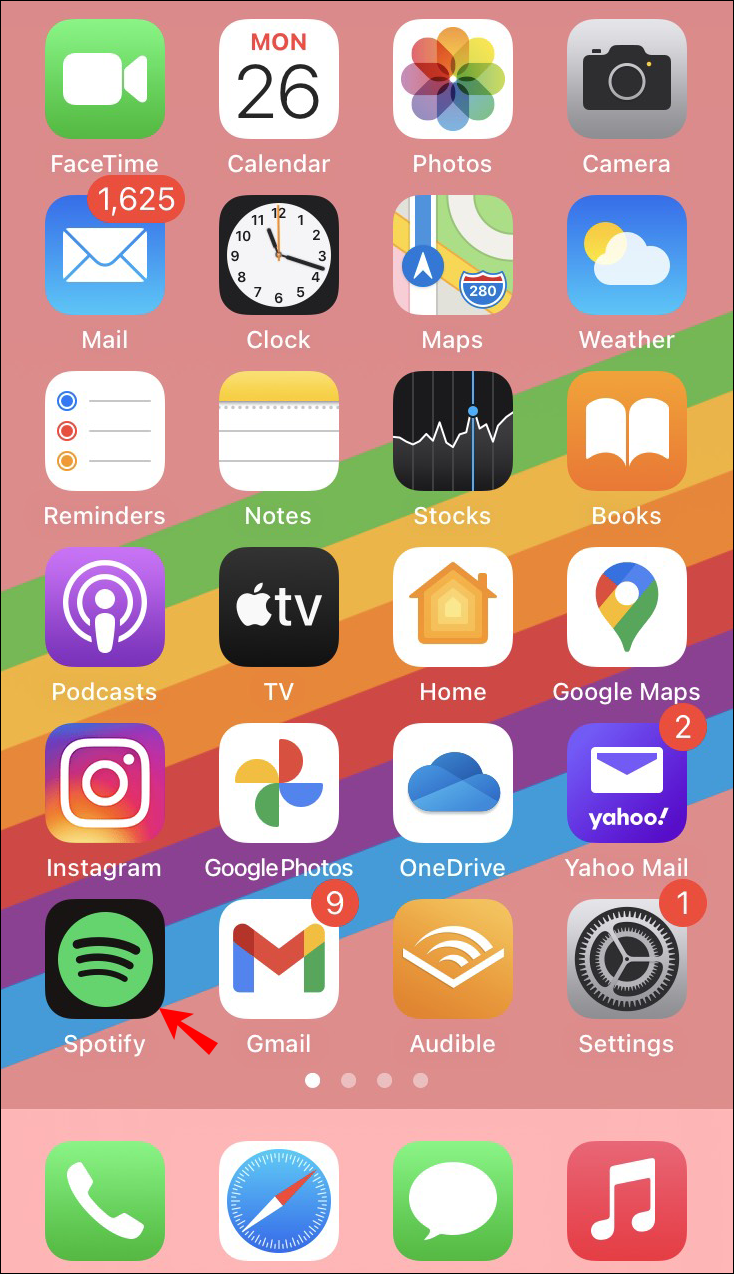
- Tik op Uw bibliotheek in de rechterbenedenhoek van de app.
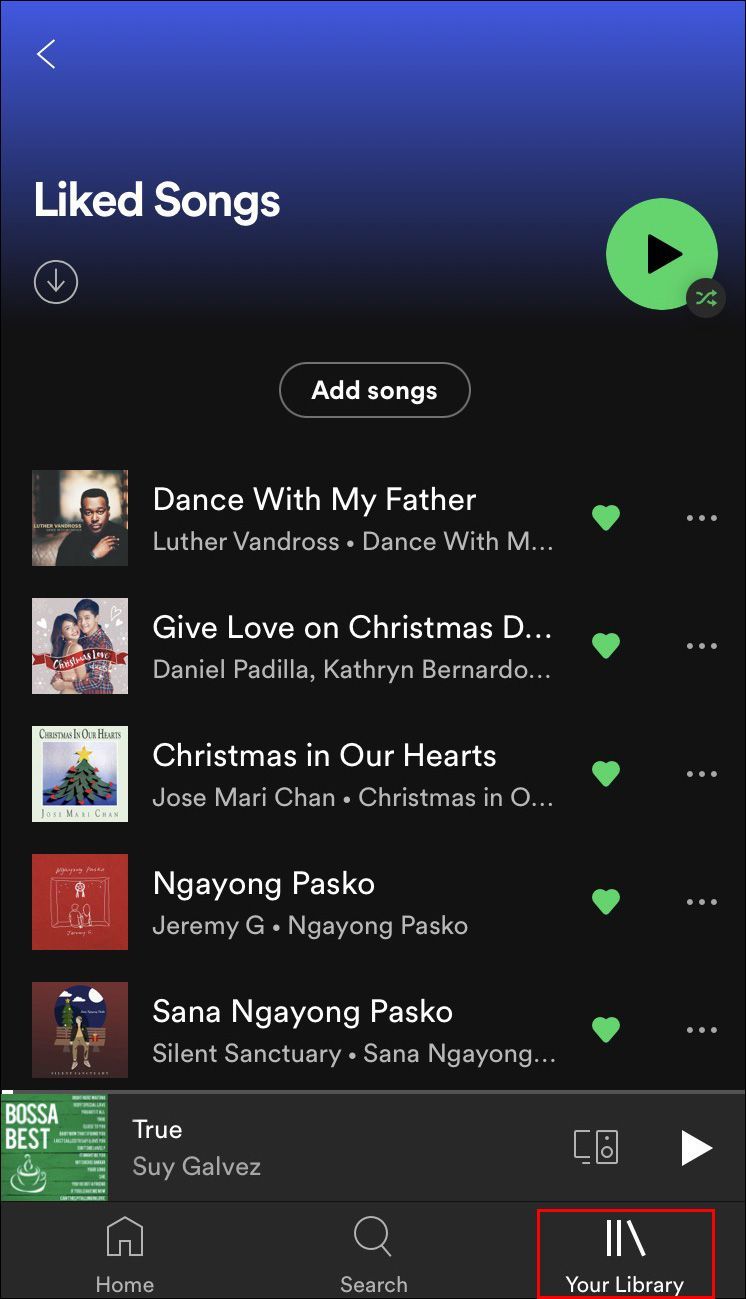
- Ga naar de map 'Geliefde nummers' bovenaan de lijst.
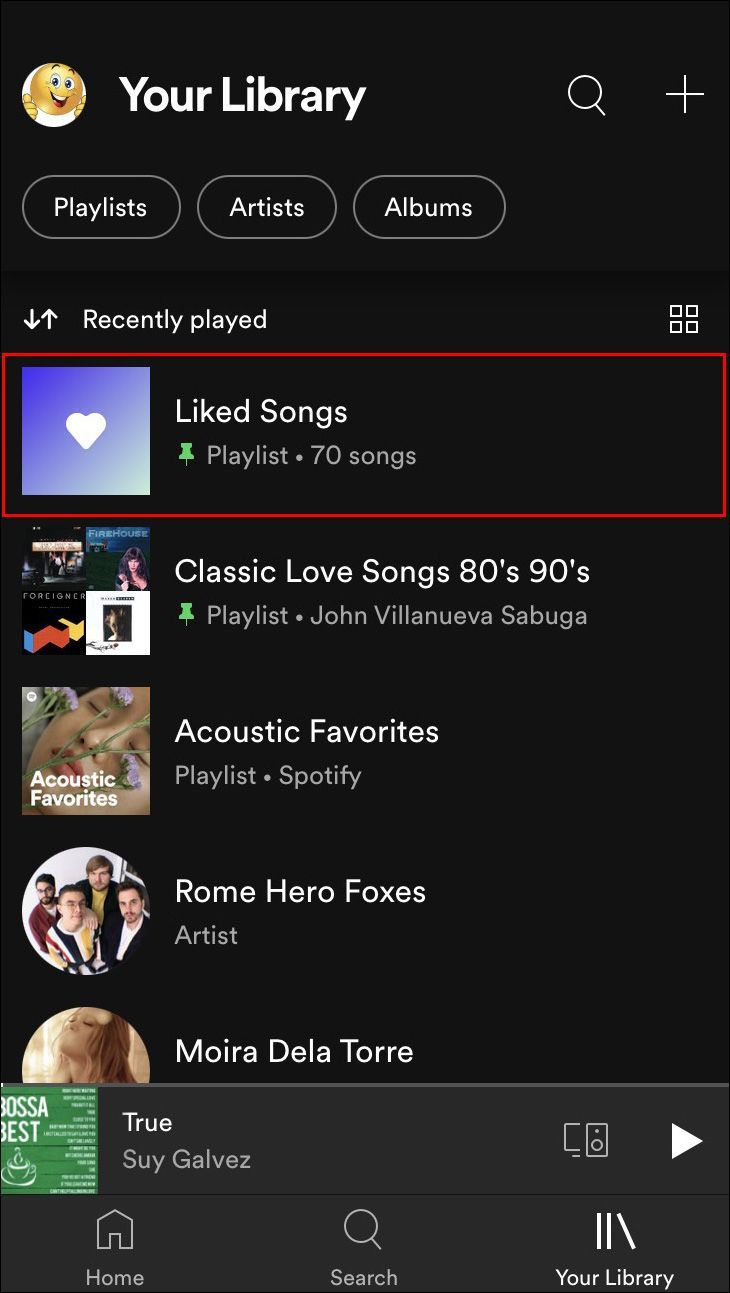
- Zoek het gelikete nummer dat je wilt verwijderen.
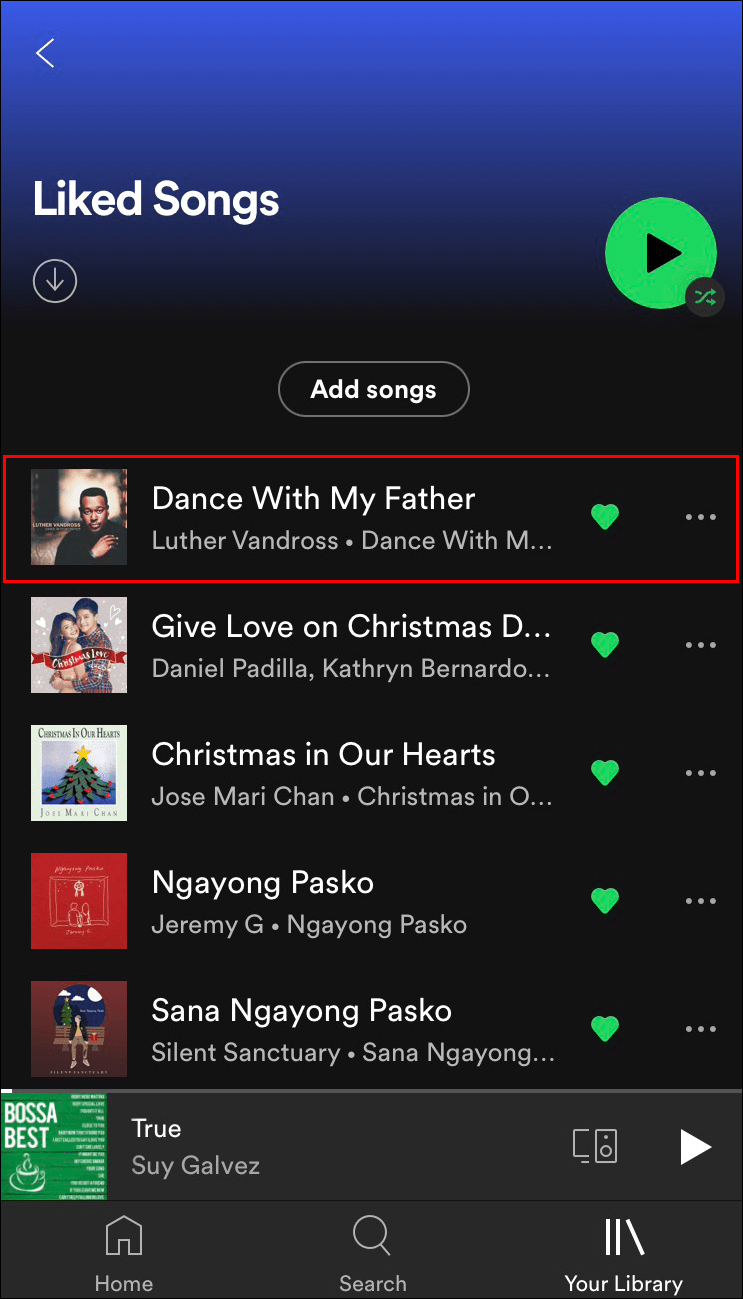
- Tik op het groene hart naast de titel van het nummer.
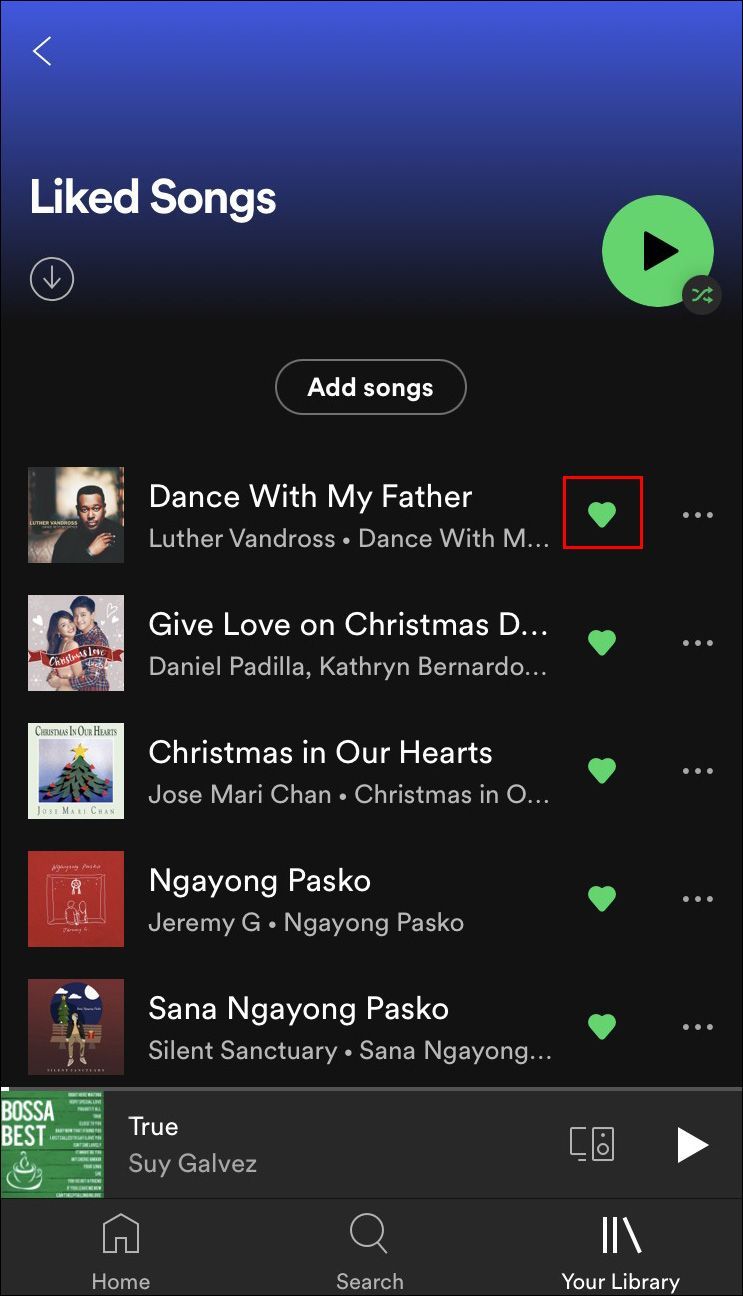
- Selecteer Verwijderen in het pop-upbericht.
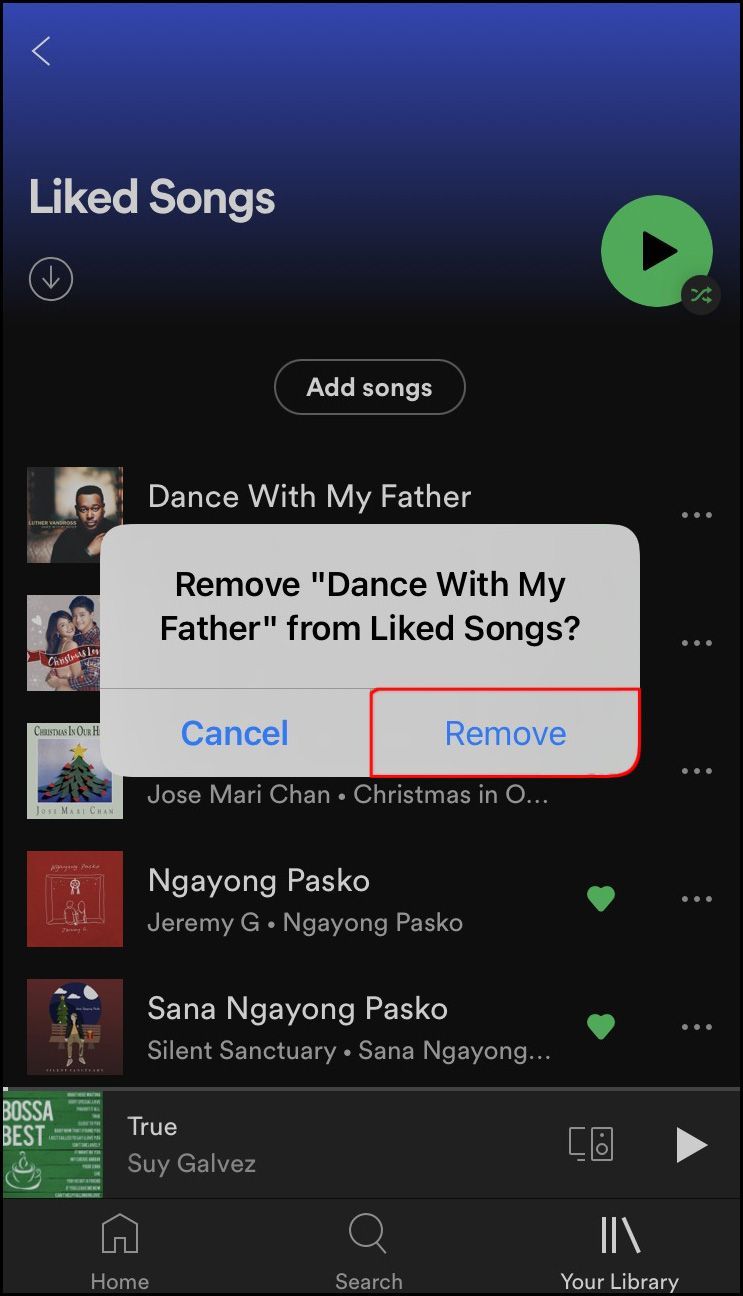
Een andere manier om dit te doen, is door op de drie stippen aan de rechterkant van het nummer te tikken. Tik op het groene hart bovenaan het menu. Hierdoor wordt het nummer automatisch verwijderd uit je afspeellijst met favoriete nummers.
Op Windows
Het verwijderen van een nummer dat je leuk vindt op Spotify op Windows is vrij eenvoudig. Hier is hoe het is gedaan:
- Start de Spotify desktop-app op uw Windows-apparaat.

- Navigeer naar de afspeellijst met favoriete nummers in de linkerzijbalk.

- Zoek het nummer dat u uit deze afspeellijst wilt verwijderen.
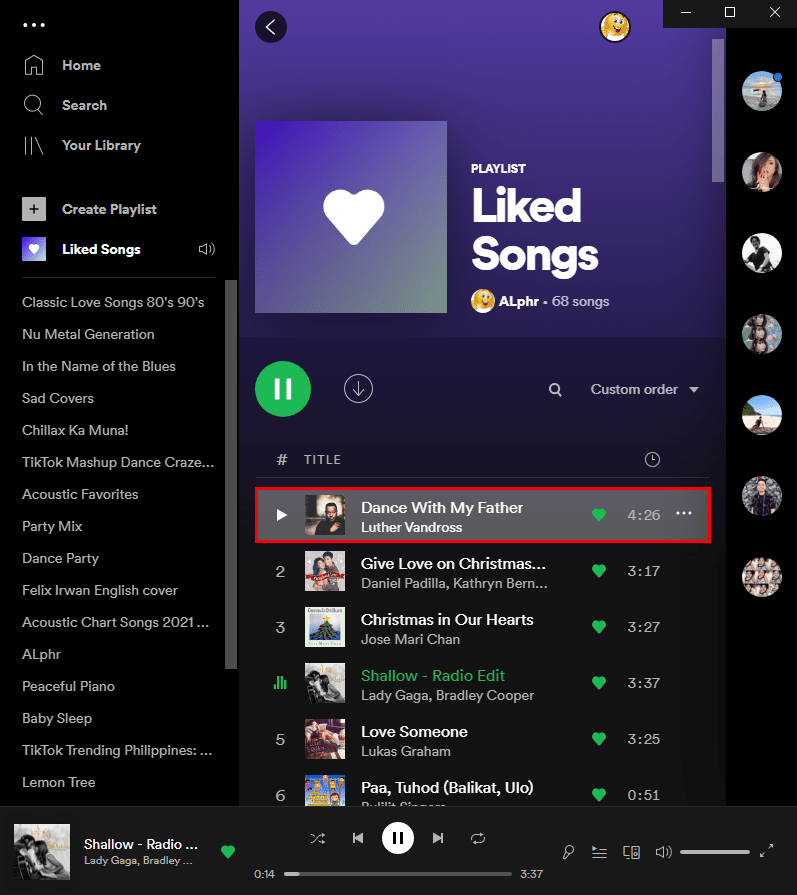
- Klik met de rechtermuisknop op het nummer en kies de optie Verwijderen uit je favoriete nummers.

Je kunt ook gewoon op het hart aan de rechterkant van het nummer klikken. U kunt deze methode ook gebruiken voor de web-app. Het enige dat u hoeft te doen, is inloggen op uw account en dezelfde stappen volgen.
hoe kan ik mijn ram-specificaties controleren?
Android
Volg de onderstaande stappen om een nummer dat je leuk vindt op Spotify op je Android-apparaat te verwijderen:
- Open Spotify op je Android-apparaat.
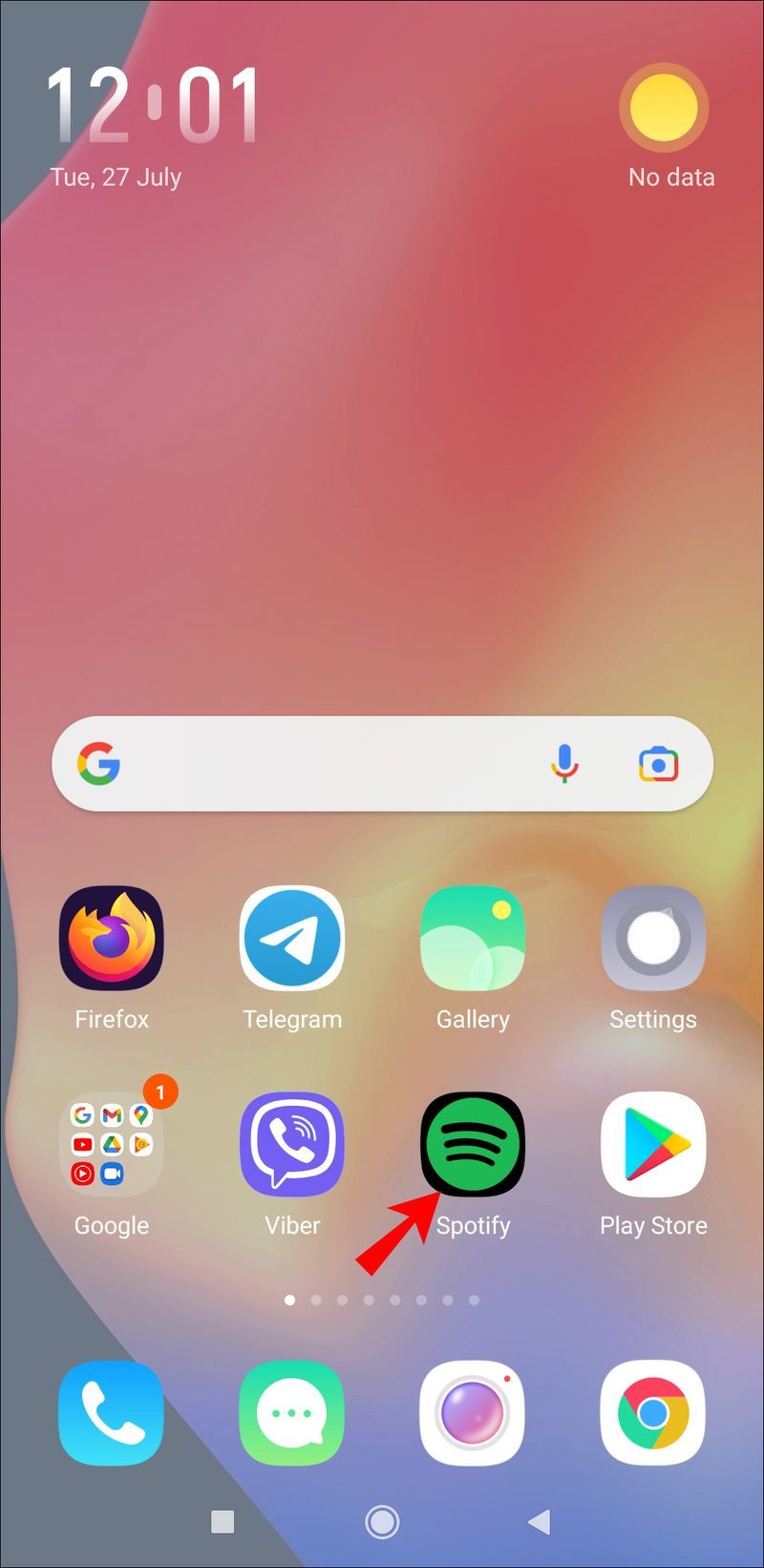
- Ga naar Uw bibliotheek in de rechterbenedenhoek van uw scherm.
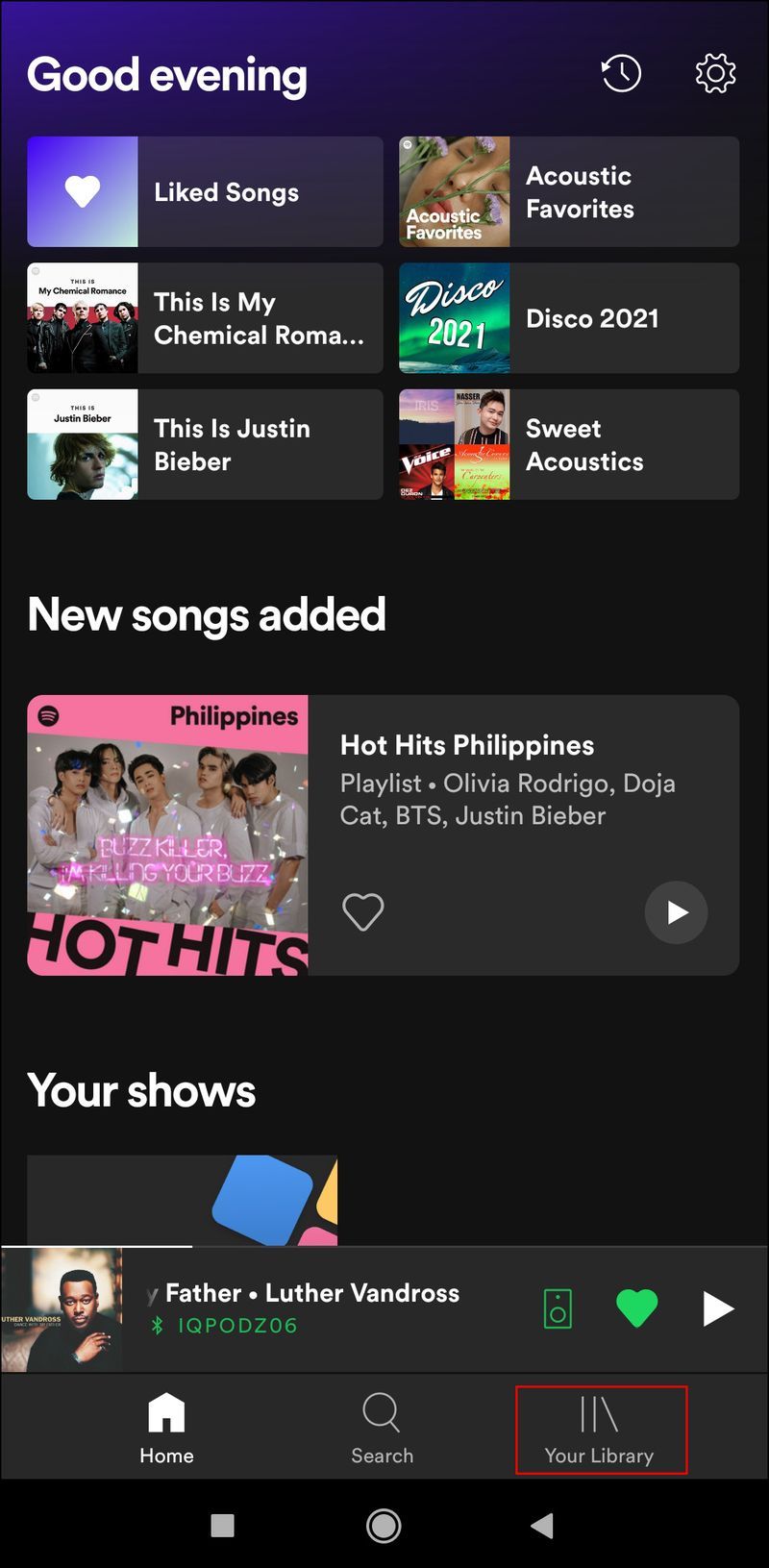
- Ga verder naar Nummers die je leuk vindt.
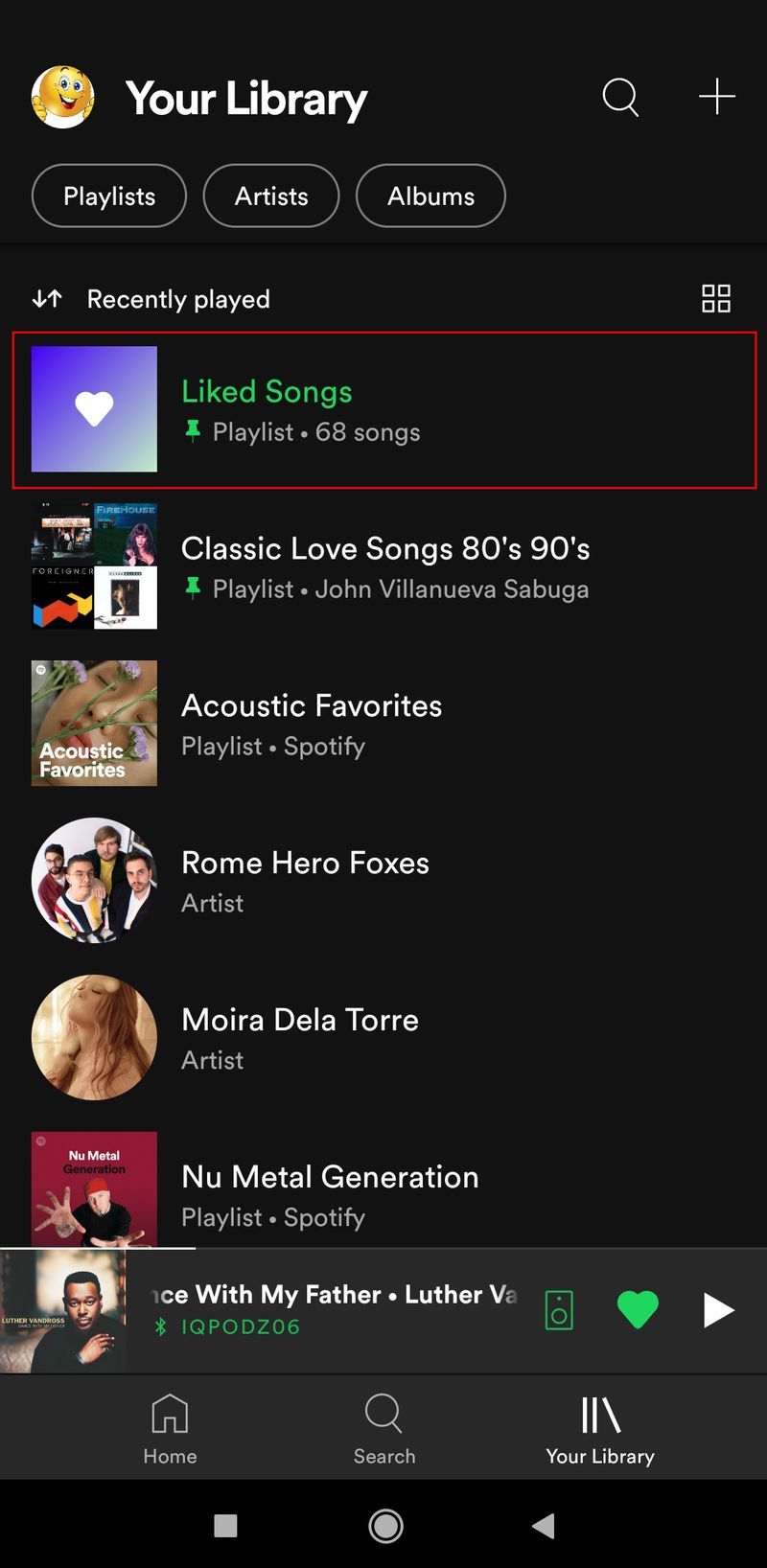
- Zoek het nummer dat u uit deze afspeellijst wilt verwijderen.
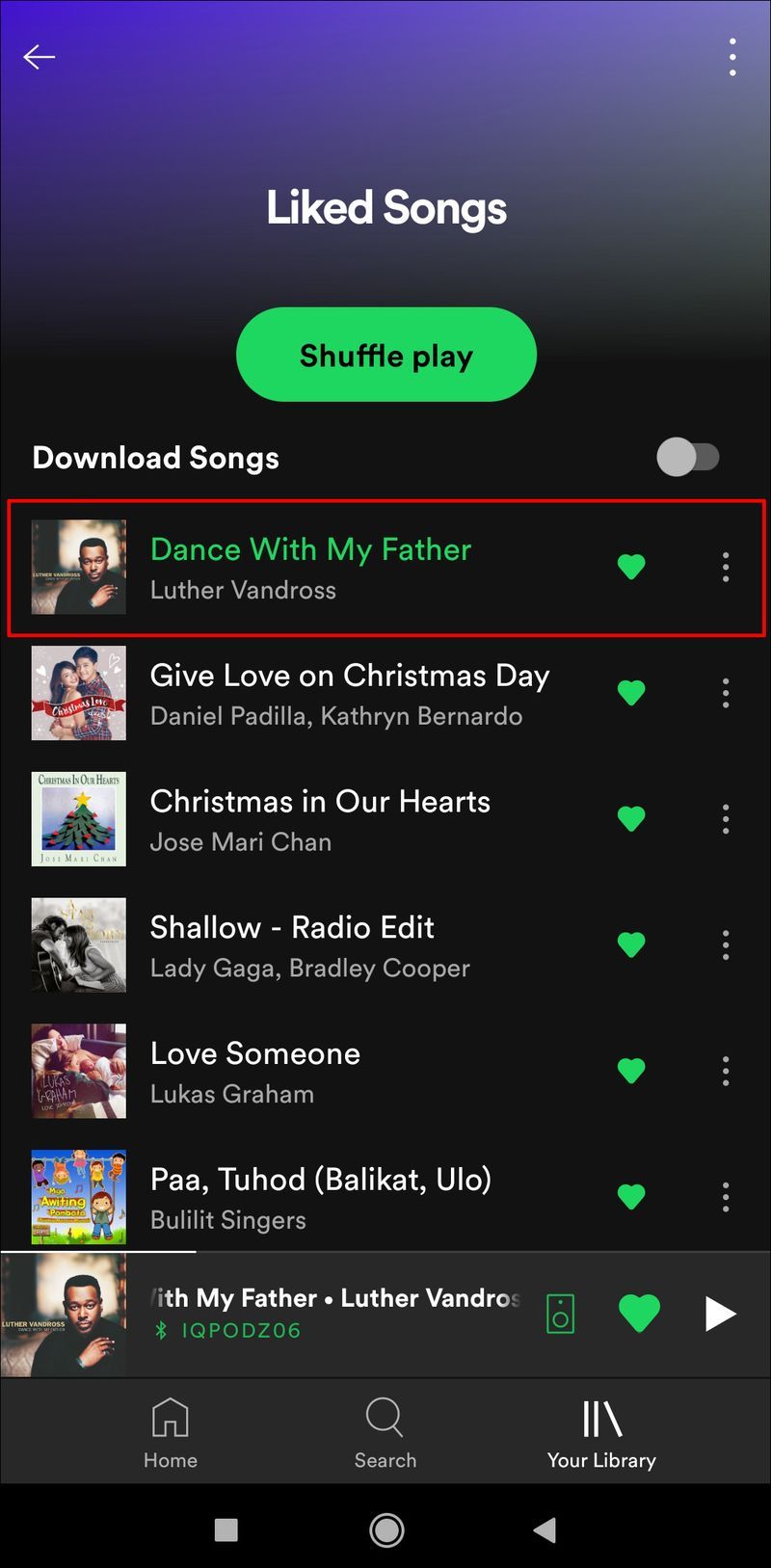
- Tik op het groene hart aan de rechterkant van de titel van het nummer.
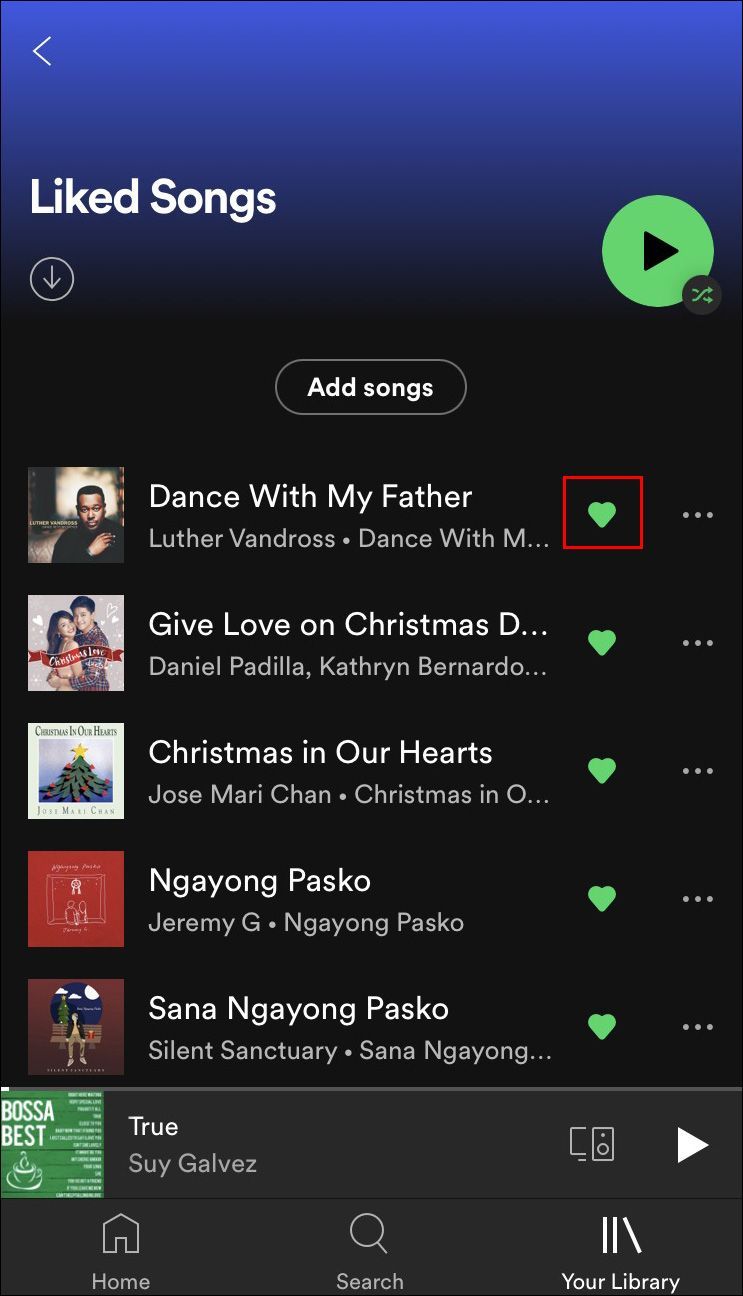
- Bevestig dat je het wilt verwijderen door op Verwijderen te tikken.
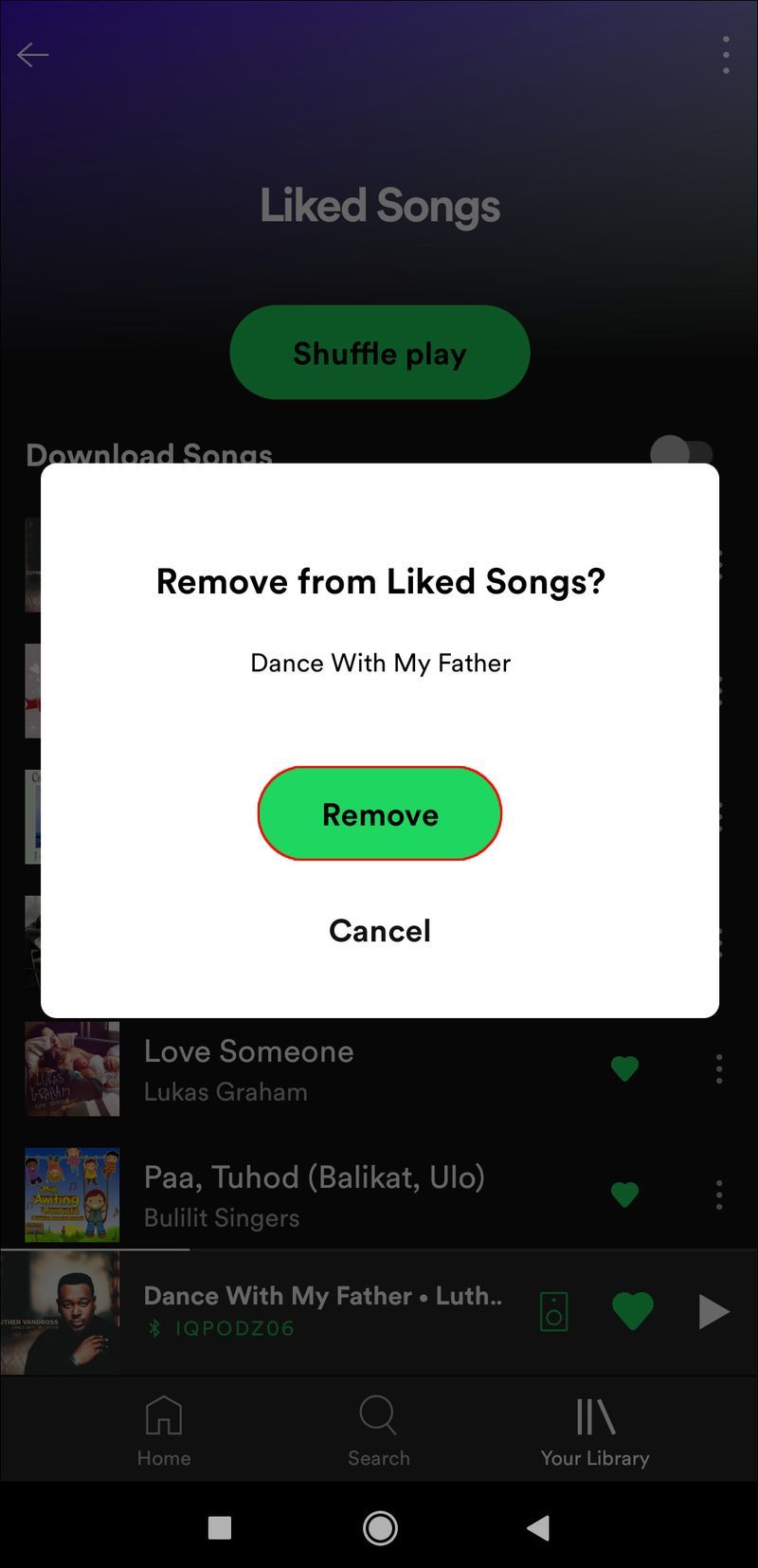
Dat is alles. Het nummer wordt in een oogwenk uit je afspeellijst verwijderd.
Hoe alle geliefde nummers in Spotify op een Android te verwijderen
Zoals hierboven vermeld, is het niet mogelijk om al je favoriete nummers in één keer te verwijderen op de mobiele Spotify-app. Dit geldt voor zowel iOS- als Android-apparaten. Als je je hele afspeellijst met favoriete nummers wilt wissen, heb je twee opties.
De eerste optie is om één leuk nummer tegelijk te verwijderen, wat erg vervelend en tijdrovend kan zijn. De tweede optie is om de Spotify desktop-app te gebruiken om al je favoriete nummers te verwijderen. Als u geïnteresseerd bent in de tweede optie, vindt u de stapsgewijze handleiding in het vorige gedeelte.
Gelikete nummers in Spotify verwijderen van een Windows- of Mac-pc
Het proces van het in één keer verwijderen van al je favoriete nummers op Spotify is niet hetzelfde op zowel Windows als Mac. Volg de onderstaande stappen om al je favoriete nummers op Spotify op Windows te verwijderen:
- Open de Spotify desktop-app op uw Windows.

- Ga naar de afspeellijst met favoriete nummers in de linkerzijbalk.

- Druk tegelijkertijd op Ctrl en A op uw toetsenbord.
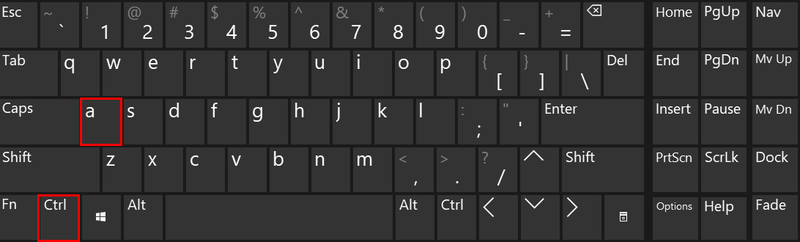
- Druk op de Delete-knop op je toetsenbord.
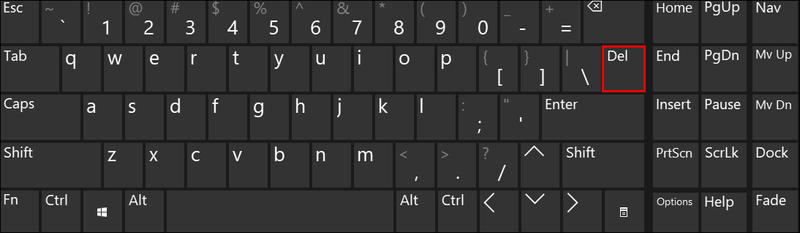
Zo kun je al je favoriete nummers op Spotify op Mac verwijderen:
- Start de desktop-app.
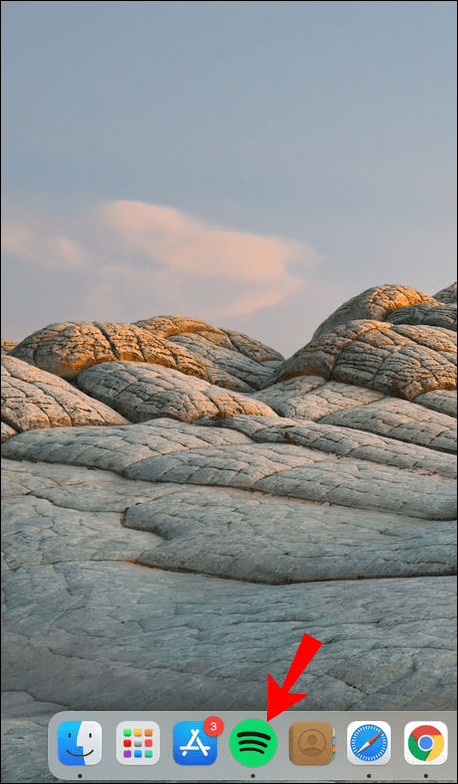
- Klik op Likes aan de linkerkant van je scherm.
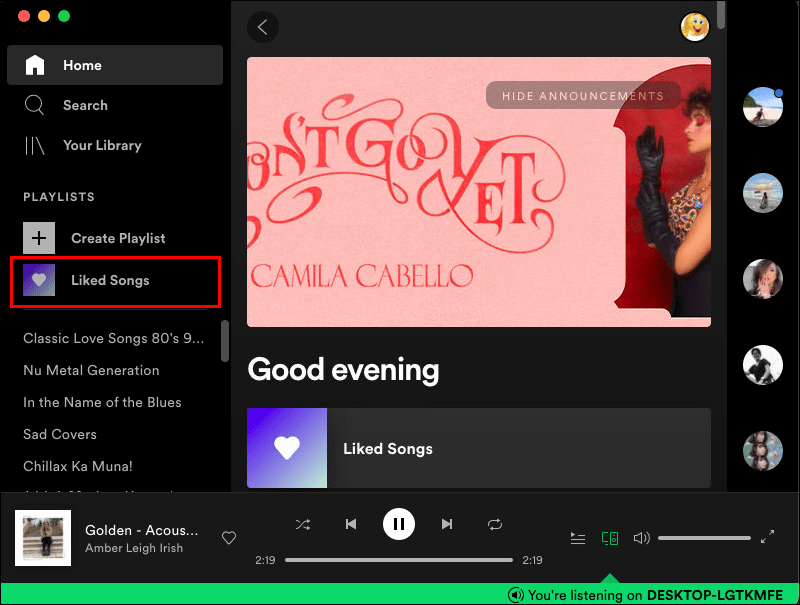
- Druk tegelijkertijd op de toetsen Cmd en A op uw toetsenbord.
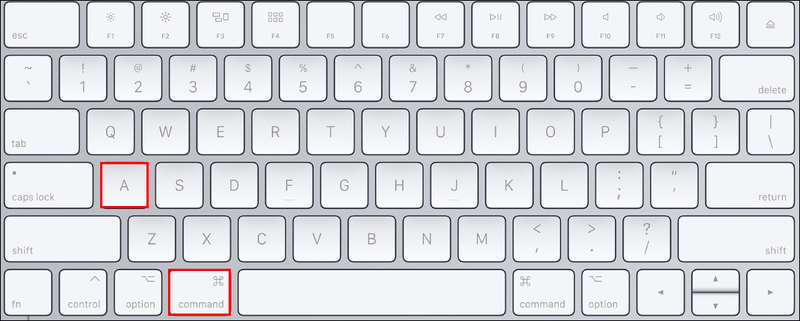
- Klik met de rechtermuisknop op de gemarkeerde nummers.
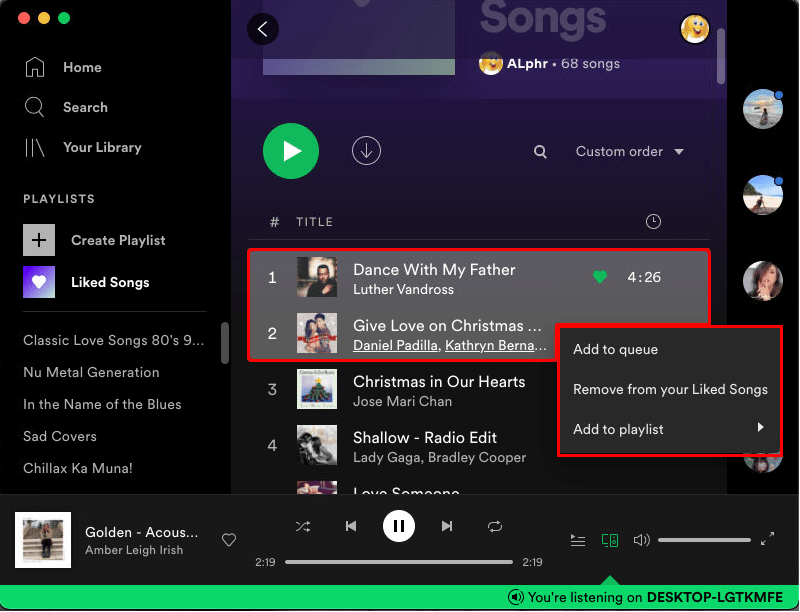
- Kies Verwijderen in het vervolgkeuzemenu.
Verwijder alle ongewenste nummers op Spotify
Hoewel het verwijderen van een nummer dat je leuk vindt uit Spotify een fluitje van een cent is, kan het een hele uitdaging zijn om ze allemaal tegelijk te verwijderen. In plaats van elk leuk nummer handmatig te verwijderen, gebruik je de desktop-app-methode en ben je in een oogwenk klaar. Nadat je alle nummers hebt verwijderd waar je niet meer naar luistert, kun je een geheel nieuwe afspeellijst maken.
Heb je ooit al je favoriete nummers op Spotify verwijderd? Heb je dezelfde methode gebruikt als beschreven in deze handleiding? Laat het ons weten in de comments hieronder.