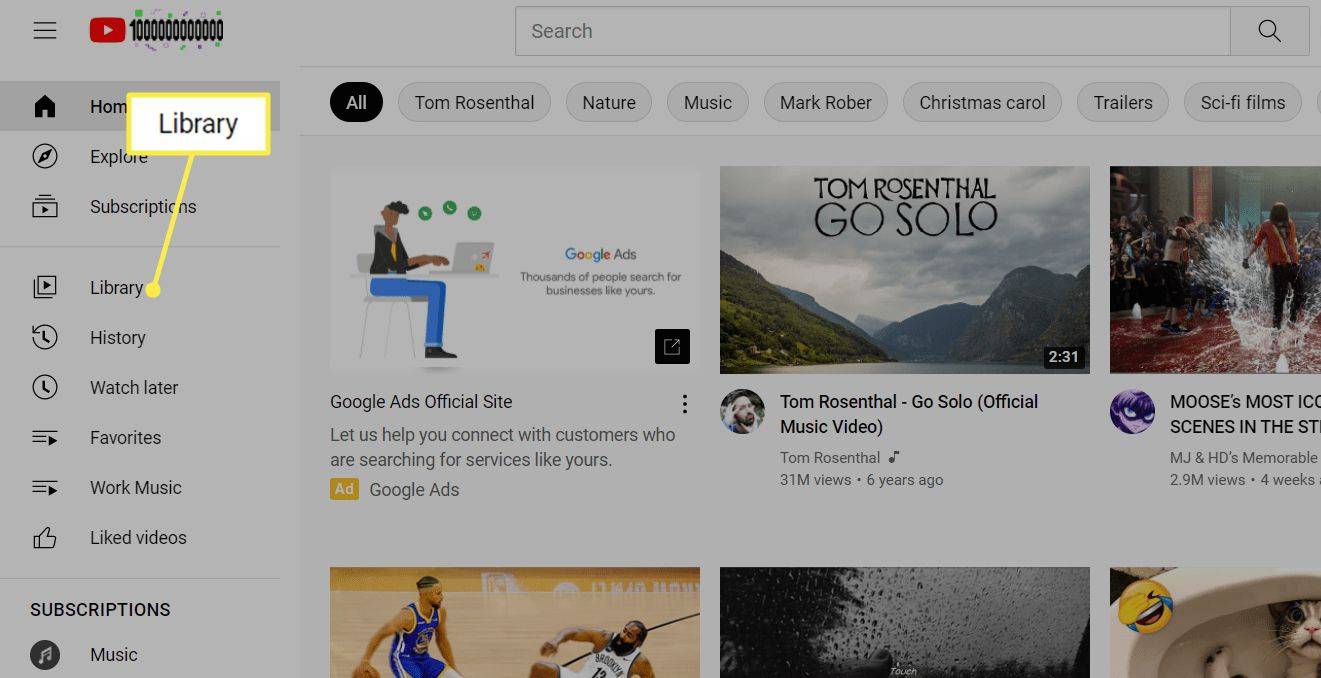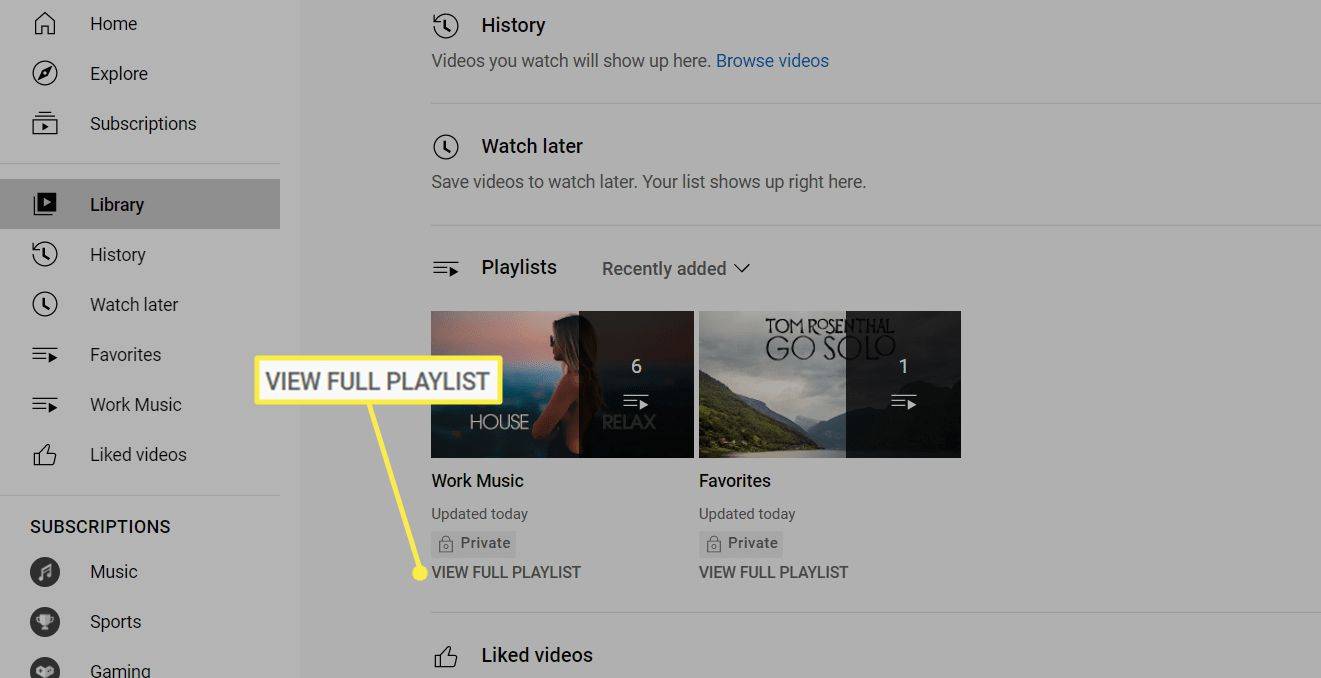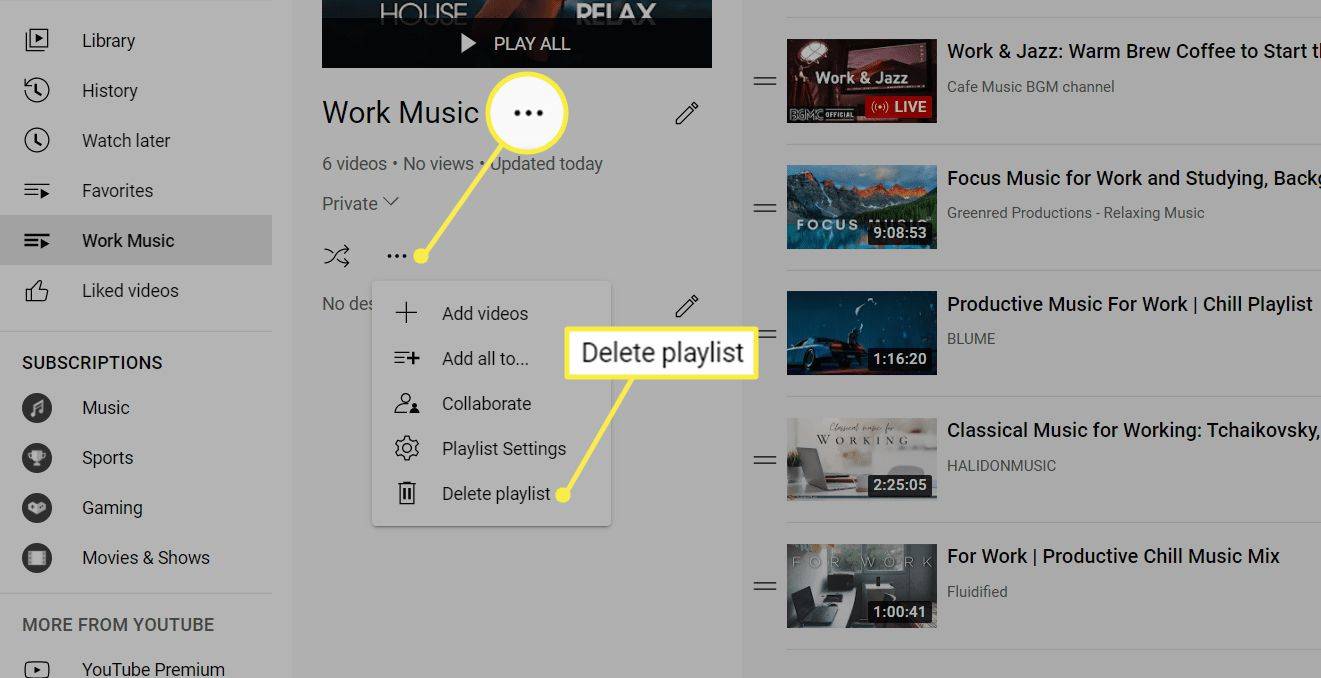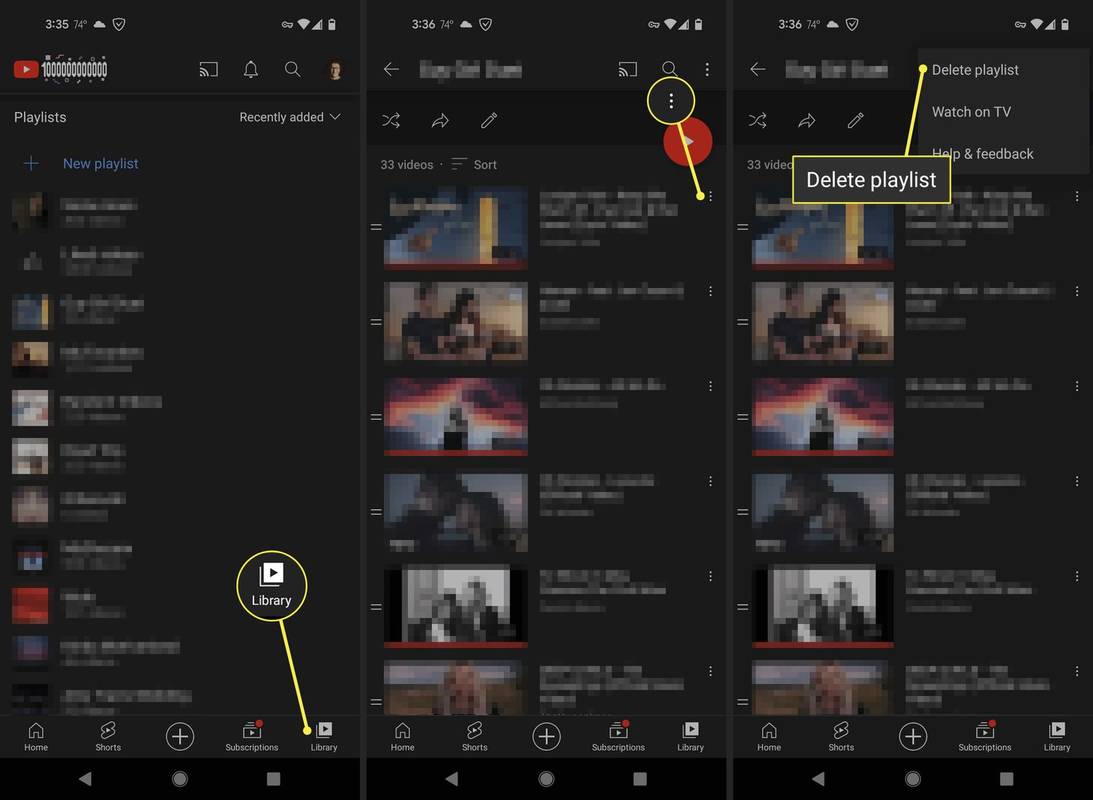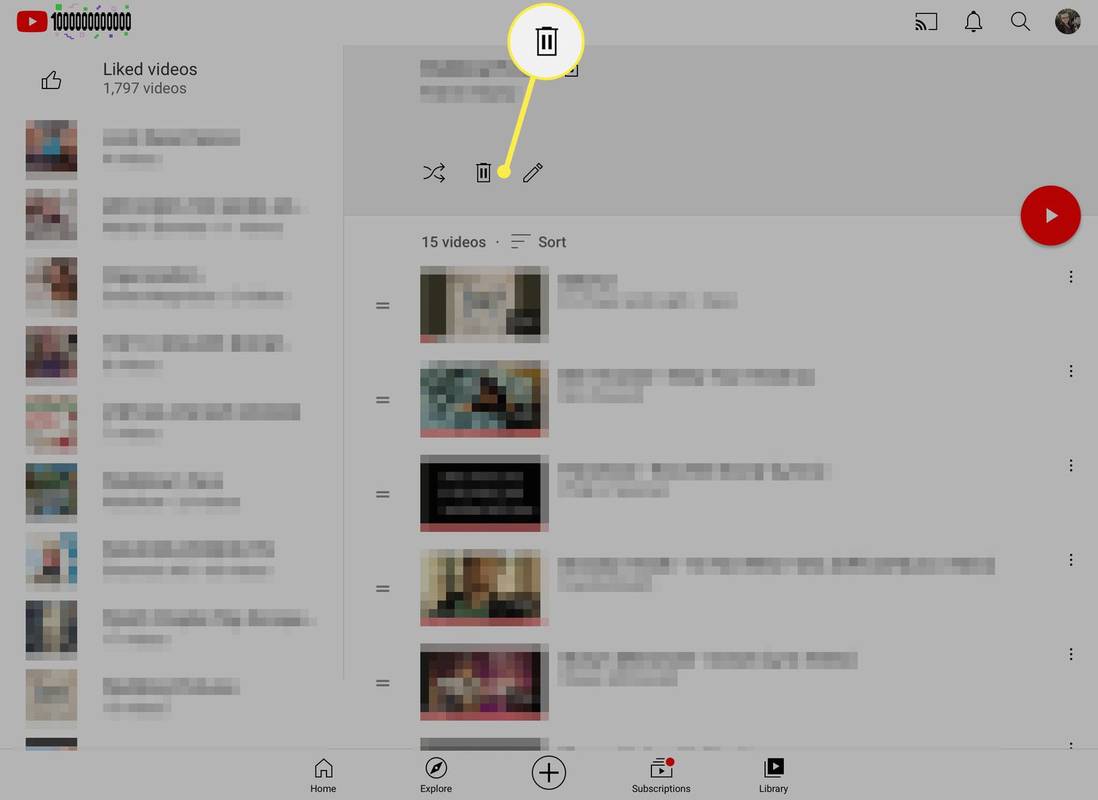Wat te weten
- Bureaublad: Bibliotheek > Bekijk de volledige afspeellijst > menu > Speellijst verwijderen .
- Android: Bibliotheek > tik op afspeellijst > menu > Speellijst verwijderen > Verwijderen .
- iOS: Bibliotheek > tik op afspeellijst > prullenbakpictogram > VERWIJDEREN .
In dit artikel wordt beschreven hoe je een afspeellijst op YouTube verwijdert. Je kunt een afspeellijst die je hebt gemaakt definitief verwijderen en een afspeellijst die je van een andere gebruiker hebt toegevoegd, uit je bibliotheek verwijderen. De instructies werken voor alle desktopbrowsers en de mobiele app voor Android, iOS en iPadOS.
Hoe verwijder ik een afspeellijst van YouTube op mijn computer?
Open de instellingen van de afspeellijst om de afspeellijst te vinden Speellijst verwijderen keuze. Zo verwijder je de afspeellijsten die je hebt gemaakt.
-
Open Bibliotheek door het in het linkerpaneel te selecteren. Als u de pagina niet geopend heeft, kunt u deze link volgen ga rechtstreeks naar je YouTube-bibliotheek .
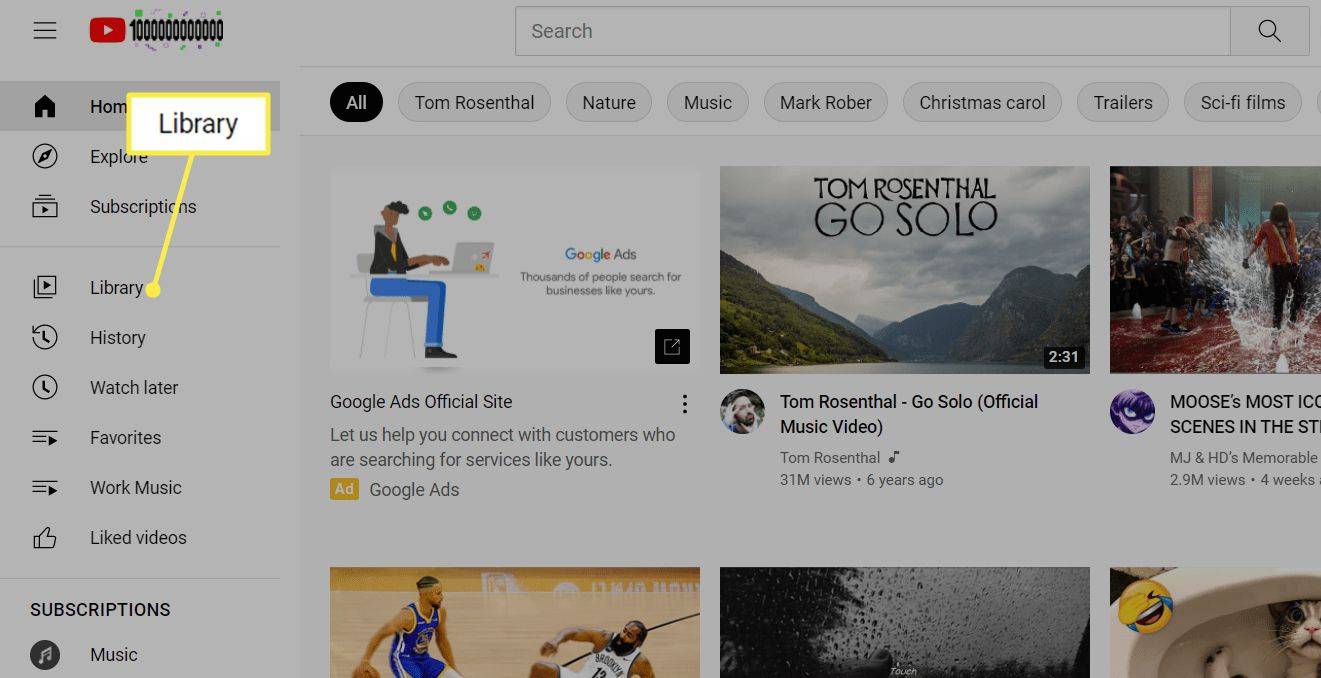
-
Scroll naar beneden naar de Afspeellijsten sectie en selecteer Bekijk de volledige afspeellijst onder degene die u wilt verwijderen.
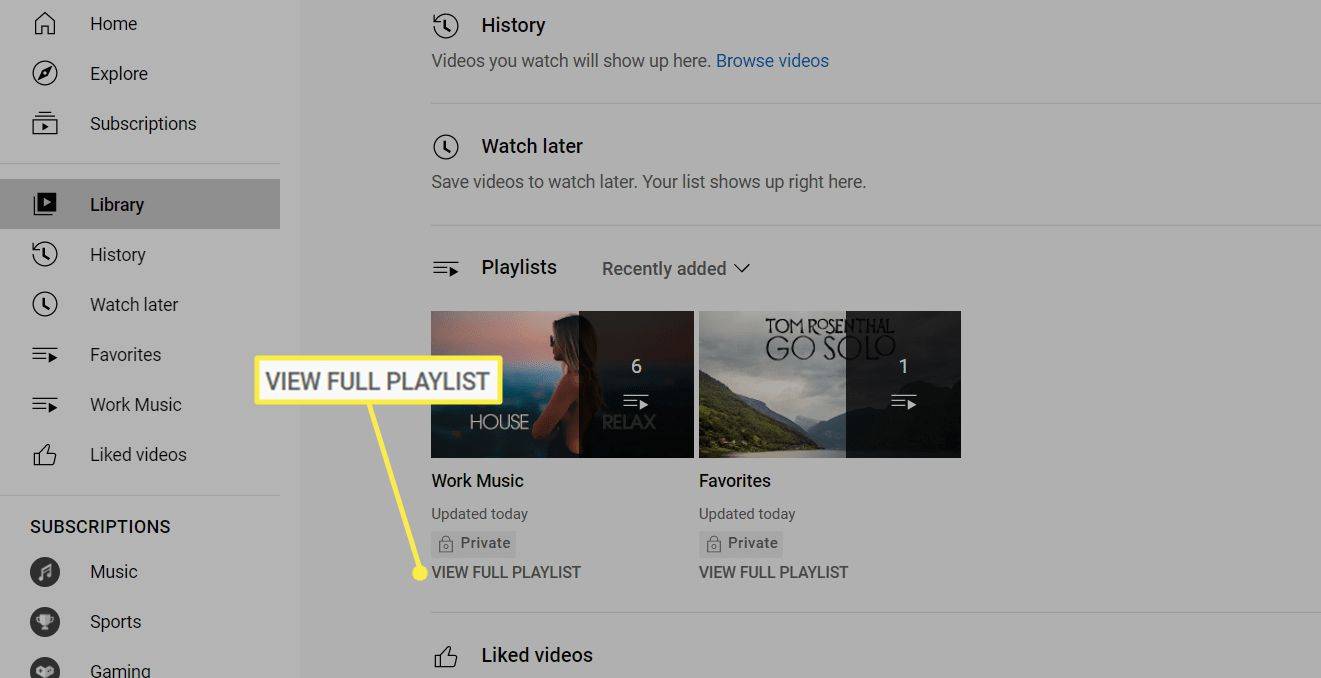
-
Zoek het overzichtsgedeelte aan de linkerkant, onder de titel van de afspeellijst, open het bestand menu met drie stippen en kies Speellijst verwijderen .
hoe ss snaps zonder dat ze het weten
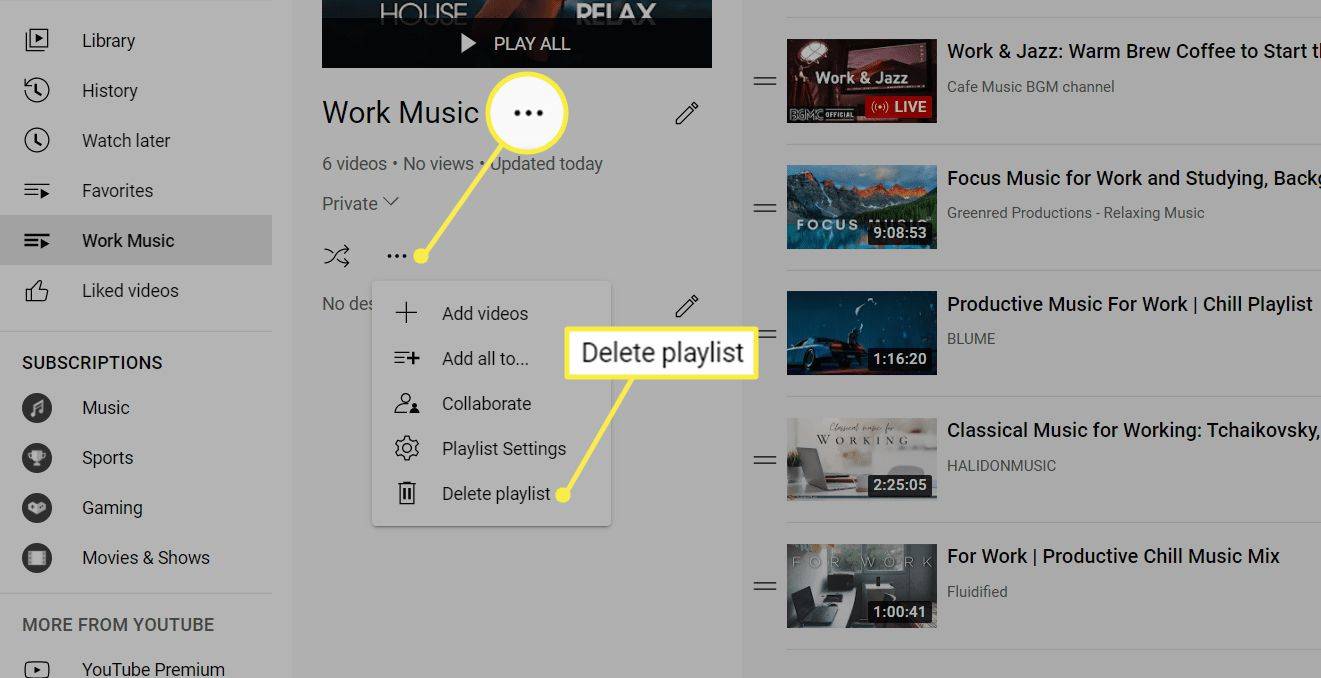
Zie je deze optie niet? Waarschijnlijk heb je in de vorige stap de titel of miniatuur van de afspeellijst geselecteerd. Herhaal stap 2 en zorg ervoor dat u de juiste link kiest.
Hoe verwijder ik een afspeellijst van YouTube in de app?
De YouTube-app werkt ongeveer hetzelfde als de desktopwebsite, maar de menu-opties bevinden zich op verschillende plaatsen.
-
Kraan Bibliotheek vanuit de onderste menubalk.
-
Scroll naar Afspeellijsten en tik op degene die je gaat verwijderen.
-
Op Android selecteert u de menu met drie stippen rechtsboven en kies Speellijst verwijderen .
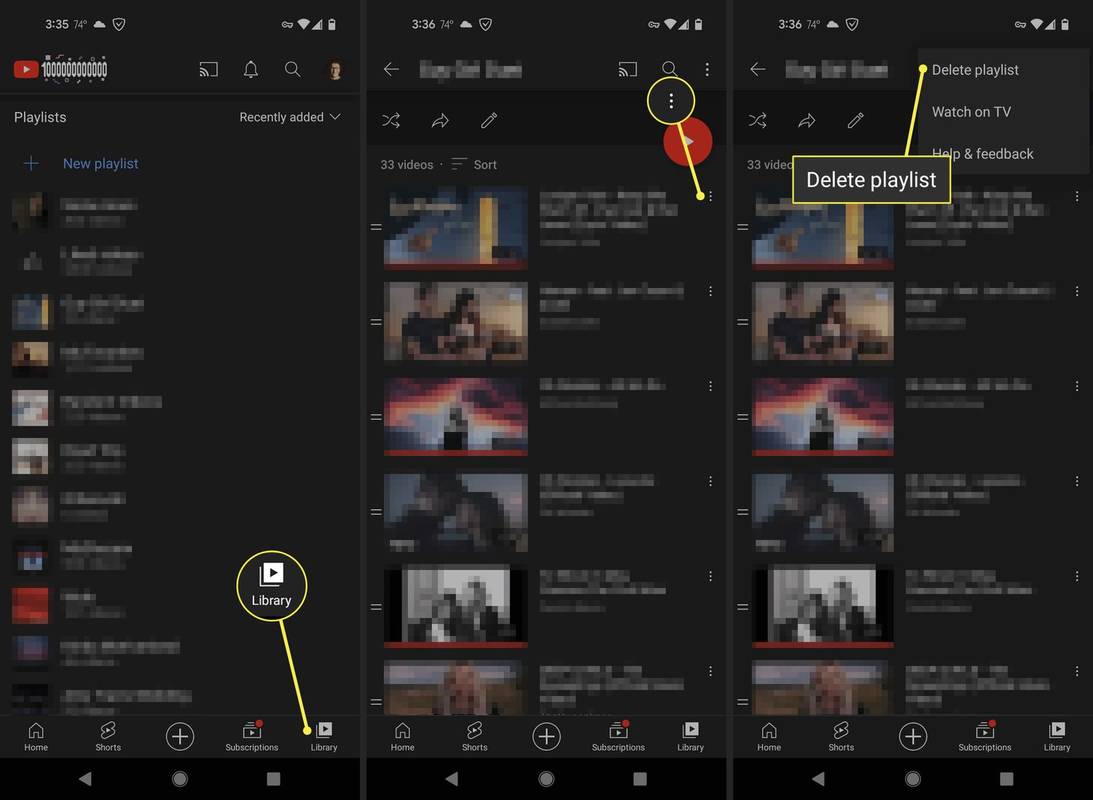
Op iOS of iPadOS tikt u op het prullenbakpictogram.
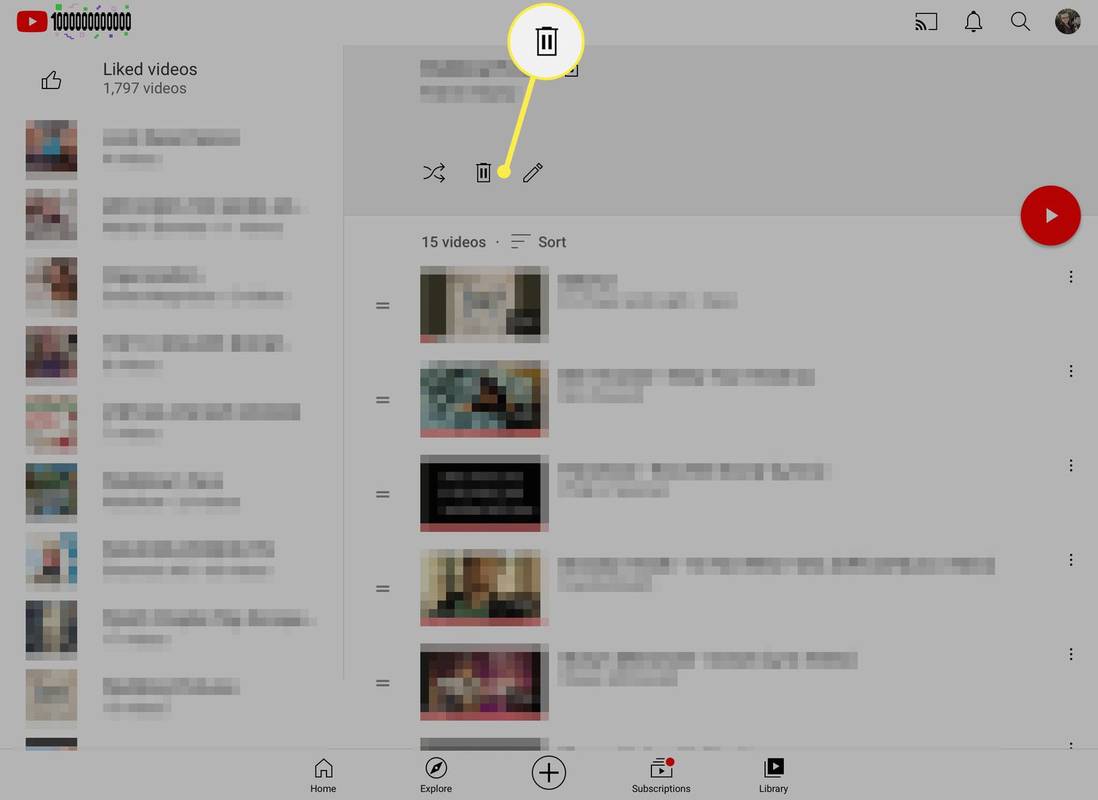
-
Bevestig de vraag door erop te tikken Verwijderen .
Kan een YouTube-afspeellijst niet worden verwijderd?
Er is een afspeellijstachtige verzameling genaamd Later kijken in elk YouTube-account lijkt het een afspeellijst te zijn, maar deze is ingebouwd, dus je kunt deze niet verwijderen. Je kunt er video's aan toevoegen, maar je kunt niet de hele collectie verwijderen. Als je later bekeken video's wilt verwijderen, kun je het beste de video's verwijderen die je al hebt bekeken. Zoeken Verwijder bekeken video's vanuit het menu in die afspeellijst (stap 3 hierboven).
Andere afspeellijsten die u mogelijk moeilijk kunt verwijderen, zijn afspeellijsten die u door een andere gebruiker aan uw bibliotheek heeft toegevoegd. Als Speellijst verwijderen ontbreekt wanneer u bovenstaande stappen voltooit, selecteert u de afspeellijstknop aan de linkerkant in plaats van de menuknop bij stap 3.

Alternatieven voor het verwijderen van een afspeellijst
Het verwijderen van een hele YouTube-afspeellijst is definitief. Je kunt het later altijd opnieuw opbouwen, maar die fout wil je niet maken als je veel video's hebt opgeslagen.
Hier zijn twee opties om te voorkomen dat al die video's onmiddellijk worden gewist:
hoe naar argus te komen vanuit dalaran
Afspeellijsten samenvoegen
Als je liever hebt dat alle video's van de afspeellijst in een andere afspeellijst staan, biedt YouTube een dergelijke optie. Het heet Voeg alles toe en als je deze selecteert, worden alle video's uit één afspeellijst naar een andere afspeellijst gekopieerd.
Misschien heb je bijvoorbeeld onbewust twee verschillende afspeellijsten bewerkt omdat ze dezelfde naam hebben, maar wil je ze nu samenvoegen. Alles uit de eerste afspeellijst gaat naar de tweede, en vervolgens kun je de eerste verwijderen om verwarring in de toekomst te voorkomen.
Herhaal stap 1-3 van de bovenstaande bureaubladinstructies om afspeellijsten samen te voegen. Kies in stap 3 in plaats van de afspeellijst te verwijderen Voeg alles toe en selecteer waar u de video's naartoe wilt kopiëren.

Alleen specifieke video's verwijderen
Een alternatieve oplossing om uw afspeellijsten af te slanken, is door afzonderlijke video's eruit te verwijderen. Er zijn een aantal manieren om dit te doen:
- Herhaal de eerste twee stappen hierboven en als je de lijst met video's ziet, gebruik dan de menu met drie stippen naast het filmpjeom de te vinden Weghalen van keuze.
- Ga naar de reguliere streamingpagina van de video en selecteer Redden en verwijder het vinkje uit het vakje naast de naam van de afspeellijst. Of houd vanuit de app ingedrukt Redden / Opgeslagen en verwijder het vinkje. Android-gebruikers hebben nog één stap: tikken Klaar .
 FAQ
FAQ- Hoe voeg ik video's toe aan mijn YouTube-afspeellijsten?
Selecteer onder de video Redden . Al je afspeellijsten verschijnen als opties in het pop-upmenu. Je hebt ook de mogelijkheid om een nieuwe YouTube-afspeellijst te maken.
- Hoe draai ik een YouTube-afspeellijst om?
Installeer de Omgekeerde YouTube-afspeellijstextensie voor Google Chrome om een omkeerknop aan uw afspeellijsten toe te voegen. U kunt ook de drie puntjes naast elke video uit uw bibliotheek om de volgorde handmatig te wijzigen.
- Hoe deel ik een YouTube-afspeellijst?
Start de afspeellijst, kopieer vervolgens de URL in de adresbalk en plak de link waar je maar wilt. Als u iemand anders wilt toestaan video's uit uw bibliotheek toe te voegen, selecteert u de drie puntjes onder de afspeellijst en kies Samenwerken .
gebruik mijn aanmeldingsgegevens om het instellen van mijn apparaat automatisch te voltooien na een update
- Hoe download ik een YouTube-afspeellijst?
Je kunt YouTube-video's downloaden met YouTube Premium. De optie om video's te downloaden verschijnt onder de videospeler. Je kan ook YouTube-video's downloaden op Android met apps van derden.