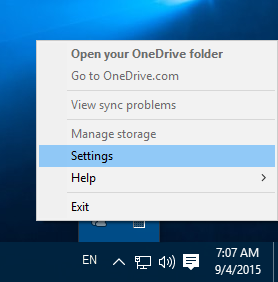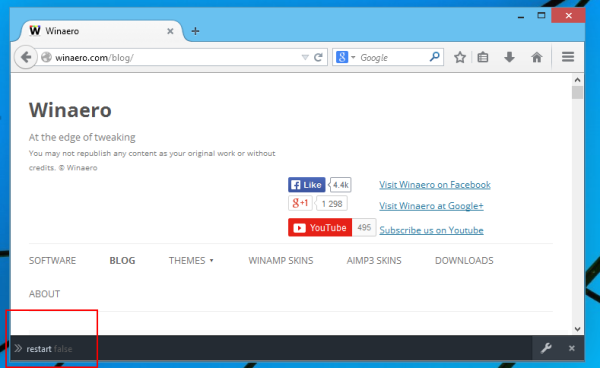Google Foto's is niet alleen een handige plek om foto's op te slaan en te ordenen, maar het is ook een manier om te delen en te communiceren met andere gebruikers.
Soms kunt u tegenkomt een ongewenste afbeelding die in uw geschiedenis zal blijven. Wanneer dat gebeurt, kunt u deze het beste verwijderen om te voorkomen dat zich een onaangename situatie ontwikkelt, zoals uitleggen waarom u een bepaalde afbeelding in de geschiedenis van Google Foto's heeft.
In dit geval is het het beste om de geschiedenis te wissen en verwijder de foto van uw activiteit log. In dit artikel wordt uitgelegd hoe u dit doet.
Alle Google-activiteit verwijderen
De gemakkelijkste en veiligste manier om uw zoekgeschiedenis van Google Foto's te verwijderen, is door de activiteit van uw Google-account voor een bepaalde periode te verwijderen. Toch zal deze methode alles wat je hebt gedaan op een Google-product te verwijderen.
Dit betekent dat alle video's die je hebt doorzocht op YouTube, alle Google Afbeeldingen, Google Maps-locaties en verschillende andere dingen die momenteel zijn aangemeld bij je Google-account, verdwijnen.
Daarom zorg ervoor dat u een back-up alles wat je nodig hebt voordat u doorgaat. Of kies een korte tijd die niet te veel invloed zal hebben op uw andere activiteiten. Als u er bijvoorbeeld voor kiest om slechts één uur aan geschiedenis te wissen (waar u interactie heeft gehad met die bepaalde Google-afbeelding), worden waarschijnlijk de meeste belangrijke gegevens opgeslagen.
Volg deze stappen om al uw Google-accountactiviteit te verwijderen:
- Ga naar Google's Mijn activiteit pagina van uw browser.

- Meld u aan met de inloggegevens van uw account. Zorg ervoor dat u het Google-account die u hebt interactie met de afbeelding te gebruiken.

- Klik op het pictogram ‘more’ (drie verticale stippen) naast de zoekbalk.

- Selecteer 'Activiteit verwijderen door' in het vervolgkeuzemenu.

- Kies de gewenste periode uit de opties aan de linkerkant.

Als u de optie 'Altijd' kiest, worden alle items gewist waarmee u ooit interactie hebt gehad via apps die zijn gekoppeld aan uw Google-account. Het is veiliger om ofwel 'Laatste uur' te kiezen als je in die tijd met de foto hebt gewerkt, of een periode 'Aangepast bereik'. Toch zal deze optie alleen kunt u een periode van dagen te kiezen. U kunt geen periode per uur kiezen.
Zodra u een periode kiest, bevestigt u uw keuze en het beeld verdwijnt uit de geschiedenis.
Individuele activiteit verwijderen
Als u het exacte moment van uw interactie met de ongewenste Google-afbeelding weet, kunt u deze interactie uit uw activiteitenlogboek verwijderen.
Om dit te doen, hoeft u alleen maar naar de pagina Mijn activiteit van Google te gaan en dat item in de feed op het startscherm te vinden. Ook kunt u het item zoeken door het intikken van een trefwoord of datum.
Zodra u dat heeft gedaan, klikt u op het pictogram 'meer' (drie horizontale stippen) naast die interactie en klikt u op 'Verwijderen'.

Cache en opslag wissen uit Android-app
Als je een Android hebt, kun je de opslag en het cachegeheugen wissen via de instellingen van de app. Hiermee wordt de geschiedenis van de app verwijderd. Om dit te doen, moet u deze stappen volgen:
hoe het downloaden van apps op Android te blokkeren
- Ga naar de app ‘Instellingen’ van je apparaat.

- Open het menu 'Apps'. Het kan ook worden vermeld als ‘Application Information’ of ‘Applications’.

- Blader door de lijst totdat u 'Foto's' vindt.
- Voer de 'Foto's' in om het informatiescherm te openen.

- Kies in het menu ‘Storage’ onder de rubriek ‘Gebruik’.

- Tik op ‘Gegevens wissen’ of ‘Manage Space’ duidelijke data.

- Tik ook op 'Cache wissen'.

Hiermee wordt de volledige geschiedenis van uw app verwijderd. Opmerking: je moet je opnieuw aanmelden bij de app 'Foto's' nadat je deze methode hebt uitgevoerd. Zorg er daarom voor dat u al uw inloggegevens bij de hand heeft voordat u verder gaat.
Wat is er goed over deze methode is dat je alleen de geschiedenis van de app Foto's kunt wissen. In tegenstelling tot de bovengenoemde methode blijven alle andere Google-activiteiten intact. Aan de andere kant zal het de volledige app-geschiedenis van de telefoon verwijderen en het is niet mogelijk om het tot een bepaalde periode te beperken.
Schakel de app uit (fabrieksreset)
In sommige gevallen staat de app je niet toe het cachegeheugen of de geschiedenis te wissen. Er is een manier om dit te omzeilen, maar hiervoor moet u de app terugzetten op de fabrieksinstellingen.
Om dit te doen, moet u:
- Volg de eerste vier stappen van het bovenstaande gedeelte, totdat u het informatiescherm van de app 'Foto's' opent.
- Tik op de knop 'Uitschakelen' bovenaan het scherm. Er verschijnt een dialoogvenster waarin u wordt gevraagd naar de beslissing.

- Kies 'App uitschakelen'.
Zodra u deze opdracht uitvoert, vergeet de app alle gegevens en interacties die u ermee had. Hiermee wordt uw zoekgeschiedenis volledig verwijderd.
- Druk op de knop ‘Inschakelen’. Het moet op dezelfde plaats zijn waar 'Uitschakelen' eerder was. Als u dit niet doet, blijft de app uitgeschakeld en kunt u deze niet gebruiken.

Zodra u dit doet, moet u opnieuw aan te melden bij uw account. Alle extra activiteit zal weer blijven in de opslag van de app totdat u besluit om de geschiedenis weer te verwijderen.
Houd je geschiedenis voor jezelf
Het verwijderen van uw Google-activiteit moet altijd een laatste redmiddel zijn. Als u een gedeeld account gebruikt, is het altijd goed om alle sporen te verwijderen die uw privacy kunnen schaden, waaronder meestal Google Zoeken, video's en Google-foto's.
Als u echter een privéaccount gebruikt, is het beter om het beschermd en beveiligd te houden, in plaats van uw activiteitenlogboek te wissen en daarbij het risico van gegevensverlies te lopen.
Welke methode geeft u de voorkeur aan het wissen van uw Google Foto's-activiteit? Waarom? Deel uw ervaringen in de commentaren hieronder.