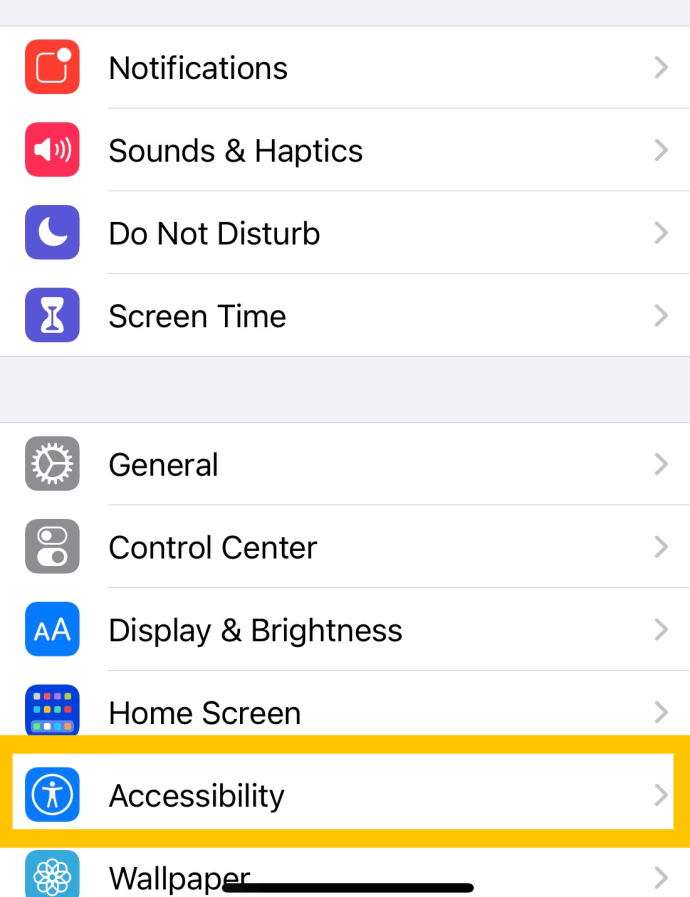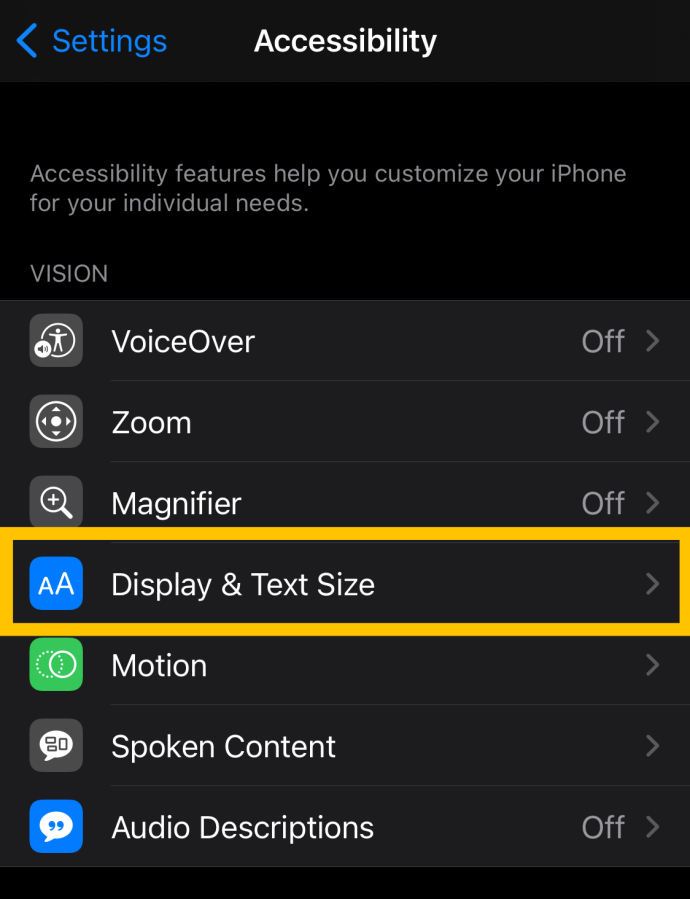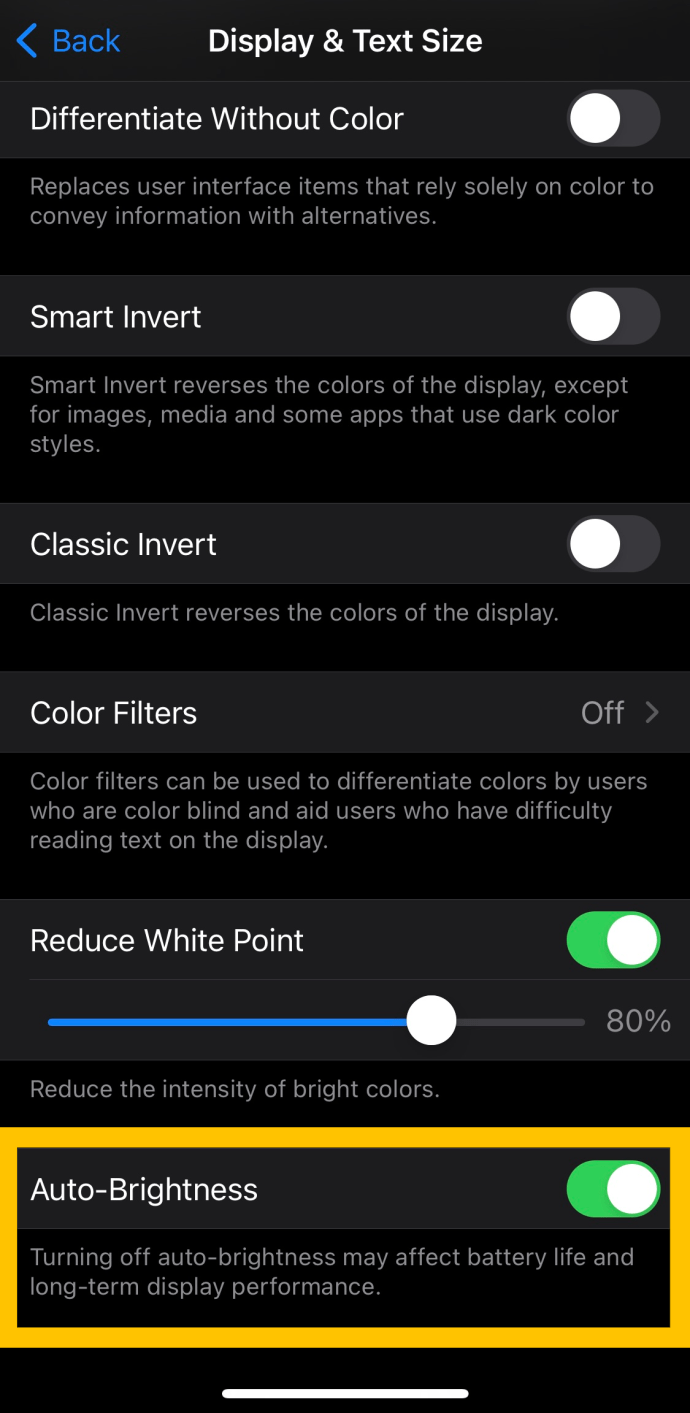De iPhone en iPad bieden beide een optie voor automatische helderheid in de iOS-instellingen, die de omgevingslichtsensor van elk apparaat gebruikt om de lichtniveaus in de kamer te detecteren en de helderheid van het scherm automatisch dienovereenkomstig aan te passen.

Sommige gebruikers vinden dit vervelend, terwijl anderen het niet waarderen dat hun apparaten de helderheid voor hen aanpassen. Als je je zo voelt, lees dan verder! In dit artikel laten we u zien hoe u de functie voor automatische helderheid op iPhones en iPads uitschakelt.
Wat is de functie voor automatische helderheid?
In helderdere kamers of buitenshuis verhoogt iOS de helderheid van het scherm. In donkere omgevingen of 's nachts zal het de helderheid verlagen.
Dit is handig omdat het over het algemeen de helderheid van uw iPhone- of iPad-scherm geschikt houdt voor de lichtomstandigheden zonder dat u naar Instellingen hoeft te gaan of naar Controle Centrum .

Het helpt ook de levensduur van de batterij te verlengen, aangezien het scherm van uw apparaat vaak de grootste eter is voor de levensduur van de batterij en automatische helderheid voorkomt dat het scherm helderder wordt dan nodig is.
Maar soms is de gok van iOS over wat de helderheid van de iPhone zou moeten zijn niet wat je wilt. Het kan bijvoorbeeld behoorlijk donker zijn in een kamer, maar je wilt maximale helderheid hebben voor een bepaalde app of film. Of misschien wilt u de helderheid van het scherm verlagen om de levensduur van de batterij te sparen in een verder lichte kamer.
hoe te controleren of een poort open is windows
Automatische helderheid uitschakelen
Je kunt de automatische helderheid van iOS altijd overschrijven door de helderheid handmatig aan te passen via het Control Center of in Instellingen > Display en helderheid .
Maar als u de helderheid van het scherm van uw iPhone of iPad liever altijd handmatig wilt regelen, kunt u de automatische helderheidsfunctie van iOS eenvoudig uitschakelen. Hier is hoe.
Automatische helderheid uitschakelen
Om automatische helderheid uit te schakelen, pak je je iPhone of iPad, doe dit:
- Open de Instellingen op je telefoon of iPad en tik op 'Toegankelijkheid'.
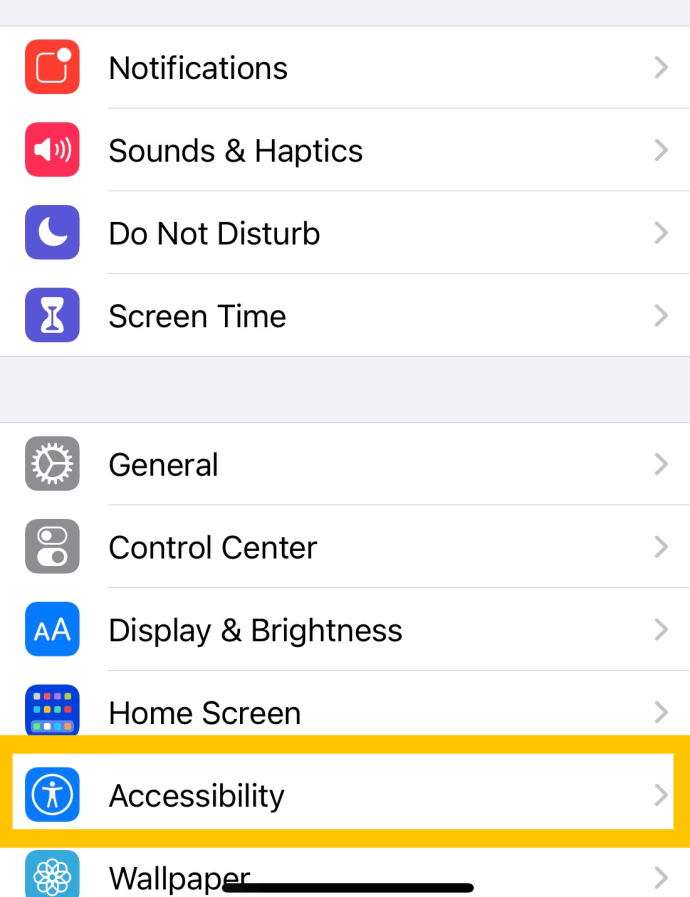
- Tik vervolgens op 'Weergave- en tekstgrootte'.
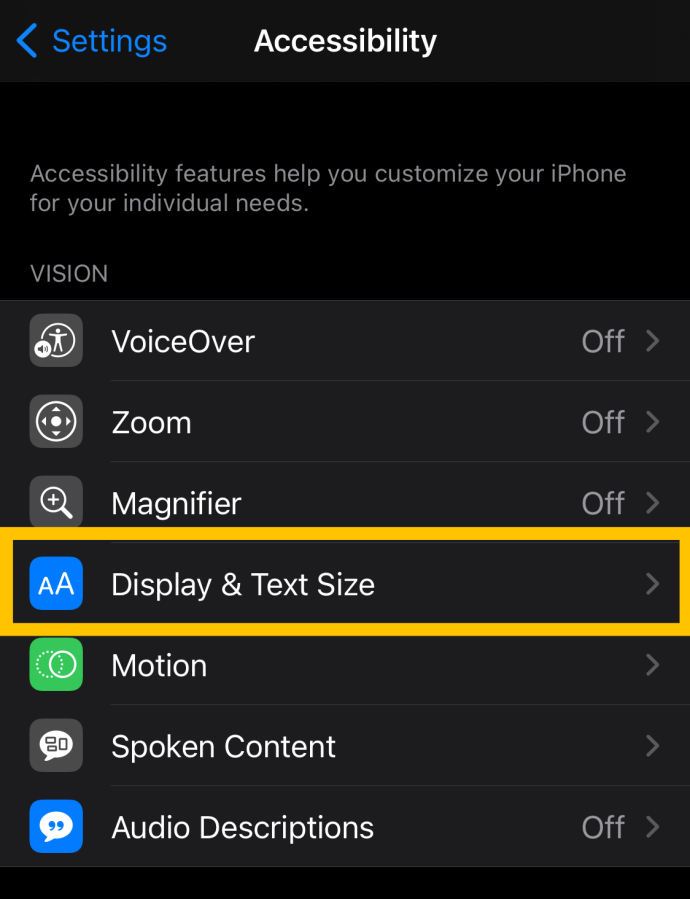
- Zet de schakelaar naast 'Auto-helderheid' uit.
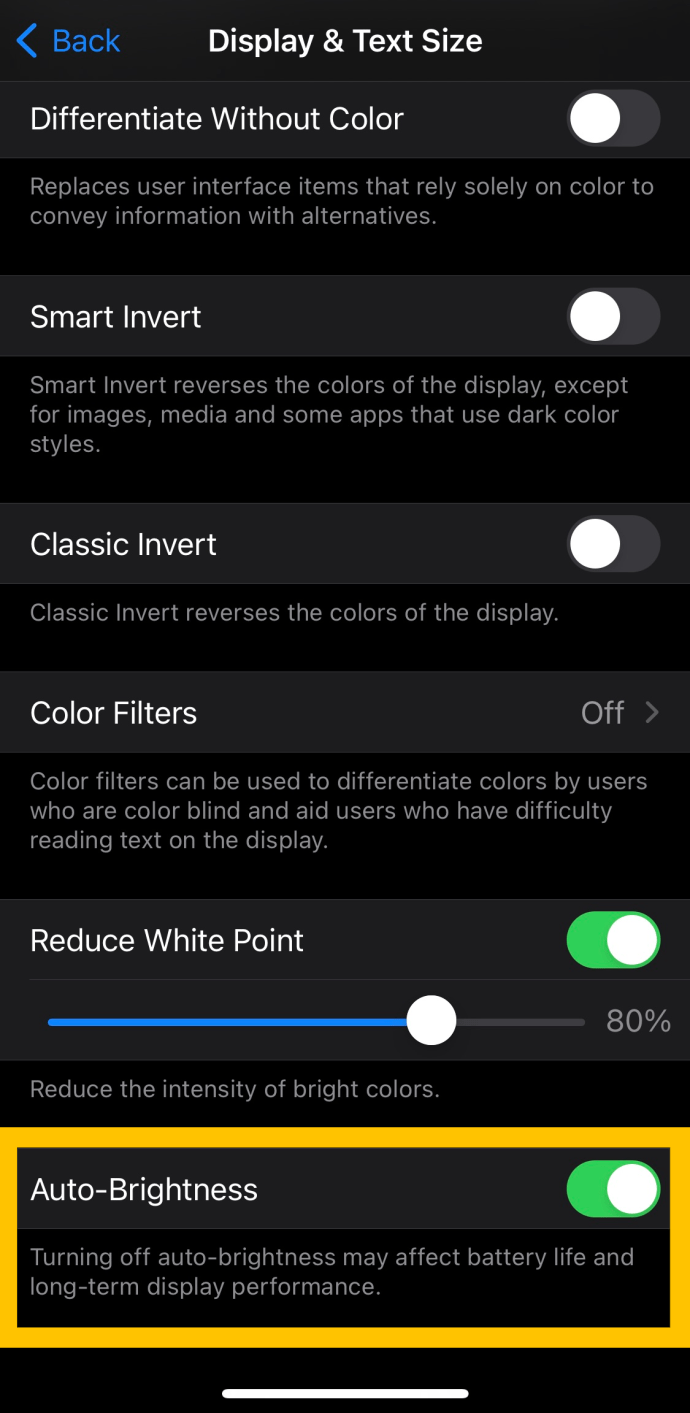
Voor oudere versies van iOS volgt u in plaats daarvan deze stappen: Instellingen > Algemeen > Toegankelijkheid > Accommodaties weergeven .
Even een waarschuwing als je deze route volgt. Als u automatische helderheid uitschakelt, betekent dit natuurlijk dat het scherm van uw apparaat mogelijk te zwak is om te zien wanneer u het voor het eerst buiten gaat gebruiken. Het betekent ook dat je mogelijk verblind wordt door een scherm op volledige helderheid als je je apparaat in een donkere kamer aanzet.
Beide situaties zijn eenvoudig te verhelpen door het Control Center te openen en handmatig een meer geschikte helderheid in te stellen. Als je deze beperkingen echter goed vindt, hoef je iOS nooit meer het helderheidsniveau te wijzigen dat je handmatig hebt ingesteld.
Andere mogelijkheden
Met iOS van Apple kunnen we een flink aantal functies voor schermhelderheid aanpassen buiten automatische helderheid. In dit gedeelte laten we u enkele van de andere handige functies zien die u op uw iOS-apparaat kunt wijzigen.

In de bovenstaande schermafbeelding ziet u een aantal weergavegerelateerde toegankelijkheidsopties, waaronder de optie om kleuren om te keren of, op de 10,5-inch iPad Pro, de framesnelheid van het scherm te beperken.
Kleuren omkeren
Het omkeren van kleuren is vaak handig voor mensen die slechtziend zijn of gewoon vermoeide ogen willen verminderen. Hoewel het scherm voor de meeste gebruikers er misschien een beetje te vreemd uitziet voor dagelijks gebruik, zullen anderen deze functie zeker erg handig vinden.
pagina's verplaatsen in Google Documentendoc
Het enige dat u hoeft te doen om kleuren op een iOS-apparaat om te keren, is dezelfde stappen te volgen als hierboven vermeld en de schakelaar in te schakelen om kleuren om te keren. Hierdoor verandert het uiterlijk van het scherm onmiddellijk.

Als het scherm er een beetje te vreemd uitziet, kunt u de functie 'Smart Invert' inschakelen. In tegenstelling tot de 'Classic Invert' houdt dit belangrijke dingen zoals afbeeldingen in hun oorspronkelijke formaat.
Kleurfilters
Kleurfilters zijn een andere handige functie die veel mensen die moeite hebben met het zien van kleur, kunnen gebruiken om de interactie met hun telefoon aangenamer te maken.
Ga net als hierboven naar de toegankelijkheidsinstellingen op uw iOS-apparaat en tik op 'Weergave en tekst'. Vanaf hier kunt u op 'Kleurenfilters' tikken. Een van de geweldige dingen van deze functie is dat deze volledig kan worden aangepast aan voldoen aan de behoeften van de meeste gebruikers. Ga door de instellingen en vind degene die bij u past!

Veel Gestelde Vragen
Kun je automatische helderheid op een Mac uitschakelen?
Als je een Mac of MacBook gebruikt, kan de automatische helderheidsfunctie ongelooflijk vervelend worden (vooral als je in een vliegtuig of in een voertuig zit waar het licht verschuift).
Om deze functie uit te schakelen op een Mac of MacBook volg de Apple-menu > Systeemvoorkeuren > Beeldschermen pad en verwijder het vinkje bij ' Helderheid automatisch aanpassen ' doos.
hoe voorbij roblox-filter te komen

Als u deze optie niet ziet, komt dit waarschijnlijk doordat niet alle Mac- en MacBook-producten een omgevingslichtsensor hebben.