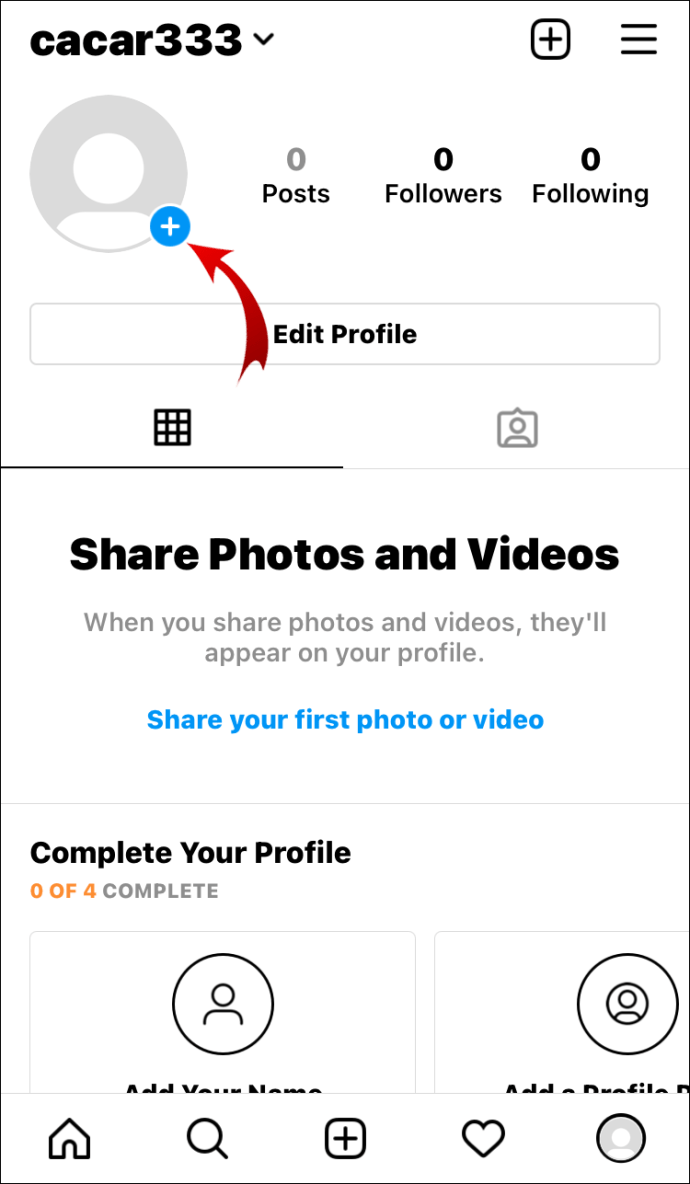Google Drive is een geweldige plek om je bestanden op te slaan, met extreem royale gratis abonnementen en een grote opslagcapaciteit bij de betaalde abonnementen. Het synchroniseert bestanden op verschillende apparaten en stelt gebruikers in staat om te delen en samen te werken. Google Drive is perfect voor gebruikers die altijd onderweg werken, omdat het toegankelijk is op meerdere apparaten en software.

Enkele voordelen van het gebruik van Google Drive zijn:
- Automatisch opslaan - In Google Drive wordt al uw werk automatisch opgeslagen, zodat u nooit meer een werkstuk kwijtraakt!
- Apparaatcompatibiliteit - U kunt eenvoudig bestanden op verschillende apparaten delen.
- Offline toegang - Ondanks dat het in de eerste plaats een online werkruimte is, hebben gebruikers nog steeds toegang tot hun bestanden, zelfs wanneer ze offline zijn.
- Delen en samenwerking – Bestanden kunnen online met andere gebruikers worden gedeeld.
Hoewel er andere spelers zijn op de markt voor cloudopslag, waaronder OneDrive (Microsoft), Dropbox, Box en Amazon Cloud Drive, steekt Google Drive boven de rest uit voor de hoeveelheid beschikbare opslagruimte. Google Drives geeft 15 GB gratis bestandsopslag, met abonnementen van 100 GB en 1 TB die respectievelijk $ 2 per maand en $ 10 per maand kosten. Er zijn zelfs grotere opslagplannen beschikbaar voor mensen met echt enorme opslagbehoeften.
Het kan echter zijn dat u op een gegeven moment ruimte moet vrijmaken in uw Google Drive-account. Misschien heb je veel persoonlijke video's en foto's om op te slaan, of ben je misschien niet bereid om een maandelijks abonnement te betalen en wil je gewoon je 15 GB gratis opslagruimte behouden. Hoe dan ook, wanneer u die opslag georganiseerd en afgeslankt moet krijgen, zult u merken dat Google Drive een beetje feature-light is op het gebied van bestandsbeheer. Het is met name niet mogelijk binnen de Google Drive-webinterface om erachter te komen hoe groot elke map is. Je kunt naar bestandsgroottes kijken, maar de totale grootte van de bestanden in elke map is een raadsel.
Toch is het mogelijk om die informatie te krijgen. In dit artikel laten we u verschillende methoden zien om erachter te komen hoe groot elke map in uw Google Drive is.

Het is verrassend dat Google geen details over de mapgrootte heeft toegevoegd aan zijn cloudopslag. Elke software voor bestandsbeheer zou die informatie bevatten. Vermoedelijk is er een prestatiehit in verband met het samenstellen van de informatie en het presenteren ervan aan gebruikers. Ik ga je in ieder geval twee manieren laten zien om de grootte van je map te achterhalen.
Snelle oplossing: bent u alleen op zoek naar grote bestanden?
Als u alleen op zoek bent naar de grootste bestanden zodat u ze kunt wissen, is er een snelle oplossing waarmee u de rest van dit artikel kunt overslaan.
- Ga naar Google Drive.
- Klik op het tandwielpictogram in de rechterbovenhoek.

- Klik Instellingen .

- Klik op Items bekijken die opslagruimte innemen.

Google Drive geeft dan een lijst weer van elk bestand in uw Google Drive, automatisch gesorteerd op bestandsgrootte. U kunt dan beslissen of u die grote bestanden wilt behouden, ergens anders wilt opslaan of ze wilt verwijderen.

Methode 1: Download de map
De brute-force-aanpak is eenvoudig: download de Google Drive-map naar uw lokale harde schijf. Daar kunt u details over de opslaggrootte voor de gedownloade map in Verkenner bekijken en vervolgens de hele map verwijderen wanneer deze niet langer nodig is.
Volg deze stappen om een Google Drive-map te downloaden:
- Klik Mijn motivering aan de linkerkant van de Google Drive-pagina om een lijst met mappen uit te vouwen.
- Klik met de rechtermuisknop op een map en druk op Downloaden om een kopie op uw harde schijf op te slaan.

Wanneer u die optie selecteert, wordt een downloadbalk Voorbereiden geopend in de rechterbenedenhoek van Google Drive. Dit vertelt je dat het het bestand aan het zippen is. Het laat u weten wanneer het klaar is om te downloaden, en het ZIP-bestand van de map wordt opgeslagen in de standaard downloadmap van uw browser.
Open de gedownloade Google Drive-map in Verkenner. Aangezien het wordt opgeslagen als een gecomprimeerd ZIP-bestand, moet u het eerst uitpakken door de ZIP te openen en op Alles uitpakken te drukken. Selecteer een bestemmingspad voor de uitgepakte map en druk op de knop Uitpakken.

Klik met de rechtermuisknop op de uitgepakte map in Verkenner en selecteer Eigenschappen om het venster Eigenschappen te openen. Het tabblad Algemeen bevat details over de mapgrootte. Als u klaar bent, kunt u met de rechtermuisknop op de map klikken en Verwijderen selecteren.

Methode 2: Voeg de app Back-up en synchronisatie toe
Back-up en synchronisatie is een app die Google Drive-cloudopslag synchroniseert met uw harde schijf. Het toont al uw Google Drive-bestanden en -mappen in een Google Drive File Explorer-map. Omdat het de cloudopslagmappen in Verkenner toont, kunt u de mapgroottes van Google Drive bekijken in het native bestandsbeheer van Windows door Back-up en synchronisatie op uw computer te installeren.
hoe maak je slechts één pagina landschap in google docs
Om Back-up en synchronisatie toe te voegen aan Windows, klikt u op de knop Downloaden hier . Dat zal het installatieprogramma van de software op uw harde schijf opslaan. Open het installatieprogramma van de software om Back-up en synchronisatie toe te voegen aan Windows. Het installatieprogramma leidt u door drie stappen om u op weg te helpen.
- Log in op uw Google-account. Zorg ervoor dat dit het Google-account is dat is gekoppeld aan uw Google Drive-account.

- In het volgende venster wordt u gevraagd van welke mappen op uw pc u een back-up wilt maken naar Google Drive. U kunt een paar mappen selecteren waarvan u een back-up wilt maken door op Map kiezen te klikken, maar dat hoeft niet. Om deze stap over te slaan, deselecteert u alle mappen en drukt u op Volgende.
- De derde stap is degene die we zoeken. De optie Mijn schijf synchroniseren met deze computer is standaard geselecteerd. De standaardlocatie voor uw lokale back-up van uw Google Drive-map is uw gebruikersdirectory; u kunt een alternatief kiezen door op Pad te klikken.
- Selecteer Alleen deze mappen synchroniseren... om een lijst met alle mappen in uw Google Drive weer te geven. De mapgrootte wordt naast elke map weergegeven. Hoewel dit geen gemakkelijke manier is om de mapgrootte elke keer te controleren, is het een geweldige eenmalige oplossing waarvoor u niets op uw computer hoeft te installeren. Als u over de benodigde informatie beschikt, sluit u de wizard af. Druk anders op Start om Google Drive met uw harde schijf te synchroniseren.
Verkenner bevat nu een Google Drive-map, die u kunt openen door op Snelle toegang > Google Drive te klikken. De kolom Grootte van de bestandsverkenner bevat geen details over de grootte van de mapopslag in het hoofdscherm, maar u kunt de grootte van een map controleren door de cursor over een map te bewegen om de tooltip te openen.
We hebben meer tips om het meeste uit Google Drive te halen!
Wil je meer ruimte op je Google Drive? Bekijk deze tutorial over hoe je Google Drive-ruimte vrijmaken .
Wil je je foto's online opslaan? Leren hoe u automatisch een back-up van uw foto's maakt naar Google Drive !
Veel torrents doen? We laten u zien hoe u dat doet download je torrent-bestanden naar Google Drive .
Bestandsbeheer is niet de sterke suite van Drive, maar we kunnen het u laten zien een map dupliceren of kopiëren copy .
Behoefte aan privacy? We hebben een tutorial over bestanden verbergen in Google Drive .