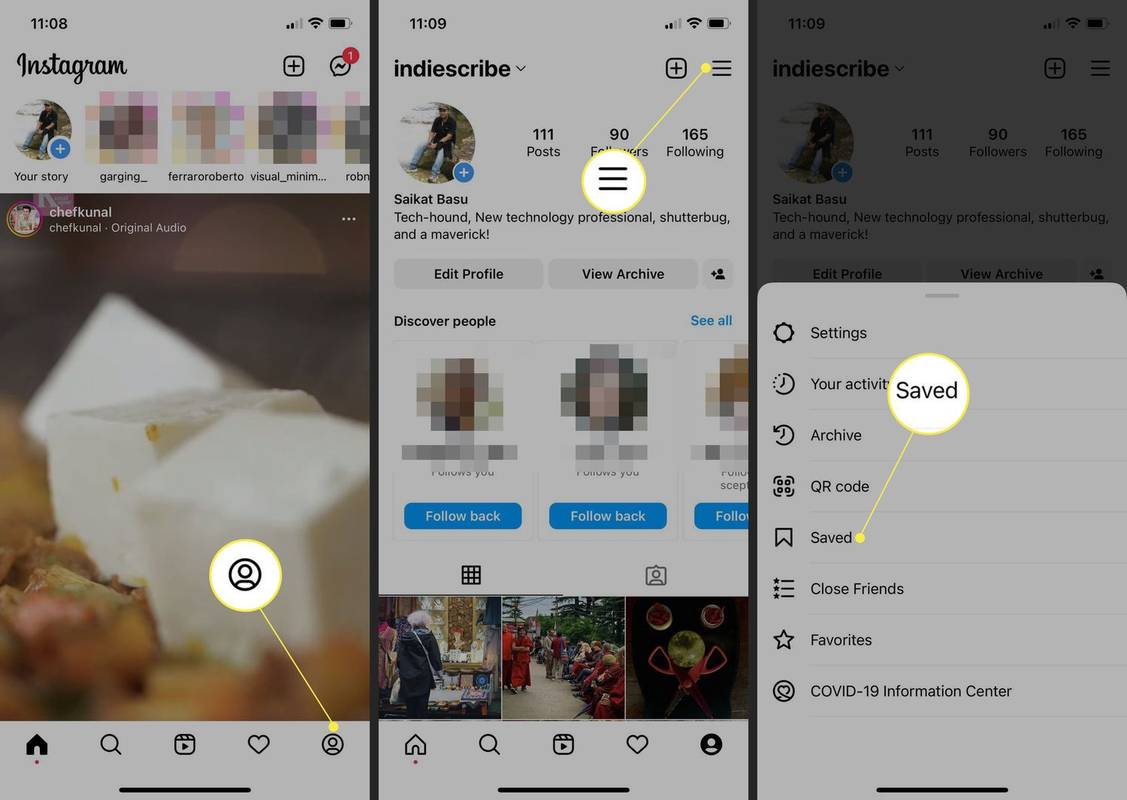Sinds de release heeft Google Docs online samenwerken tot een droom gemaakt. U kunt een MS Word-achtige browser-app gebruiken die cloudgebaseerd is en unieke samenwerkingsopties mogelijk maakt. Hoewel Google Docs min of meer is gemodelleerd naar MS Word, bestaan er nog steeds verschillen.

Toch wordt Google Documenten geleverd met veel handige opmaakopties. Deze opties kunnen echter een beetje ingewikkeld zijn voor nieuwe gebruikers. Sommige zijn daar, in je gezicht. Terwijl andere, zoals tabellen en randen, iets minder duidelijk zijn. Hier leest u hoe u tabelregels in Google Documenten verwijdert, evenals enkele andere handige opmaaktips.
Tabelranden verwijderen
Eerst moet je een tabel maken. Ga hiervoor naar de Invoegen menu naar de bovenkant van uw Google-document en klik erop. Beweeg over Tafel in het vervolgkeuzemenu dat verschijnt. Selecteer nu de tabelgrootte (kolom x rijafmetingen) en klik om te bevestigen. U zou de tabel in uw document moeten zien.

Als u met de rechtermuisknop op de tabel klikt, ziet u opties zoals: Verwijder rij, Kolom verwijderen , Tabel verwijderen , Rijen verdelen , Kolommen verdelen , enzovoorts. Als u de tabelranden wilt verwijderen, zoekt u de Tabel eigenschappen optie in de rechtskliklijst en klik erop.

Er verschijnt een nieuw scherm, waarmee u toegang krijgt tot geavanceerde tafelopties. Vanuit dit menu kunt u de kolombreedte, minimale rijhoogte, celopvulling, tabeluitlijning, inspringing enzovoort aanpassen. Het belangrijkste is echter dat u in dit scherm opties voor tafelranden kunt instellen.

Om de randen te laten verdwijnen, kies je toch voor de witte kleur bij randopties? Welnu, dit werkt als de achtergrond wit is. Als de achtergrond echter om welke reden dan ook zou veranderen, zijn de witte randen zichtbaar en moet u de achtergrondkleur opnieuw aanpassen.

Bovendien kan dit enkele uitlijningsproblemen veroorzaken. Als vuistregel geldt: hoe kleiner de rand, hoe beter uw uitlijning.
De beste manier om hier naartoe te gaan, is door de randgrootte te wijzigen in 0 pt. Hierdoor wordt de tafelrand letterlijk onzichtbaar.


Andere handige opmaaktips
Er zijn veel leuke dingen die Google Documenten kan doen. Het is misschien niet duidelijk en de app ziet er misschien uit als een vereenvoudigde versie van MS Word, maar dat is het zeker niet.
Lettertypen
Als u naar de werkbalk in Google Documenten kijkt, komt deze waarschijnlijk redelijk bekend voor. Het is tenslotte gebouwd na de werkbalk van Word. Wanneer u op het vervolgkeuzemenu voor lettertypen klikt, ziet u een aantal coole lettertypen waaruit u kunt kiezen. Toch komt dit lang niet in de buurt van het aantal dat Word biedt.
hoe het graden-symbool op mac te krijgen
U weet dit misschien niet, maar Google Docs heeft tientallen meer lettertypen in hetzelfde vervolgkeuzemenu. Navigeer gewoon naar Meer lettertypen en er wordt een nieuw venster geopend. Hier ziet u een groot aantal interessante lettertypen om uit te kiezen.
Sjablonen
Sommige mensen geven er de voorkeur aan om zelf te formatteren. Ze houden van de vrijheid en het creatieve aspect. Voor de meeste mensen is dit gewoon een verspilling van hun tijd. Het opmaken van uw eigen document lijkt misschien een eenvoudige taak, maar het heeft de neiging nogal ontmoedigend te zijn.
Hoewel MS Word ook wordt geleverd met een reeks sjablonen, werkt Google Drive deze regelmatig bij en biedt het een bredere, betere keuze.
In plaats van helemaal opnieuw te beginnen, kunt u een van de vooraf ingestelde sjablonen gebruiken die beschikbaar zijn op Google Documenten en van daaruit werken. Het beste deel hier is dat je iemand kunt uitnodigen om samen te werken aan het document. Dit betekent dat je bijvoorbeeld je mentor kunt uitnodigen om je te helpen met het maken van het perfecte cv.
Heldere opmaak
Soms wilt u een citaat of een tekst in uw document plakken. Hoogstwaarschijnlijk komt de opmaak niet overeen en krijg je een ongepaste passage. Om dit te voorkomen, hoef je niet de hele passage met de hand te herschrijven. Er zijn twee manieren om de opmaak van een passage te wissen en deze uit te lijnen met de door u geselecteerde Google Doc-opmaak.
De eerste manier is door met de rechtermuisknop te klikken op de plaats waar u de passage wilt hebben en te selecteren Plakken zonder opmaak . Als je meerdere passages tegelijkertijd kopieert, ga je gang en gebruik je de Ctrl + V commando bij het plakken. Nadat u klaar bent, selecteert u alles dat u ergens met een andere opmaak hebt geplakt, navigeert u naar Formaat in de werkbalk en selecteer Heldere opmaak .
Taal Accent Knoppen
Als je een tekst in het Frans schrijft, gebruik je natuurlijk het Franse virtuele toetsenbord. Dit geldt voor elke andere taal. Als je echter aan een tekst in het Engels werkt, maar van plan bent meerdere Franse woorden te noemen, heb je waarschijnlijk accentknoppen nodig voor die perfecte, professionele opmaak.
Er is een add-on die uw leven in dit opzicht gemakkelijker zal maken. Je kunt het vinden door je Google-document te openen en te klikken op Add-ons , in de werkbalk. Blader naar accentgerelateerde extensies en vind degene die aan uw behoeften voldoet.

Deze add-ons werken door een werkbalk aan de zijkant van uw pagina toe te voegen, met verschillende symbolen om uit te kiezen. Nu, in plaats van de symbolen van Google te moeten plakken of de . te moeten onthouden Alt + [code invoegen] codes, het toevoegen van een symbool is slechts een klik verwijderd.
Een nieuwe pagina toevoegen
Standaard moet elk Google-document automatisch een nieuwe pagina toevoegen terwijl u typt. Als dit echter nooit lijkt te gebeuren en u deze functie nodig heeft, kunt u handmatig een nieuwe pagina toevoegen.
Om dit te doen, beweegt u de muisaanwijzer over de locatie waar u de pagina wilt laten afbreken en klikt u daar met de linkermuisknop. Navigeer vervolgens naar Invoegen in de werkbalk en klik op Breken . Selecteer vervolgens Pagina-einde .
Google Docs-tabellen en opmaak
Google Documenten biedt u veel opmaakopties om mee te werken. Zorg ervoor dat u leert hoe u tabelranden op de juiste manier verwijdert en probeer alle andere genoemde opmaaktips en -trucs uit.
Met welke andere opmaakopties werkt u in Google Documenten? Heb je hier nieuwe dingen geleerd? Voel je vrij om op het commentaargedeelte hieronder te klikken met vragen en tips.