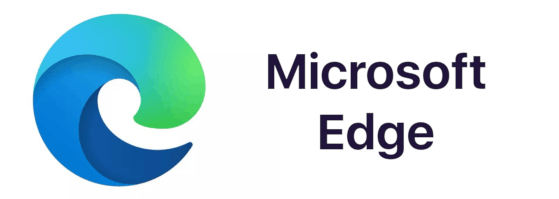Wat te weten
- Klik met de rechtermuisknop Begin > Apparaat beheerder . Uitbreiden Beeldapparatuur , klik met de rechtermuisknop op uw camera en selecteer Uitzetten . Bevestig wanneer daarom wordt gevraagd.
- Voor bepaalde diensten gaat u naar Begin > Instellingen > Privacy . Aanzetten Geef apps toegang en kies de apps.
In dit artikel wordt uitgelegd hoe u uw webcam in Windows kunt uitschakelen, voor alle apps of slechts voor een beperkt aantal. Er worden instructies gegeven voor Windows 11, 10, 8 en 7.
Hoe u de camera op een Surface Pro kunt omdraaienSchakel een webcam uit in Windows 11, 10 of Windows 8
Zo schakelt u de webcam helemaal uit op uw computer Windows 10 computer:
-
Klik met de rechtermuisknop op Windows 10 Begin knop en selecteer Apparaat beheerder .
-
In de Apparaat beheerder venster dat wordt geopend, selecteert u de pijl om uit te vouwen Beeldapparatuur .
-
Klik met de rechtermuisknop op de naam van uw camera en selecteer Apparaat uitschakelen .
Je zult waarschijnlijk de Beeldapparatuur categorie om uw camera te zien. Klik hiervoor op het naar rechts wijzende pijltje links van de categorienaam. Hierdoor wordt de categorie geopend en worden alle apparaten binnen die categorie weergegeven.
hoe de taal op League of Legends te veranderen

-
Als u om bevestiging wordt gevraagd, kiest u Ja .
Je camera is uitgeschakeld voor alle apps en services. Als je het opnieuw wilt gebruiken, ga dan terug naar de Apparaat beheerder venster en klik Schakel apparaat in wanneer u met de rechtermuisknop op de naam van uw camera klikt.
Schakel een webcam in Windows uit voor geselecteerde services
Als u uw webcam niet volledig wilt uitschakelen, kunt u opgeven welke apps en services er toegang toe hebben en welke niet.
In Windows 11 en 10:
hoe vind je vrienden in een stad op Facebook
-
Selecteer de Instellingen pictogram in de Begin menu.

-
Kiezen Privacy (of Privacy en beveiliging ).
-
In de Camera sectie, inschakelen Geef apps toegang tot uw camera (of Cameratoegang ) om toegang voor sommige apps en services mogelijk te maken.

-
Tik op de schuifregelaar naast elke app of service in de lijst om sommige apps en services toegang te geven tot de webcam, terwijl andere geen toegang hebben.
Deze optie is handig wanneer je alleen camerabeperkingen wilt instellen voor bijvoorbeeld sociale media of chatsites die je kinderen gebruiken.
Deze optie schakelt ook het cameragebruik uit voor alle sites die u in de browser bezoekt, dus als er sites zijn waarmee u uw webcam wilt of moet gebruiken, kan deze methode interferentie veroorzaken.
Waarom uw webcam uitschakelen?
De meeste computers worden geleverd met ingebouwde camera's die toepassingen en services zelf kunnen activeren als gebruikers de juiste machtigingen geven. Als privacy een probleem is, wilt u misschien de geïntegreerde webcam op uw computer helemaal uitschakelen.
U wilt niet dat malware de controle over de camera overneemt om u en uw huis te bespioneren. Als u een ouder bent, heeft u andere redenen om de webcam uit te schakelen, die allemaal te maken hebben met de veiligheid van uw kinderen. Instant messaging en interactieve websites die laptopcamera's gebruiken, zijn niet altijd kindvriendelijk of gepast, en u zou kunnen besluiten dat het uitschakelen van de webcam voor een bepaalde website de beste manier is om uw kinderen en hun identiteit te beschermen.
Er is geen manier om de beveiligingsproblemen te negeren die worden veroorzaakt door de webcam die in uw computer is ingebouwd. Het volledig uitschakelen van de webcam is waarschijnlijk de veiligste keuze, maar als er applicaties zijn waartoe u toegang wilt geven, kunt u deze van geval tot geval beheren.
Schakel een webcam uit in Windows 7
Om de webcam van uw computer uit te schakelen Windows 7 :
-
Ga naar de Begin menu op uw bureaublad en klik op Controlepaneel .
-
Selecteer Hardware en geluid .
-
Kiezen Apparaat beheerder .

-
Selecteer Beeldapparatuur en dubbelklik op uw webcam in de lijst.

-
Klik op de Bestuurder tabblad en selecteer Uitzetten om de webcam uit te schakelen.
download alle foto's van de facebookpagina
-
Kiezen Ja wanneer u wordt gevraagd of u uw webcam wilt uitschakelen.
- Hoe schakel ik de microfoon van mijn camera uit?
Ga naar om de microfoon voor de camera in Windows uit te schakelen Instellingen > Privacy en beveiliging > Microfoons en schakel de uit Camera tuimelschakelaar.
- Hoe schakel ik mijn videocamera uit tijdens een Zoom-vergadering?
Om uw camera in Zoom uit te schakelen, selecteert u uw Profielfoto > Instellingen > Video (het camerapictogram) > Schakel mijn video uit wanneer ik deelneem aan een vergadering . Selecteer in een vergadering de Video stoppen pictogram (de camera met een schuine streep) in de werkbalk. Om de zelfweergave in Zoom te verbergen, klikt u met de rechtermuisknop op uw afbeelding in de Galerijmodus en selecteert u Zelfweergave verbergen .








![Hoe u uw Kik-account kunt verwijderen [september 2021]](https://www.macspots.com/img/messaging/20/how-delete-your-kik-account.png)