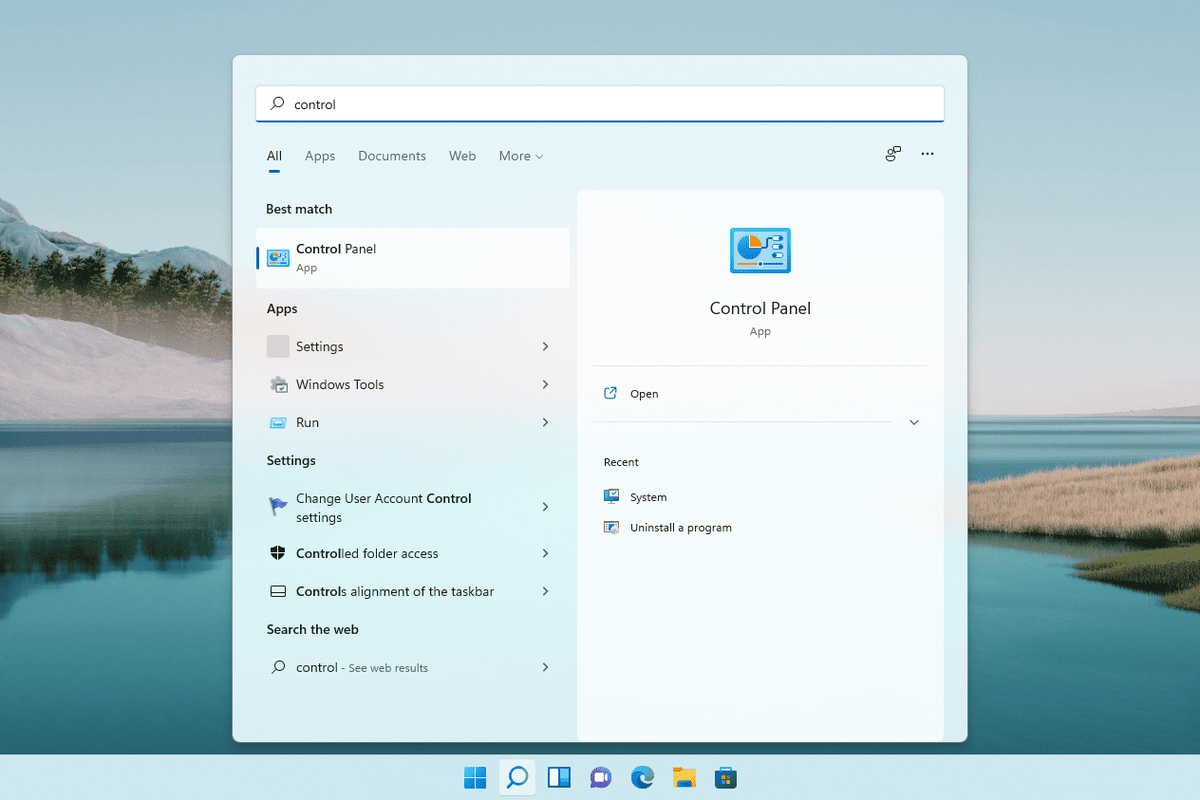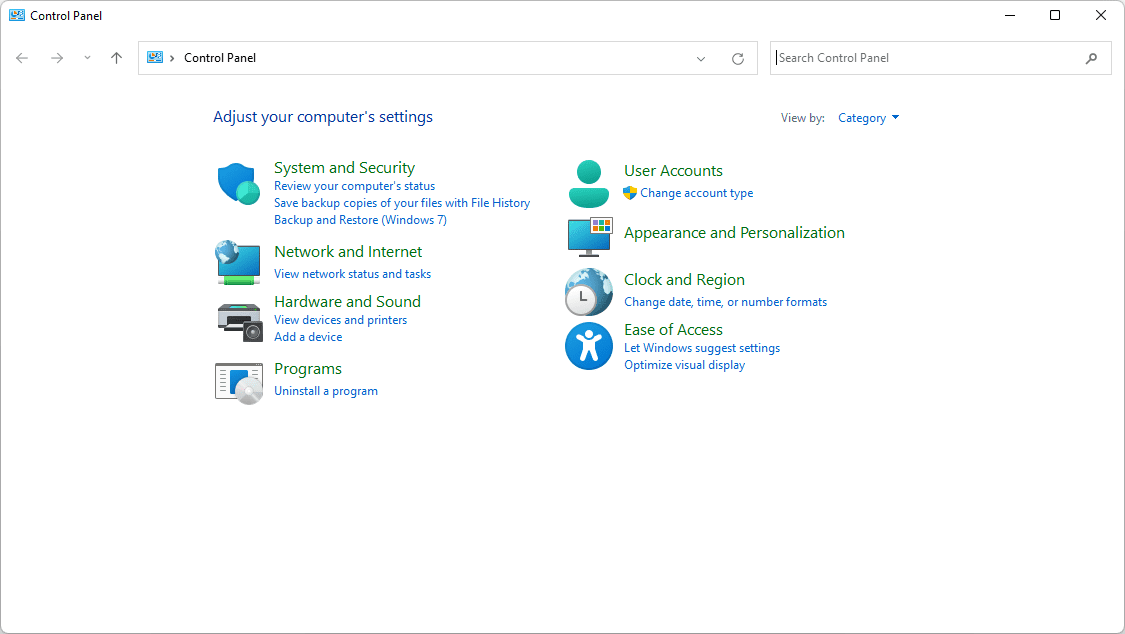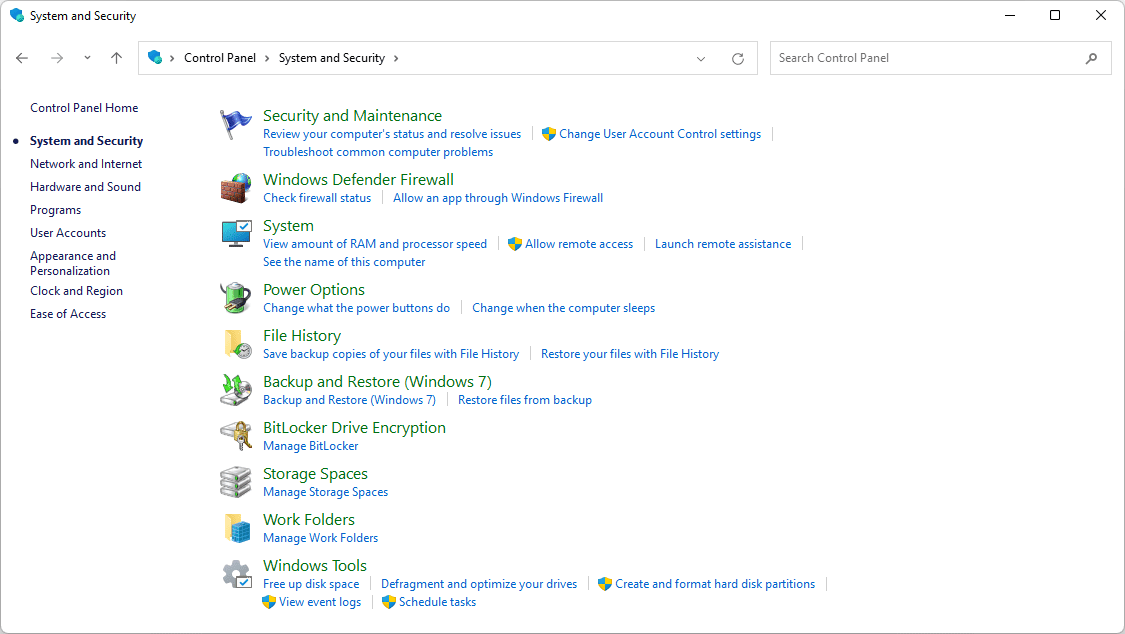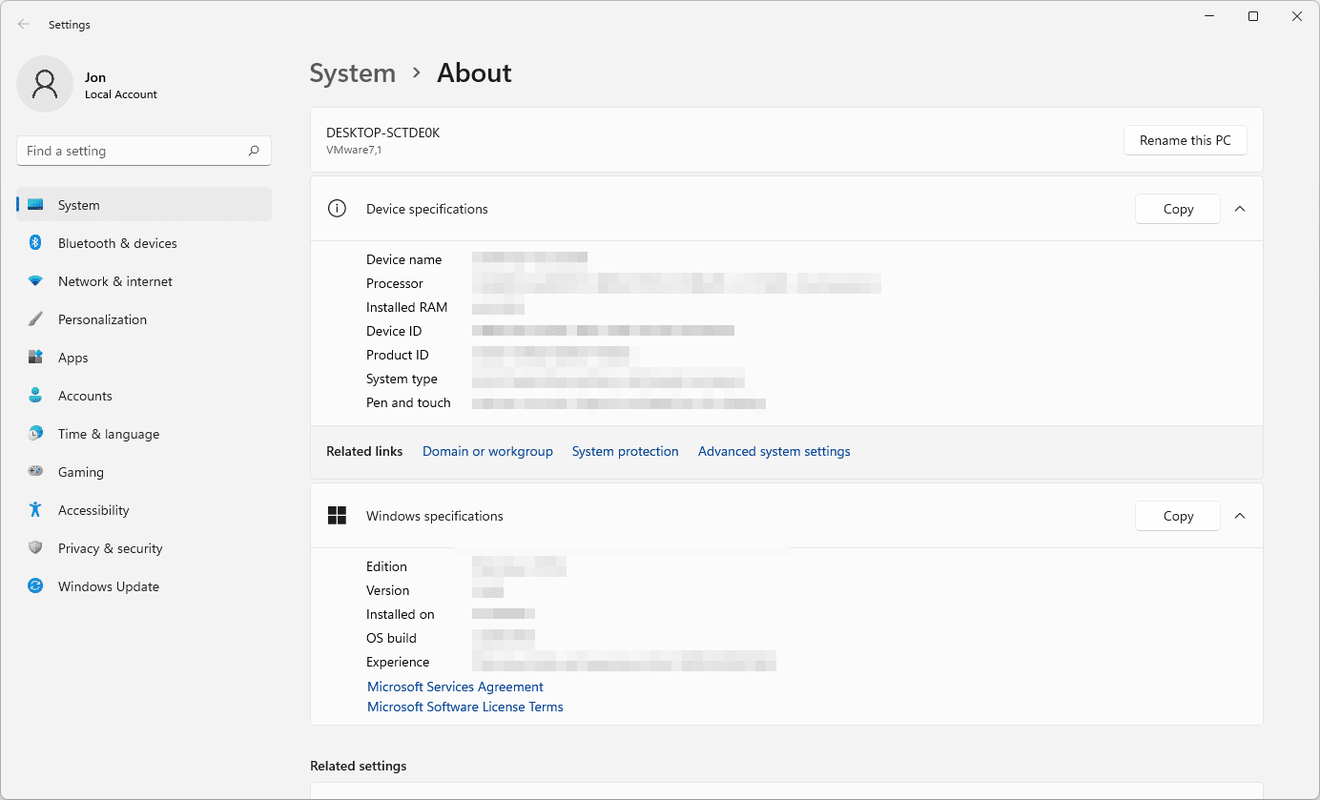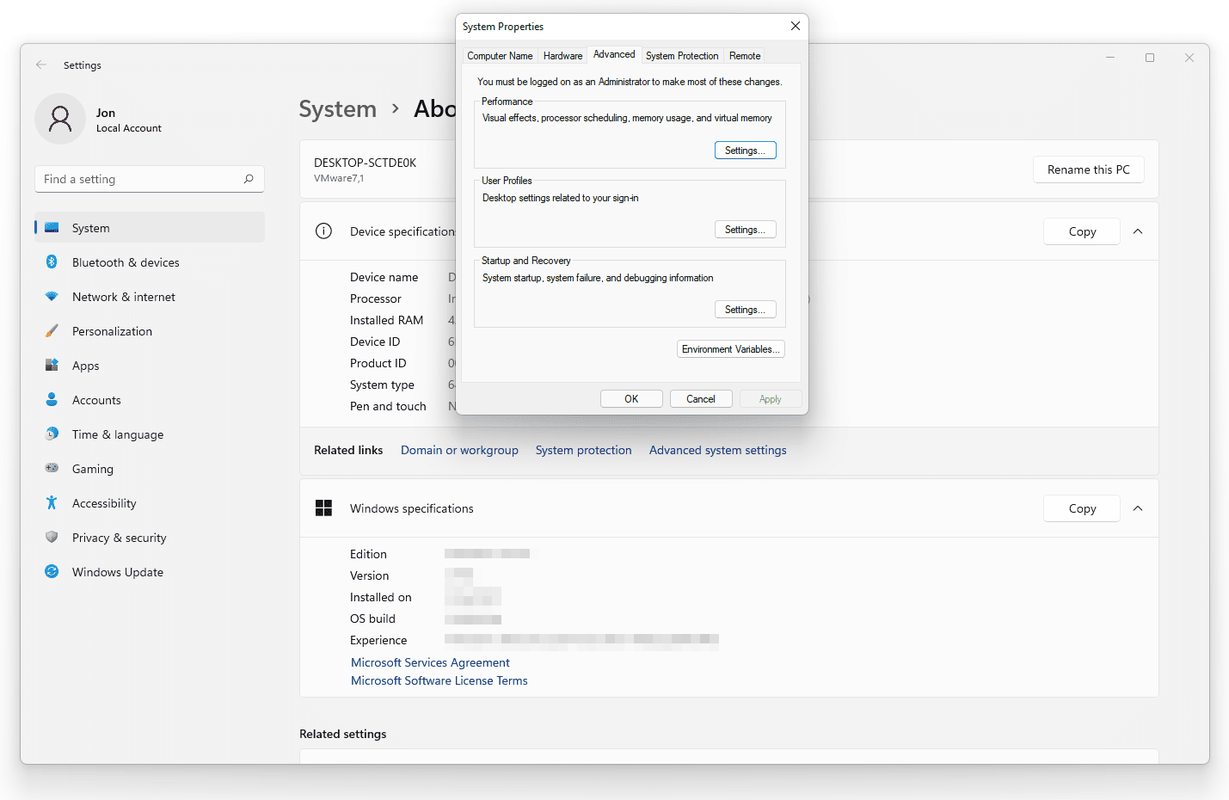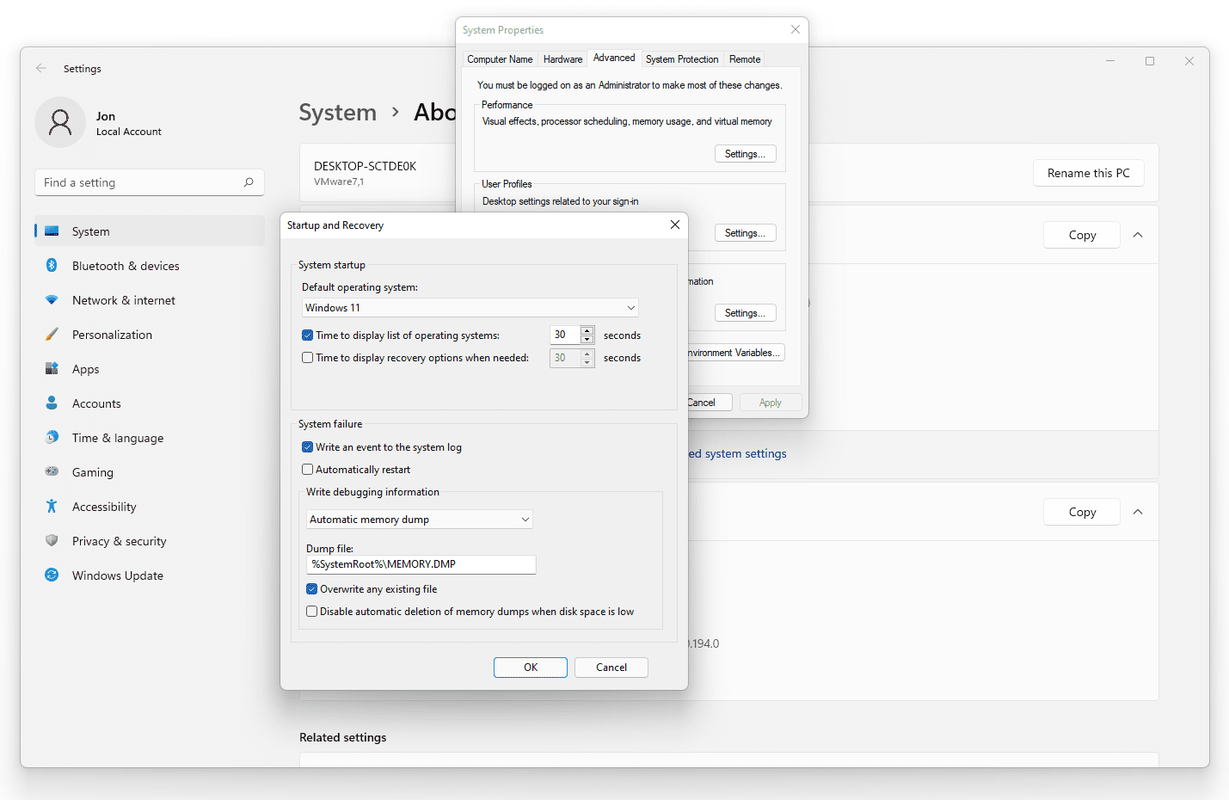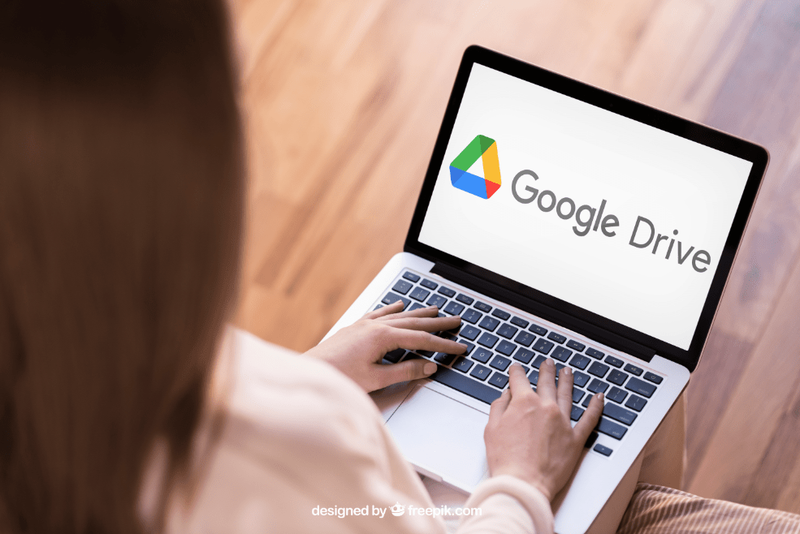Wat te weten
- Ga naar Controlepaneel en selecteer Systeem en veiligheid > Systeem > Geavanceerde systeeminstellingen .
- In de Opstarten en herstellen sectie, kies Instellingen .
- Schakel het selectievakje naast uit Automatisch opnieuw opstarten .
In dit artikel wordt beschreven hoe u de automatische herstart van Windows bij een systeemfout kunt uitschakelen, zodat u de fout kunt noteren, zodat u het probleem kunt oplossen. Het onderstaande proces is vergelijkbaar voor alle versies van Windows, hoewel het tussen de versies enigszins kan verschillen.
Hoe u automatisch opnieuw opstarten kunt stoppen bij een Windows-systeemfout
U kunt de optie automatisch opnieuw opstarten bij systeemfout uitschakelen in het Opstarten en herstellen gebied van Systeem eigenschappen , bereikbaar via Controlepaneel .
-
Open het Configuratiescherm. In nieuwere versies van Windows is de snelste manier om te zoeken naar controle vanuit het Start-menu of het dialoogvenster Uitvoeren.
verhoogde opdrachtprompt windows 10
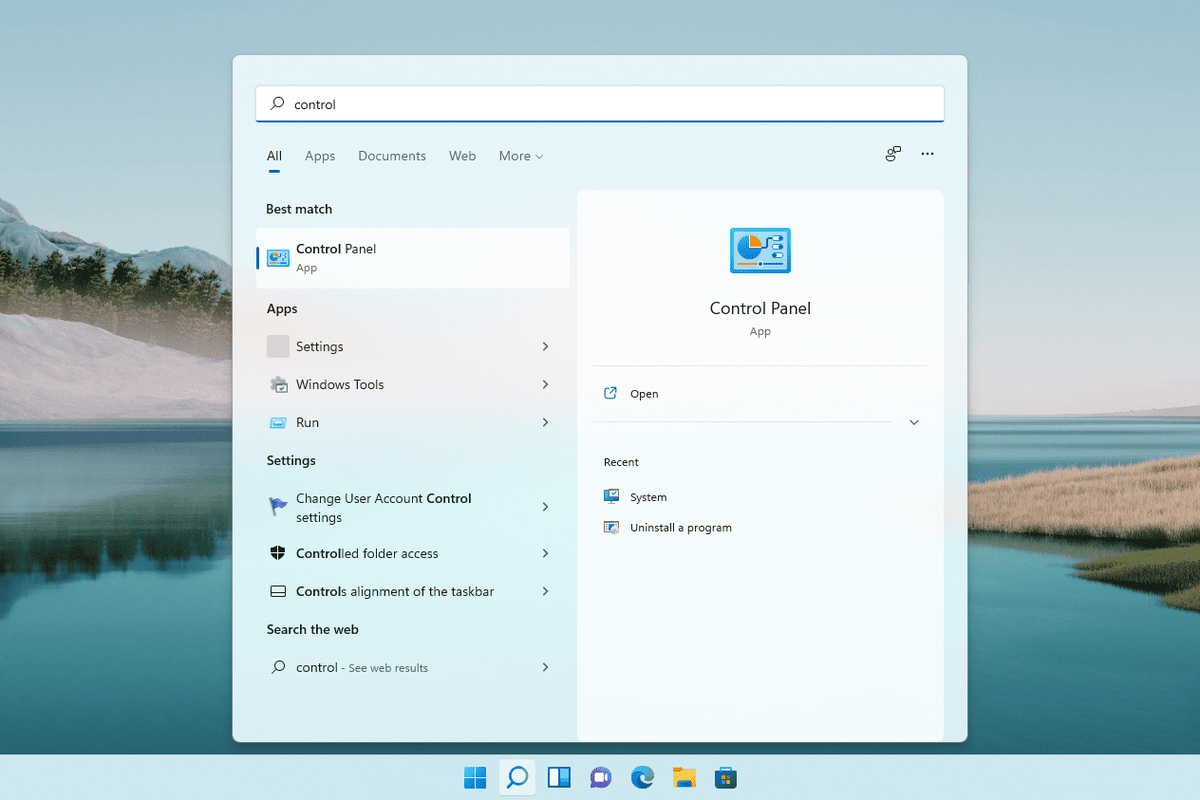
Als u Windows 7 of eerder gebruikt, gaat u naar Begin > Controlepaneel .
Als u Windows 7 niet kunt opstarten na een BSOD, kunt u het automatisch opnieuw opstarten van buiten het systeem uitschakelen via het menu Geavanceerde opstartopties.
-
In Windows 11, 10, 8 en 7 selecteert u Systeem en veiligheid .
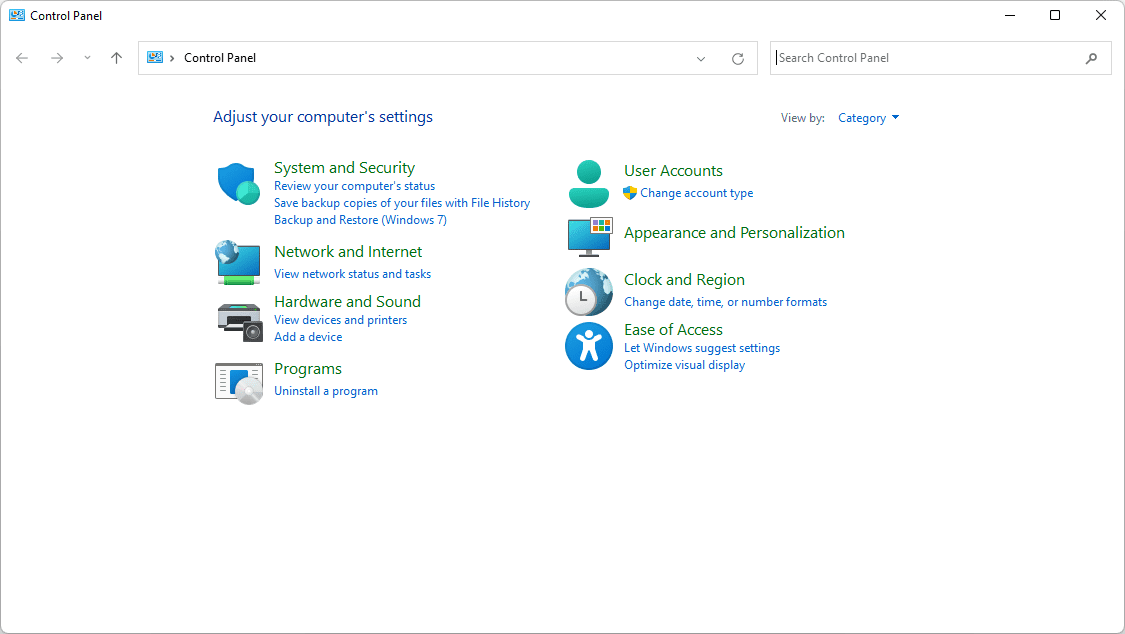
In Windows Vista kiest u Systeem en onderhoud .
In Windows XP selecteert u Prestatie en Onderhoud .
Als u deze optie niet ziet omdat u de applets van het Configuratiescherm aan de hand van hun pictogram bekijkt, opent u deze Systeem in plaats daarvan en ga dan verder met stap 4.
-
Kies de Systeem koppeling.
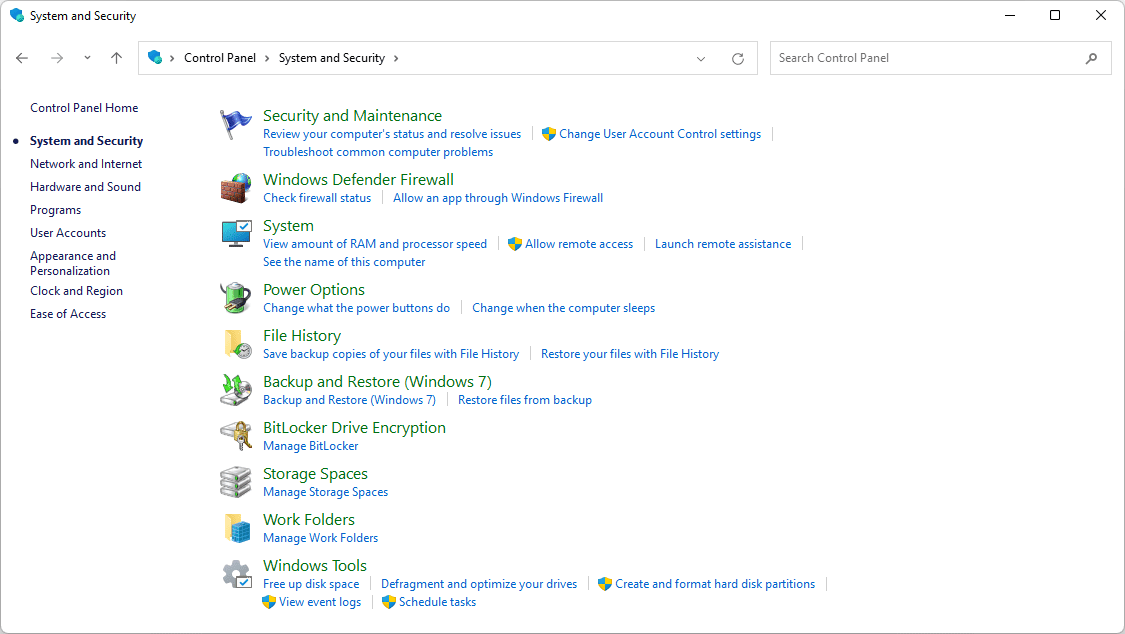
-
Selecteer Geavanceerde systeeminstellingen vanuit het paneel aan de linkerkant van het scherm (Windows 11 toont deze link aan de rechterkant).
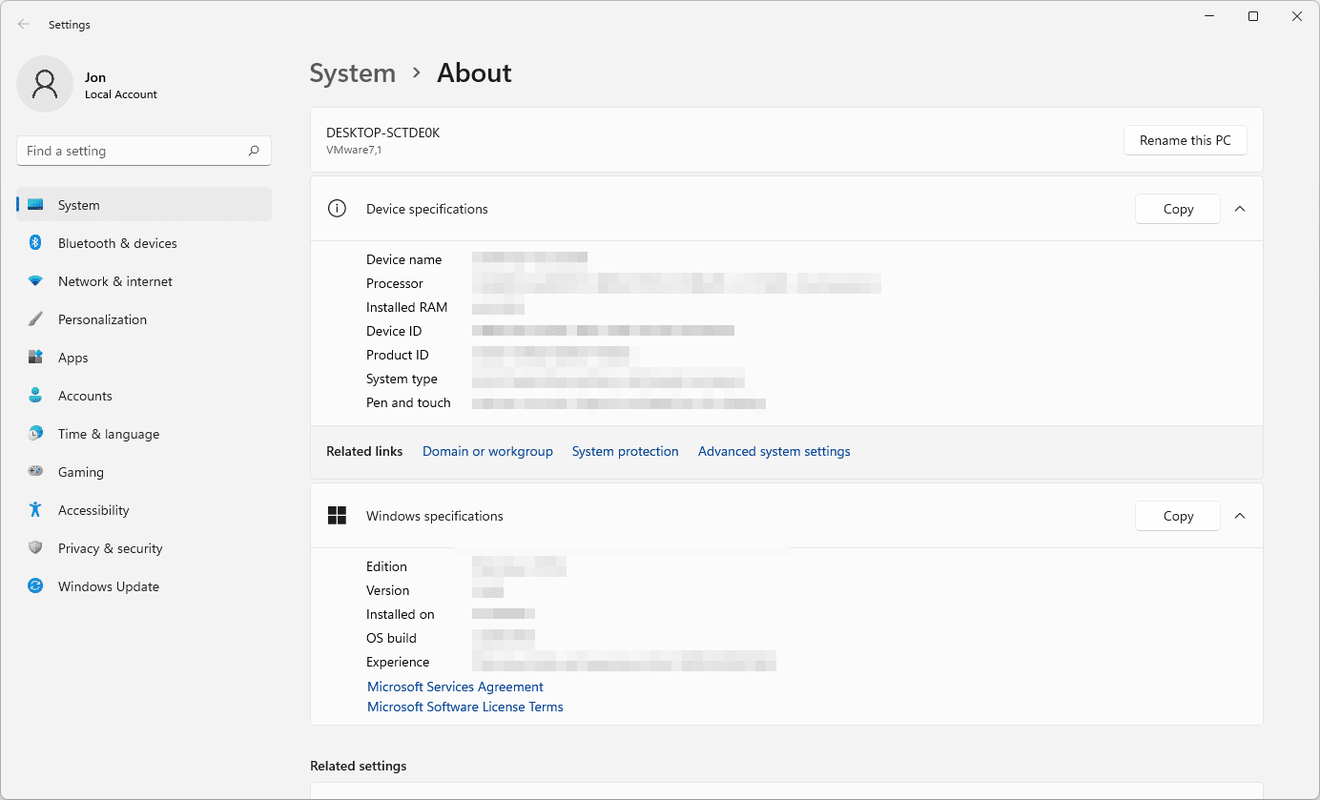
Alleen Windows XP : Open de Geavanceerd tabblad van Systeem eigenschappen .
Een veel snellere manier om Systeemeigenschappen te bereiken is met de sysdm.cpl commando. Voer het in een opdrachtpromptvenster of het dialoogvenster Uitvoeren in.
-
In de Opstarten en herstellen sectie onder aan het nieuwe venster, kies Instellingen .
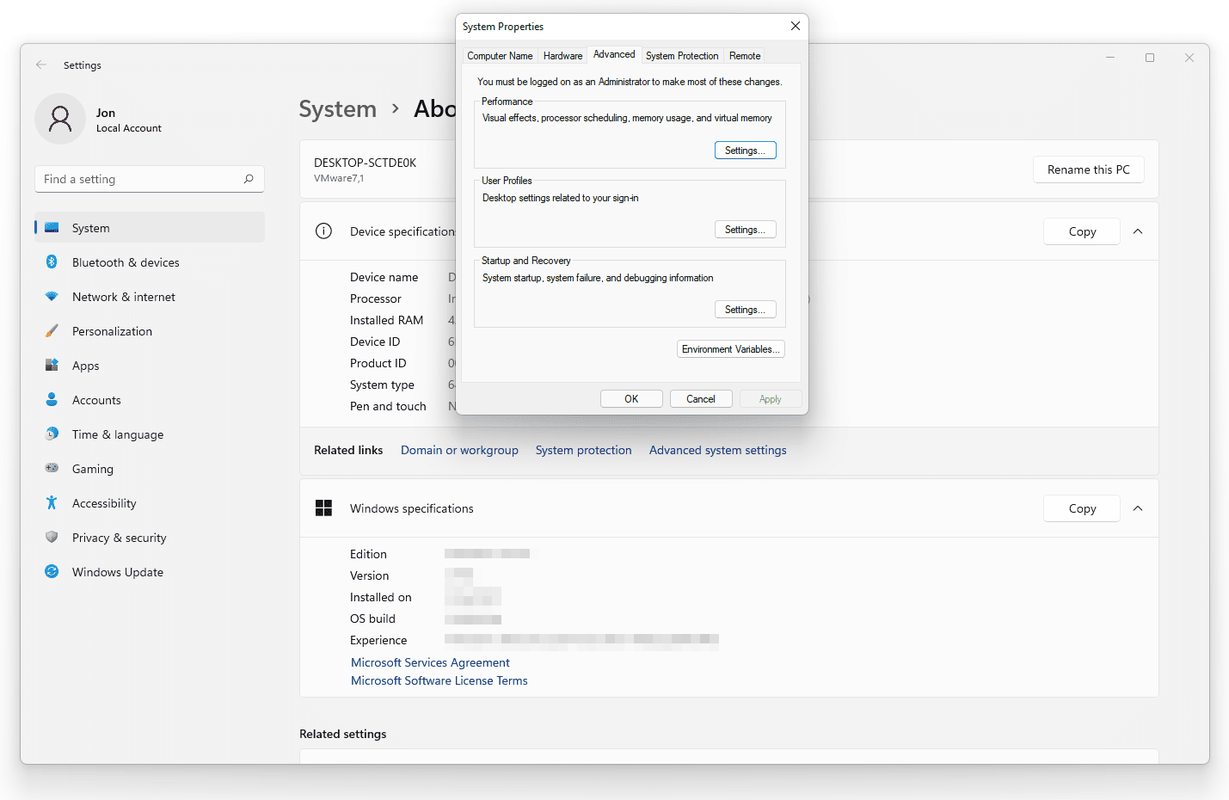
-
Selecteer het vakje ernaast Automatisch opnieuw opstarten om het vinkje te verwijderen.
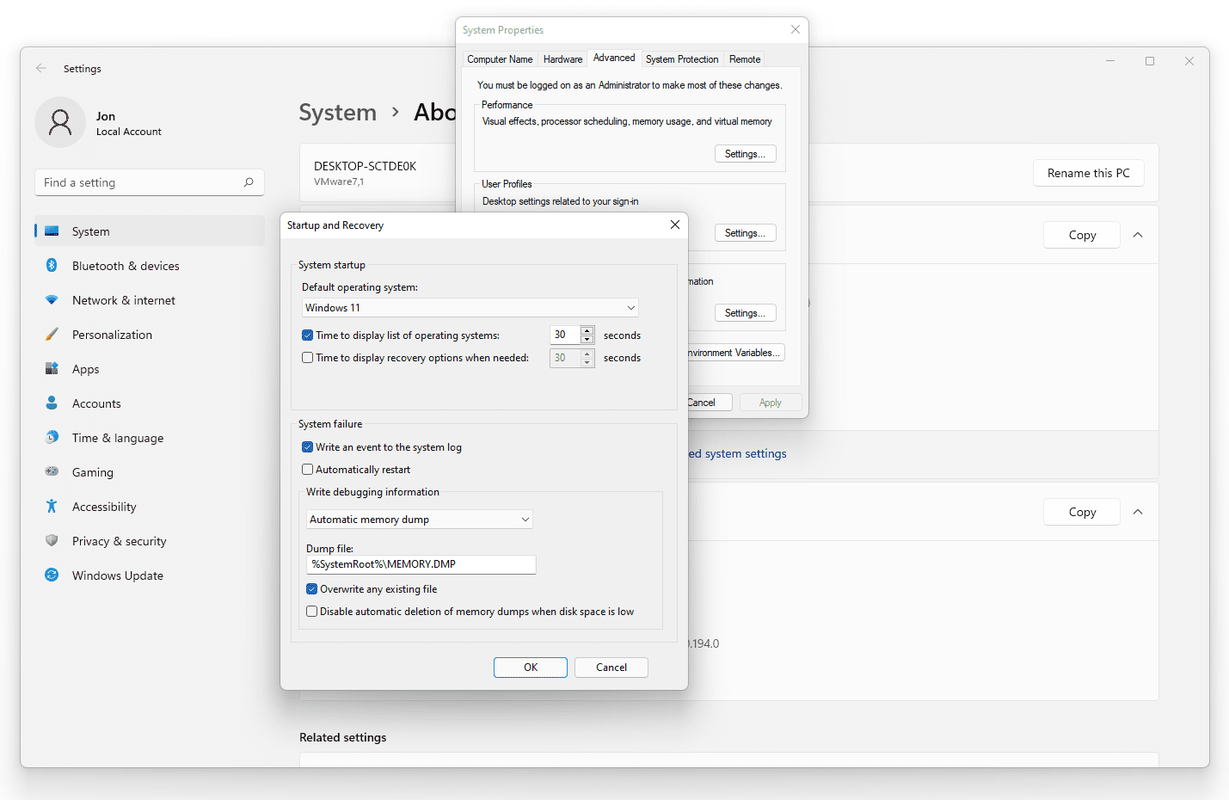
-
Selecteer OK om de wijzigingen op te slaan, en vervolgens OK weer op de Systeem eigenschappen raam.