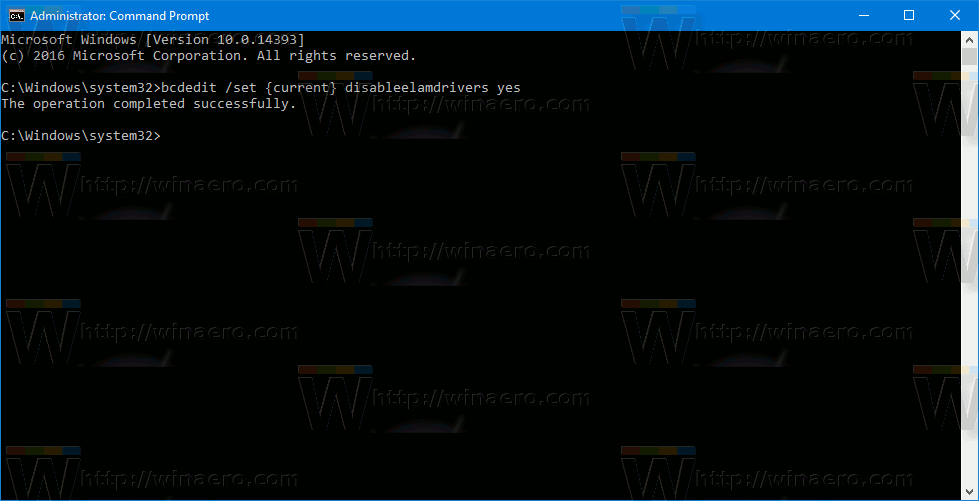Wat te weten
- Windows 10, 8, 7: Ga naar Controlepaneel > Systeem en veiligheid > Windows Firewall > Schakel Windows Firewall in of uit .
- Selecteer de bel naast Schakel Windows Firewall uit (niet aanbevolen) en selecteer vervolgens OK .
- Selecteer om de firewall voor particuliere en openbare netwerken uit te schakelen Schakel Windows Firewall uit (niet aanbevolen) in beide secties.
De Windows Firewall is ontworpen om te voorkomen dat onbevoegde gebruikers toegang krijgen tot bestanden en bronnen op uw computer. Toch kan de Windows Firewall soms meer kwaad dan goed doen, vooral als er een andere betaalde of gratis firewallprogramma geïnstalleerd. Het uitschakelen van Windows Firewall is eenvoudig en duurt meestal minder dan 10 minuten.
Hieronder vindt u afzonderlijke instructies voor Windows 10, Windows 8, Windows 7, Windows Vista en Windows XP. Zie ons artikel Welke versie van Windows heb ik? als u niet zeker weet welke stappen u moet volgen.
Hoe u de Windows 11 Firewall kunt uitschakelen en uitschakelenSchakel de firewall uit in Windows 10, 8 en 7
De stappen voor het uitschakelen van Windows Firewall in Windows 7, 8 en 10 zijn in principe hetzelfde.
De schermafbeeldingen in deze sectie zijn alleen van toepassing op Windows 10. Uw scherm ziet er iets anders uit als u Windows 8 of Windows 7 gebruikt.
-
Open het Configuratiescherm.
hoe een onbekende oproep te traceren
U kunt dit op verschillende manieren doen, maar de eenvoudigste manier is om ernaar te zoeken of het te selecteren in het Start-menu in Windows 7.

-
Selecteer Systeem en veiligheid .

Die link is alleen zichtbaar als je de optie 'Weergeven op:' hebt ingesteld op 'Categorie'. Als u de applets van het Configuratiescherm in pictogramweergave bekijkt, gaat u gewoon door naar de volgende stap.
-
Kiezen Windows Firewall .

Afhankelijk van hoe uw computer is ingesteld, kan deze in plaats daarvan worden aangeroepen Windows Defender-firewall . Als dit het geval is, behandel dan elk exemplaar van 'Windows Firewall' hieronder alsof er 'Windows Defender Firewall' in staat.
-
Selecteer Schakel Windows Firewall in of uit aan de linkerkant van het scherm.

Een heel snelle manier om dit scherm te bereiken is via de controle firewall.cpl opdrachtregelopdracht, die u kunt uitvoeren via de Opdrachtprompt of het dialoogvenster Uitvoeren.
-
Selecteer de bel naast Schakel Windows Firewall uit (niet aanbevolen) .

U kunt Windows Firewall alleen uitschakelen voor particuliere netwerken, alleen voor openbare netwerken of voor beide. Om het voor beide netwerktypen uit te schakelen, moet u ervoor zorgen dat u dit selecteert Schakel Windows Firewall uit (niet aanbevolen) zowel in het private als in het publieke deel.
-
Selecteer OK om de wijzigingen op te slaan.
Nu de firewall is uitgeschakeld, herhaalt u de stappen die uw probleem hebben veroorzaakt om te zien of het uitschakelen van deze optie het probleem heeft opgelost.
Schakel de firewall uit in Windows Vista
De Windows Firewall kan in Windows Vista worden uitgeschakeld via het Configuratiescherm, vergelijkbaar met hoe dit in andere versies van Windows wordt gedaan.
-
Selecteer Controlepaneel vanuit het Startmenu.

-
Kiezen Beveiliging uit de categorielijst.

Als u zich in de 'Klassieke weergave' van het Configuratiescherm bevindt, gaat u gewoon door naar de volgende stap.
-
Selecteer Windows Firewall .

-
Kiezen Schakel Windows Firewall in of uit aan de linkerkant van het venster.

Als er een venster voor Gebruikersaccountbeheer verschijnt, kunt u er doorheen klikken/tikken door een beheerderswachtwoord in te voeren of te selecteren Doorgaan .
Als u dit venster in de toekomst sneller opnieuw wilt openen, kunt u de controle firewall.cpl opdracht in het dialoogvenster Uitvoeren.
-
Open de Algemeen tabblad en selecteer de bel ernaast Uit (niet aanbevolen) .

-
Selecteer OK om de wijzigingen toe te passen.
hoe sneltoetsen te maken op Windows 10
Schakel de firewall uit in Windows XP
De instructies voor het uitschakelen van de Windows XP-firewall zijn aanzienlijk anders dan in nieuwere versies van Windows, maar het is nog steeds vrij eenvoudig.
-
Ga naar Begin en dan Controlepaneel .

-
Selecteer Netwerk- en internetverbindingen .

Als u de 'Klassieke weergave' van het Configuratiescherm bekijkt, opent u dit Netwerk connecties en ga naar stap 4.
-
Kiezen Netwerk connecties onder de of kies een pictogram op het Configuratiescherm sectie.

-
Klik met de rechtermuisknop of houd uw netwerkverbinding ingedrukt en kies Eigenschappen .

Als u een snelle internetverbinding heeft, zoals kabel of DSL, of als u zich op een of ander netwerk bevindt, heeft uw netwerkverbinding waarschijnlijk de naam LAN-verbinding .
-
Open de Geavanceerd tabblad en selecteer Instellingen .

-
Kies de Uit (niet aanbevolen) Radio knop.

Windows Firewall-instellingen kunnen ook worden geopend met een eenvoudige snelkoppeling via het dialoogvenster Uitvoeren of de opdrachtprompt. Voer gewoon deze opdracht in: controle firewall.cpl .
winaero wei-tool downloaden
-
Selecteer OK in dit venster en vervolgens OK opnieuw in deEigenschappenvenster van uw netwerkverbinding. Je kunt deNetwerk connectiesraam.
- Hoe schakel ik de firewall uit in Windows 11?
Klik met de rechtermuisknop op de ramen pictogram op de taakbalk en selecteer Instellingen > Privacy en beveiliging > Windows-beveiliging > Open Windows-beveiliging . Selecteer Firewall- en netwerkbeveiliging > Openbaar netwerk en zet de schakelaar hieronder uit Microsoft Defender-firewall .
- Hoe schakel ik de firewall voor Minecraft uit?
Selecteer Begin , zoek en selecteer Windows Defender-firewall . Selecteer Sta een app of functie toe via Windows Defender Firewall . Selecteer Instellingen veranderen . Onder Laat apps communiceren via Windows Defender Firewall , vink het vakje naast aan Minecraft .
- Hoe schakel ik de firewall op een Mac uit?
Selecteer in het Apple-menu Systeem voorkeuren > Beveiliging en privacy . Als uw firewall is ingeschakeld, selecteert u Schakel Firewall uit of Firewall-opties om meer instellingen te beheren.