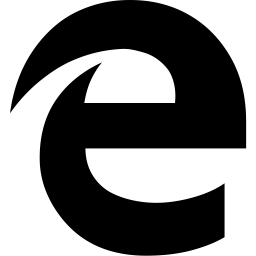Apparaatkoppelingen
Als je Facebook Messenger vaak gebruikt, weet je wat een geweldig platform het is om foto's te delen. Het opslaan van afbeeldingen uit uw Messenger-threads kan een geweldige manier zijn om herinneringen te verzamelen. Het zou veel gemakkelijker zijn als foto's die via Messenger zijn verzonden, automatisch op uw apparaat worden opgeslagen, maar helaas is dat niet de standaardinstelling van het platform.

Er zijn echter verschillende manieren om foto's uit uw Messenger-gesprekken te downloaden.
In dit artikel gaan we in op het downloaden van alle foto's uit je Messenger-gesprekken. We zullen bekijken hoe u dit handmatig kunt doen of hoe u Messenger kunt instellen om de afbeeldingen automatisch te downloaden.
Download alle foto's van een Messenger-gesprek op een pc
We zullen verschillende manieren bekijken om foto's van uw chats op uw computer op te slaan, te beginnen met hoe u dit handmatig kunt doen.
Afbeeldingen downloaden die naar u zijn verzonden in een Messenger-gesprek:
- Tik op de naam van de afzender bovenaan de berichtenreeks.

- Scroll naar de afbeeldingen die tijdens het gesprek zijn verzonden.

- Klik op de foto die u wilt opslaan en klik vervolgens op het downloadpictogram in de rechterbovenhoek.

- Herhaal dit proces voor alle afbeeldingen op de draad.
Als u de foto's niet één voor één handmatig wilt downloaden, kunt u de onderstaande methode gebruiken om alle foto's uit een Messenger-gesprek te downloaden.
- Ga naar de Messenger website .

- Open het menu, klik op het messenger-pictogram in de linkerbovenhoek, kies Bestand en selecteer Voorkeuren.

- Ga onder Algemene accountinstellingen naar Uw Facebook-gegevens en klik op Uw gegevens downloaden.

- Klik op Alles deselecteren en vink vervolgens het vakje naast de berichten aan, scrol omlaag naar beneden en tik op Downloaden aanvragen.knop .

- De foto's worden naar je gemaild. Open de verzonden e-mail en klik op Beschikbare bestanden.

- Download ze naar uw computer.

Download alle foto's van een Messenger-gesprek op een iPhone
Als u foto's van uw Messenger-chat naar uw iPhone wilt overbrengen, kunt u dit doen door de onderstaande methoden te volgen.
Als u handmatig foto's van uw Messenger-gesprek wilt opslaan:
- Open je Messenger-app en navigeer naar het gesprek met de afbeeldingen die je wilt opslaan.

- Zoek de afbeelding en druk er lang op.

- Klik op Opslaan om de afbeelding naar uw galerij te downloaden.

Om meerdere afbeeldingen tegelijk op uw iPhone op te slaan:
- Open de gespreksreeks met de afbeeldingen die u wilt opslaan.
- Tik op de naam van de afzender bovenaan de thread.

- Scrol omlaag naar Meer acties, tik op Foto's en video's bekijken.

- Selecteer elke afbeelding die u wilt opslaan door erop te tikken.

- Tik op Meer en vervolgens op Opslaan en de foto's worden gedownload naar je iPhone.

- Herhaal 4 & 5 om alle afbeeldingen op de draad op te slaan.
Download alle foto's van een Messenger-gesprek op een Android
Als u foto's van een Messenger-gesprek op uw Android-apparaat wilt opslaan, volgt u de onderstaande stappen:
- Open de Messenger-app en selecteer het gesprek met de afbeeldingen die je wilt bewaren.

- Scroll naar de afbeelding en tik erop. Het wordt geopend in de modus Volledig scherm.

- Tik op de drie stippen in de rechterbovenhoek van het scherm.

- Klik op Opslaan. De foto wordt gedownload naar je Android-apparaat.

- Herhaal dit met alle foto's die u wilt downloaden.
Aanvullende veelgestelde vragen
Hoe automatisch alle foto's van een Messenger-gesprek te downloaden
Hoewel foto's van Messenger-gesprekken automatisch op ons apparaat kunnen worden opgeslagen, moet de functie handmatig worden ingesteld. Foto's kunnen veel opslagruimte in beslag nemen, dus met de standaardinstelling van Messenger kun je de afbeeldingen kiezen die je wilt opslaan. Als opslag echter geen probleem voor u is, kunt u Messenger vragen om alle inkomende foto's automatisch op uw apparaat op te slaan.
Om dit te doen op een Android-apparaat:
hoe de wachtrij op spotify ios te wissen
1. Open Messenger, ga naar Instellingen en vervolgens Gegevens en opslag.
2. Vink het vakje Foto's opslaan aan.
Inkomende foto's worden nu automatisch opgeslagen in uw galerij.
Om dit op een iPhone te doen:
1. Open Messenger en tik op het pictogram Instellingen.
2. Scroll naar beneden en tik op Foto's opslaan op filmrol.
3. Schakel naar de AAN-positie.
Foto's van je Messenger-gesprekken worden nu automatisch opgeslagen in je iPhone-galerij.
Een map vol herinneringen
Het downloaden van foto's uit uw Facebook Messenger-gesprekken is een geweldige manier om uw albums op te slaan. Hoewel Messenger standaard afbeeldingen van de chats niet rechtstreeks op uw apparaat opslaat, zijn er manieren om deze instelling handmatig te kiezen. Als u bang bent dat u niet over de opslagruimte beschikt, kunt u de foto's altijd handmatig downloaden, ongeacht uw apparaat.
Gebruik je regelmatig Facebook Messenger? Hoe sla je afbeeldingen van je Messenger-gesprekken op? Laat het ons weten in de reacties hieronder.