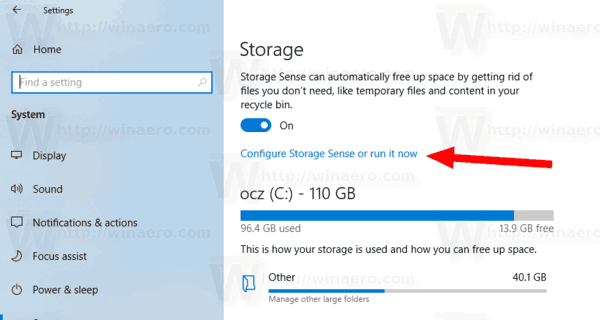Vanwege de populariteit van de macOS- en Android-besturingssystemen is het niet ongebruikelijk om mensen te vinden die een Mac-apparaat gebruiken voor het ene doel en een Android-apparaat voor andere. Dus als u problemen ondervindt om uw Android-telefoon of -tablet op uw Mac weer te geven, hoeft u zich geen zorgen te maken.

Dit artikel leidt u door enkele mogelijke oplossingen.
Android wordt niet weergegeven op Mac
Zoals u waarschijnlijk weet, zijn macOS en Android tegenwoordig twee van de meest populaire besturingssystemen. Beide bieden een verscheidenheid aan functies en voordelen die veel mensen aanspreken. Het kan echter wat ingewikkelder worden om een Mac met een Android-telefoon te verbinden.
Hoewel het mogelijk is om de twee apparaten met elkaar te verbinden via een USB-kabel, is compatibiliteit tussen de twee besturingssystemen niet gegarandeerd. Dit kan tot frustratie leiden als u gegevens tussen uw apparaten probeert over te dragen.
En het gaat niet alleen om gegevensoverdracht; wanneer u uw telefoon wilt gebruiken om verbinding te maken met internet op uw Mac, kan het veel tijd en moeite kosten om de twee apparaten goed samen te laten werken.
Gelukkig zijn er verschillende methoden voor probleemoplossing gevonden om het probleem op te lossen.
Android-overdracht werkt niet op Mac
Als je een Android-telefoon hebt gebruikt en bestanden van of naar je Mac-computer hebt overgebracht, heb je mogelijk het probleem ondervonden dat de Android-overdracht niet werkt op Mac. Dit kan een frustrerend probleem zijn, maar er zijn een paar mogelijke oplossingen die u kunt proberen.
De basis
Voordat u gecompliceerde oplossingen probeert, is het altijd goed om te beginnen met eenvoudige trucs voor het oplossen van problemen.
Als u problemen ondervindt met USB-kabels, is een van de eerste dingen die u moet doen, controleren of het probleem bij de kabel ligt of bij de apparaten die u probeert aan te sluiten. Een eenvoudige manier om dit te doen, is door de USB-kabel op een andere pc aan te sluiten; als de andere pc de kabel ook niet registreert, is er waarschijnlijk een probleem met de kabel zelf.
Probeer bovendien de USB-poort die u op uw Mac gebruikt te wijzigen. Soms werkt de ene poort beter dan de andere. In dezelfde geest, inspecteer de USB-poort op vuil of puin dat een goede verbinding kan verhinderen. Gebruik indien nodig een blikje perslucht om de poort schoon te maken.
hoe te zien wat mensen leuk vonden op instagram 2020
Als je je Android-apparaat probeert te verbinden met je Mac via Bluetooth, zorg er dan eerst voor dat beide apparaten zijn ingeschakeld en zich binnen elkaars bereik bevinden. Controleer vervolgens de Bluetooth-instellingen op beide apparaten om er zeker van te zijn dat Bluetooth is ingeschakeld en dat de twee apparaten zijn gekoppeld.
Als het probleem aanhoudt, probeer dan beide apparaten opnieuw op te starten.
Schakel USB foutosporing aan
Android's USB-foutopsporing is een modus die u kunt inschakelen op uw Android-telefoon waarmee u bestanden kunt overzetten en toegang kunt krijgen tot het interne geheugen van de telefoon vanaf uw computer.
Om de USB-foutopsporingsmodus in te schakelen:
- Verbind je telefoon met je Mac via een USB-kabel.

- Open het menu Instellingen op uw telefoon en scrol omlaag om het gedeelte 'Opties voor ontwikkelaars' te vinden.

- Tik op Opties voor ontwikkelaars en vink vervolgens het vakje naast 'USB-foutopsporingsmodus' aan.

U zou nu vanaf uw computer toegang moeten hebben tot het interne geheugen van uw telefoon en bestanden heen en weer kunnen overbrengen.
Schakel de modus voor het delen van bestanden in op Android
Wanneer u uw Android met uw Mac verbindt, is het belangrijk ervoor te zorgen dat uw telefoon in de juiste modus staat. Wanneer er een verbinding tot stand is gebracht, gaat uw smartphone automatisch in de oplaadmodus. Als u bestanden tussen uw telefoon en uw computer wilt overbrengen, moet u uw telefoon in de modus voor het delen van bestanden zetten.
Op de meeste telefoons werkt het als volgt:
- Veeg omlaag om het gedeelte Melding te openen.

- Zoek naar een sectie met het label 'USB voor bestandsoverdracht' en tik erop.

Zodra uw telefoon in de modus voor het delen van bestanden staat, kunt u bestanden tussen uw apparaten overbrengen.
Installeer de Android File Transfer-app opnieuw
Als de bovenstaande stappen het probleem niet oplossen, is het volgende dat u moet proberen de Android File Transfer-app te verwijderen en opnieuw te installeren. Maar wat is het?
Android File Transfer is een gratis app van Google waarmee je eenvoudig bestanden kunt overzetten tussen je Android-apparaat en je Mac. Je kunt het gebruiken om foto's, video's, muziek en andere bestanden over te zetten tussen je Android-apparaat en je Mac. Het is echter bekend dat de app van tijd tot tijd niet goed werkt.
Ga als volgt te werk om de Android Transfer-app van uw Mac te verwijderen:
- Open Finder en selecteer het gedeelte 'Toepassingen'.

- Navigeer naar 'Android File Transfer' en klik er met de rechtermuisknop op.

- Selecteer 'Verplaatsen naar prullenbak' in het contextmenu.

- Leeg de prullenbak.

Ga nu naar Android File Transfer bladzijde en installeer de nieuwste versie op je Mac.
Installeer AirDroid op uw Mac
AirDroid is een tool voor externe toegang waarmee u uw Android-telefoon of -tablet kunt beheren via een computergebaseerde webbrowser. Met AirDroid kunt u sms-berichten verzenden en ontvangen, toegang krijgen tot het bestandssysteem van uw apparaat, meldingen bekijken en zelfs screenshots maken.
AirDroid is gratis te gebruiken en is beschikbaar voor Windows, macOS en Linux.
Zo gebruikt u AirDroid om bestanden over te zetten tussen uw Android-telefoon en uw Mac:
- Download de AirDroid Mac-installatieprogramma en installeer vervolgens het programma op uw Mac-computer.

- Start het programma en volg de instructies op het scherm om een account aan te maken.

- Download de AirDroid Android-installatieprogramma en installeer het programma op je telefoon.
- Meld u aan bij uw AirDroid-account op zowel uw computer als uw Android-apparaat om naadloos uw bestanden te beheren.
Android-hotspot werkt niet op Mac
Wanneer u niet in de buurt bent van een wifi-netwerk en online moet gaan, is een van de beste manieren om dit te doen het gebruik van een mobiele hotspot.
Een mobiele hotspot is gewoon een functie op uw telefoon waarmee u uw gegevensverbinding met andere apparaten kunt delen. Als je een stabiele en betrouwbare gegevensverbinding op je Android-telefoon hebt, kun je deze gebruiken als Wi-Fi-hotspot en je Mac erop aansluiten. Het mooie van het gebruik van een mobiele hotspot is dat het erg handig en gemakkelijk in te stellen is.
Maar wat als de hotspot niet werkt? Hier zijn enkele oplossingen die u misschien wilt proberen:
Controleer of uw telefoon een actieve internetverbinding heeft
Bij het oplossen van een verbindingsprobleem is een van de eerste dingen die u moet doen, ervoor zorgen dat uw telefoon een werkende internetverbinding heeft. Dit lijkt misschien een goed idee, maar het is toch een belangrijke stap.
Om uw verbinding te testen, start u een webbrowser op uw telefoon en probeert u een paar verschillende websites te laden. Als de pagina's niet goed worden geladen, is er mogelijk iets mis met de verbinding. In dit geval kan het helpen om je telefoon of de internetverbinding zelf opnieuw op te starten.
Vergeet het netwerk en sluit vervolgens uw Mac opnieuw aan
Als je problemen hebt om verbinding te maken met een hotspot op je Android of iPhone, is een oplossing om de verbinding te 'vergeten' en het opnieuw te proberen. Dit omvat het verwijderen van de opgeslagen hotspot van uw apparaat, zodat u opnieuw kunt beginnen met een nieuwe verbinding.
Hier is hoe het te doen:
- Klik op het Wi-Fi-pictogram om de beschikbare netwerken uit te vouwen.

- Selecteer 'Netwerkvoorkeuren'.

- Klik op de knop 'Geavanceerd' in de rechterbenedenhoek. Dit zou een lijst moeten onthullen van alle Wi-Fi/hotspot-netwerken die je hebt gebruikt.

- Klik op de naam van je Android-hotspot en druk vervolgens op de minknop (-) onderaan het scherm.

- Klik op 'OK' om de wijzigingen op te slaan.

- Zoek ten slotte naar beschikbare verbindingen en maak opnieuw verbinding met uw Android-hotspot.
Beveilig uw hotspot met een wachtwoord
Zoals elke Mac-gebruiker weet, kunnen open netwerken een beveiligingsrisico vormen. Als uw hotspot open is, kan uw Mac om veiligheidsredenen 'weigeren' om er verbinding mee te maken. U kunt uw hotspot echter beveiligen met een wachtwoord en vervolgens opnieuw proberen verbinding te maken met uw Mac.
Hier is hoe:
hoe de downloadsnelheid steam te verhogen
- Open de instellingen van je Android.

- Tik op 'Meer' onder 'Draadloos en netwerken'.
- Tik op 'Tethering en draagbare hotspot'.

- Als je dat nog niet hebt gedaan, schakel je de functie voor tethering en draagbare hotspot in door de schakelaar bovenaan op 'AAN' te zetten.

- Vervolgens wordt u gevraagd een nieuw wifi-netwerk te maken. Tik op 'Nieuw netwerk maken'.
- Typ in het veld 'Netwerk-SSID' een naam voor uw nieuwe Wi-Fi-netwerk. Dit kan alles zijn wat u maar wilt, maar we raden iets aan dat het gemakkelijk identificeert als uw persoonlijke hotspot-netwerk.

- Selecteer WPA2 PSK in het vervolgkeuzemenu in het veld 'Beveiliging'.

- Voer vervolgens een wachtwoord in het veld 'Wachtwoord' in. Zorg ervoor dat dit iets is dat je onthoudt, want je hebt het later nodig om verbinding te maken met je hotspot-netwerk.

- Tik ten slotte op de knop 'Opslaan' om uw nieuwe wifi-netwerk te maken.
Android-tekstberichten worden niet weergegeven op Mac
Android- en MAC-apparaten zijn beide om verschillende redenen populair bij gebruikers. Android-apparaten staan bekend om hun aanpassingsmogelijkheden en een breed scala aan beschikbare apps, terwijl Macs worden geprezen om hun gebruiksvriendelijke interface en gestroomlijnd ontwerp.
Een van de beste dingen aan het bezitten van beide soorten apparaten is echter dat ze eenvoudig kunnen worden aangesloten met een programma zoals AirDroid. Hierdoor kun je Android-berichten rechtstreeks vanuit je Mac bekijken, waardoor het gemakkelijk wordt om georganiseerd te blijven en al je communicatie op één plek te houden.
Als u problemen ondervindt bij het weergeven van uw Android-sms-berichten op uw Mac, zijn er enkele stappen voor probleemoplossing die u kunt proberen. Zorg er eerst voor dat je de nieuwste versie van Android Berichten op je Android-apparaat hebt staan. U kunt dit controleren door de app te openen en naar Menu > Instellingen > Info te gaan. Als u moet updaten, leidt de app u door het proces.
Controleer vervolgens of u Android Berichten toestemming heeft gegeven voor toegang tot uw berichten. Zo niet, ga dan naar de instellingen van de app en schakel de relevante machtigingen in.
Probeer ten slotte zowel je telefoon als je Mac opnieuw op te starten. Dit kan vaak eventuele communicatieproblemen tussen de twee apparaten oplossen. Als geen van deze oplossingen werkt, neemt u contact op met uw netwerkaanbieder om te zien of zij u kunnen helpen bij het oplossen van het probleem.
Het is niet zo moeilijk
Proberen om Android en macOS leuk te laten spelen, kan frustrerend zijn, maar het is niet onmogelijk. Met een beetje werk kun je bestanden overzetten, je telefoon gebruiken voor een internetverbinding op je Mac, of zelfs sms-berichten verzenden en bekijken vanaf je computer. Als u problemen ondervindt, probeert u de methoden voor probleemoplossing die in dit artikel worden beschreven en zorgt u ervoor dat de verbinding weer werkt.
Heeft u problemen ondervonden bij het overzetten van bestanden van uw Android-apparaat naar uw Mac? Hoe ben je om hen heen geraakt?
Laat het ons weten in de comments hieronder.